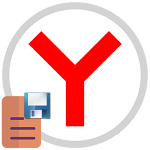Сброс Yandex Browser к заводским настройками
В данной статье мы расскажем, как сбросить настройки Яндекс.Браузера. А заодно объясним принцип работы данной функции и перечислим несколько действенных способов.
Что дает сброс настроек
Зачастую сброс браузера требуется для исправления каких-либо проблем в его функциональности, например, неправильной стартовой страницы, некорректной работы расширений и т. д. Хотя есть и другие причины, почему данная процедура может потребоваться пользователю. Останавливаться на них мы не будем, а сразу же перейдем к сути.
Сам по себе сброс настроек возвращает все параметры Яндекс.Браузера до исходных, отменяя любые внесенные изменения. Он не затрагивает пользовательские данные, закладки, пароли, расширения и т. д. Соответствующая функция есть в настройках. О ней мы поговорим в первую очередь.
Второе решение – удаление профиля пользователя. В результате все описанные данные исчезнут. А третье – полная переустановка браузера. Два эти варианта в большей степени подходят для исправления проблем.
Разберемся с каждым из них по очереди.
Сброс настроек до исходных в Яндекс.Браузере
Для начала давайте разберемся, как Yandex Browser сбросить до заводских настроек. Соответствующая функция есть на странице параметров. Чтобы добраться до нее, в главном меню кликните на отмеченный пункт:

Теперь пролистайте страницу до самого конца. Удобнее это делать, сначала перейдя в раздел «Системные». Последняя опция – «Сбросить все настройки». Именно она нам и нужна. Кликните по ней, а затем подтвердите процедуру сброса.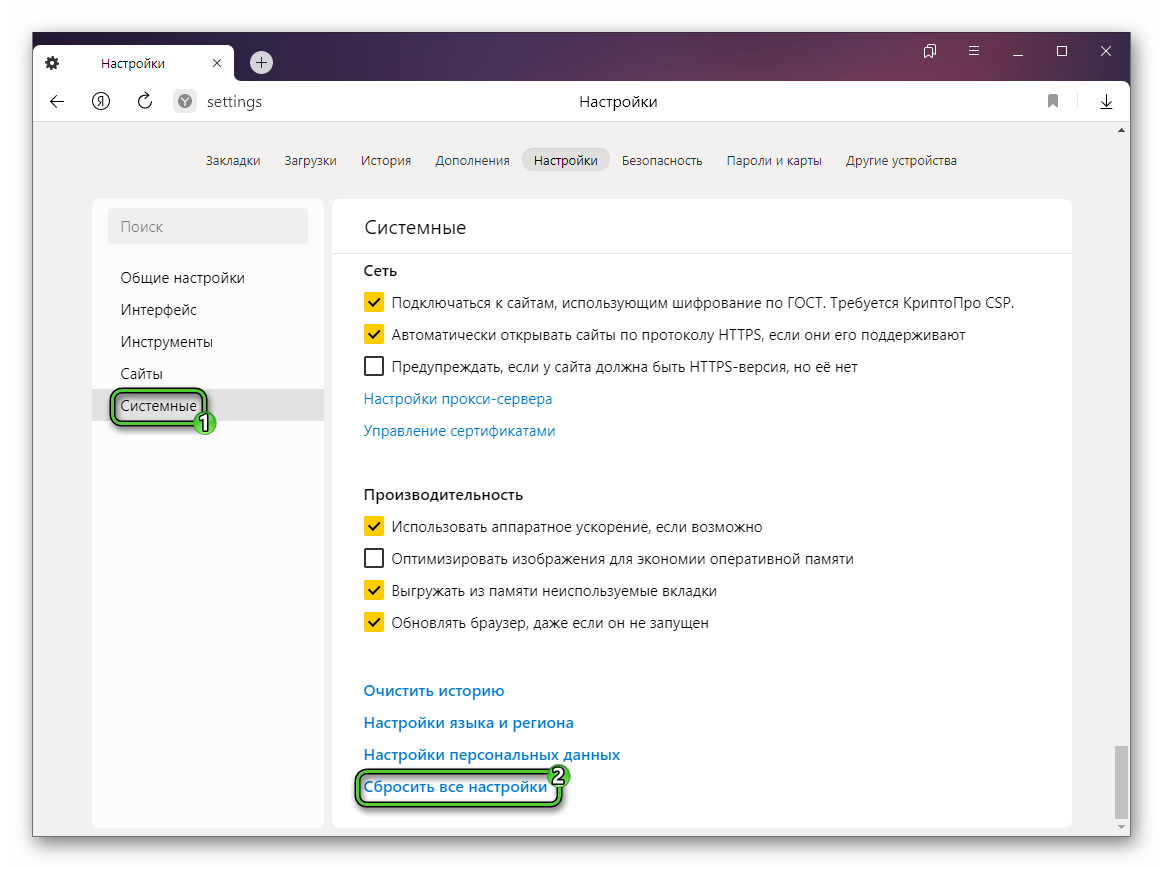
В результате вид Табло вернется к изначальному, поисковая система сменится на Yandex, будут очищены все временные данные. Расширения автоматически отключатся, но не удалятся. А значит, их можно будет вручную активировать без повторной установки.
Удаление профиля пользователя
Стереть текущий профиль пользователя можно прямиком из настроек Яндекс.Браузера. Если этот профиль единственный, то новый создастся автоматически.
Учтите, что данное действие сотрет все пользовательские данные, закладки, сохраненные пароли и т. д.
Пошаговая инструкция:
- Откройте настройки из главного меню.

- В блоке «Пользователи» нажмите на кнопку «Удалить» напротив вашего профиля.
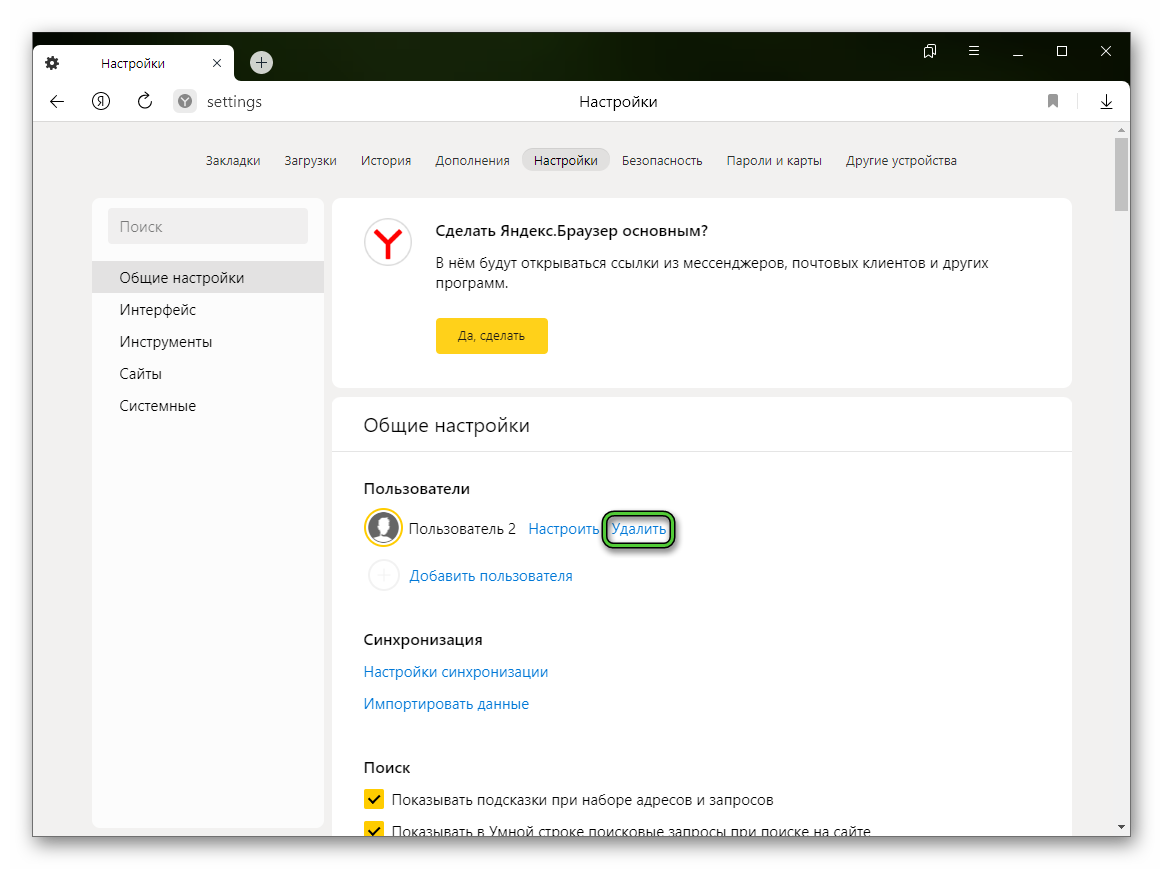
- Согласитесь с этим действием.
В результате браузер перезапустится, все пользовательские данные сотрутся и создастся новый профиль.
Такой способ отлично подойдет в ситуациях, когда сама программа работает. Но что делать, если Yandex Browser не запускается? Лучшее решение – ручная чистка данных профиля. Делается это через Проводник Windows:
- Закройте все окна Яндекса, если они запущены.
- Скопируйте ссылку с сайта:
%localappdata%\Yandex\YandexBrowser\User Data - Откройте Проводник и вставьте ее в адресную строку.
- Нажмите
Enter для перехода к каталогу User Data.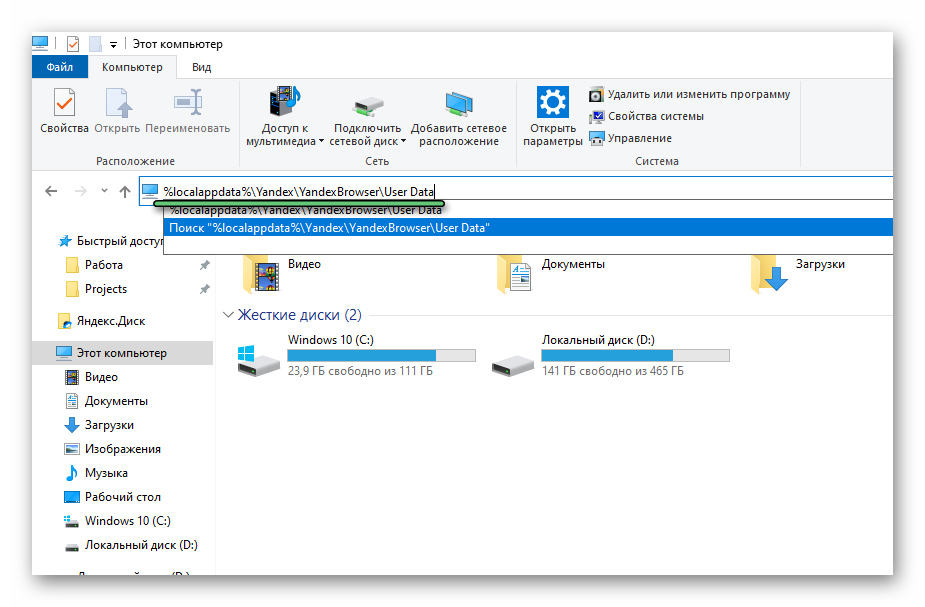
- В этом каталоге отыщите папку, название которой начинается с Default или Profile.
- Выделите ее кликом мыши и нажмите на клавиатуре комбинацию
Shift +Delete для безвозвратного удаления. - Подтвердите это действие.
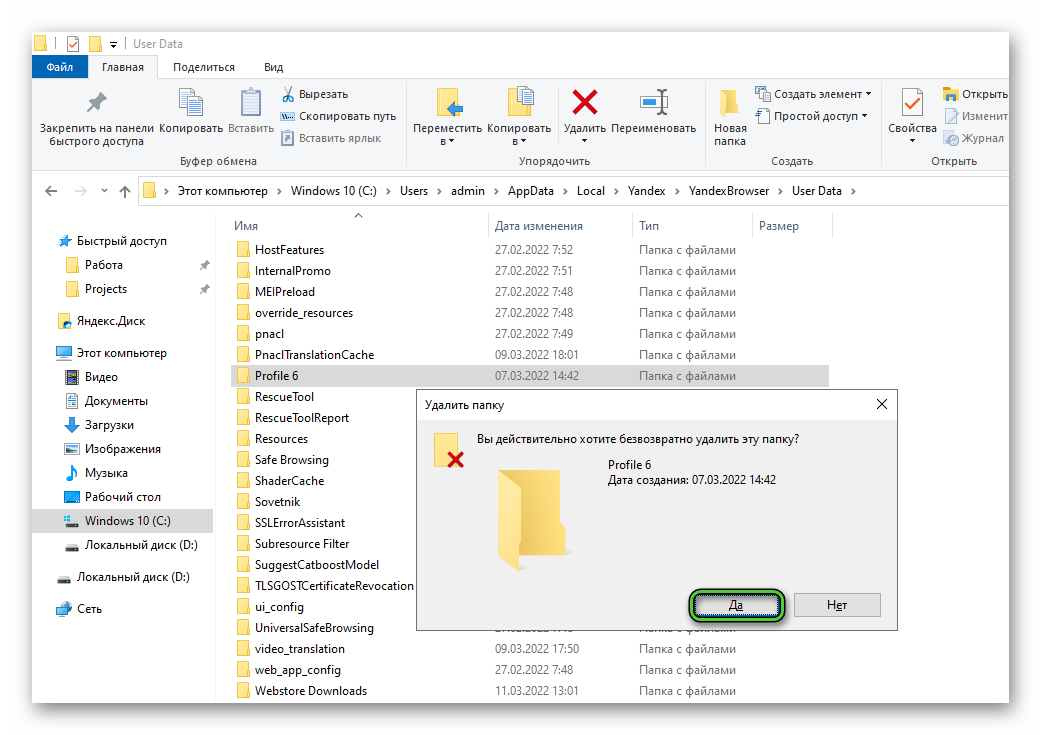
Яндекс.Браузер при следующем запуске создаст новый профиль пользователя.
Полная переустановка браузера
Переустановка программы – это крайняя мера, когда простая чистка профиля не дает нужного эффекта. Мы опишем данную процедуру для операционных систем Windows, Mac OS и Linux, ведь в каждом из случаев будет свой порядок действий. Сразу же переходите к нужному разделу.
Windows
Удалять Yandex Browser удобнее всего встроенной в Windows утилитой:
- Нажмите комбинацию клавиш
Win +R . - Введите команду
appwiz.cplи нажмите «ОК».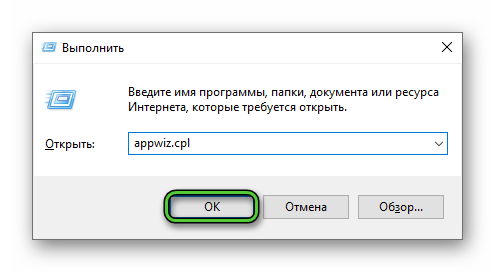
- Пролистайте список программ в самый низ и кликните правой клавишей мыши на графу под названием Yandex.
- Выберите опцию деинсталляции в появившемся меню.
- В новом окне выберите «Удалить».
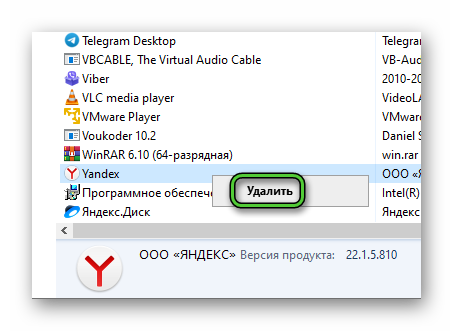
- Активируйте чистку всех данных и запустите процедуру.
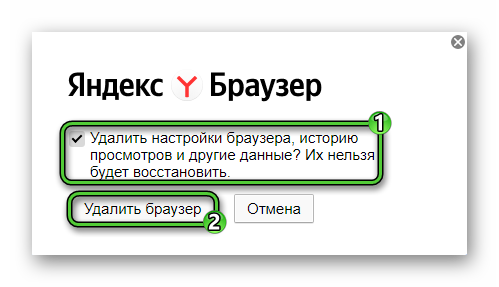 Некоторые файлы не сотрутся в результате этих действий, а останутся в системе. А значит, их следует удалить вручную. Для этого:
Некоторые файлы не сотрутся в результате этих действий, а останутся в системе. А значит, их следует удалить вручную. Для этого:
- Откройте Проводник Windows и в адресную строку вставьте ссылку:
%localappdata%\Yandex - Перейдите по ней клавишей
Enter .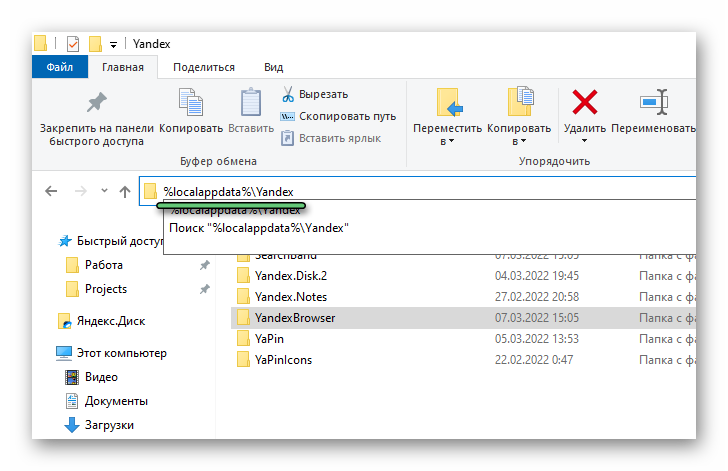
- Выделите кликом мыши каталог YandexBrowser.
- Нажмите
Shift +Delete на клавиатуре и подтвердите безвозвратное удаление.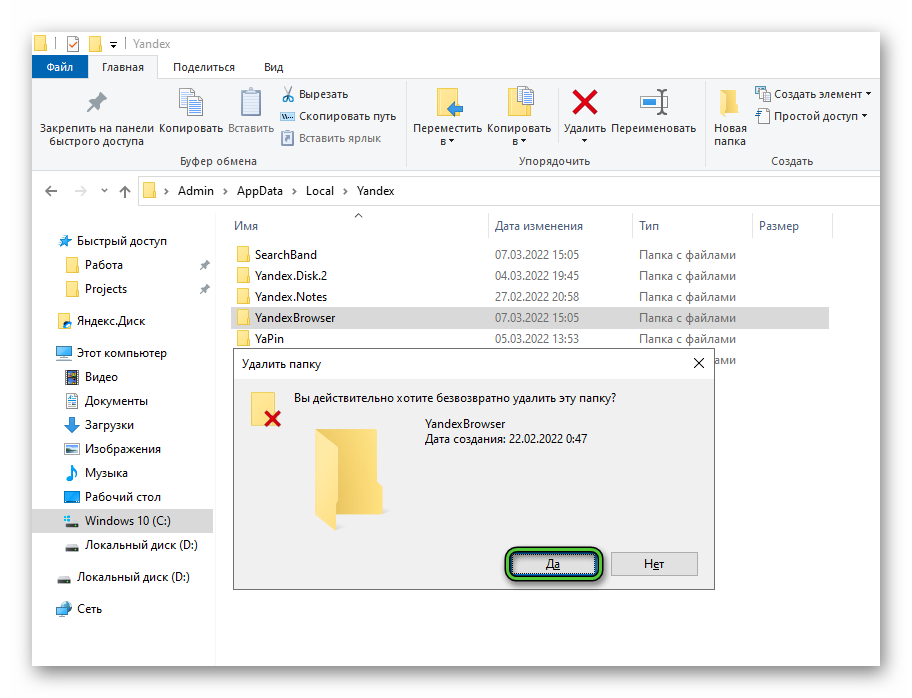
Компьютер полностью чист и готов к повторной установке Яндекс.Браузера:
- Скачайте последнюю версию программы с официального сайта.

- Запустите файл Yandex.exe.
- По желанию измените дополнительные параметры и нажмите на кнопку «Установить».
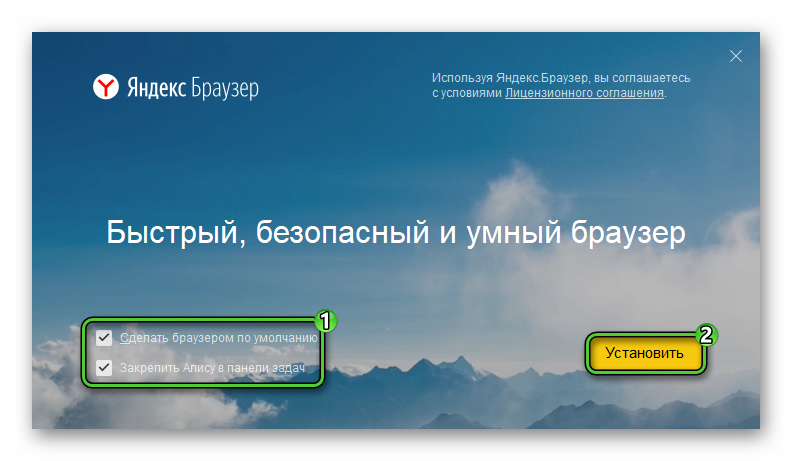
- Начнется загрузка и распаковка недостающих компонентов. Подождите несколько минут до завершения процедуры.
Mac OS
Перед выполнением описанной ниже инструкции вам нужно закрыть все окна Яндекс.Браузера. А затем:
- Запустите обозреватель Finder и из списка избранных закладок доберитесь до страницы «Программы».
- Найдите в списке графу с браузером и кликните по ней правой клавишей мыши.
- В контекстном меню выберите «Переместить в Корзину».
- Откройте корзину и выполните чистку.
Для повторной установки:
- В любом браузере откройте официальный сайт Yandex.
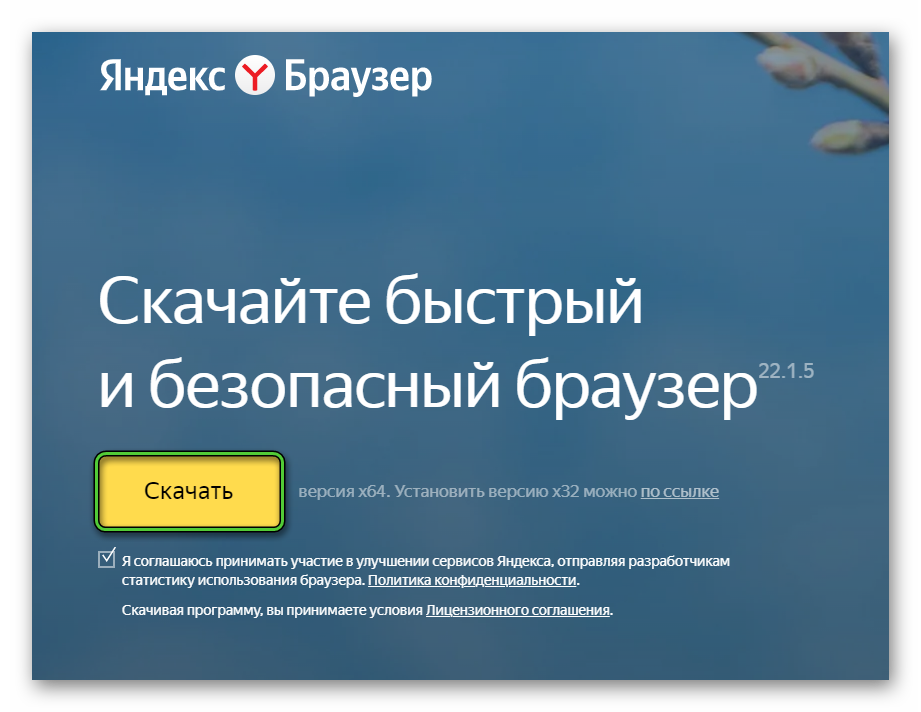
- Загрузите последнюю версию и откройте dmg-файл.
- Установите программу привычным способом.
Linux
Официально Яндекс.Браузер поддерживается в дистрибутивах с deb- и rpm-пакетами. В качестве примера мы возьмем относительно универсальный вариант с дистрибутивом Ubuntu. Для удаления программы проще всего использовать Терминал:
- Нажмите горячие клавиши
Ctrl +Alt +T для его запуска. - Вставьте и запустите команду:
sudo apt remove yandex-browser-beta - Введите пароль от root-пользователя.
- Впечатайте латинскую букву
y в терминал и нажмитеEnter для продолжения.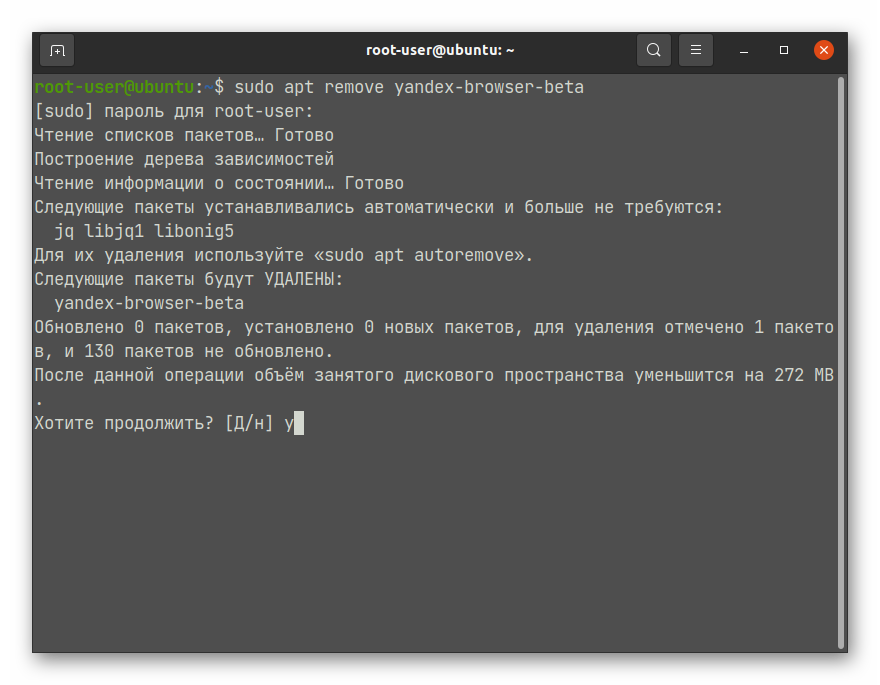
- Дождитесь окончания процедуры.
Теперь перейдем к повторной установке:
- На сайте Yandex кликните по кнопке «Скачать».
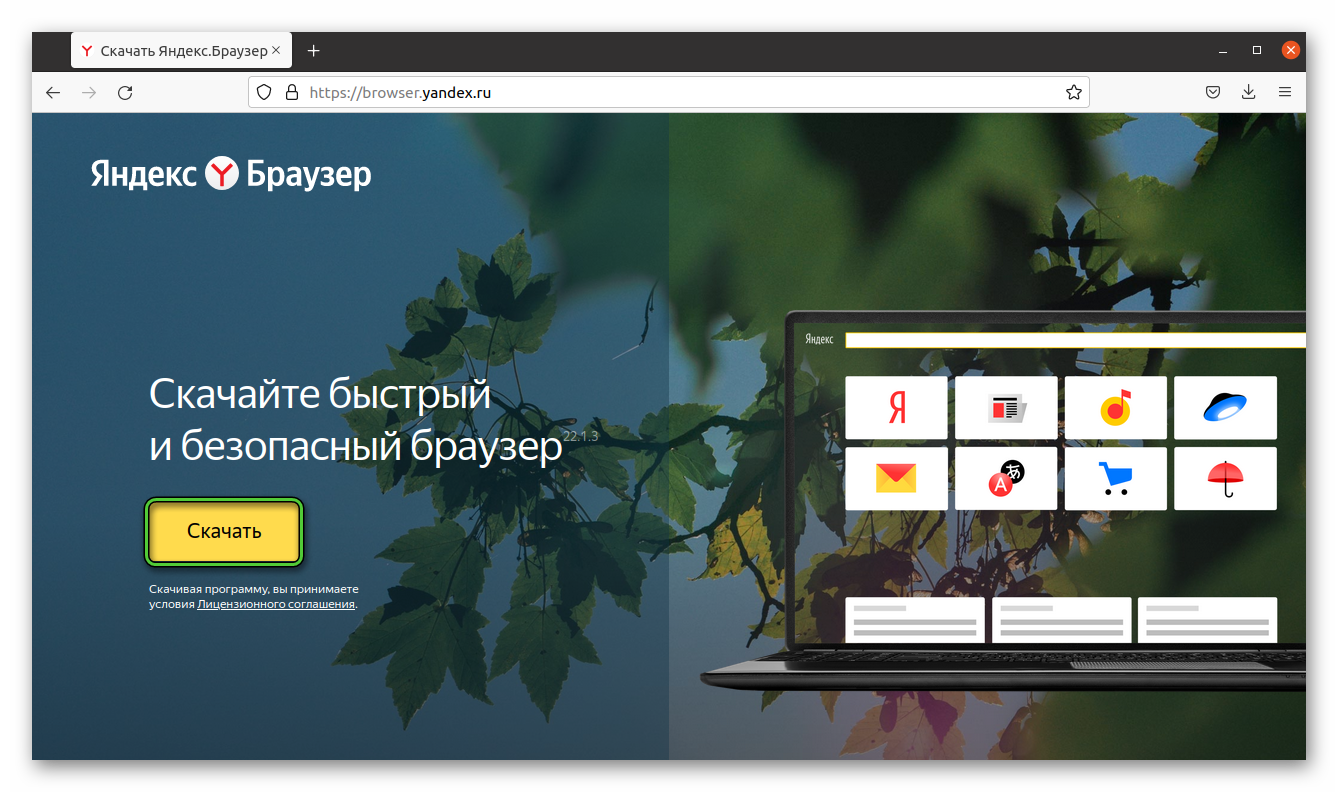
- Выберите «Бета для Linux (deb, x64)».
- Сохраните и запустите файл Yandex.deb.
- Нажмите «Установить» и введите root-пароль.
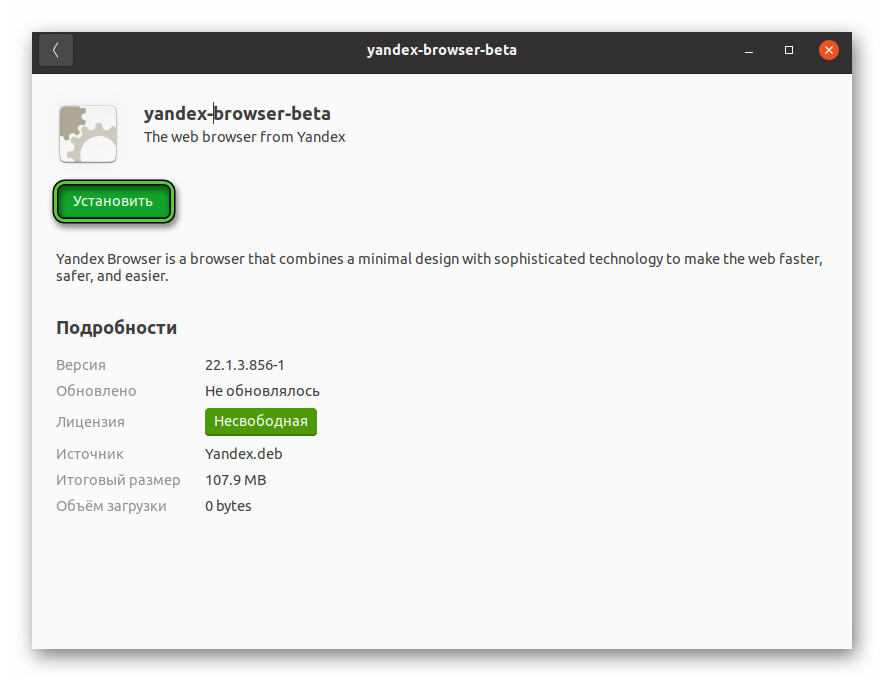
- Подождите, пока не завершится распаковка файлов.
Как сбросить настройки браузера Яндекс на телефоне Андроид
В настройках мобильного приложения функция сброса, к сожалению, отсутствует. А значит, есть только два действенных решения: чистка всех данных Яндекс.Браузера и полная переустановка приложения. В обоих случаях результат будет один и тот же. Сначала разберем переустановку, ведь это более универсальный вариант.
Пошаговая инструкция:
- Запустите магазин «Play Маркет» у себя на Android-телефоне или планшете.
- Воспользуйтесь функцией поиска, чтобы добраться до страницы приложения «Яндекс.Браузер».
- Тапните по его названию, чтобы открыть подробную информацию.
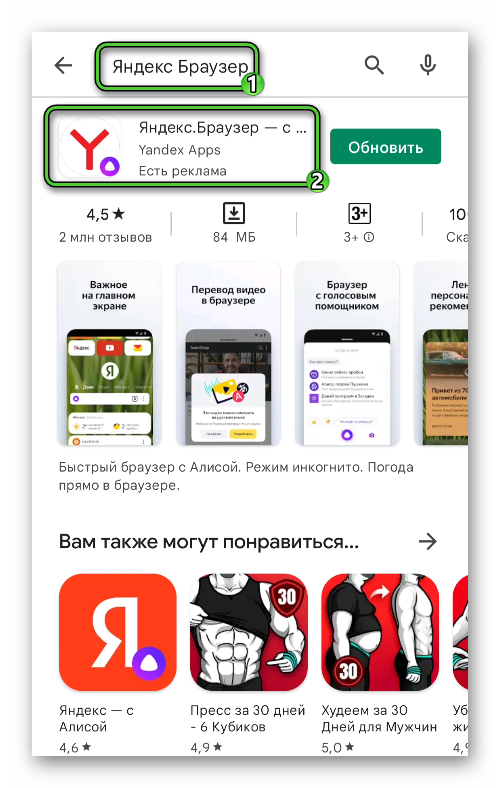
- Нажмите на кнопку удаления и подтвердите это действие.
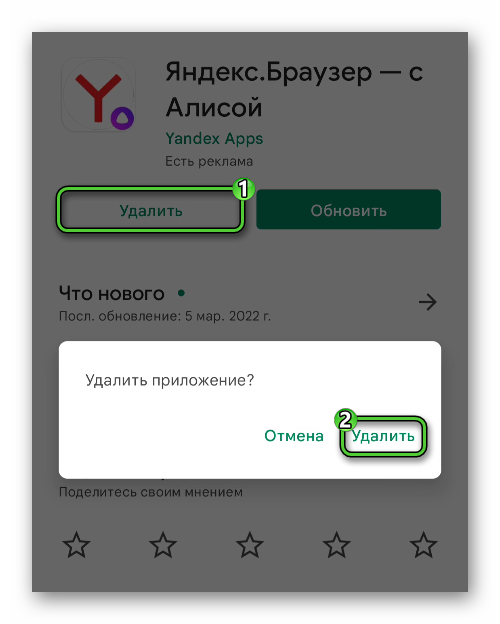
- И с той же страницы запустите повторную установку приложения.
Для чистки данных вам нужно:
- Открыть настройки системы Android.
- Посетить раздел, связанный с приложениями.
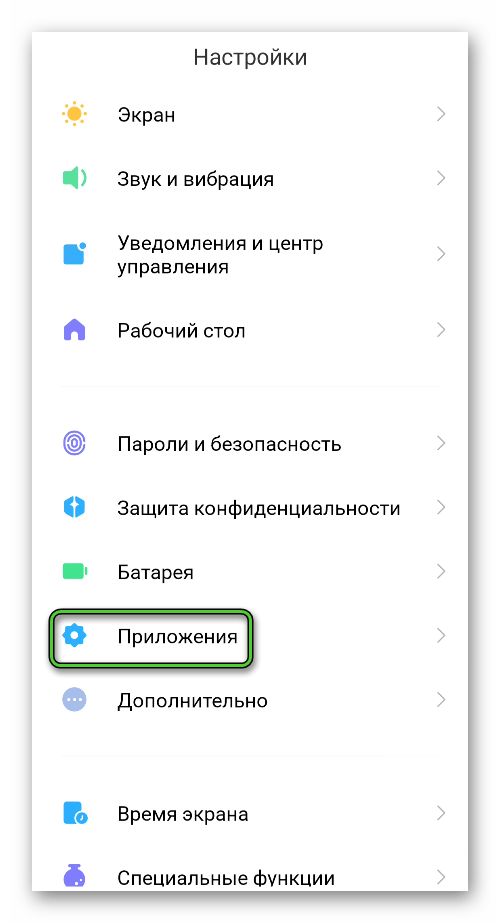
- Перейти к полному списку приложений, установленных на устройстве.
- Найти в нем «Браузер» и тапнуть по этой графе.
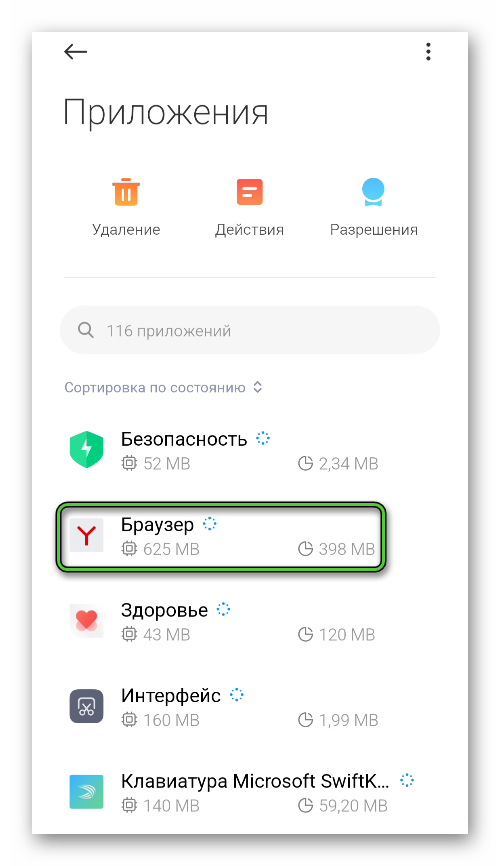
- Вызвать опцию чистки и выбрать чистку всех данных.
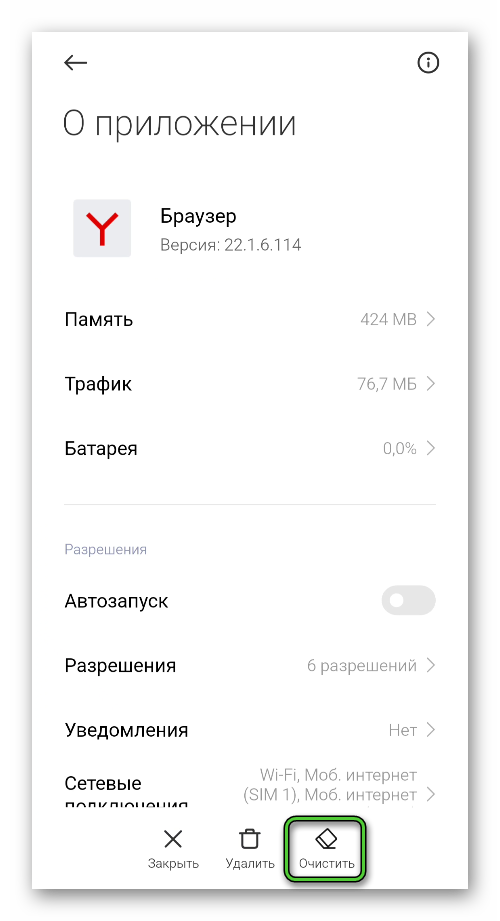
Чистка кэша в данной ситуации не подойдет.
Сброс параметров Yandex Browser на телефоне iPhone
Как и на Android-телефонах, в случае с iPhone сброс настроек Яндекс.Браузера недоступен в настройках приложения. Остается только одно решение – удаление и повторная установка через App Store. Это достаточно простая процедура, поэтому описывать мы ее не станем. По сути, все то же самое, как и в инструкции для Android.
Подведение итогов
Встроенная в Яндекс.Браузер функция сброса не стирает данные пользователей, а только возвращает настройки до исходных значений, например, поисковую систему. Для полноценной чистки нужно удалять профиль или полностью переустанавливать программу.