Почему долго загружается Яндекс.Браузер при запуске
Warning: Use of undefined constant callback_thumbing_img - assumed 'callback_thumbing_img' (this will throw an Error in a future version of PHP) in /var/www/yanbrowser/data/www/yabrw.ru/wp-content/themes/tema/includes/kama_thumbnail.php on line 337
Иногда пользователи сталкиваются с проблемой «Долго открывается Яндекс Браузер на Виндовс 10». К сожалению, четкого ответа почему так происходит не существует. Причин может быть множество, а результат один — Яндекс.Браузер долго загружается или открывает страницы несколько минут. И решать их нужно по разному, с учетом соответствующей теории и пошаговой инструкции.
Яндекс.Браузер на Виндовс 10 долго открывается: причины, способы устранения неполадки
Windows 10 превзошла все предшествующие ОС. И, наверное, переплюнула «семерку». Однако какими бы положительными качествами она не обладала, это не исключает ошибок с установленным ПО. В частности, больше всего подвержены сбоям браузеры. Чтобы найти причину и исправить ситуацию потребуется методично перебирать варианты, следуя нашей пошаговой инструкции.
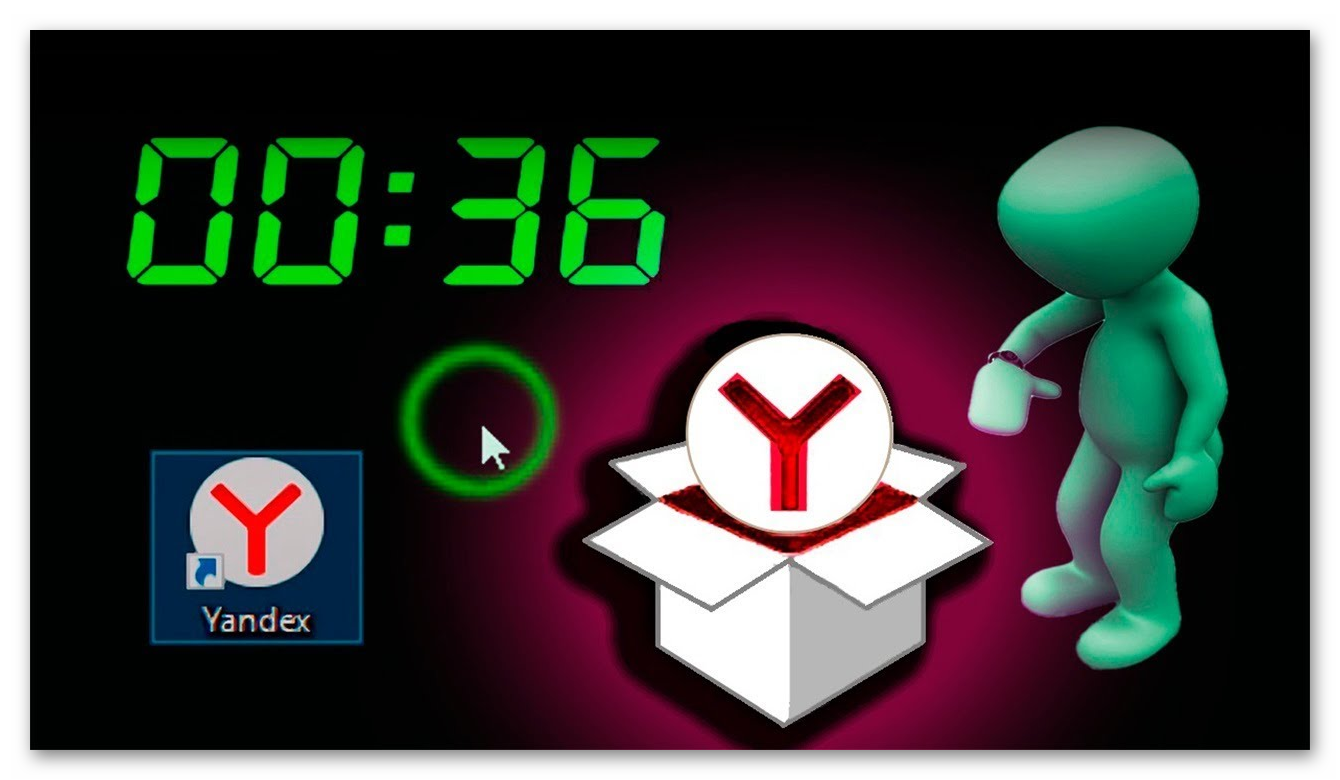
Очистка кеша браузера
Файлы кэша представляют собой данные, полученные от различных сайтов, сохранённых в обозревателе. Это копии картинок, текста, видео, скриптов, история просмотров, загрузок, история введённых запросов и прочее. В идеале они помогают ускорить загрузку браузера и сэкономить трафик. Однако при переполненном кэше или, если данное хранилище давно не чистили, сохраненная информация будет мешать корректной загрузке страниц из-за чего браузер может тормозить.
Удалить историю браузера и очистить кэш можно различными способами. Здесь мы рассмотрим базовую инструкцию по удалению временных файлов инструментами самого обозревателя:
- Открываем браузер и переходим в меню, кликом по кнопке в виде трёх полос в правом верхнем углу.
- Выбираем пункт «Дополнительно» / «Очистить историю» или нажимаем комбинацию клавиш
Ctrl +Shift +Del .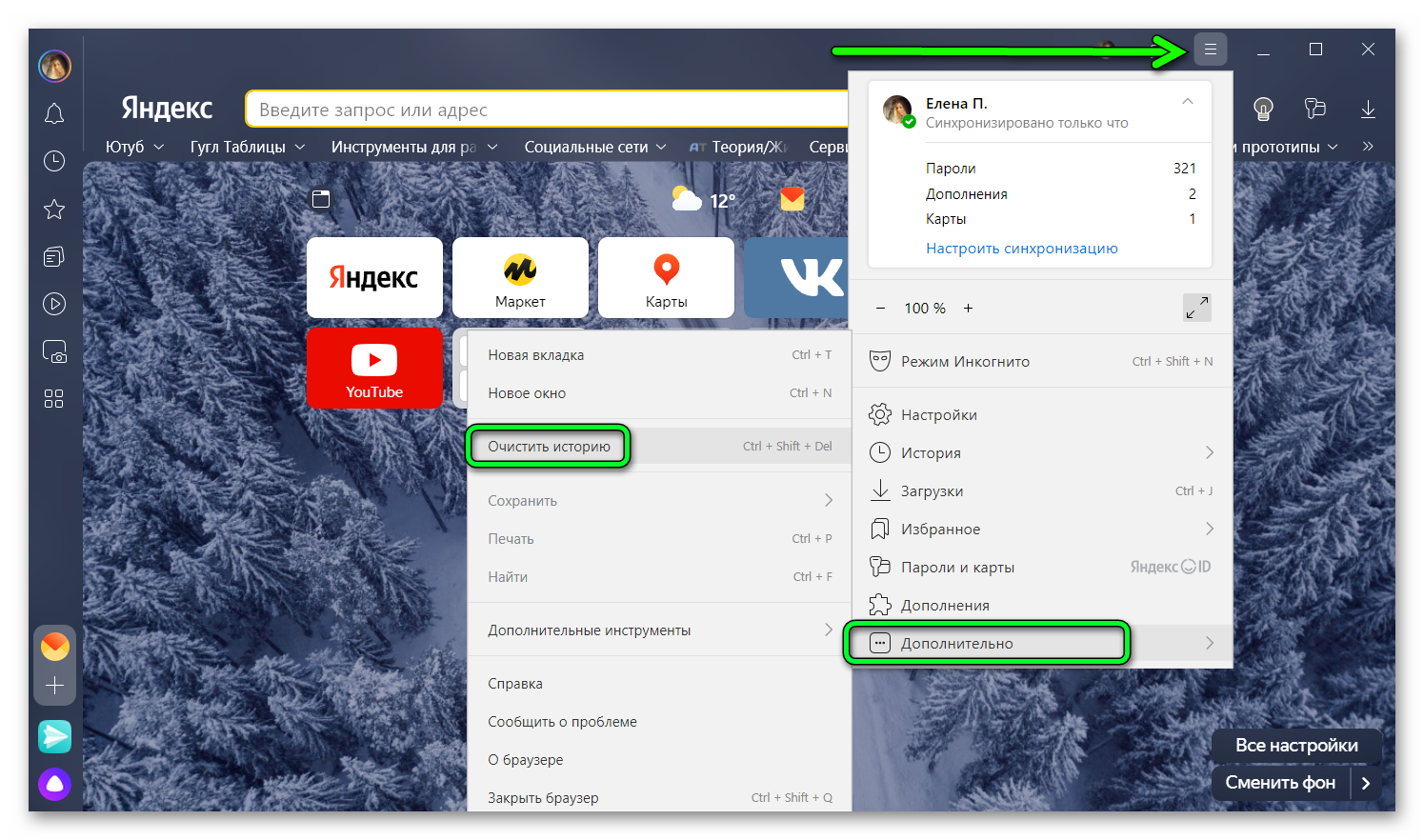
- Из выпадающего списка в открывшемся окне выбираем период очистки «За всё время».
- Отмечаем галочками все пункты, кроме строчки «Данные автозаполнения».
- Нажимаем кнопку «Очистить».
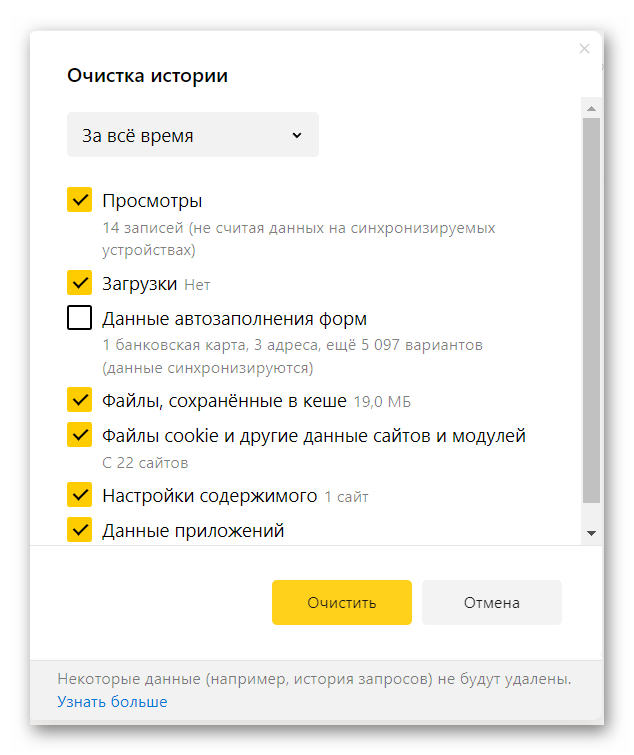
Дополнения
Дополнения в Яндекс.Браузере помогают расширить возможности самого обозревателя, с помощью встраиваемых модулей, которые способны решать самые различные задачи. Яркими примерами служат блокировщики рекламы и инструменты для загрузки аудио и видео их социальных сетей и YouTube. Однако не стоит забывать, что практически все расширения, это продукты сторонних разработчиков. Они могут быть потенциально уязвимым перед вирусами, конфликтовать с другими плагинами, нагружать систему.
Для каждого расширения браузер создаёт отдельный процесс. А, соответственно, работая в фоновом режиме, дополнения потребляют системные ресурсы. Если у вас одновременно работает десяток и более дополнений, даже на производительном ПК это будет заметно и Яндекс.Браузер будет медленнее загружаться и открывать страницы.
В первую очередь стоит отключить дополнения, по умолчанию, которые поставляются из коробки вместе с обозревателем, а также установленные со сторонних источников.
- Переходим в «Меню» / «Дополнения».
- На открывшейся странице
browser://tune/отключаем все активные модули.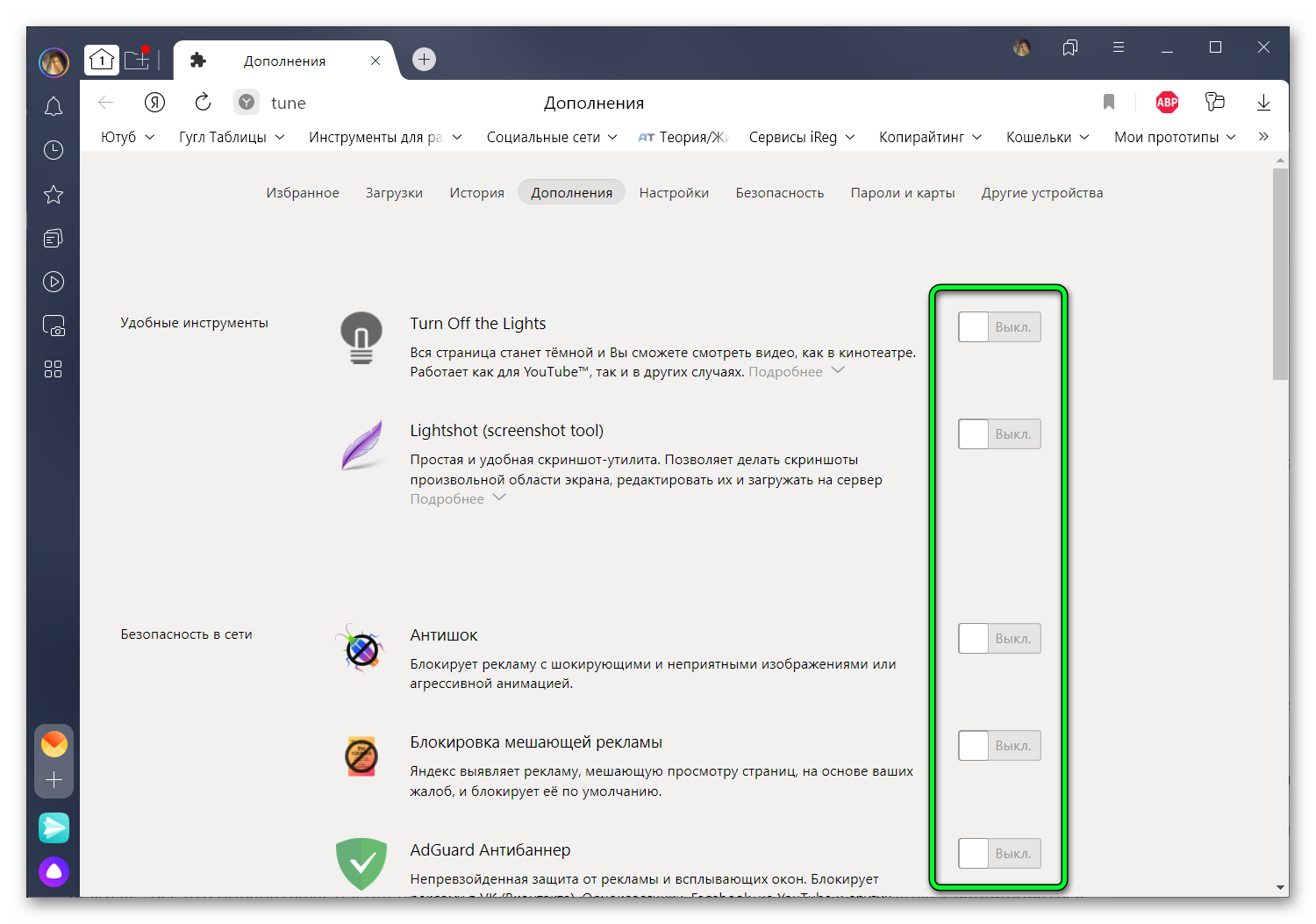
- Перезагружаем обозреватель и проверяем скорость его загрузки, а также страниц сайтов, на которых наблюдались проблемы.
- Поочередно включаем дополнения, которые вам постоянно нужны в работе и после каждого аналогичным образом проверяем работу браузера.
Если после отключения всех расширений скорость загрузки браузера не изменилась, значит проблема не в них. Не стоит жадничать и снова устанавливать кучу дополнений. Оставьте 3-5 самых нужных программ для работы в фоновом режиме, остальные отключите и активируйте их лишь по мере надобности.
Отключение процессов
В Windows 10 помимо браузера одновременно работают сотни процессов. Это драйверы, различные службы, которые мониторят обновления, другие программы, которые прописаны в автозагрузку и работают в фоновом режиме. Все это обрабатывается оперативной памятью (ОЗУ). Объем оперативной памяти может варьироваться от 1 Гб до 4-6-8 и более. На высокопроизводительных ПК установлены планки ОЗУ 16 Гб и больше.
Если на ПК этой оперативной памяти немного, рассчитывать на шуструю работу обозревателя не стоит. Решением в данном случае будет отключение нагружающих процессов и программ, которые просто висят в фоне и забирают на себя полезное пространство в ОЗУ.
- Выполняем правый клик мыши (ПКМ) по панели задач.
- В открывшемся контекстном меню выбираем «Диспетчер задач».
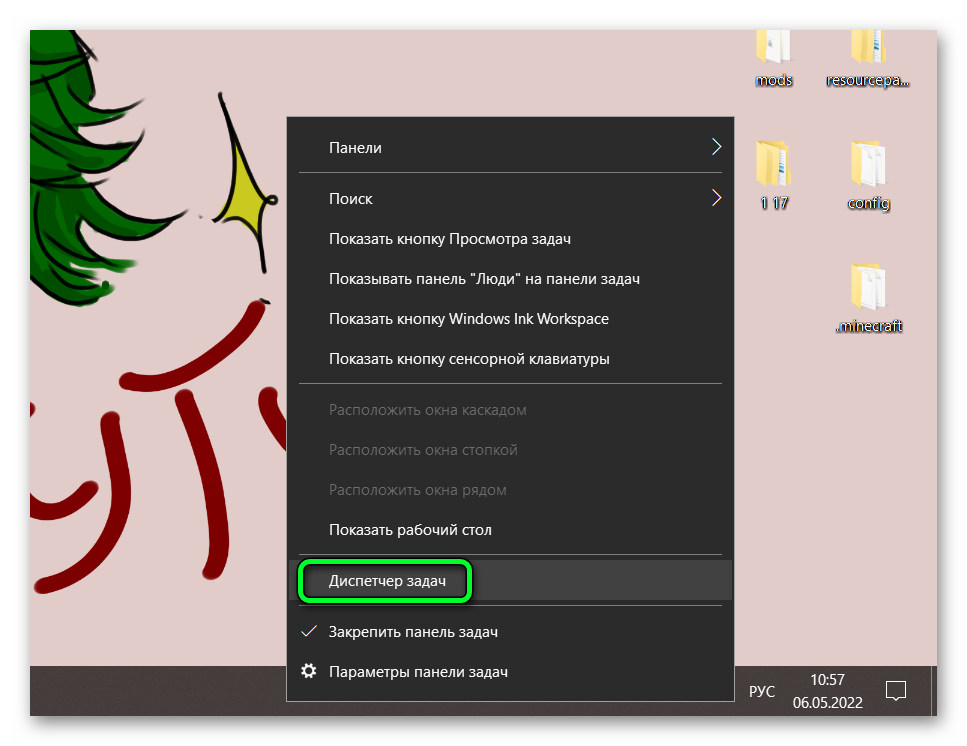
- Разворачиваем окно кликом по кнопке «Подробнее».
- Сортируем процессы по столбцам: Память и центральный процессор (ЦП).
- Отключаем процессы, которые не являются важными или системными. Для этого выполняем правый клик мыши на нем и в открывшемся контекстном меню выбираем «Снять задачу».
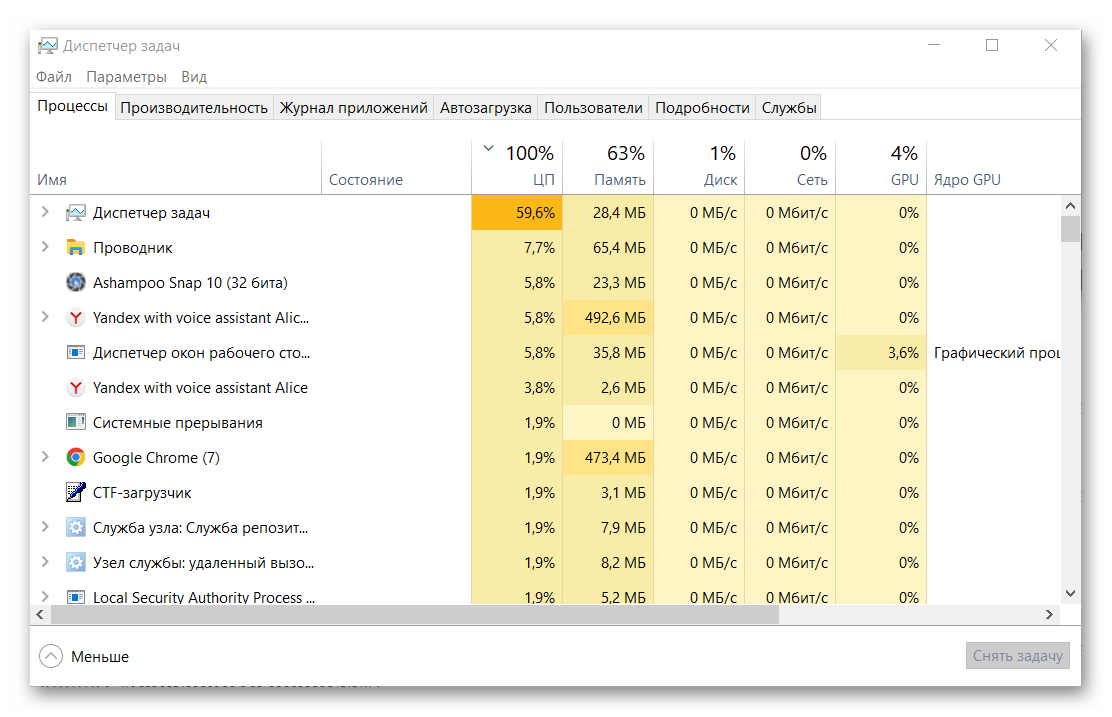
В Windows 7 аналогичную процедуру по отключению ненужных или нагружающих процессов, можно выполнить следующим образом:
- Нажимаем на клавиатуре комбинацию клавиш
Ctrl +Shift +Esc . - Переключаемся на вкладку «Процессы».
- Отмечаем нагружающий процесс кликом левой клавиши мыши. И нажимаем в нижней части экрана кнопку «Завершить процесс».
Процессы, в имени пользователя которых указано System, Network Service или Local Service трогать нельзя. Это может нарушить работу компьютера в целом. Но вы можете смело убирать процессы с указанием имени пользователя.
В «десятке» вкладка Автозагрузки находится в том же Диспетчере задач. В нём достаточно выделить в программу, которая работает в фоновом режиме и отключить её нажатием на соответствующую кнопку.
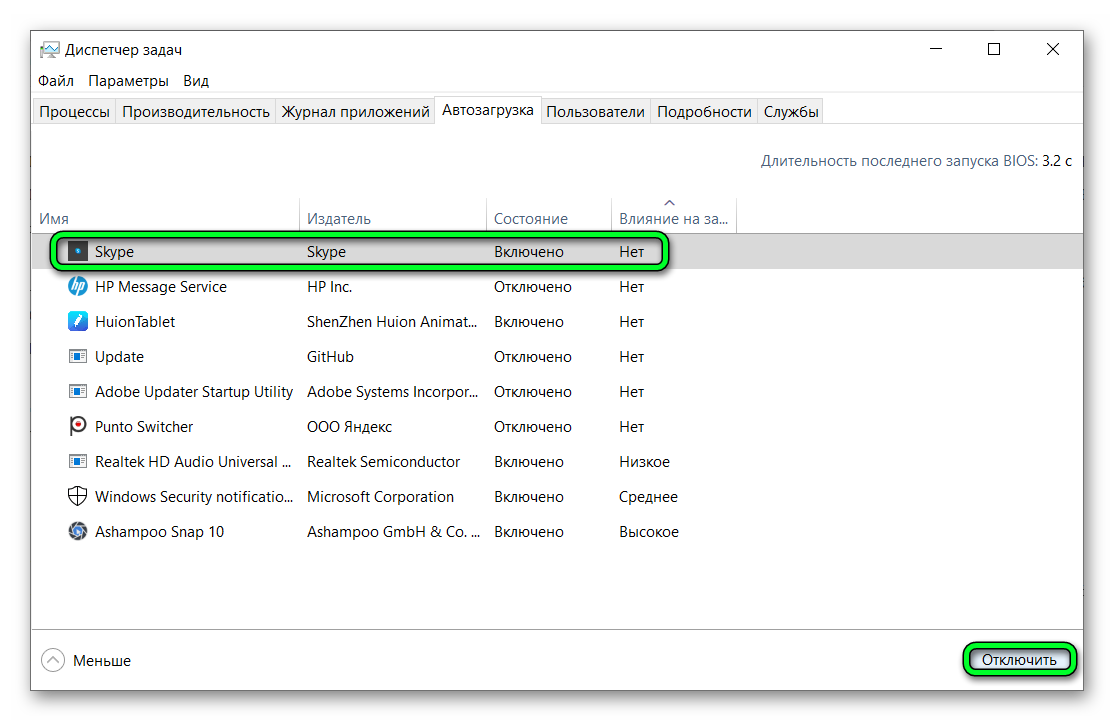
- В более ранних операционных системах, чтобы открыть папку Автозагрузки нажимаем комбинацию клавиш
Win +R . - В диалоговом окне утилиты «Выполнить» пишем команду
msconfig. - Далее открываем папку «Автозагрузка» и снимаем галочки с программ, которые нужно исключить из этой папки.
- Обязательно нужно сохранить изменения, нажав на кнопку «Применить» и «Ок».
После чего нужно перезагрузить компьютер, чтобы отключенные программы больше не запускались и не работали в фоновом режиме.
Вирусное заражение
Одна из самых частых и неприятных причин медленной работы браузера, это вирусное заражение. Вирусы, попадая на ПК, маскируются от антивирусной программы, запускают свои вредоносные процессы, могут самостоятельно скачивать другое вредоносное ПО, повреждать системные файлы. В целом, забирают на себя большую часть системных ресурсов.
Всё это сказывается на скорости работы интернет-обозревателя.
Единственный способ исправить проблему, это просканировать компьютер эффективным антивирусом и удалить вредоносное ПО.
Для сканирования компьютера на предмет вирусного заражения используйте облачные сканеры, такие как:
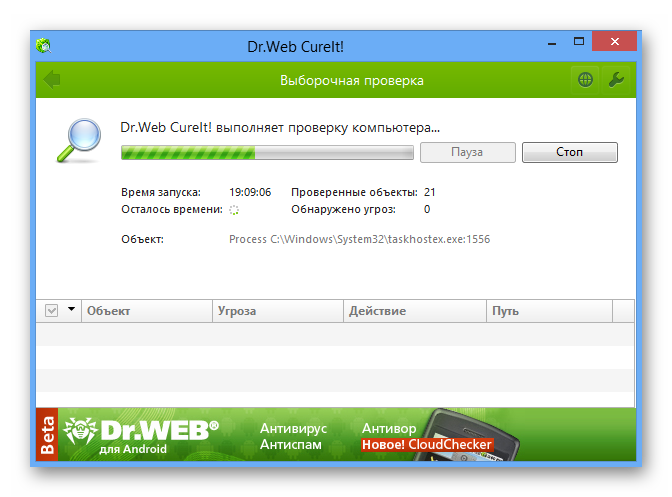
После проверки удалите или отправьте в карантин найдены угрозы. Рекомендуется также обновить или переустановить ваш стационарный антивирус. Убедитесь что в нём актуальные базы данных.
Обновление браузера
Часто пользователи долгое время юзают одну и ту же версию браузера, запрещают на программном уровне обновляться ей до актуальной последней версии. Если в процессе работы вы начали замечать, что браузер долго запускается, здесь нет ничего удивительного – разработчики гарантируют высокую скорость работы только у браузера последней версии.
Если ваш компьютер по каким-то причинам не получает обновлений автоматически, например, вы это запретили в настройках, чтобы обновить браузер выполняем следующие шаги:
- Открываем «Меню» и выбираем пункт «Дополнительно».
- В открывшемся всплывающем окне переходим в раздел «О браузере».
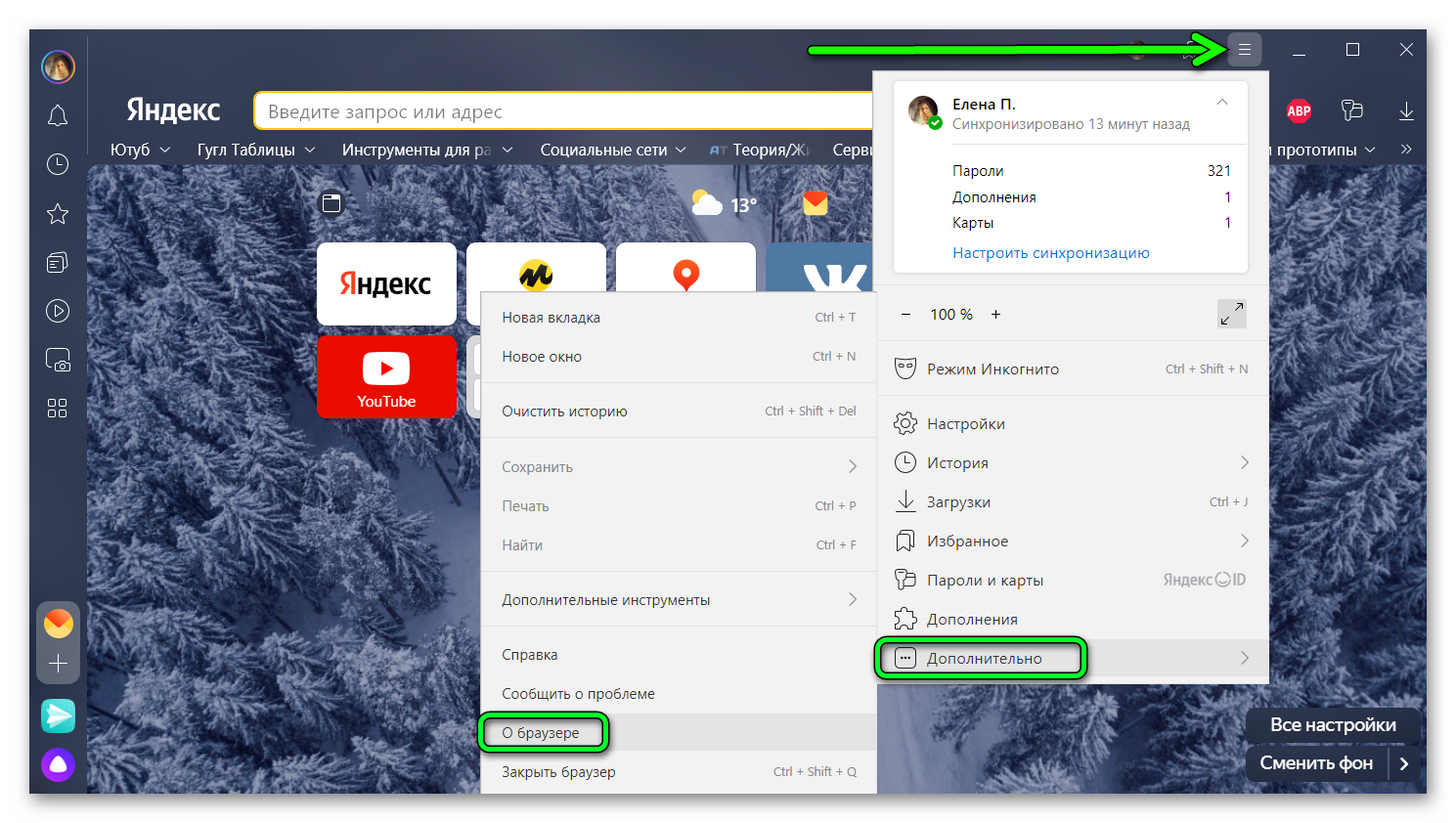
- По умолчанию обозреватель запустит проверку. Если здесь отобразится кнопка «Обновить», это означает что вы используете устаревшую сборку.
- Подтвердите действие и дождитесь загрузки файлов новой версии браузера, после чего перезагрузите обозреватель.
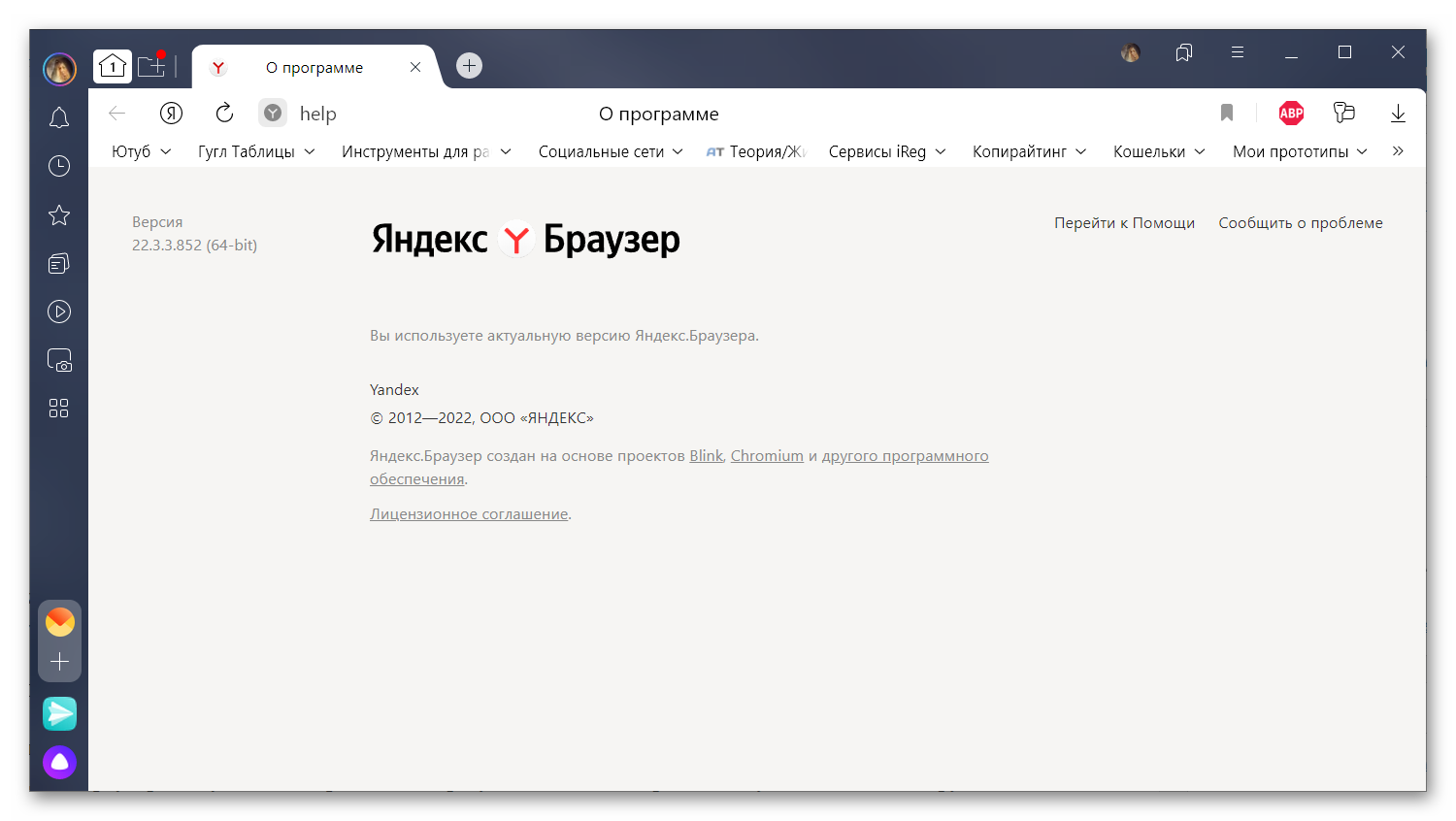
В качестве альтернативы можно отправиться на официальный сайт Яндекс.Браузера, скачать последнюю сборку и установить её в компьютере поверх текущей. Данная процедура сработает точно также как и обновление.
Восстановление системных файлов
В процессе установки или удаления программ, драйверов, вследствие вирусного заражения — системные файлы Яндекс.Браузера могут быть повреждены. В результате чего обозреватель будет медленно загружаться, либо вообще откажется запускаться. Для решения данной проблемы рекомендуется запустить утилиту «Восстановление системных файлов» через командную строку.
- Активируем строку поиска в Windows и вводим команду
cmd. - В результатах выдачи выполняем на названии приложения «Командная строка» правый клик мыши и выбираем пункт «Запуск от имени администратора».
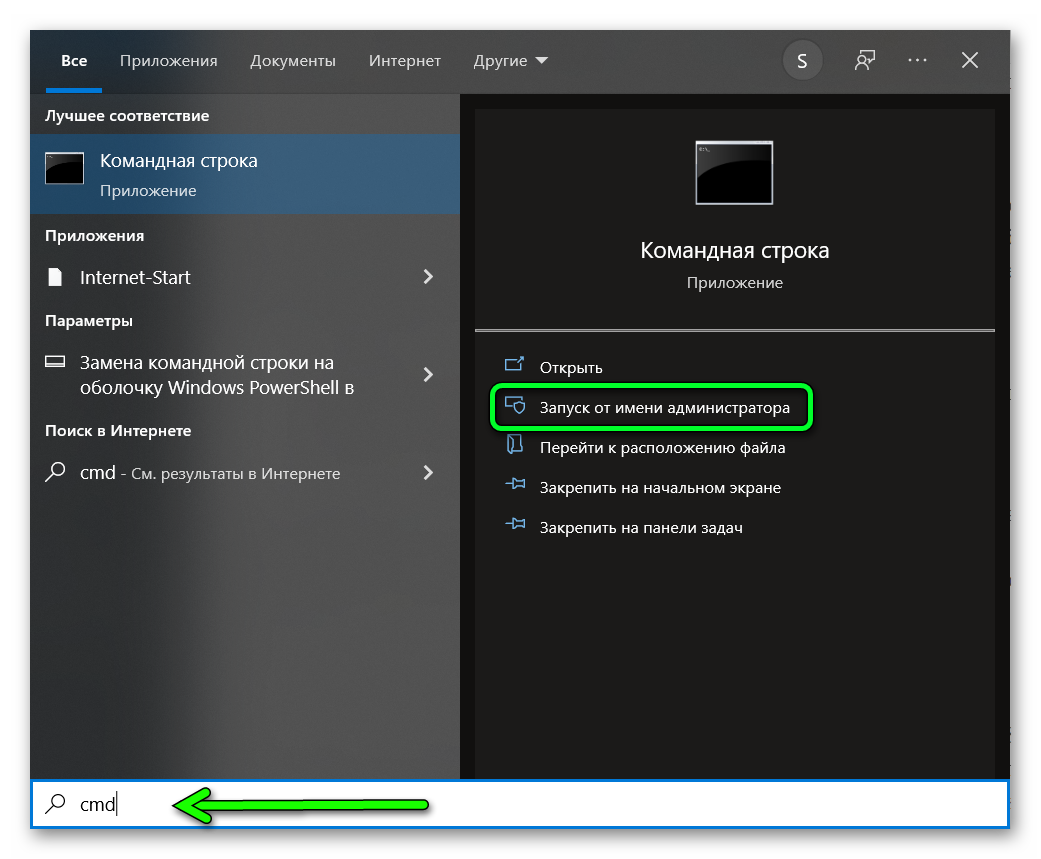
- Пишем в консоли команду
sfc /scannowи нажимаем клавишу Еnter.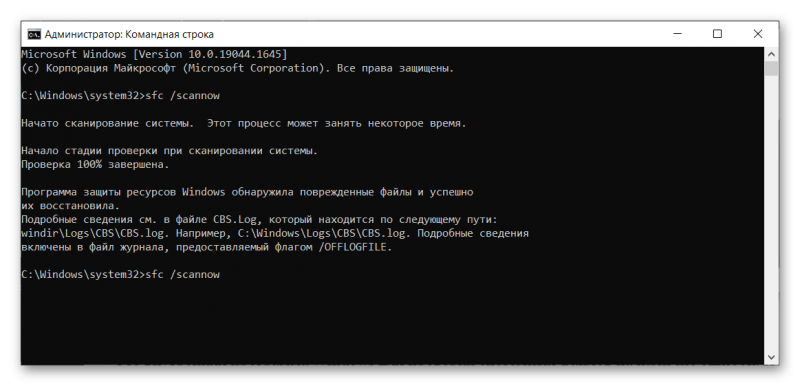
Это внутренняя программа Windows для проверки системных файлов на наличие ошибок. По результатам сканирования система исправит найденные ошибки. Вам останется только дождаться окончания проверки и перезагрузить компьютер. Если какие-то ошибки восстановить не получится, в окне консоли вы увидите подробные сведения о файле и его расположении.
Удаление битых секторов
Большинство современных компьютеров сейчас по умолчанию оснащены SSD дисками, быстрыми, производительными, которые не требуют дефрагментации. И также постепенно уходит такое понятие как «битые сектора». Однако есть ещё много пользователей, которые предпочитают работать на своих старых ноутбуках и компьютерах, где в качестве постоянной памяти установлены жесткие диски HDD.
Данная инструкция для них. Медленная работа Яндекс.Браузера или неожиданно появляющиеся критические ошибки могут быть следствием того, что файлы браузера располагаются в повреждённых секторах.
Для проверки жёсткого диска на наличие таких повреждённых участков в Windows есть своя утилита:
- По аналогии с предыдущей инструкцией запускаем консоль от имени администратора и вставляем команду
chkdsk /f /r. - Запускаем проверку клавишей
Enter . - Дожидаемся окончания проверки.
В некоторых случаях проверить и исправить повреждённые секторы или отрезать их из-под системы невозможно, так как проверяемые области используются другими процессами. Для этого подтвердите проверку этого тома при следующей перезагрузке системы нажатием клавиш Y(да) в консоли, после чего перезагрузите компьютер.
Освобождение места на системном логическом диске
Для нормальной работы операционной системы в целом, и в частности Яндекс.Браузера на системном диске, где у вас установлена Windows, должно быть свободное место. Рассчитывается минимальный объём свободного пространства по следующей формуле – размер оперативной памяти + 5 Гб.
Если ваш диск «горит» красным пришло время удалить ненужные программы, очистить корзину, папки «Загрузки» и «Документы». Как правило, они содержат в себе огромное количество ненужной информации, которая загружается из сети.
Временные файлы быстро и легко удаляются с помощью программы CCleaner:
- В окне программы переключаемся на блок «Стандартная очистка».
- Запускаем «Анализ» и по результатам удаляем мусор, хранящийся на ПК.
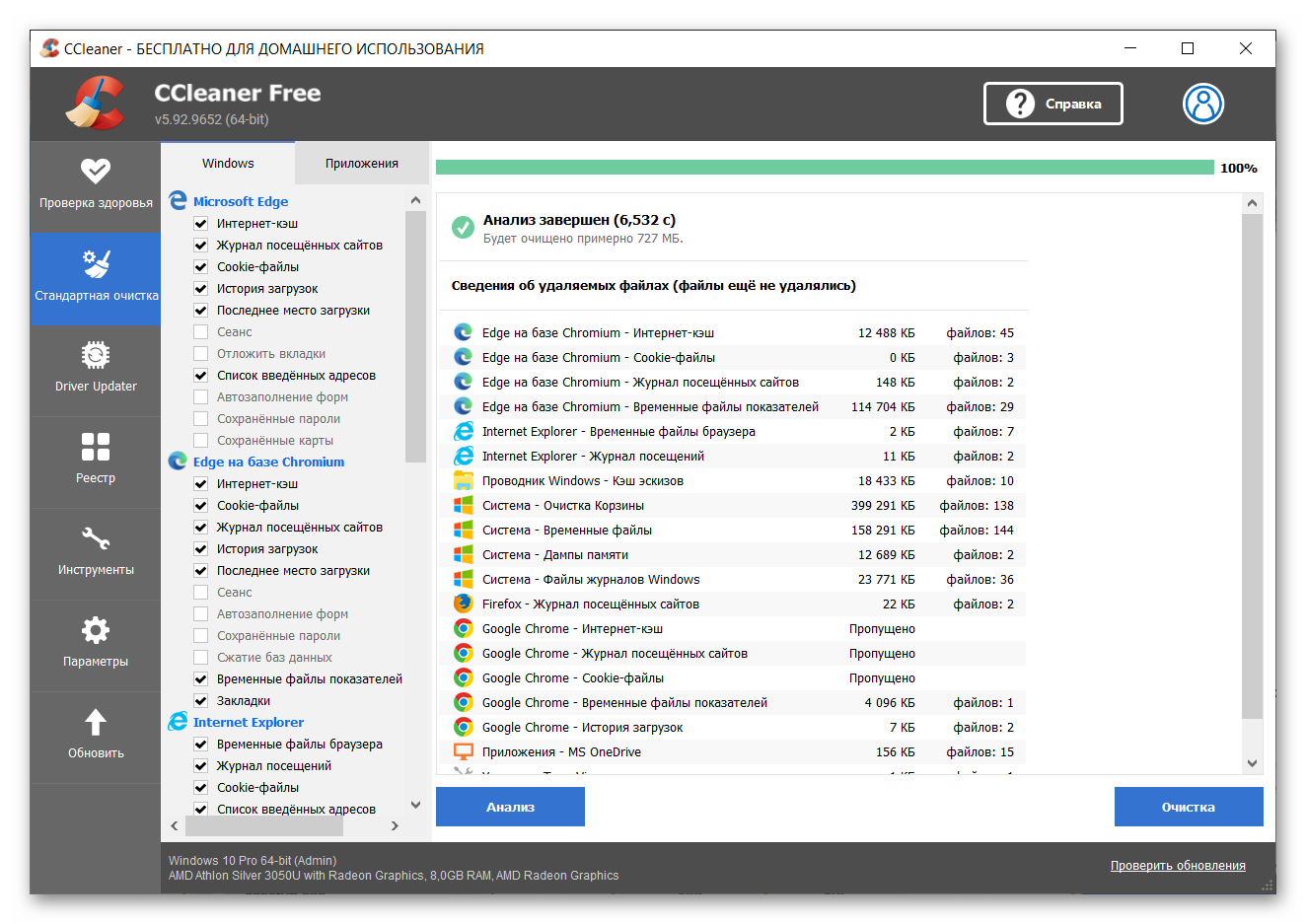
Устранение проблем реестра
Реестр представляет собой иерархически построенную базу данных, которая хранит в себе большинство изменений, которые пользователь вносит в Панели управления, ассоциации файлов, настройки программного обеспечения, профили пользователей. В процессе установки и удаления программ, а также вирусного заражения данные в реестре могут быть повреждены, что негативно скажется на работе браузера.
Для исправления проблем в реестре нам снова понадобится утилита CCleaner.
- Открываем программу и переключаемся на вкладку «Реестр».
- Не меняя настроек запускаем процедуру «Поиск проблем».
- По результатам сканирования исправляем найденные проблемы.
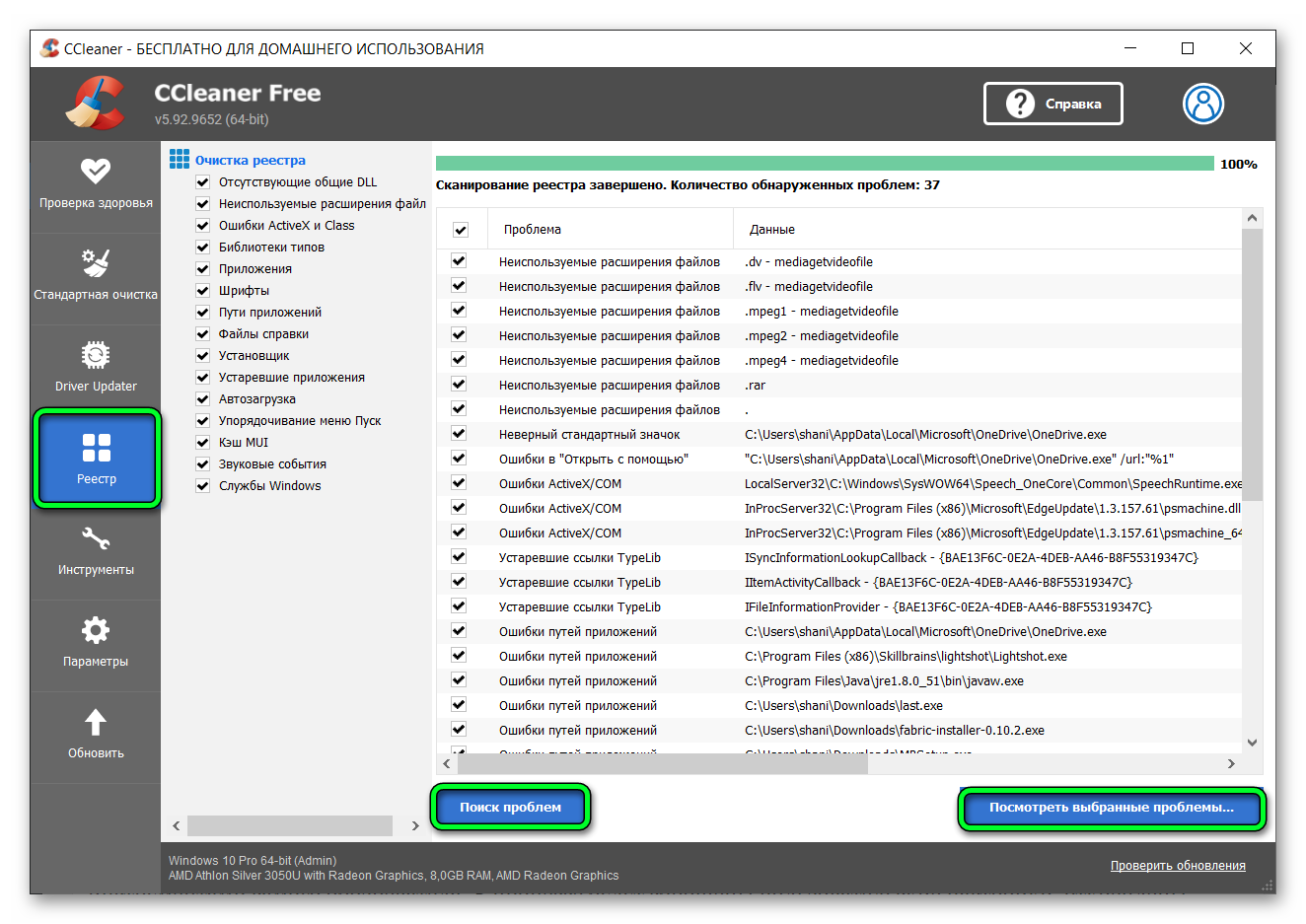
Откат к заводским настройкам
Один из популярных способов вернуть браузер к нормальному состоянию, когда другие обозреватели и программы на ПК в принципе работают нормально — это сброс до заводских установок. Сделать это можно инструментами самого обозревателя. В процессе будут сброшены пользовательские настройки, откреплены вкладки, расширения, удален кэш, история просмотров.
В целом вы получите браузер, как-будто только что его установили. Все ваши сохранённые закладки, пароли и привязанные карты останутся на месте.
Для сброса браузера к заводским настройкам:
- Открываем Яндекс.Браузер, жмём на Меню.
- Во всплывающем окне переходим в «Настройки».
- Прокручиваем страницу с опциями в самый низ и жмём на пункт «Сбросить все настройки».
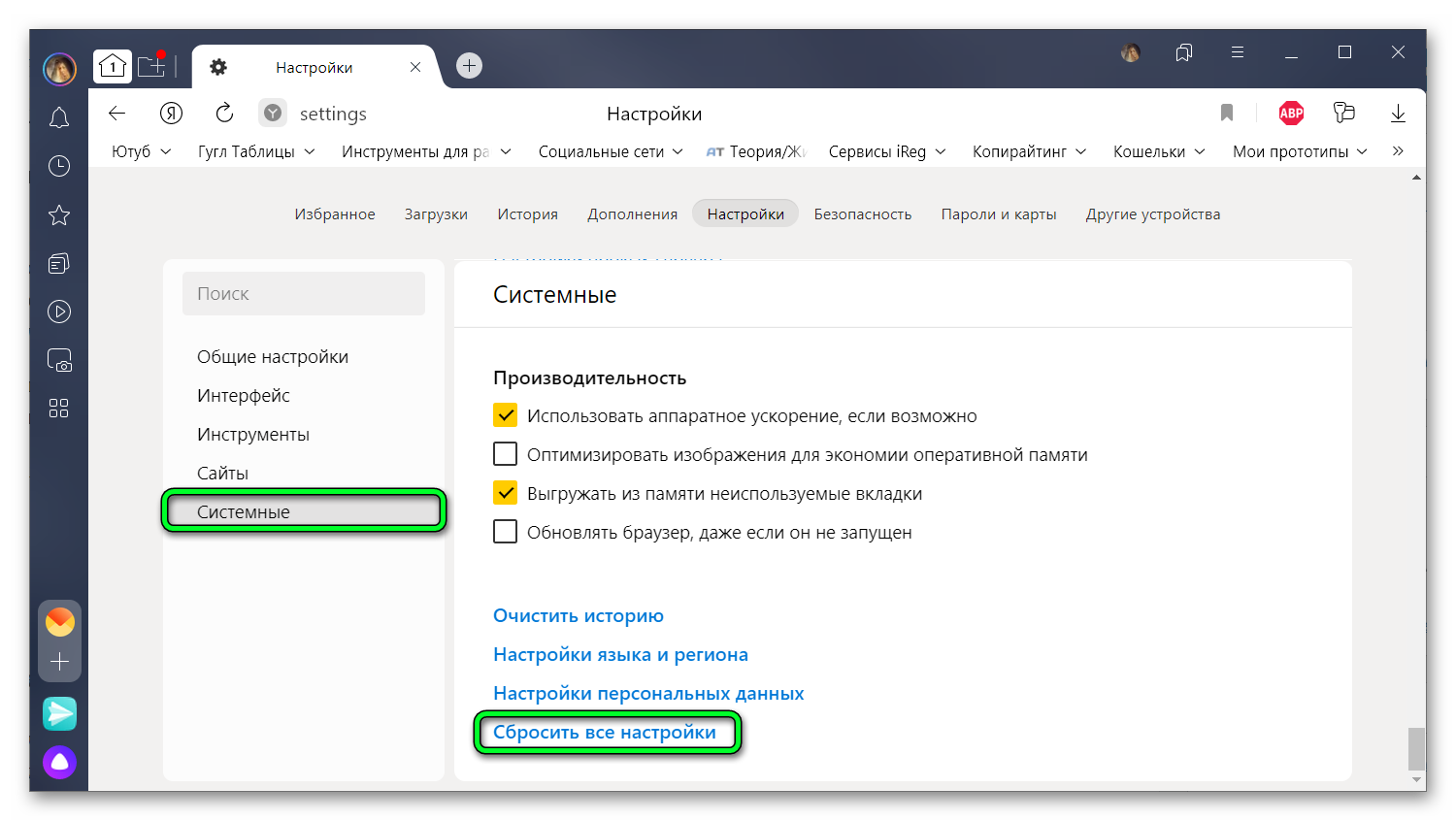
- Информацию о том, какие изменения будут внесены и подтверждаем действие кнопкой «Сбросить».
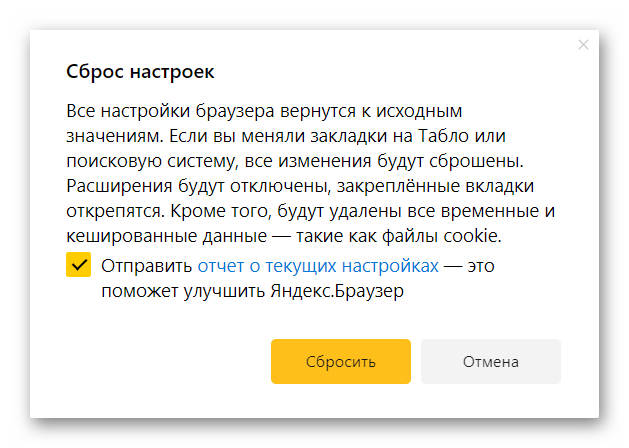
Переустановка Яндекс.Браузера
Если никакие вышеперечисленные действия не помогают и браузер так и продолжает запускаться очень медленно, рекомендуется выполнить полную переустановку браузера:
- Открываем «Панель управления» на компьютере.
- Далее в режиме просмотра «Категория» открываем «Удаление программы».
- Находим в списке Яндекс.Браузер, активируем его кликом левой клавиши мыши и нажимаем кнопку «Удалить» в верхней части окна.
- В открывшемся небольшом окне выбираем пункт «Удалить».
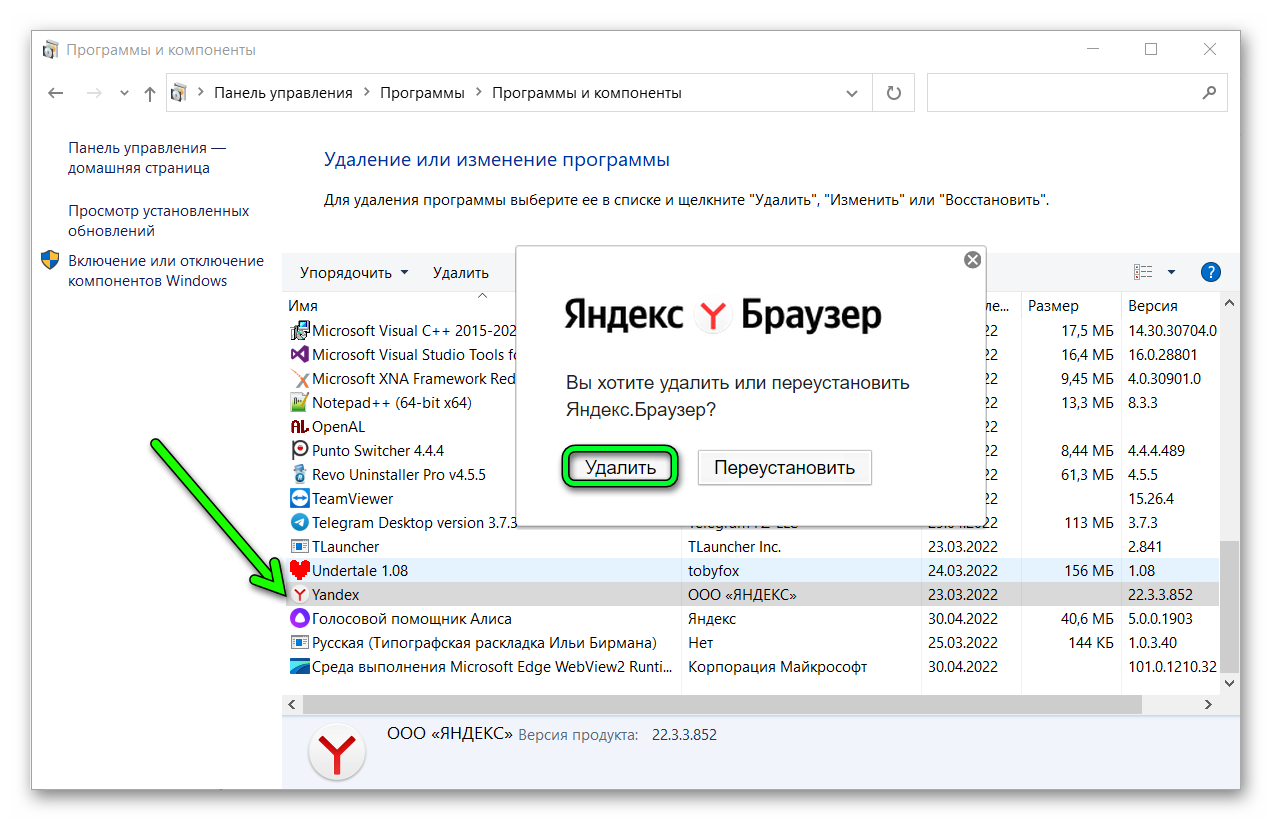
- Отмечаем галочкой пункт по очистке пользовательских данных и подтверждаем удаление.
- Далее выполняем поиск хвостов с помощью программы CCleaner по инструкции выше, где мы рассказывали о чистке кэша и исправлении файлов реестра.
- Отправляемся на официальный сайт Яндекса и скачиваем актуальную версию браузера.
- Устанавливаем её на компьютер.
Восстановление системы
В некоторых случаях, если проблемы начались недавно и после выполнения вышеуказанных процедур ситуация не изменилась, можно попробовать выполнить восстановление системы. Вполне возможно причиной тому что браузер работает медленно является установка какой-либо программы, игры или драйверов, которые конфликтуют между собой. Откат системы до более раннего состояния поможет решить проблему.
- В инструменте поиска Windows пишем запрос «Вернуть компьютер в исходное состояние».
- В результатах поиска открываем соответствующую программу с тегом «Параметры системы».
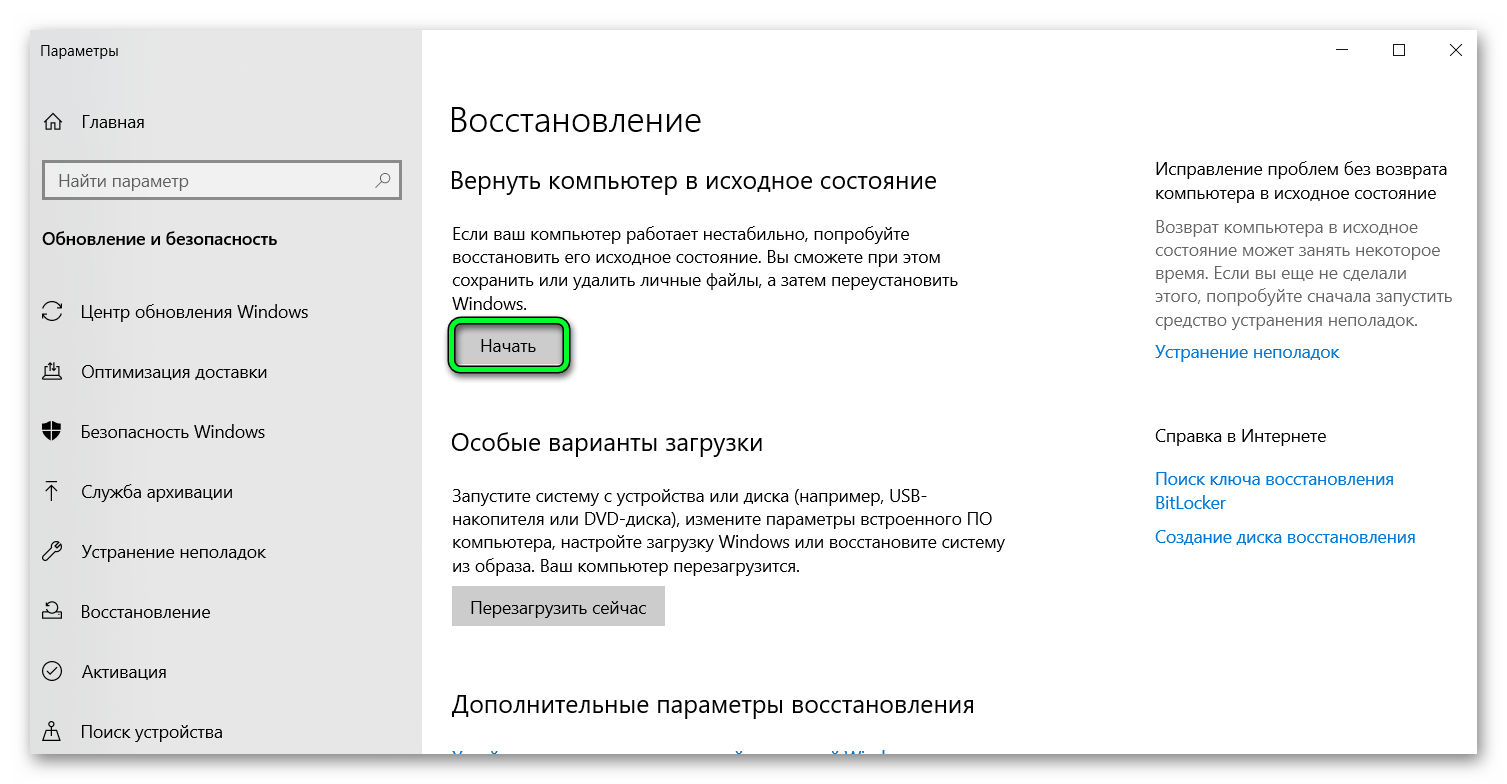
- В мастере восстановления следуем подсказкам. Если изначально у вас настроена функция создания точек восстановления, выберите подходящую из доступных и активизируйте процедуру восстановления системы.
Торможение Яндекс.Браузера
Выше мы разобрали основные причины, почему Яндекс может тормозить. Простым перебором и тестированием методик с большей долей вероятности вы найдёте причину и сможете самостоятельно устранить её. Если при выполнении всех рекомендаций из нашей статьи ситуация не изменилась, при этом браузер так и продолжает тормозить, советуем обратить внимание на следующее пункты:
- Скорость интернет-соединения — проверить скорость вашего Интернета можно с помощью сервиса Speedtest. Обратите внимание на значение задержки — данные Ping должны быть чем меньше, тем лучше. Скорость загрузки и выгрузки, соответственно, должна быть большой.
- Пыль в компьютере — если вы давно не чистили свой компьютер, скорее всего на компонентах железа собрался приличный слой пыли, который мешает нормальному теплообмену. И это в свою очередь провоцирует троттлинг процессора, повышение температуры жёсткого диска, центрального процессора, видеокарты, что напрямую может влиять на скорость работы браузера. Также пыль может стать причиной короткого замыкания и выхода компьютера из строя.
- Высохла термопаста — между радиатором и центральным процессором компьютера должен обеспечиваться хороший теплообмен. Термопаста является этим проводником. При длительном использовании компьютера (2 года и более) эта термопаста высыхает, теплообмен ухудшается. Температура процессора в таком состоянии может достигать 80 и даже 100°. Специальные датчики фиксируют перегрев и во избежание выхода из строя центрального процессора искусственно снижают производительность, что проявляется как зависание торможения и в целом медленная работа браузера и компьютера.
Заключение
Ситуация, когда долго грузится Яндекс.Браузер может изрядно насолить, когда на кону важный проект — как ускорить его мы рассмотрели в нашей статье. Несмотря на кажущуюся сложность исправить ситуацию, скорее всего, получится в течение нескольких минут, максимум час-два, если перебирать варианты поочередно.





