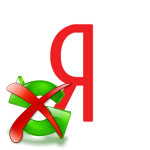Защищенный режим в Yandex Browser — включение и отключение
Разработчики Яндекс позаботились о безопасности пользователей, внедрив в браузер Protect-защиту. Благодаря этой функции обеспечивается полная сохранность конфиденциальной информации. При активации этой опции некоторые расширения могут быть недоступны. Владельцы аккаунтов, зарегистрированных в веб-обозревателе, не всегда знают, как отключить безопасный режим в Яндекс Браузере.
Что такое защищенный режим в Яндекс.Браузере
Защищенный режим обеспечивает сохранность личных и платежных паролей. В автоматическом режиме система регулярно обновляет базу данных, внося в нее адреса потенциально вредоносных ресурсов. Благодаря защищенному режиму пользователи избавляются от шокирующего контента. Функция Protect также обеспечивает безопасное соединение и блокировку.
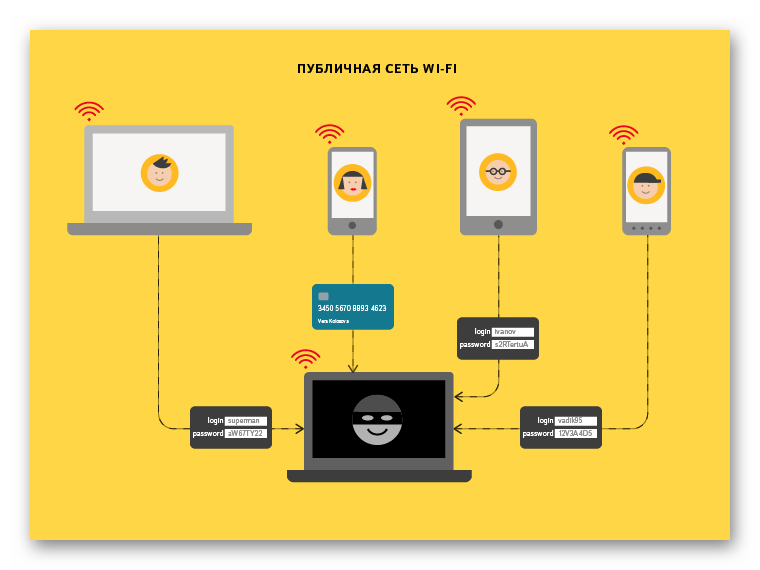
Если режим включен, то сомнительным расширениям не обеспечивается доступ к персональным данным владельца аккаунта. Когда пользователь попадает на потенциально опасный сайт, то в углу «Умной строки» появляется красный треугольник. Значок может указывать также на устаревший сертификат HTTPS.
Для чего нужен защищенный режим
Защищенный режим автоматически подключается в браузерах, установленных на Windows. Все значки располагаются слева и справа от адресов сайта в «Умной строке». Чтобы открыть Protect-панель, достаточно кликнуть на один из них. Значение иконок:
- «Белая молния» — сайт, представляющий опасность;
- «Денежный знак» — высок риск смс- или интернет-мошенничества;
- «Перечеркнутая пластиковая карта» — защита банковской карты;
- «Щит/серый закрытый замок» — сайт полностью безопасен;
- «Красный треугольник» — страница потенциально опасна.
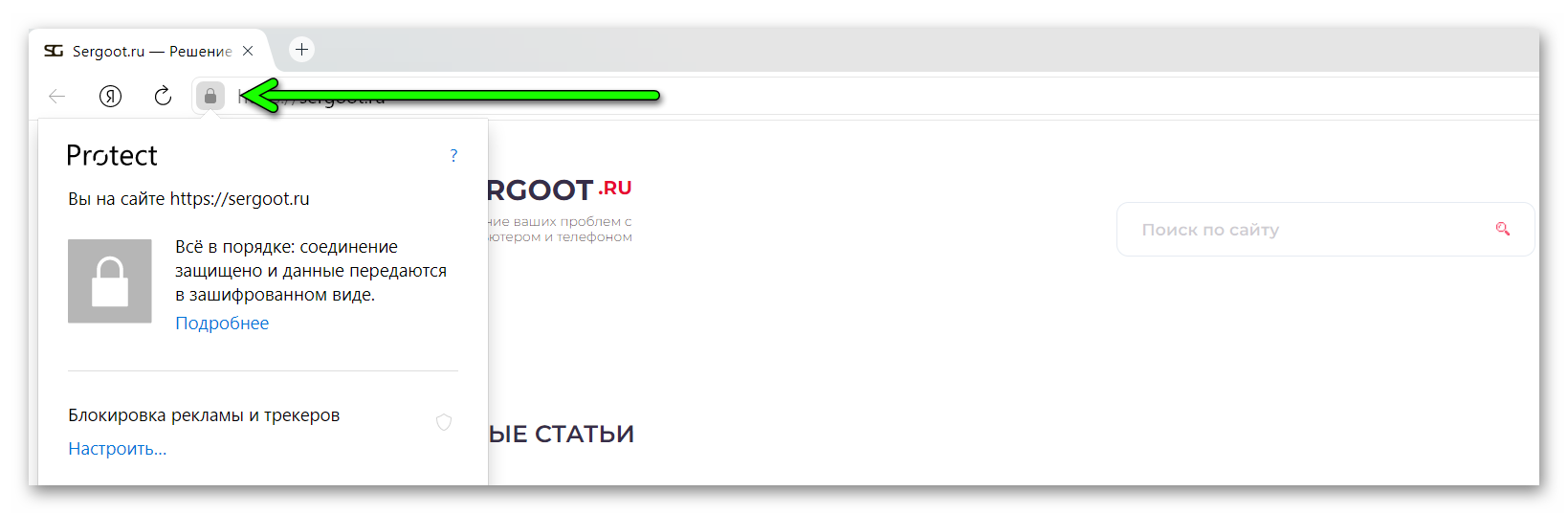
По значкам пользователь может узнать о статусе соединения:
- «Перечеркнутый белый замок» — устаревший или отозванный сертификат;
- «Зеленый открытый замок» — на странице могут присутствовать вредоносные элементы, несмотря на наличие протокола Https или EV;
- «Серый закрытый замок» — сайт относительно безопасен;
- «Зеленый закрытый замок» — SSL-сертификат действует, персональные данные надежно защищены;
- «Красный треугольник с восклицательным знаком» — Http-протокол не защищен, конфиденциальные данные пользователя в опасности.
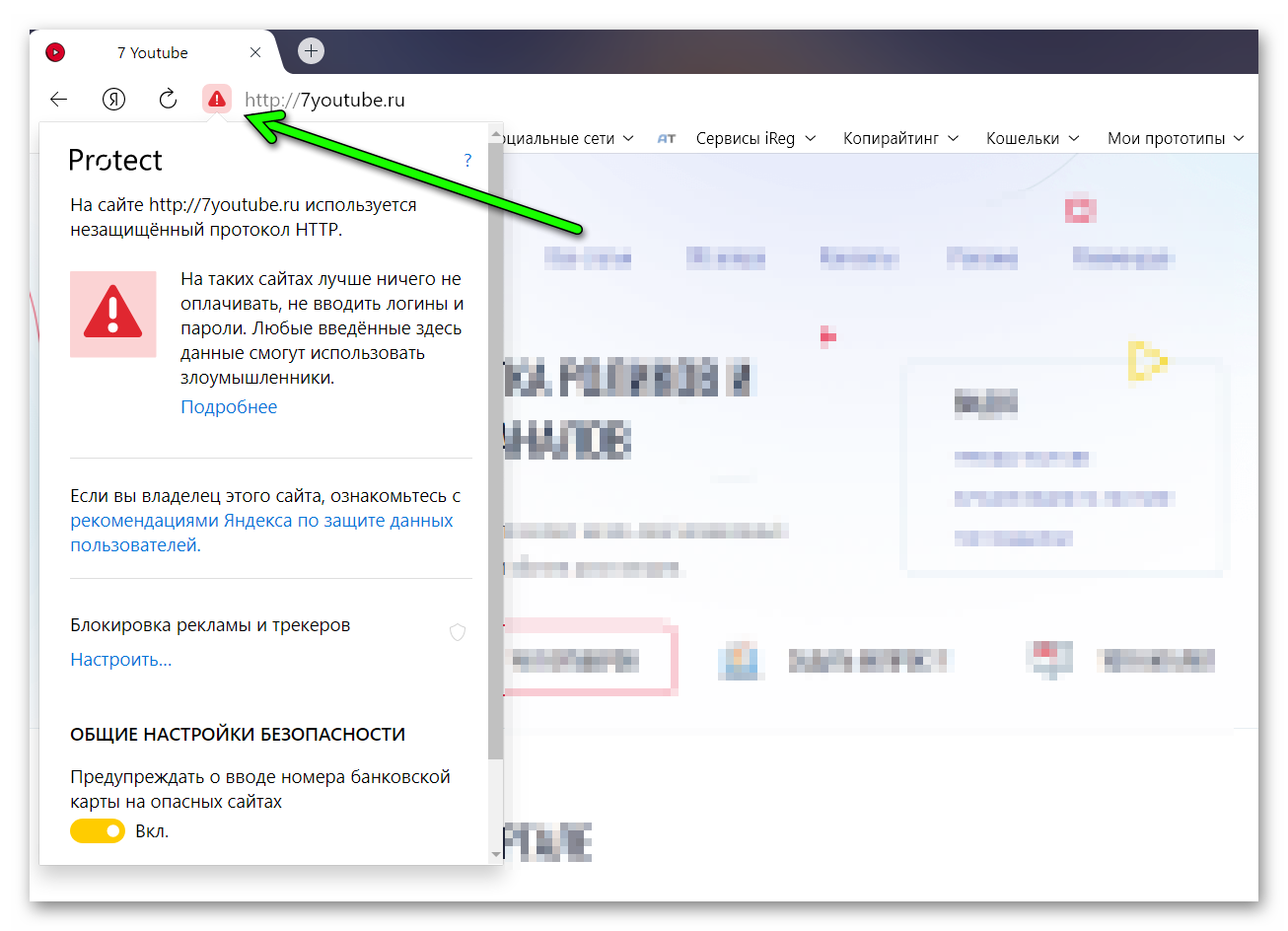
Безопасный режим также позволяет владельцам аккаунтов в Яндекс:
- изменять, удалять, просматривать пароли и логины;
- создавать ключи шифрования;
- защищать личные данные от фишинга;
- сохранять пароли в специальное хранилище.
Пользователь может как импортировать, так и экспортировать платежные данные из браузера в файлы и обратно.
Благодаря режиму безопасности на устройство пользователя не устанавливаются вредоносные файлы. Система проверяет и блокирует опасные элементы. Функция Protect не дает открыть вредоносный файл, тормозящий работу гаджета. В строке «Загрузки» вредоносные элементы будут помеченные значком с изображением восклицательного знака на красном фоне.
Любые опасные файлы, содержащие вирус, устанавливать на устройство нельзя. Если пользователь видит предупреждение с текстом «Элемент содержит вредоносное ПО. Он заблокирован до открытия», то лучше сразу удалить расширение, фото, видео или игру.
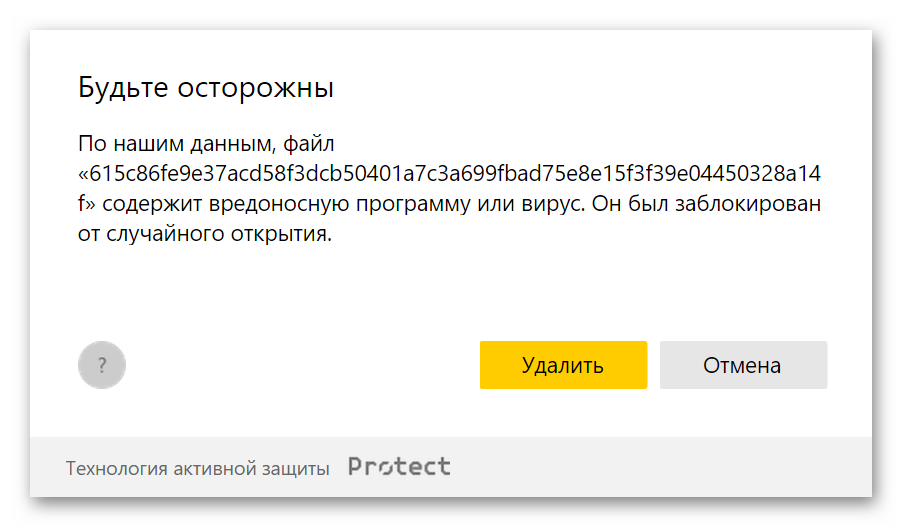
Если файл все-таки был установлено в обход «Технологии активной защиты Protect», то его можно удалить по следующей инструкции:
- Запускаем браузер.
- Переходим в «Главное меню».
- Выбираем пункт «Загрузки» (можно также воспользоваться комбинацией клавиш
Ctrl +J ).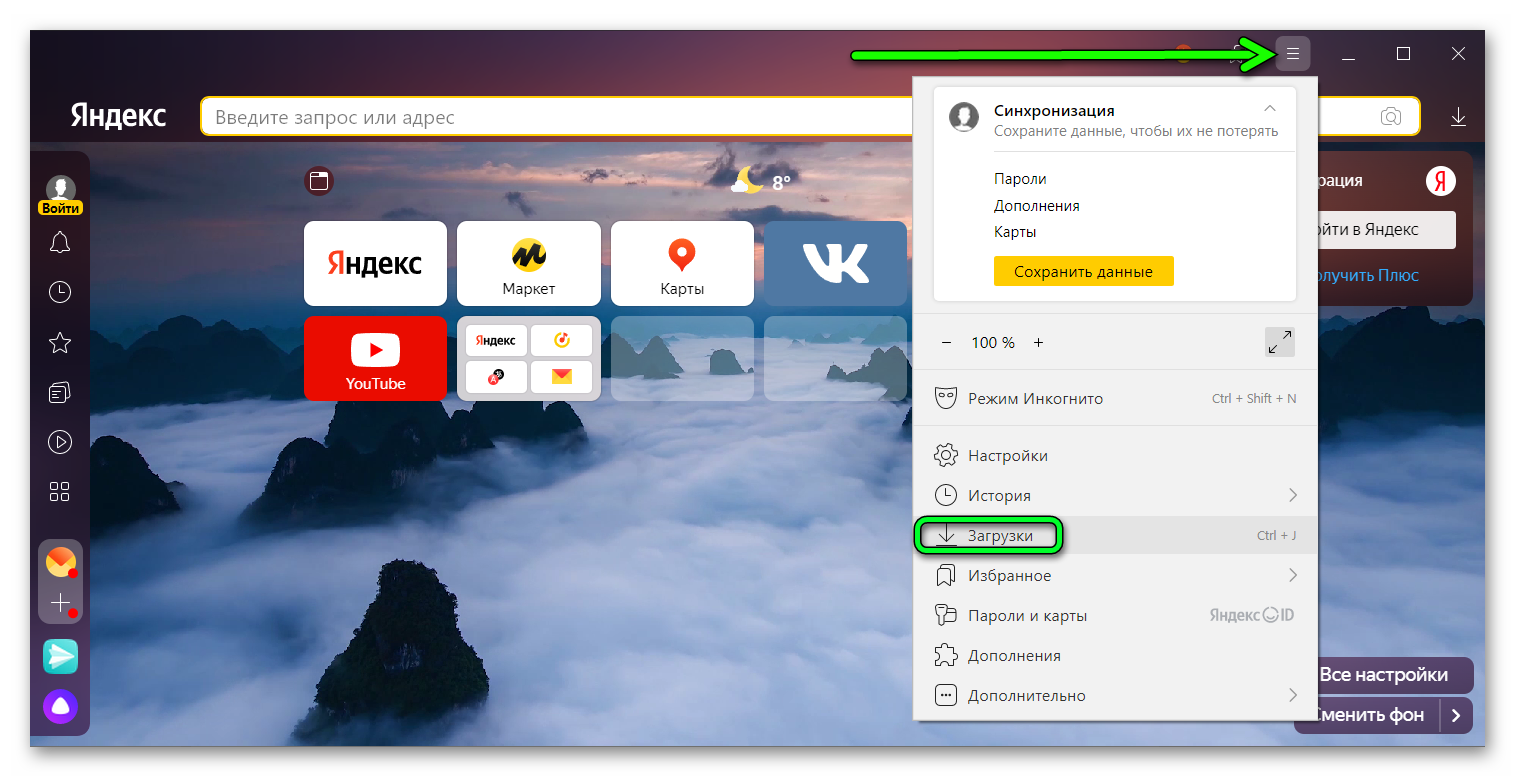
- В списке находим название расширения или файла.
- Кликаем по кнопке «Еще».
- Выбираем пункт «Удалить».
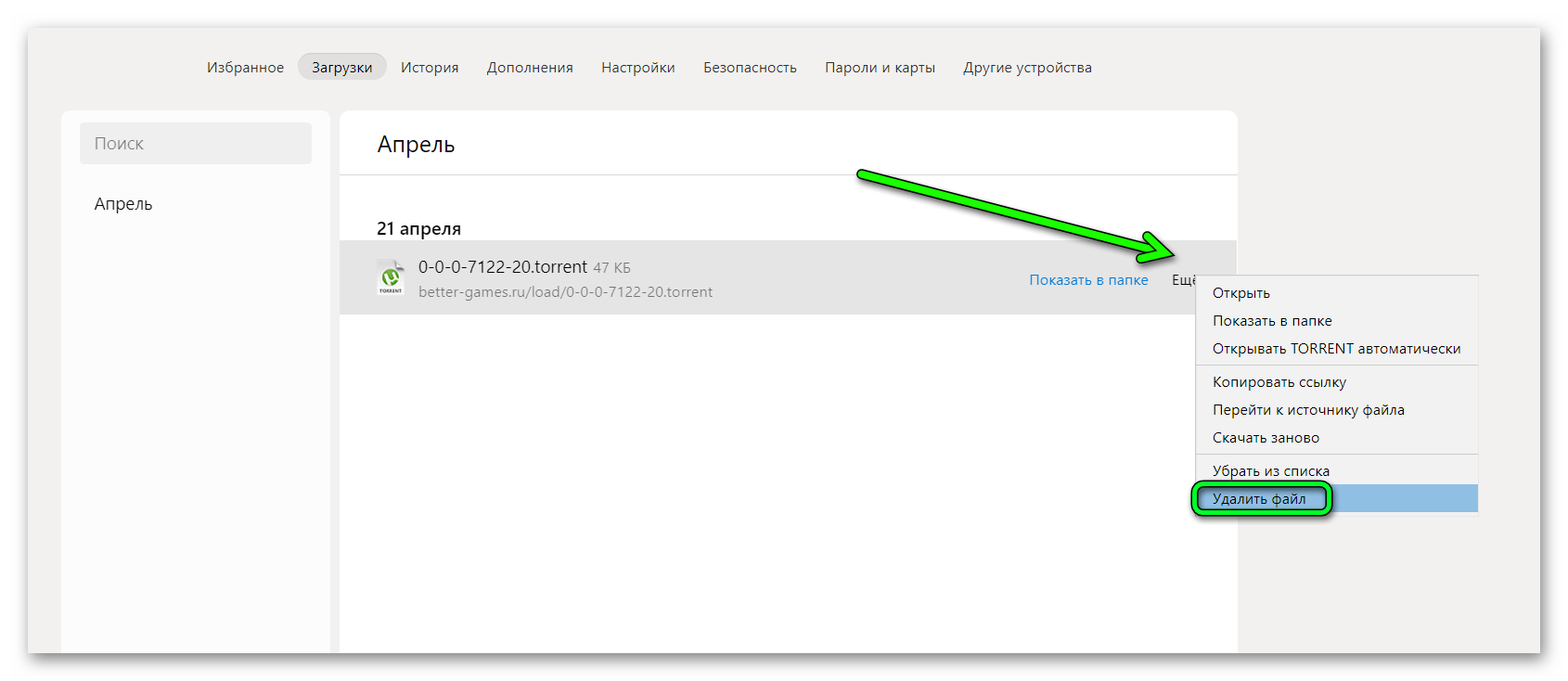
Технология Protect может посчитать заведомо опасными и расширения, содержащие рекламу.
Что происходит при включении защищенного режима
Protect – базовая функция Яндекс Браузера. «Технология защиты» включается автоматически. При активации режима происходит проверка текущих сертификатов соединения. Под блокировку попадают сайты:
- с неизвестными сертификатами;
- с программными сертификатами;
- с неверными адресами страниц;
- с самозаверенным администратором сайта сертификатом;
- с недоверенным сертификатом;
- с устаревшим шифрованием;
- с неверно закрепленными сертификатными ключами;
- с отозванными или устаревшими сертификатами.
Под блокировку также попадают в сайты с не аттестованными паспортами. Обычно такие страницы отмечены специальным значком. Если пользователь уверен в безопасности сайта, то он может внести его в список надежных.
Безопасный режим также минимизирует риск перехвата DNS-запроса вредоносной программой. Пользователь, активировав функцию защиты, сохранит платежные и личные пароли при переходе на мошеннический сайт.
Если безопасный режим включен, то владелец аккаунта Яндекс может не беспокоиться об утечке конфиденциальных данных. Если система посчитает сайт небезопасным, то при введении пользователем номера и CVV карты на экране монитора появится предупреждение.
Можно ли самому включить защищенный режим
Пользователь всегда может проверить, включен ли безопасный режим на его устройстве. Сделать это можно по следующей инструкции:
- Запускаем браузер.
- Переходим в «Настройки».
- Кликаем по кнопке «Безопасность».
- Выбираем раздел «Защита от угроз».
- Проверяем, есть ли галочка напротив пункта «Проверять безопасность посещаемых сайтов и загружаемых файлов».
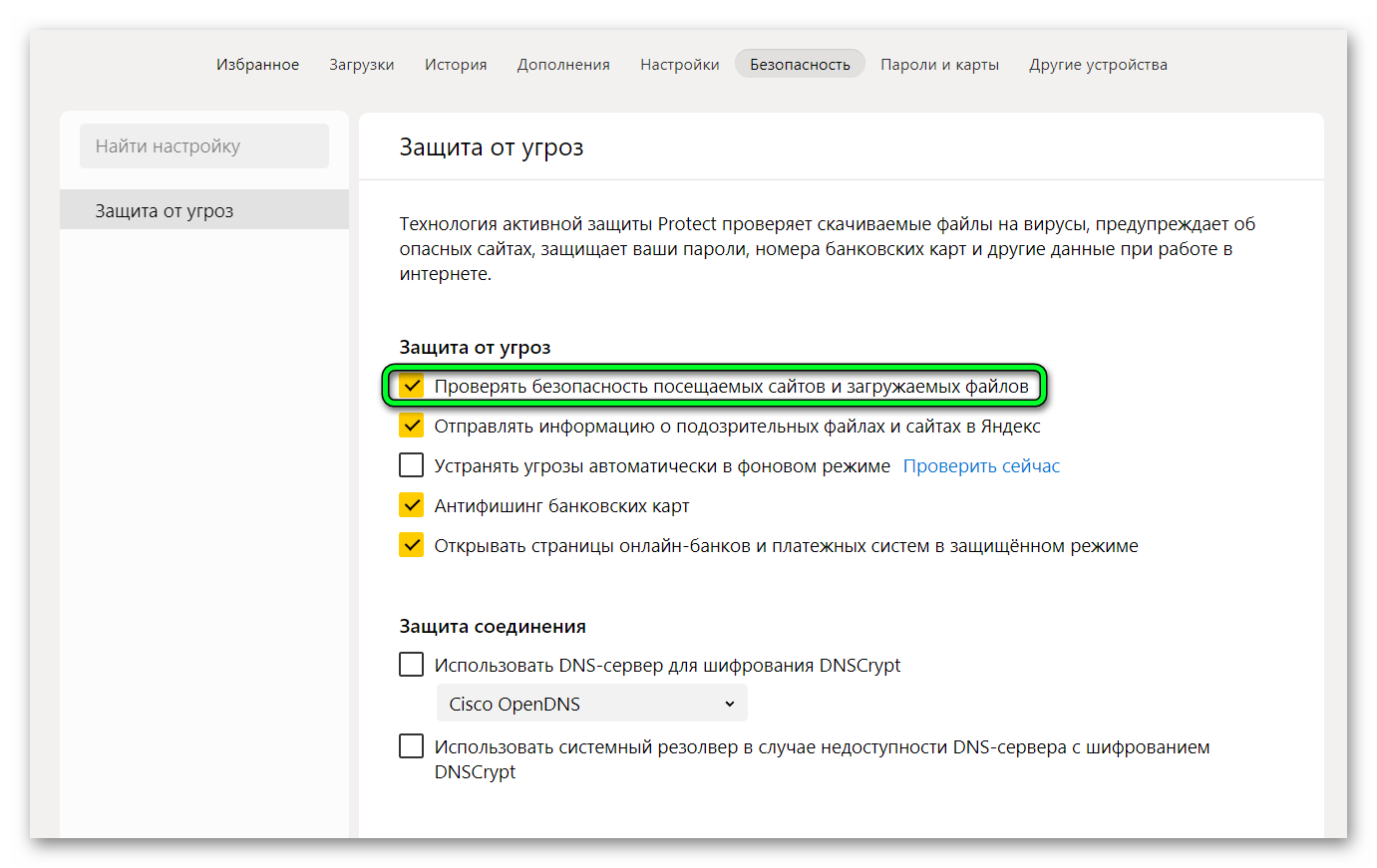
Любой пользователь может вручную активировать Безопасный режим:
- Запускаем Яндекс.Браузер.
- Переходим на страницу нужного сайта.
- Кликаем на значок «замка».
- Во всплывающем окне выбираем пункт «Подробнее».
- Пролистываем страницу вниз.
- Кликаем по разделу «Защищенный режим».
- Из выпадающего списка выбираем «Включено».
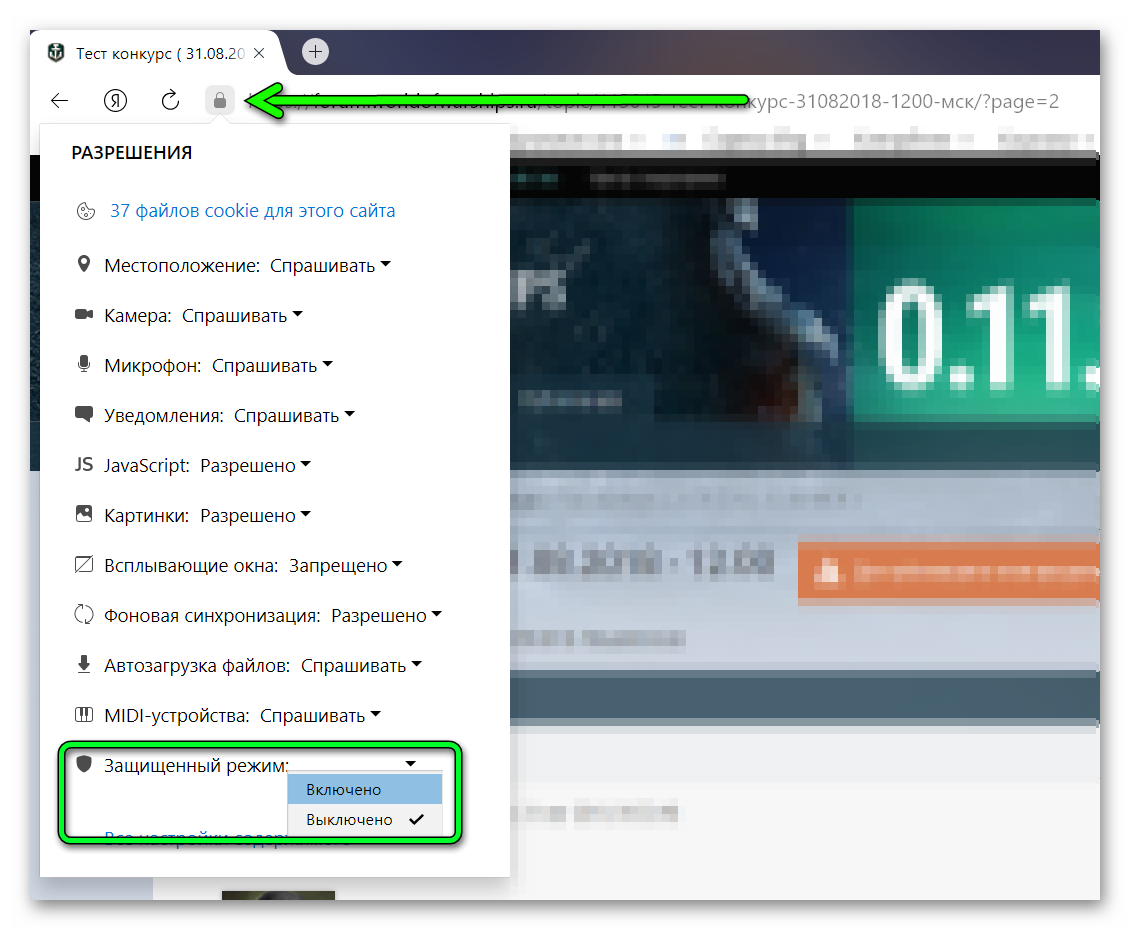
После активации безопасного режима оформление интерфейса автоматически сменится со светлого на темный. Ненадежные расширения будут заблокированы системой.
Отключение режима
Безопасный режим можно отключить несколькими способами. Первый вариант:
- Запускаем браузер.
- Переходим на нужный сайт.
- Кликаем по значку «замка» (левый верхний угол).
- Во всплывающем меню находим раздел «Защищенный режим».
- Перетаскиваем бегунок влево (должна появиться надпись «Выкл.»).
Итоги
Благодаря защищенному режиму риск хищения данных от платежных карт минимален. Разработчики Яндекс не рекомендуют отключать технологию автоматической защиты. Пользователям следует избегать посещения сомнительных сайтов и скачивания неизвестных приложений, расширений.