Включение голосового ввода текста в Яндекс Браузере
Разработчики Яндекс.Браузера делали большой акцент на комфорте пользователей при интернет-серфинге. По этой причине в программу по умолчанию добавлено множество интересных функций, которые зачастую отсутствуют в других популярных браузерах. Одна из них – голосовой поиск. Именно с ней мы и будем разбираться по ходу данной статьи. Вы узнаете, как включить голосовой поиск в Яндекс.Браузере на разных устройствах, как его настроить и как им пользоваться. А в конце речь пойдет о решении различных проблем.
Содержание
- Инструменты голосового поиска в Яндекс.Браузере
- Включение голосового помощника Алисы в Яндекс.Браузере для системы Windows
- Настройка голосового поиска в предыдущих версиях браузера
- Включение голосового помощника на устройствах с Android
- Установка расширения для браузера
- Голосовые команды и настройки
- Что делать, если голосовой поиск не работает
Инструменты голосового поиска в Яндекс.Браузере
Функция голосового поиска уже встроена в ассистента Алису. Есть два удобных способа для его вызова:
- Произнести фразу «Алиса» при активном окне браузера. Вы можете сразу же найти что-нибудь, например: «Алиса, найди все виды птиц».
- Навести курсор мыши на левый край окна браузера, чтобы вызвать боковую панель, а затем кликнить по характерной фиолетовой иконке.
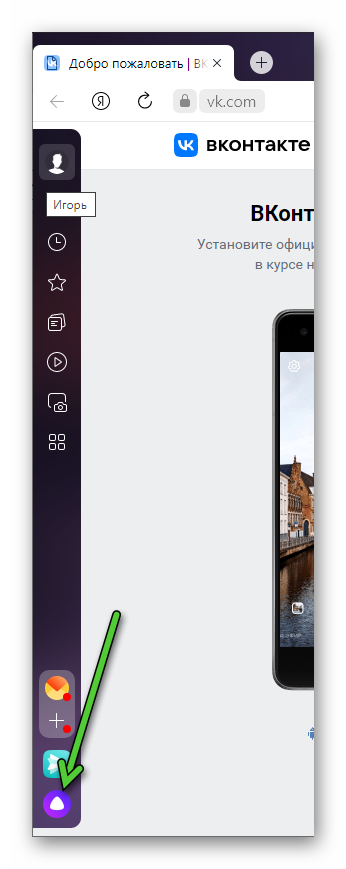
Для активации голосового ввода опять нажмите на такую же иконку и произнесите нужную фразу.
Если при фразе «Алиса» ничего не происходит, то голосовой ввод может быть отключен. Для проверки:
- Из главного меню перейдите в «Настройки».

- Посетите раздел «Инструменты».
- Активируйте соответствующий пункт.
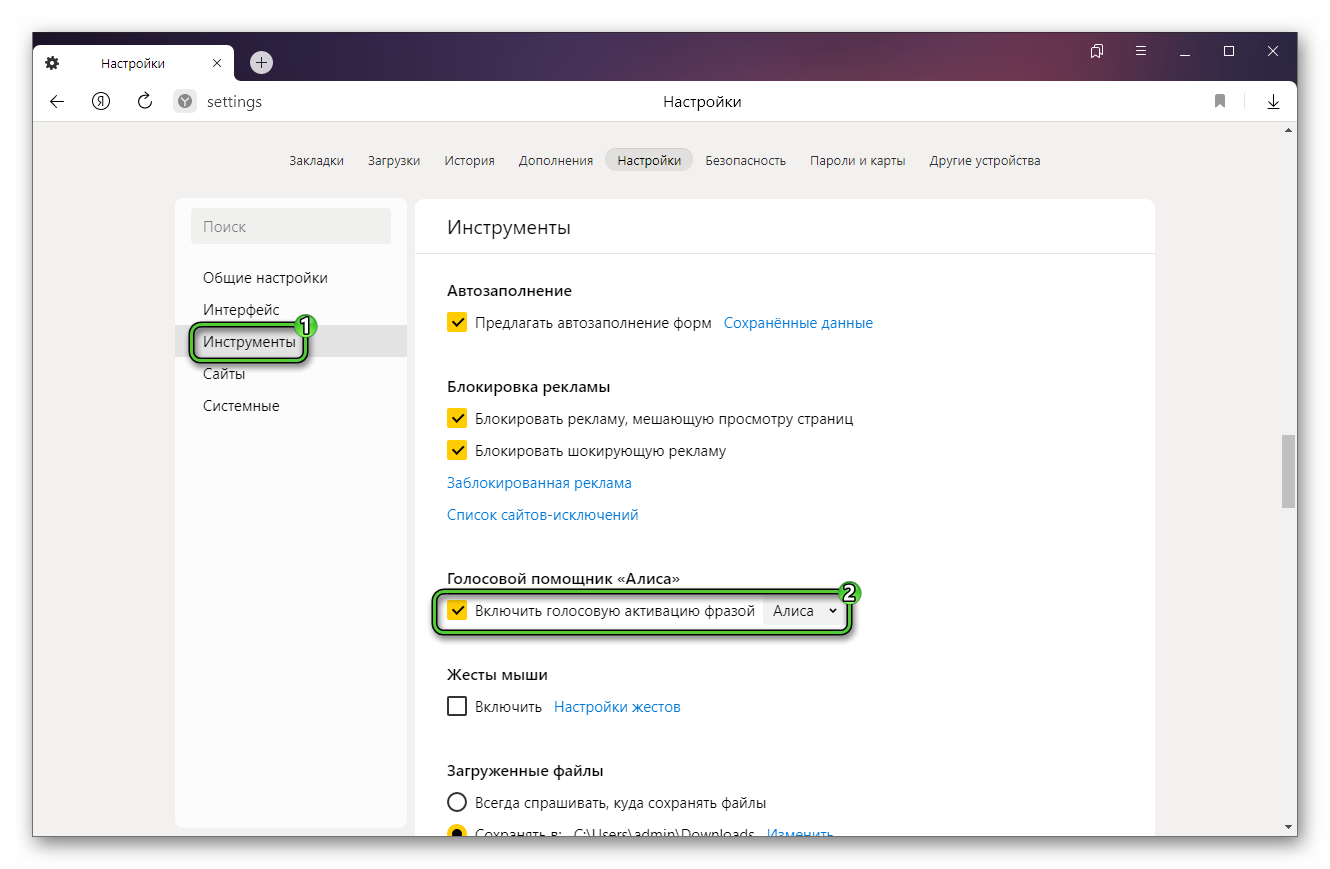
Поиск – это далеко не единственная функция, которая предусмотрена в ассистенте Алиса. Вкратце пройдемся по ее основным возможностям:
- Управление умным домом: подключенные лампочки, розетки, техника и т. д.
- Определение песни по звуку. Начальная фраза: «Алиса, что это за песня». После этого подождите, пока алгоритм запишет фрагмент песни и найдет его.
- Поиск по фотографии.
- И многое другое. В конце вы найдете более полный список со всеми нюансами.
Это была вводная часть статьи, в которой мы рассказали про использование голосового поиска в Яндекс.Браузере и про другие полезные функции. Перейдем к следующему разделу.
Включение голосового помощника Алисы в Яндекс.Браузере для системы Windows
В случае с компьютерами и ноутбуками под управлением операционной системы Windows на панель управления рядом с кнопкой «Пуск» можно вынести отдельный инструмент для вызова голосового помощника Алиса. Выглядеть это будет примерно таким образом: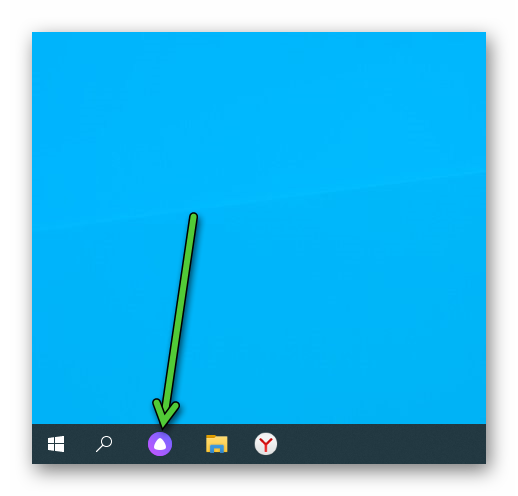
Изначально эта панель появляется во время установки Яндекс.Браузера, ведь на компьютере появляется отдельная программа «Алиса». Достаточно кликнуть по ней, чтобы активировать поиск по голосу.
Если же у вас ее нет, то есть два способа для активации панели:
- Запуск специального exe-файла. Удобно, но работает не всегда.
- Полная переустановка. Все делается дольше, но зато работает во всех ситуациях.
Инструкция для первого способа:
- Нажмите
Win +R для запуска инструмента «Выполнить». - Полностью скопируйте данную команду:
%localappdata%\Yandex\SearchBand - Вставьте ее в поле «Открыть» в новом окне.
- Нажмите на кнопку «ОК».
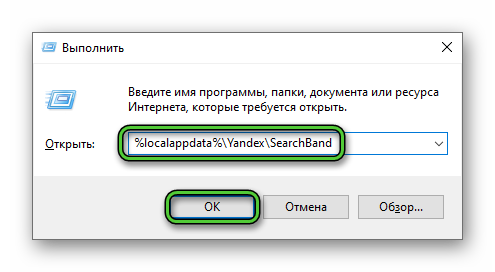
- Перейдите в каталог Application и откройте папку, имя которой состоит из цифр.
- Запустите файл searchbandapp64.exe.
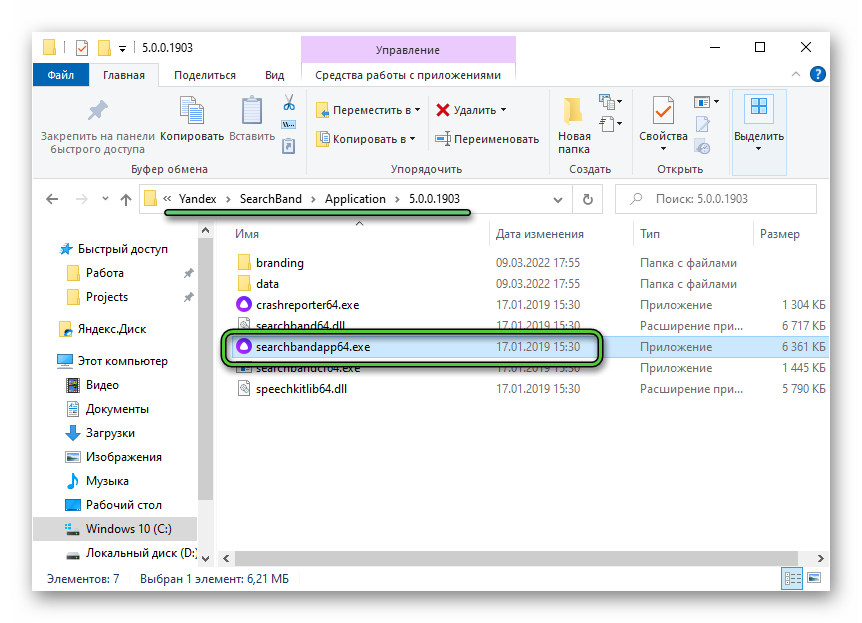
- Заодно добавьте его ярлык на рабочий стол. Для этого кликните по нему правой клавишей мыши и выберите отмеченные пункты.
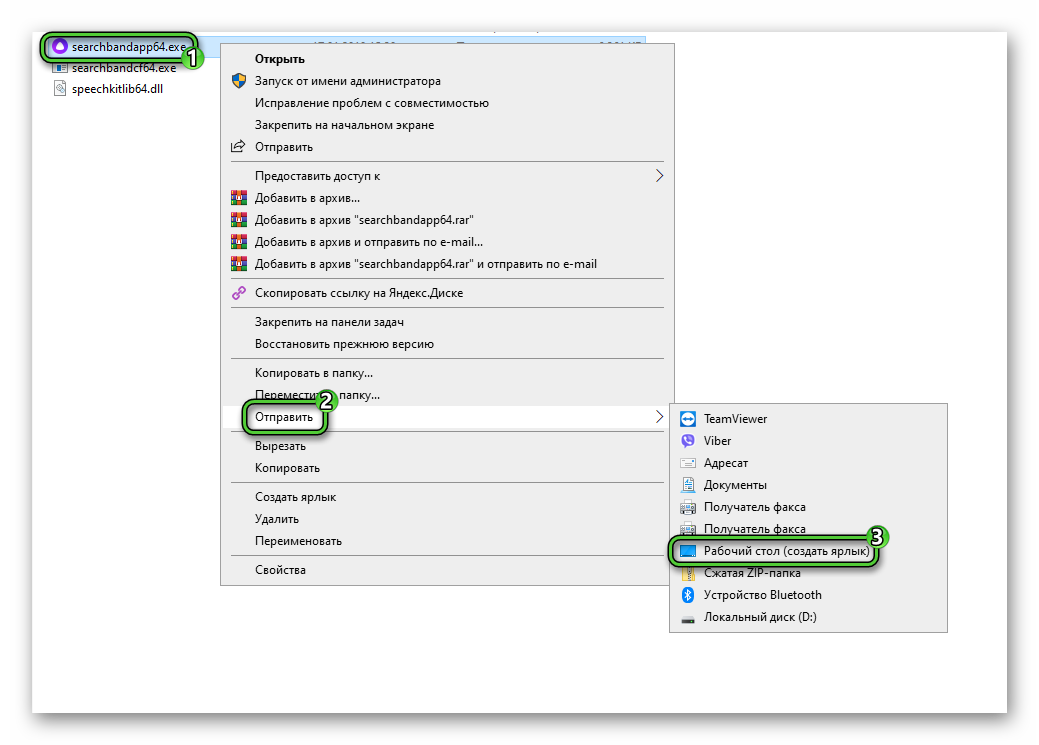
Если же этого файла нет, то остается только полная переустановка браузера. И здесь важно не потерять личные данные. Для этого мы настоятельно рекомендуем зарегистрировать аккаунт Yandex, если вы еще этого не сделали:
- Вызовите главное меню программы и нажмите на кнопку «Сохранить данные».

- На новой странице нажмите на «Создать ID». Также доступна авторизация через ВК, Gmail и другие сервисы. Если они у вас есть, то воспользуйтесь ими.
- По очереди введите свои имя, фамилию, логин и пароль для входа.
- Заодно укажите мобильный номер.
- Нажмите на «Подтвердить номер».
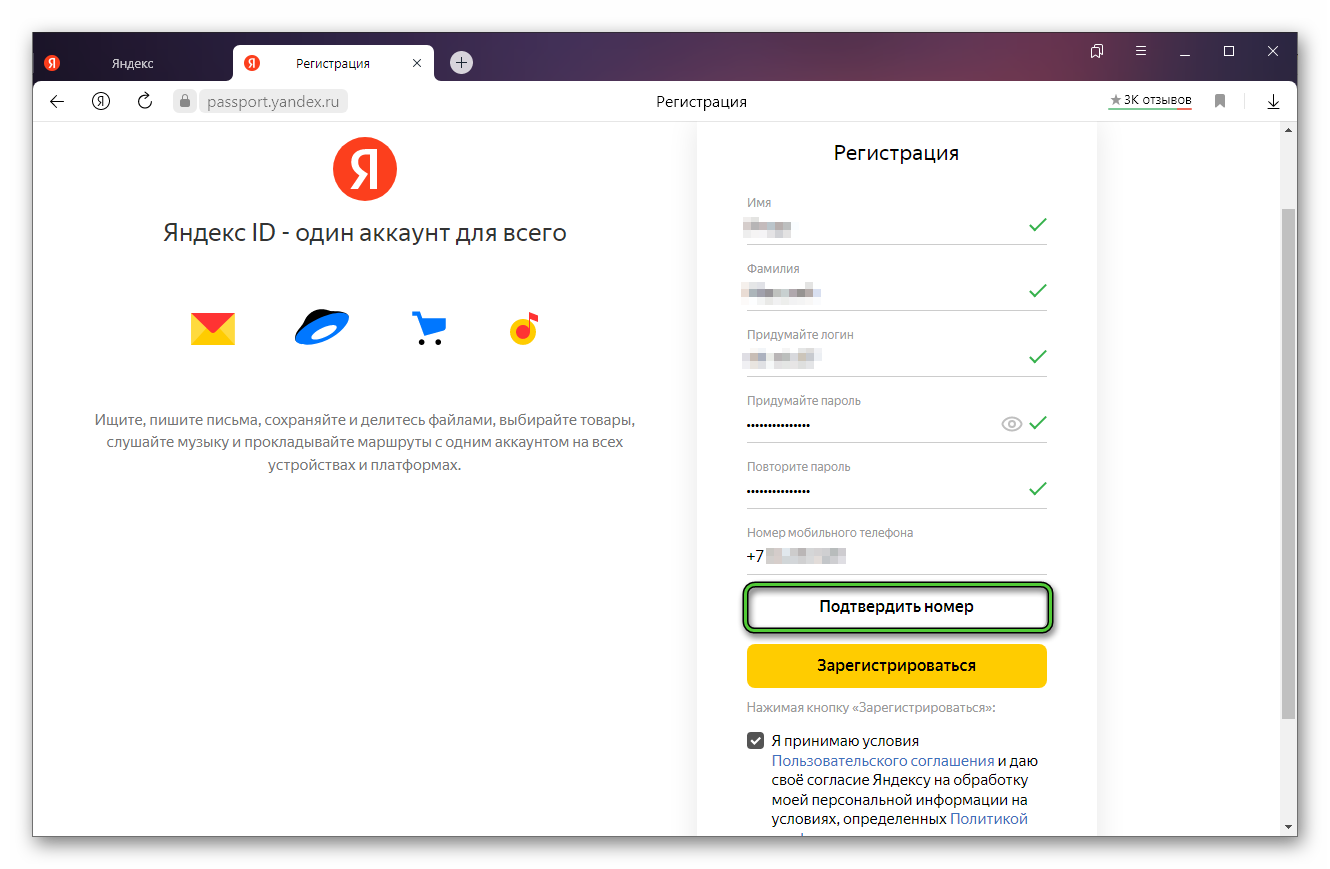
- Завершите регистрацию, указав проверочный код.
В течение нескольких минут будет идти синхронизация ваших данных. Они загрузятся в облачное хранилище, откуда их можно будет в любой момент восстановить. На всякий случай отвлекитесь на 5 минут, а затем уже переходите к переустановке программы:
- Снова нажмите
Win +R . - Но на этот раз запустите команду
appwiz.cpl.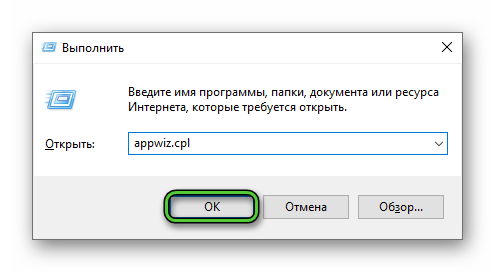
- В результате откроется окно «Программы и компоненты». Пролистайте его в самый низ.
- На всякий случай закройте все окна браузера.
- Кликните правой клавишей мыши по пункту Yandex.
- Активируйте пункт «Удалить».
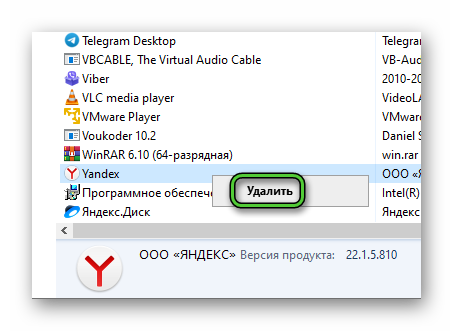
- В новом окне тоже нажмите «Удалить». Вариант с переустановкой нам сейчас не подходит.
- На всякий случай снимите маркер с пункта «Удалить настройки браузера…».
- Кликните по кнопке подтверждения.
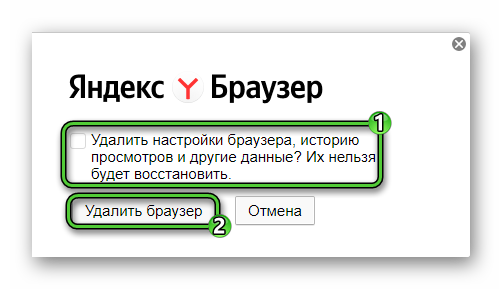
Теперь скачайте последнюю версию браузера с официального сайта.
Запустите файл Yandex.exe и убедитесь, что пункт «Закрепить Алису на панели задач» активен. Второй пункт настройте по своему усмотрению и нажмите на кнопку установки. В течение нескольких минут будет идти загрузка и установка программы. Финальный шаг – вход в аккаунт, если это не произойдет автоматически. Для этого опять в главном меню нажмите «Сохранить данные», а затем авторизуйтесь.
В течение нескольких минут будет идти загрузка и установка программы. Финальный шаг – вход в аккаунт, если это не произойдет автоматически. Для этого опять в главном меню нажмите «Сохранить данные», а затем авторизуйтесь.
Настройка голосового поиска в предыдущих версиях браузера
В старых версиях Яндекс.Браузера голосовой помощник Алиса может попросту отсутствовать. В таком случае использовать функцию поиска можно напрямую с сайта Yandex.ru. Достаточно кликнуть по иконке в виде микрофона рядом с текстовым полем и выдать разрешение на доступ к устройству.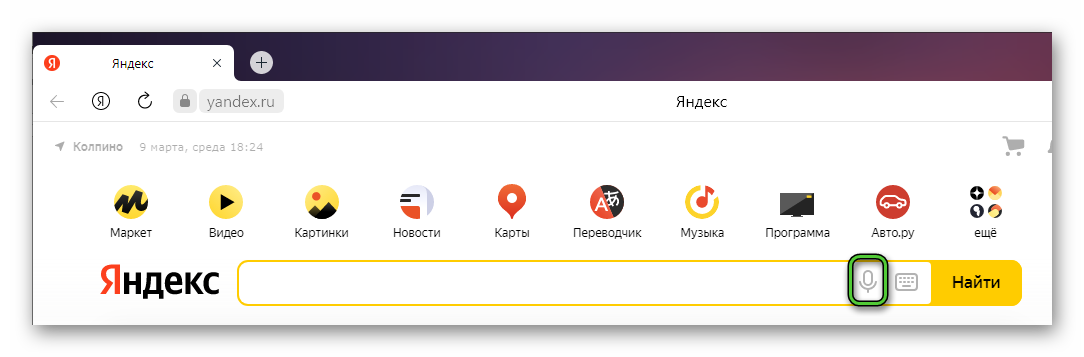
Это самый простой вариант, который поможет в данной ситуации. Но гораздо разумнее будет полностью обновить программу до последней версии. Вне зависимости от вашей операционной системы, все равно в ней появится Алиса. Это относится даже к устаревшему Windows XP.
Инструкция по обновлению для Windows:
- Вызовите главное меню.
- Наведите курсор мыши на пункт «Дополнительно».
- А затем кликните на «О браузере».
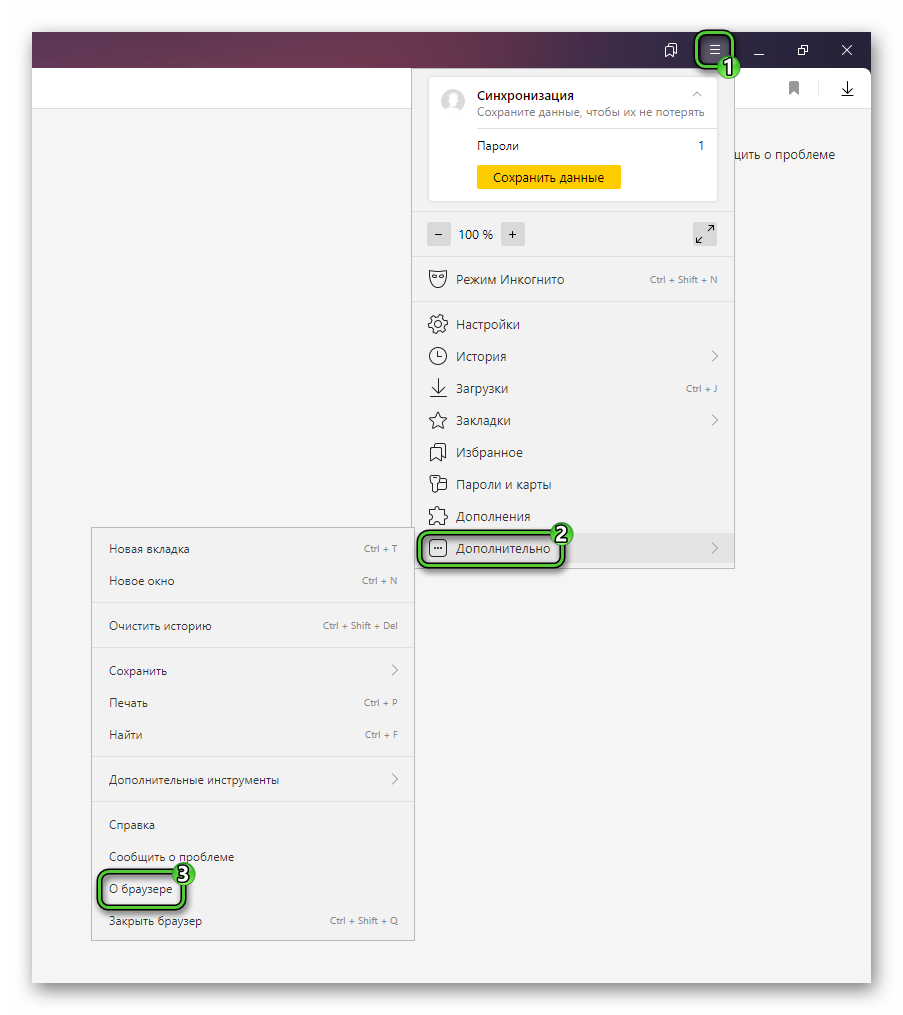
- Подождите, пока идет проверка версии.
- Подтвердите обновление.
Включение голосового помощника на устройствах с Android
В случае со смартфонами и планшетами под управлением Android. Воспользоваться Алисой и, в частности голосовым поиском, можно через Яндекс.Браузер или в отдельном приложении Яндекс. Активировать ассистента получится или с помощью фразы «Алиса», или тапом по соответствующей иконке.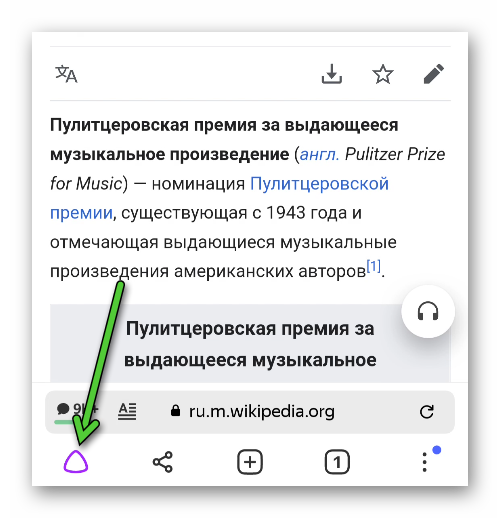
Установка расширения для браузера
Здесь важно понимать, что голосовой помощник Алиса по умолчанию имеется только в браузере от Yandex и в других программах компании. В сторонний браузер его установить не получится, ведь нет никаких официальных расширений.
Так что нет смысла искать какие-либо плагины для Google Chrome, Opera, Mozilla Firefox и т. д. В лучшем случае вы просто потратите свое время, а в худшем – наткнетесь на опасный вирус, который украдет данные с вашего компьютера.
Голосовые команды и настройки
Давайте более подробно посмотрим на список голосовых команд для Алисы, доступных в Яндекс.Браузере:
- Определение песни и поиск по фото – упоминали это в начале статьи.
- Музыка – при наличии подписки на Яндекс.Музыку вы можете включить определенную песню, подборку по жанру, настроению и т. д.
- Видео – включение видео из YouTube и Яндекс.Эфира, например, «Найди видео с котиками». Также есть связь с фильмами на КиноПоиске.
- Погода – «Будет ли сегодня дождь» или любой аналогичный запрос.
- Таймер – включение таймера на определенное время.
- Общение – Алиса является умным помощником, а потому может поддержать беседу на множество тем.
Подробный список возможностей Алисы и голосового ввода Яндекс.Браузера всегда доступен на официальном сайте.
Что делать, если голосовой поиск не работает
Основная причина неполадок с голосовым поиском в Яндекс.Браузере – сбой работы с микрофоном. Попробуйте поменять устройство по умолчанию:
- Перейдите в настройки программы.

- В разделе «Сайты» откройте пункт «Расширенные настройки сайтов».

- Пролистайте страницу до блока «Доступ к микрофону».
- Выберите нужное устройство из списка.
- Убедитесь, что активен режим «Запрашивать разрешение».
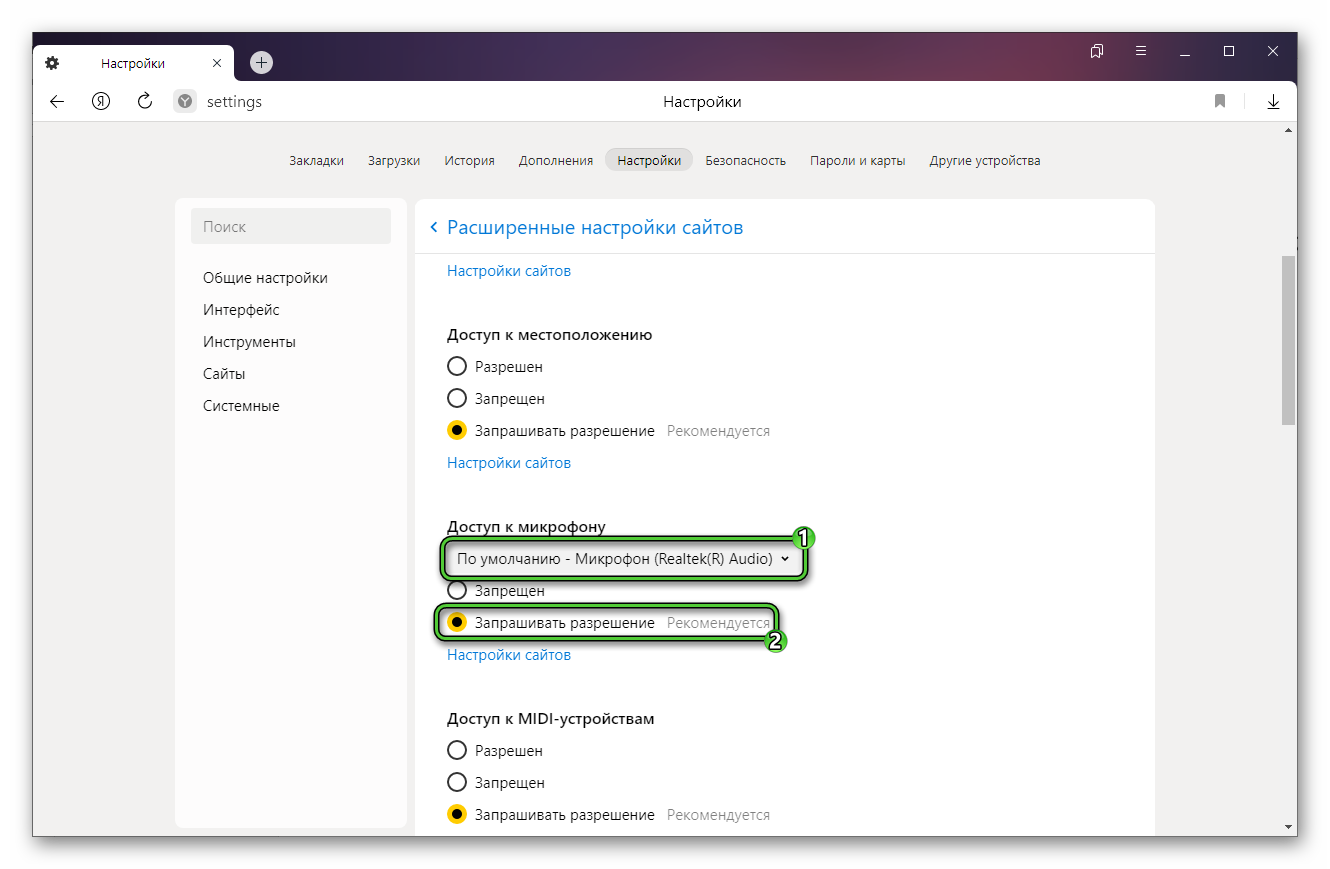
Если проблема не решилась, то обновите браузер до последней версии. Соответствующая инструкция описана в этой статье, раздел «Настройка голосового поиска в предыдущих версиях браузера».





