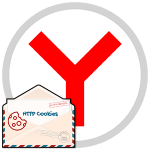Почему постоянно зависает Яндекс Браузер
Когда тормозит Яндекс Браузер, это может повлиять на работу, и в целом омрачить приятное времяпрепровождение в сети. Никому не нравится, когда загрузка страницы длится несколько минут, а видео постоянно останавливается. Или вообще все зависает намертво, что приходится постоянно перезагружать браузер. Причин такого поведения обозревателя множество. Разберем в статье все возможные причины и расскажем, как исправить ситуацию.
Почему тормозит Яндекс.Браузер
Причин, почему в работе браузера Яндекс появляются зависания, на самом деле, много. И с ходу определить из-за чего зависает обозреватель, или работает медленно, к сожалению, невозможно. Это может быть из-за вирусной активности, или если браузер давно не обновлялся. Часто виной медленной работы является человеческий фактор. Для каждого случая существуют свои инструменты и порядок действий.

Как определить причину зависания Яндекс.Браузера
К сожалению, в браузере нет волшебной кнопки, которая бы сразу указала на причину возникновения зависаний или других неприятных явлений в процессе работы с обозревателем. Чтобы понять, что стало причиной потребуется тестировать гипотезы, вручную проверять варианты и пытаться наладить работу обозревателя.
Мы составили подробный список с самыми распространенными причинами зависаний с рекомендациями по исправлению неполадки.
Методы решения проблем с пошаговой инструкцией
Решать проблемы с нестабильной работой обозревателя нужно начинать с самого простого. В первую очередь перезагрузите обозреватель, и компьютер. Далее если не поможет, приступаем в проверке кеша, системных ресурсов, до переустановки обозревателя на ПК. Но обо всем по порядку.
Открыто много вкладок
Не всегда за медленной работой браузера стоят какие-то глобальные ошибки, сбои или неполадки. Иногда это банально человеческий фактор, когда пользователь открывает вкладки одну за другой, не принимая в расчёт мощности своего компьютера.
Для среднестатистического слабенького компьютера, у которого 4 ГБ оперативной памяти, двухъядерный процессор с тактовой частотой 2000 + Герц – одновременно открытых 50 вкладок и более — уже непосильная задача. Несмотря на то что сам браузер оптимизирует процессы и останавливает фоновую работу скриптов на открытых вкладках, которые в данный момент неактивные – ожидать шустрой работы браузера не стоит.
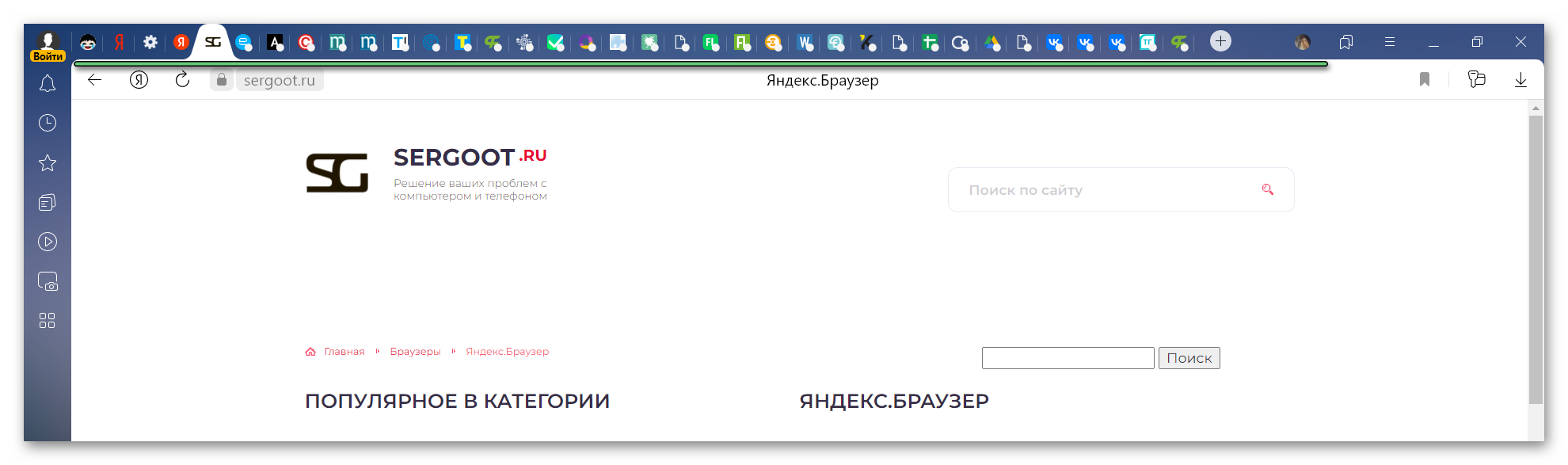
Для начала закройте ненужные вкладки, перезагрузите активную вкладку с помощью комбинации клавиш
Очистка истории
Браузер обладает собственной функцией очистки кеша. Здесь вы можете удалить историю посещений, журнал загрузок, файлы кэша, cookies, и прочие временные файлы, которые могут замедлять работу браузера.
- Открываем браузер Яндекс.
- Далее кликом по кнопке в виде трех полос в правом верхнем углу разворачиваем «Меню».
- Наводим курсор мыши на пункт «История» и следом в открывшемся подменю переходим опять в раздел «История».
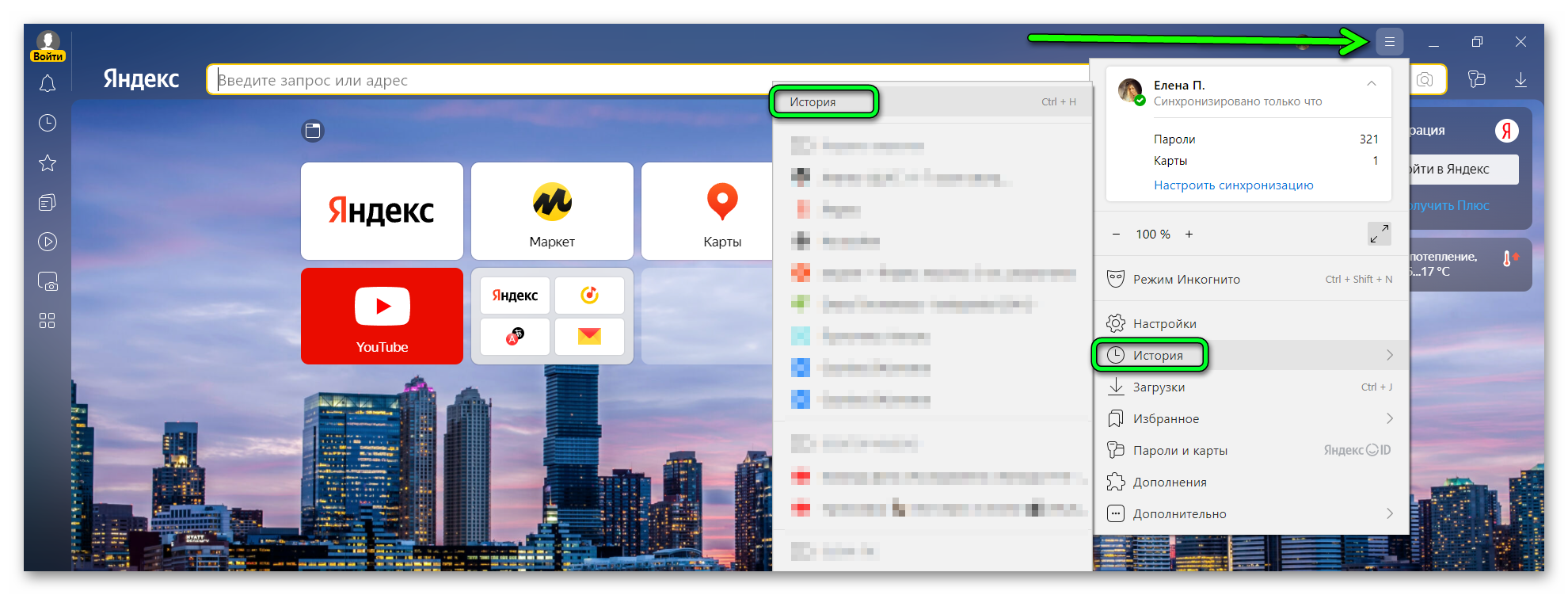
- В открывшемся окне справа жмём на кнопку «Очистить историю».
- Во всплывающем окне отмечаем период очистки. Рекомендуется выбирать «За всё время».
- Галочками отмечаем объекты для очистки и нажимаем кнопку «Очистить историю».
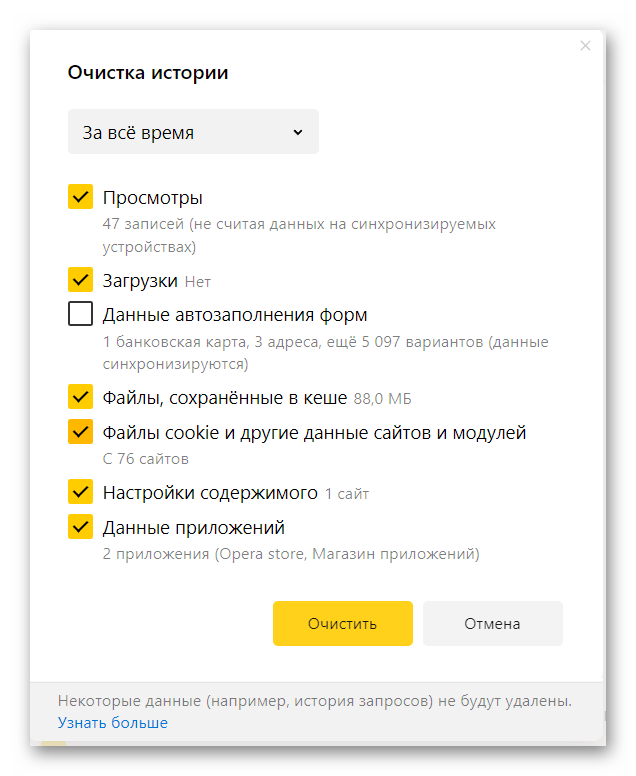
Блокировщики рекламы
Без рекламы у нас бы не было возможности бесплатно читать интересные информационные статьи на самые различные тематики, смотреть фильмы, слушать музыку, общаться в социальных сетях. Но на некоторых сайтах этой рекламы столько много, что пользователи устанавливают в браузер специальные блокировщики. В некоторых случаях эти расширения могут конфликтовать и провоцировать замедление браузера.
Решением в данном случае будет отключение конфликтного расширения и проверка браузера:
- Открываем «Меню» и переходим в «Дополнения».
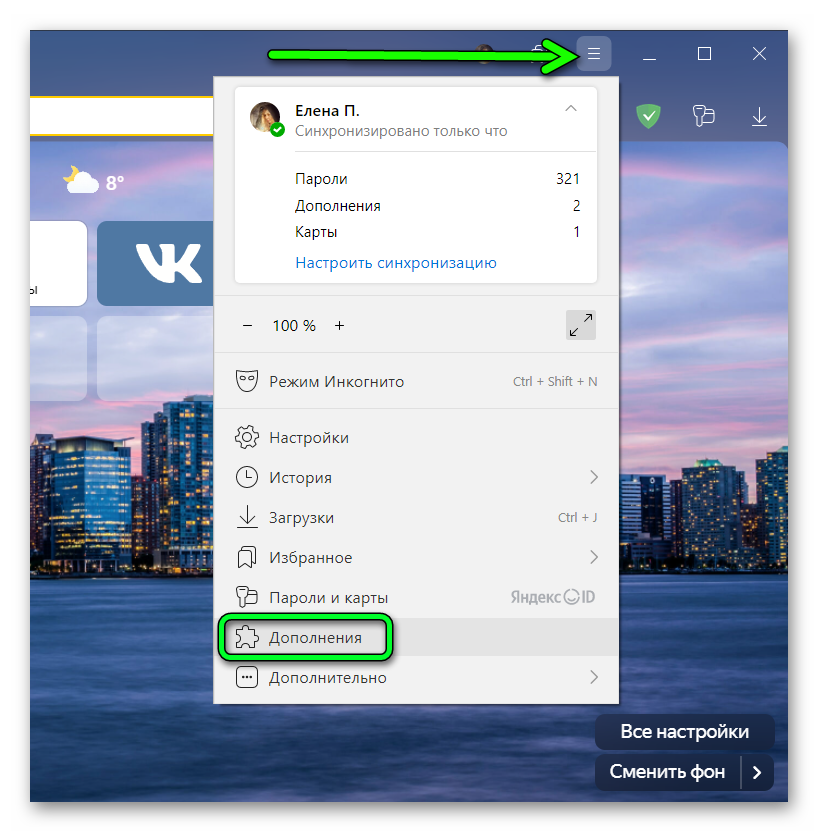
- Смотрим в списке установленных расширений. Из коробки в браузере уже установлены несколько плагинов, таких как: «Антишок», «Блокировка всплывающей рекламы» и AdGuard. Удалить их нельзя, но можно отключить.
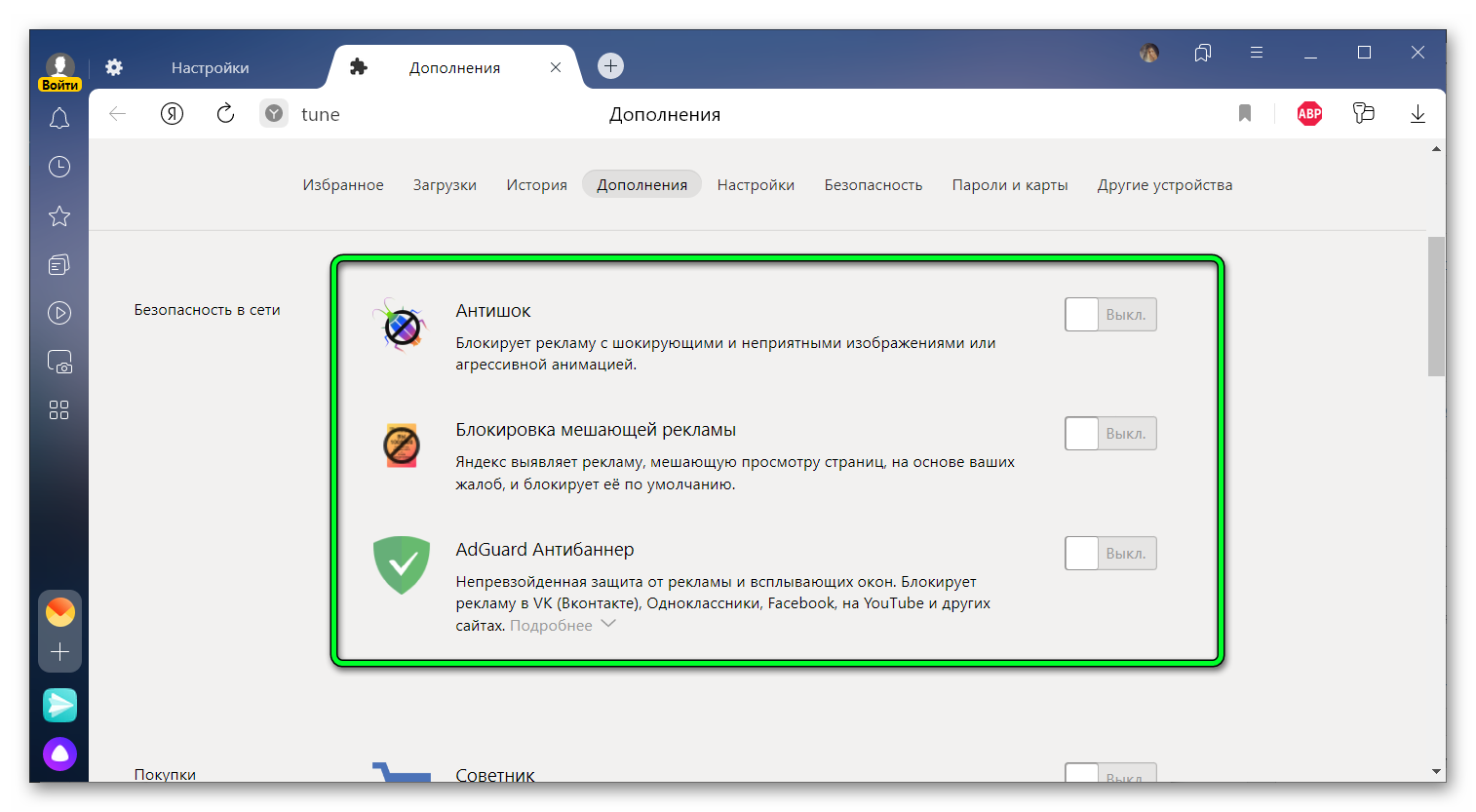
- Прокрутите страницу с расширениями вниз и посмотрите, возможно у вас дополнительно установлены другие мини-программы для блокировки рекламы в разделе «Из других источников». Их также рекомендуется отключить.
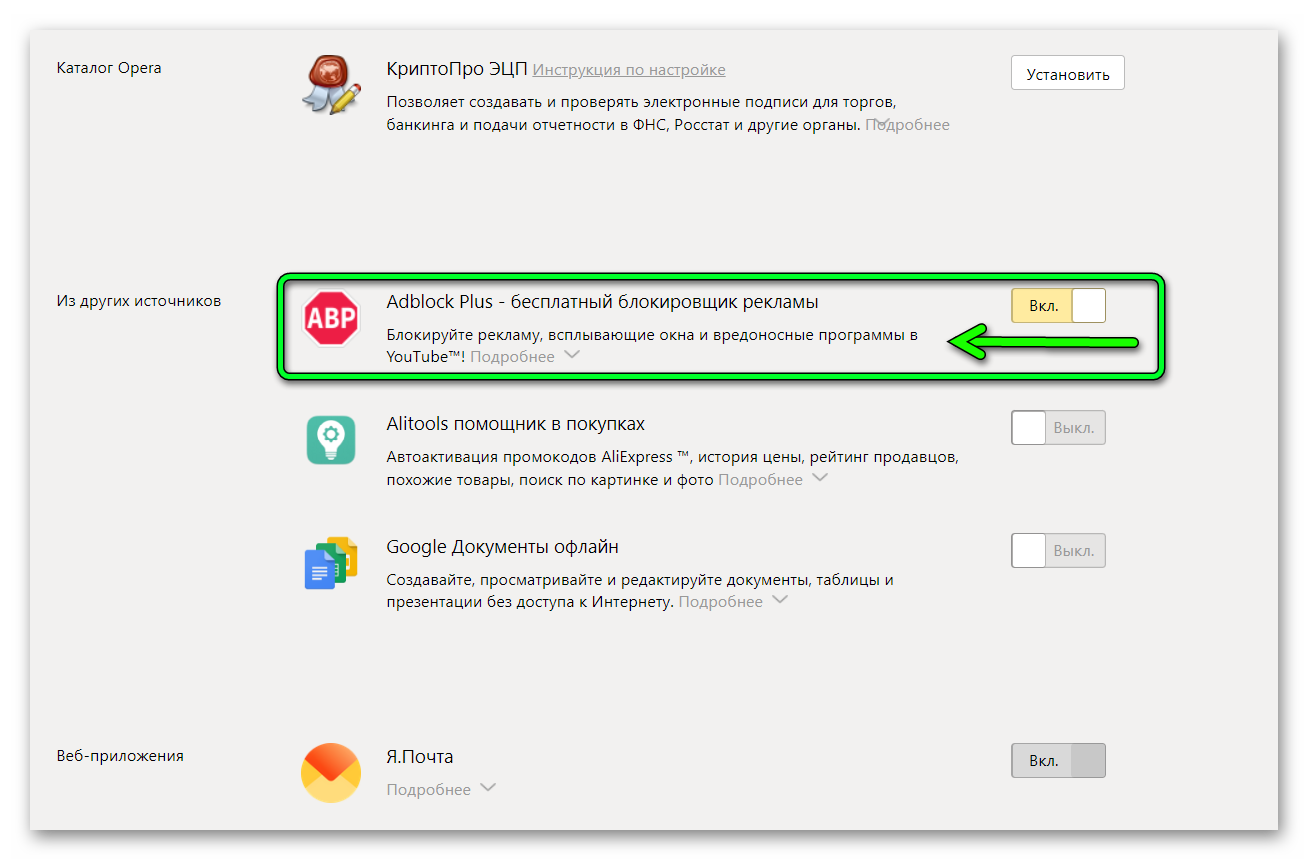
Если какое-то из этих расширений является виновником замедления браузера, то его можно удалить. Соответствующая кнопка появляется при наведении курсора мыши на название плагина.
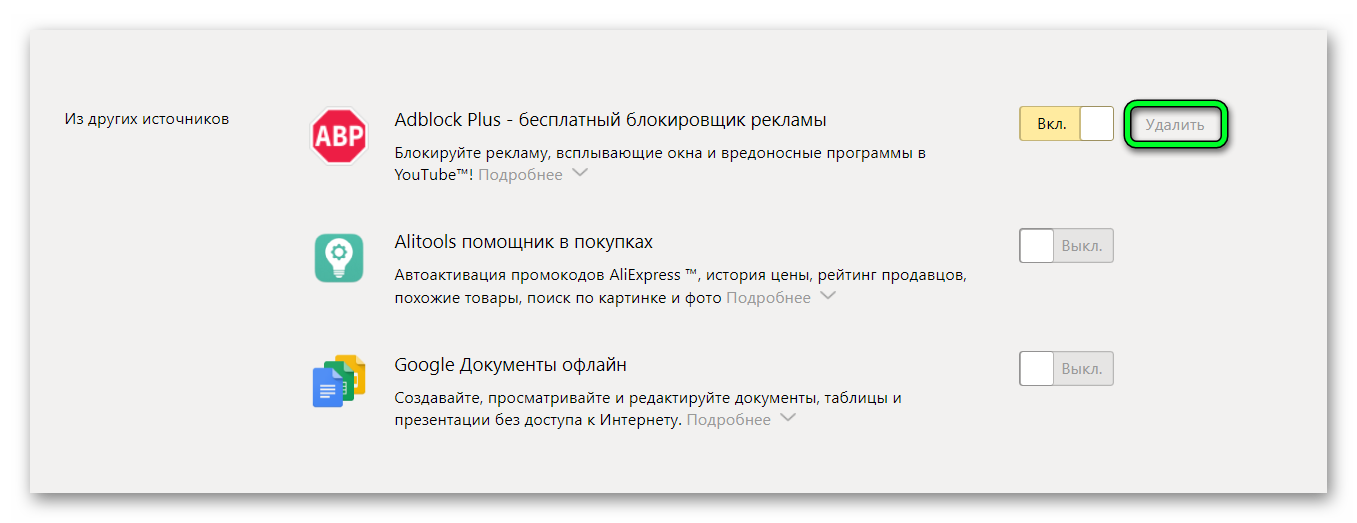
Конфликтующие дополнения
Влиять на нормальную работу браузера могут не только блокировщики рекламы, но и другие расширения. Например, если их установлено одновременно слишком много или плагин имеет недоработки и конфликтует с другими дополнениями.
- Для проверки этой теории отключите все работающие расширения, которые по умолчанию установлены от самого Яндекса.
- И удалите все плагины, которые вы устанавливали из каталога расширений Опера или Google.
- Проверьте работу браузера. Если всё хорошо начинайте поочередно устанавливать плагины снова.
- После каждого проверяйте работу обозревателя. Эмпирическим путём вы определите, на каком именно дополнении появляются сбои.
А если причина именно в том, что расширений много, сократите список плагинов. Оставьте только самые нужные, которыми вы пользуетесь регулярно. Для других дополнений можно попробовать найти десктопные версии программ, если они вам нужны для выполнения каких-то конкретных задач.
Высокая загруженность сервера
Обратите внимание на поведение браузера при попытке перейти на какой-то конкретный ресурс. Если сайт долго не загружается, а в шапке вкладки вы видите как бесконечно крутится кружок, контент на сайте не подгружается или спустя пару минут отображается сообщение о том, что браузер не удается подключиться к серверу. Это может означать, что проблема на стороне самого сайта или сервера, где он находится.
Проверить гипотезу можно, открыв новую вкладку с любым другим сайтом. Если всё хорошо и страницы других ресурсов загружаются без проблем, вам остается только подождать или поискать информацию в сети конкретно по интересующему ресурсу.
На сайте https://downdetector.ru/ можно узнать информацию по интересующему ресурсу, наблюдаются ли в данный момент на нем сбои.
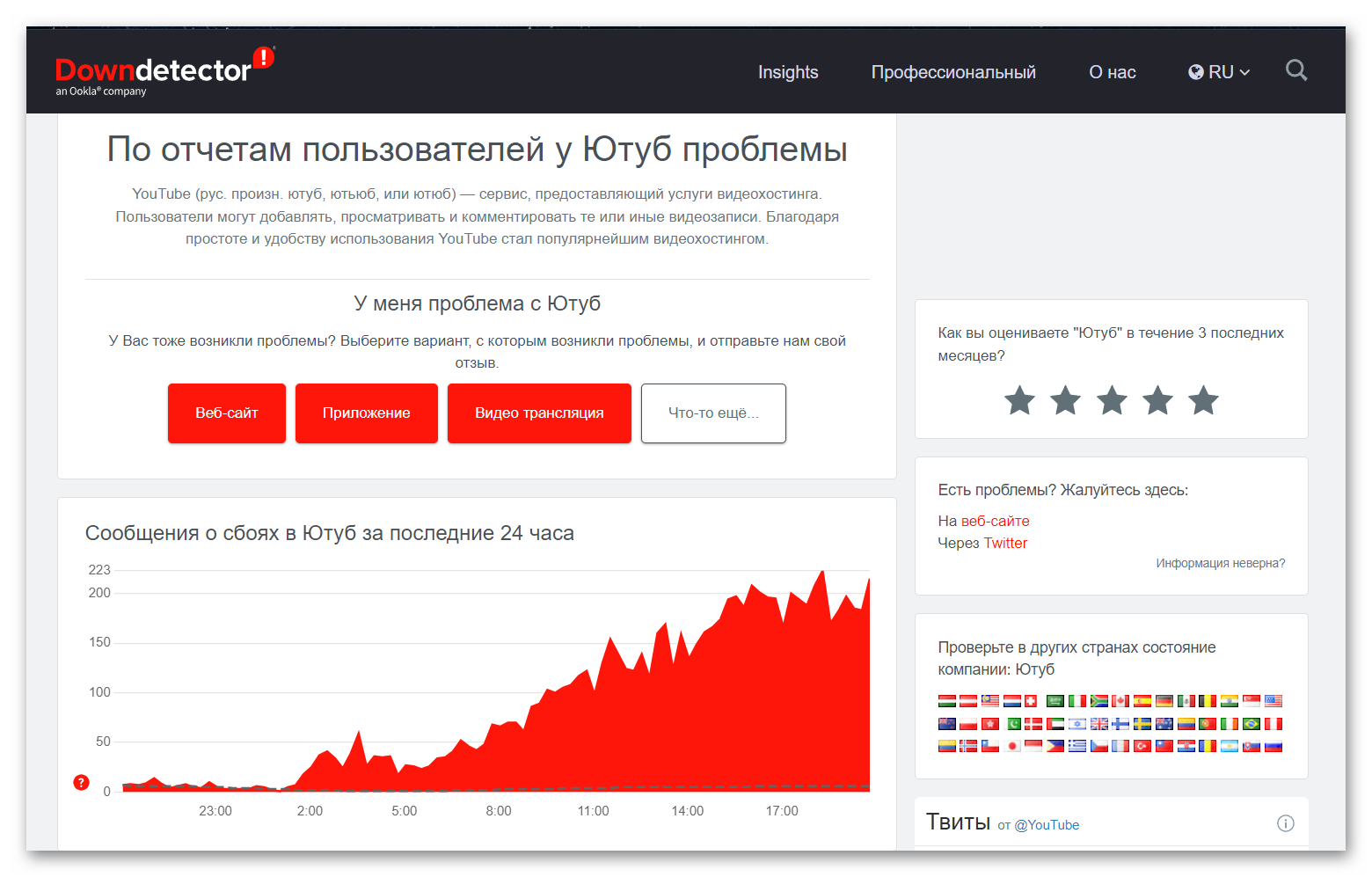
Медленный интернет
От скорости интернета на вашем устройстве зависит как будут загружаться страницы. Если у вас медленный интернет, тяжелая страница может загружаться несколько минут. Проверить скорость своего интернета можно с помощью ресурса «Яндекс.Интернетометр». После перехода по ссылке нажимаем кнопку «Измерить». Результатами проверки будут данные скорости входящего и исходящего соединения.
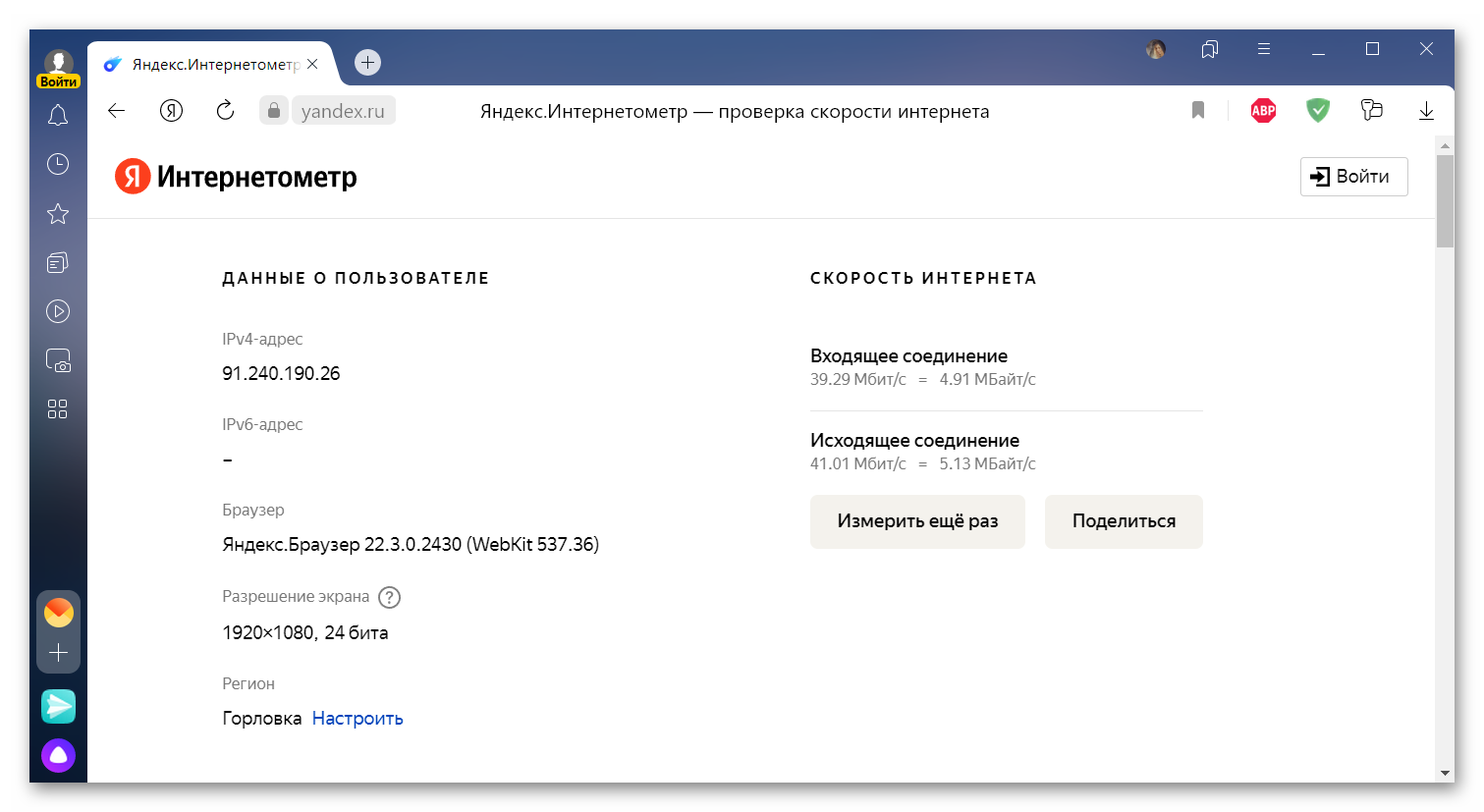
Если ваша скорость составляет меньше 1 Мбит в секунду, значит проблемы с замедлением браузера из-за интернета. Смените провайдера или попробуйте подключиться к сети WiFi. Иногда медленная скорость на ПК может быть потому что на линии вашего провайдера проводятся технические работы. Более точную информацию вы можете получить в службе поддержки вашего поставщика интернета.
Сброс настроек до заводских
Иногда пользователи в настройках вносят изменения с какой-то определенной целью, так сказать чтобы настроить браузер под себя. Это нормально, если вы знаете какие именно опции включаете или отключаете, и какую цель преследуете. Но бывает неопытные юзеры меняют настройки браузера без особого понимания, за что каждая функция отвечает и получают в итоге различные неполадки.
Если вы не знаете или не помните, какие именно изменения вносили, проще всего будет вернуть браузер к нормальному состоянию — выполнить сброс настроек до заводских.
Для выполнения сброса настроек до заводских выполняем следующие шаги:
- Открываем меню браузера и переходим в «Настройки».
- В панели слева переключаемся на пункт опций «Системные».
- В самом низу кликаем по активной ссылке «Сбросить все настройки».
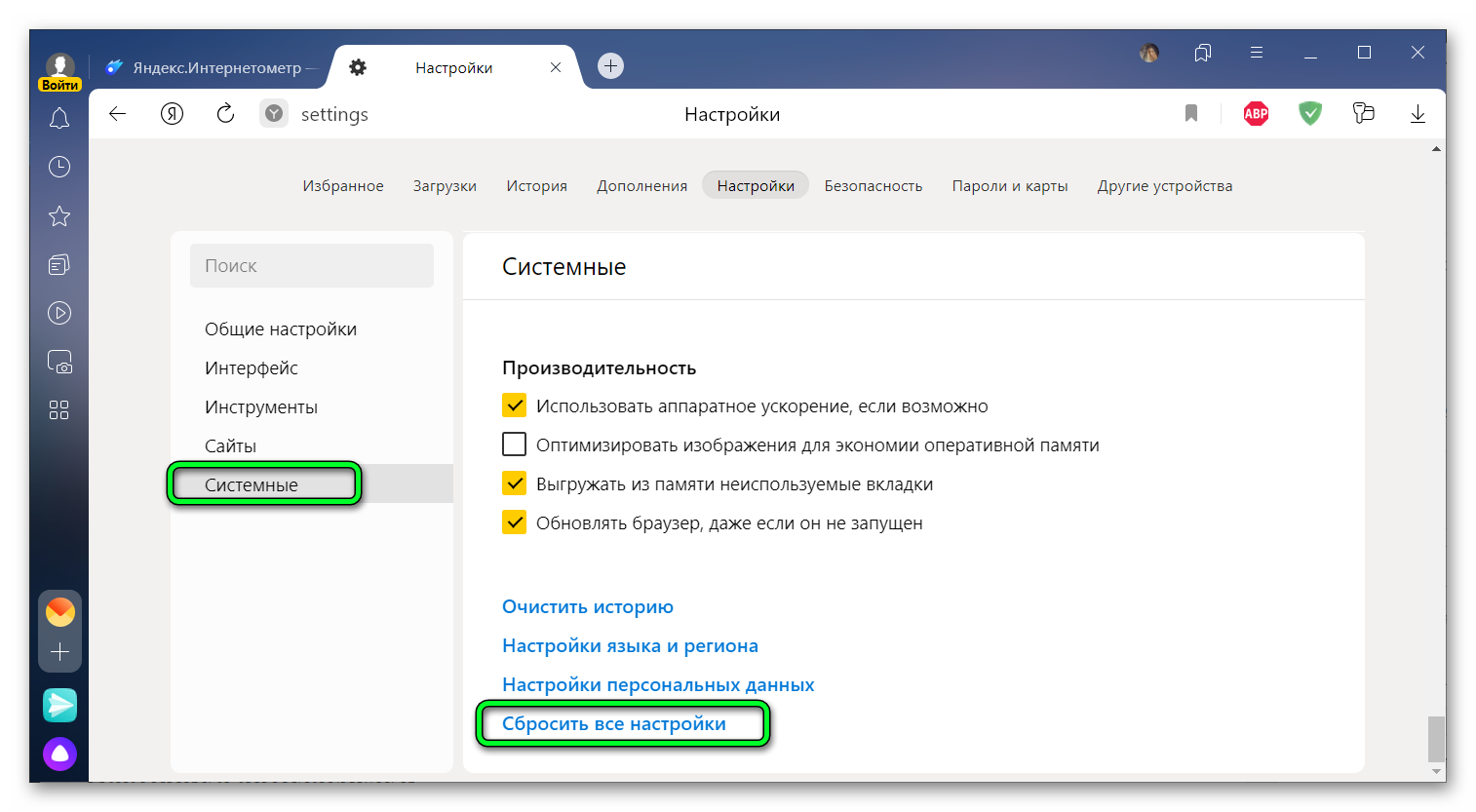
- В окне предупреждения читаем информацию о том, какие именно изменения будут применены. Отмечаем при желании галочку для отправки отчёта о текущих настройках и нажимаем кнопку «Сбросить».
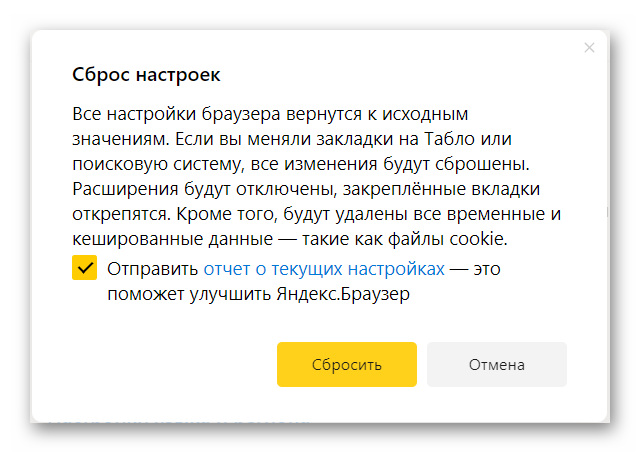
- Перезагружаем браузер и проверяем его работу.
Настройка автозагрузки
Многие программы на компьютере автоматически прописываются в автозагрузку сразу при установке. Это касается не только Яндекс.Браузера, но и многих других программ на ПК. Естественно, если на вашем компьютере мало оперативной памяти и при этом работают десятки сторонних программ в фоновом режиме, это обязательно скажется на скорости работы браузера. Вы будете наблюдать зависания.
Данная ситуация обусловлена тем, что все фоновые процессы обрабатываются оперативной памятью. Если её не хватает, компьютер ставит в очередь процессы. Для пользователя это выражается в замедлении. Например, когда вы переходите на сайт страница может зависнуть на несколько секунд или контент будет долго погружаться.
Для исправления ситуации в Windows 10 выполняем следующие шаги:
- Выполняем правый клик мыши на Панели задач.
- В открывшемся контекстном меню выбираем «Диспетчер задач».
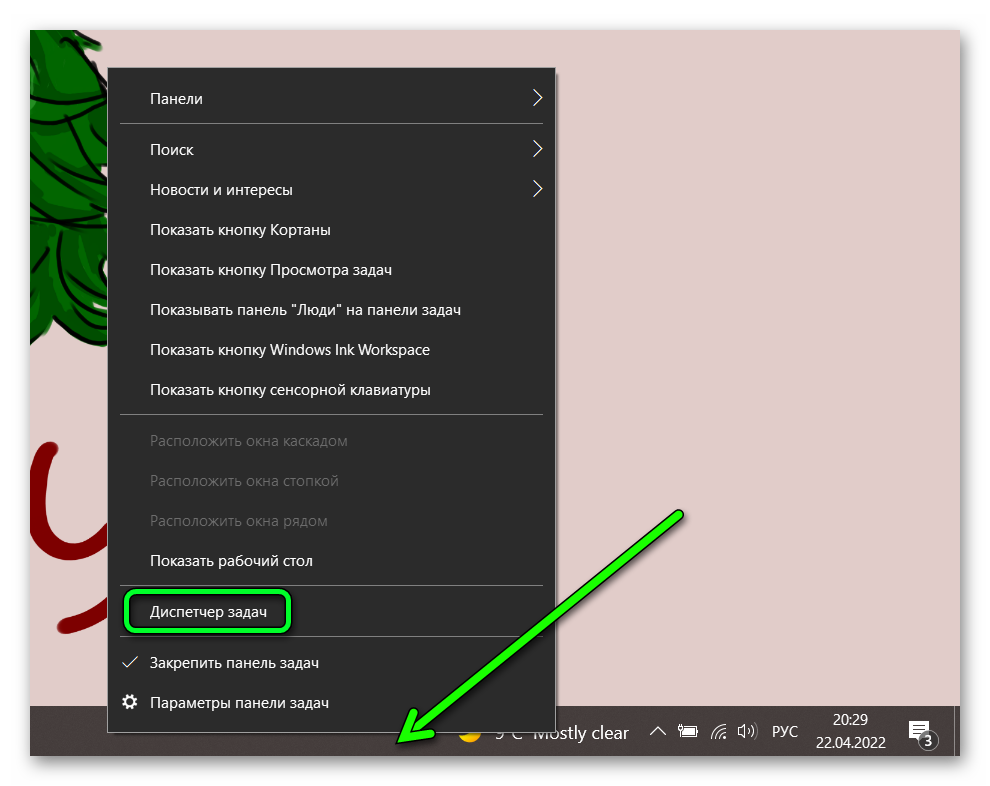
- Переключаемся на вкладку «Автозагрузка».
- Видим в списке программы, которые работают в фоновом режиме. Напротив названия каждой программы указан статус — включена или отключена. Если вам не нужно, чтобы какая-то программа работала в фоновом режиме, отмечаем её кликом левой клавиши мыши (ЛКМ), и в правом нижнем углу окна автозагрузки нажимаем «Отключить».
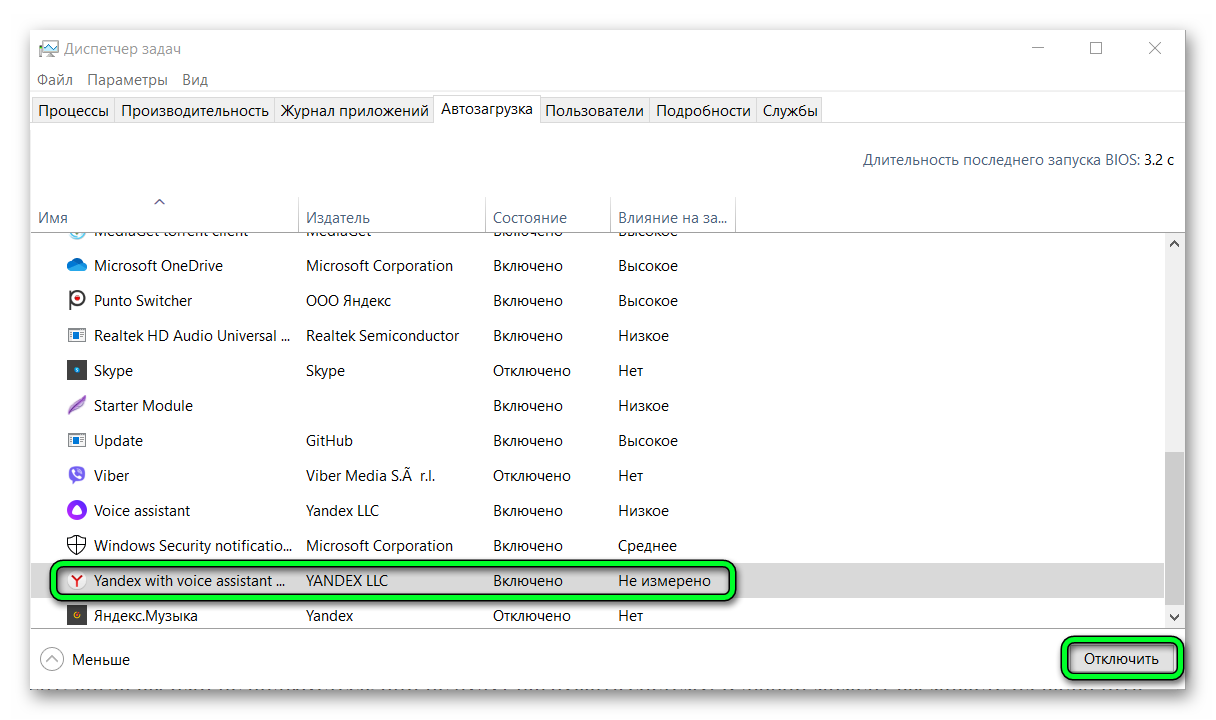
- Повторяем данную процедуру для каждой программы в списке.
Данная процедура не удаляет программу с компьютера, а только лишь убирает её из автозагрузки. Это означает что программа не будет автоматически включатся и работать в фоновом режиме вместе с запуском операционной системы Windows.
В Windows 7 автозагрузка находится в разделе «Конфигурация системы». Попасть сюда можно так:
- Нажимаем на клавиатуре комбинацию клавиш
Win +R . - В открывшемся окне утилиты «Выполнить» вводим команду
msconfig,нажимаем «Ок».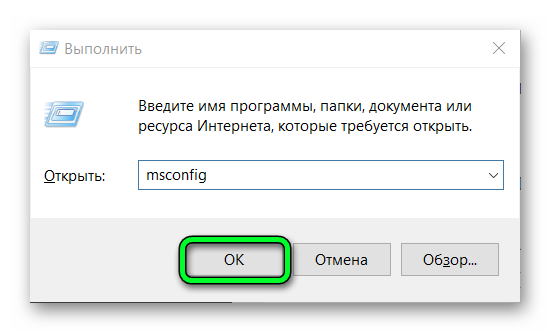
- Переключаемся на вкладку «Автозагрузка».
- Здесь с ненужных программ снимаем галочки и нажимаем кнопку «Применить» и «Ок».
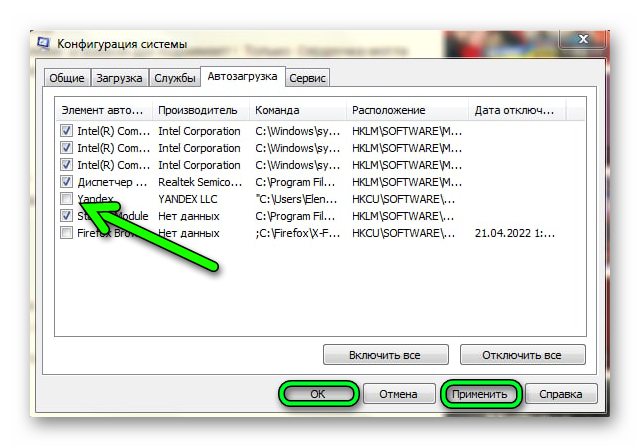
После отключения лишних программ в автозагрузке рекомендуется перезагрузить компьютер, чтобы изменения вступили в силу.
Очистка компьютера от временных и мусорных файлов
Мусорные файлы сохраняются не только в Яндекс.Браузере, но и, вообще, в компьютере. Происходит это при установке и удалении программ, активном сёрфинге в различных браузерах, работе в различных графических и текстовых редакторах и прочее. Более опытные юзеры вычищают временные файлы и хвосты вручную. На эту процедуру уходит достаточно много времени и сил. Кроме того нужно понимать, где искать этот мусор и что именно можно удалять.
В качестве альтернативы можно использовать специальную программу CCleaner. Она бесплатная, проста в управлении, позволяет в пару кликов мышки удалить практически весь мусор с ПК. Естественно, она не заменит ручной чистки, но гарантированно облегчит задачу пользователю, а также удалит основную часть мусора, который влияет на нормальную работу браузера.
- Отправляемся на официальный сайт CCleaner и скачиваем бесплатную версию на ПК.
- Устанавливаем её как обычную программу. Обратите внимание, в окне установки есть переключатель языков. Выберите русский, чтобы интерфейс утилиты был на привычном вам языке.
- Когда программа запустится в автоматическом режиме, после установки переключаемся на вкладку «Стандартная очистка».
- Здесь есть две вкладки Windows и «Приложения» — некоторые пункты в них уже отмечены по умолчанию. Вы можете дополнительно отметить что чистить, или снять метки с уже отмеченных. Рекомендуется вносить настройки в данном разделе, если вы понимаете за что отвечает каждая конкретная опция.
- Далее нажимаем «Анализ», дожидаемся окончания сканирования и нажимаем кнопку «Очистка».
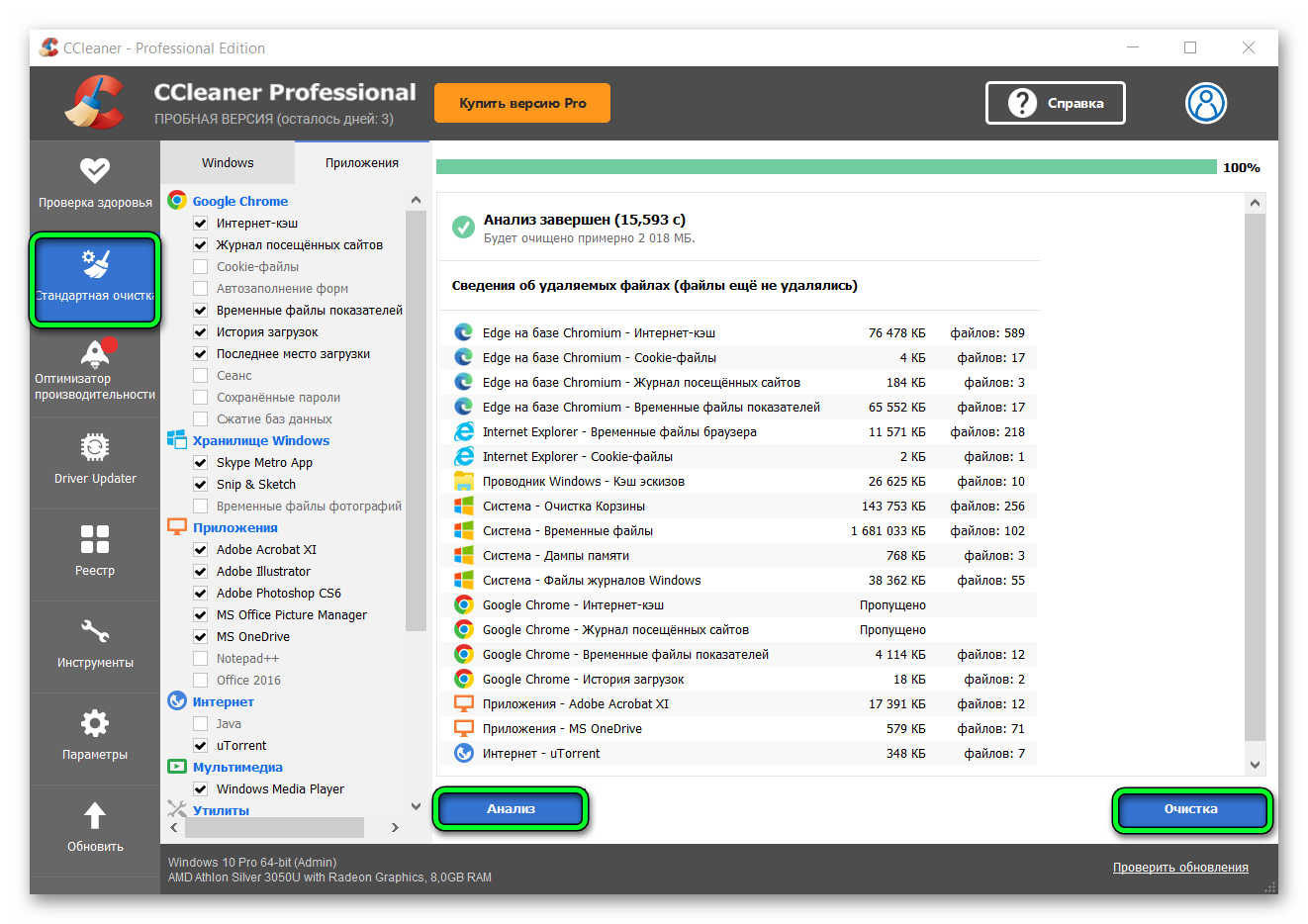
- После переключаемся на вкладку «Реестр». Не меняем настроек, нажимаем кнопку «Поиск проблем».
- Далее нажимаем «Посмотреть выбранные проблемы», при необходимости создаём резервную копию перед внесением изменений.
- После нажимаем кнопку «Исправить отмеченные» и «Закрыть».
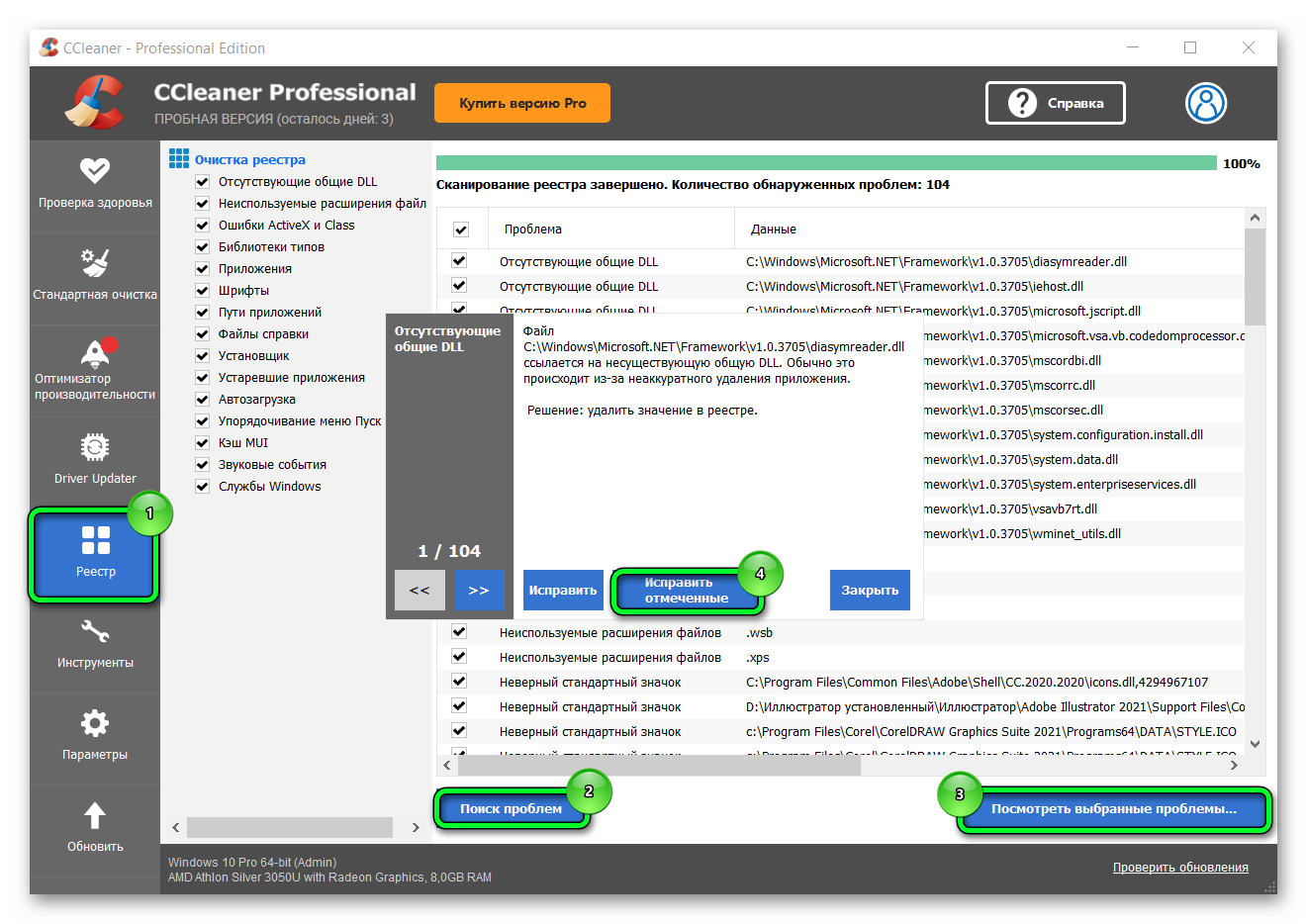
Функция «Исправление реестра» позволяет удалить отсутствующие файлы и записи библиотек DLL, неправильные пути, неработающие службы и прочее, что остаётся после установки и удаления программ и может повлиять на корректную работу Яндекс.Браузера.
Вирусная активность
Вирусная активность в компьютере является одной из самых частых и неприятных причин, почему Яндекс.Браузер тормозит. И даже если у вас на компьютере установлена антивирусная программа, это не дает стопроцентной гарантии, что при очередной загрузке файлов с торрента или файлообменника вы не подхватите какого-нибудь зловреда.
Определить наличие вируса могут только соответствующие антивирусные решения. Полагаться на установленный антивирус у вас на компьютере не стоит, так как если троян уже проник в систему, скорее всего он замаскировался и антивирус его не обнаружит. Для сканирования компьютера на предмет обнаружения вирусного кода рекомендуем использовать облачные сканеры:
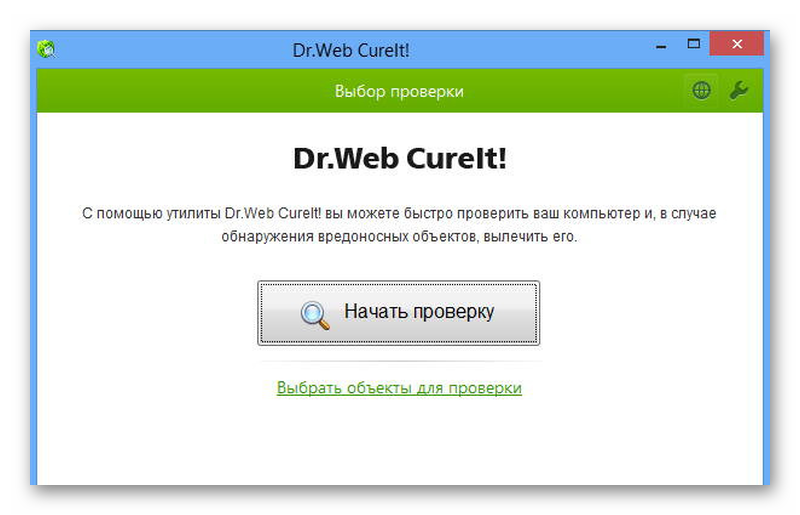
После сканирования и удаления вирусов рекомендуется переустановить свою версию антивирусной программы.
Переустановка браузера
Если никакие советы из нашей инструкции не помогают, остается только переустановить браузер на компьютере. Делать это нужно правильно. Предварительно сохранить закладки и настройки с помощью экспорта файла HTML или синхронизации с учетной записью Яндекс. После нужно удалить обозреватель с компьютера, и установить свежую версию с официального сайта.
Как поступить, если при запуске Яндекс.Браузера зависает компьютер
Зависания браузера могут появиться в любой момент. Но более неприятная ситуация, если при запуске обозревателя зависает компьютер. В этом случае или дождитесь когда компьютер отвиснет или отключите браузер через «Диспетчер задач».
Запустить его можно просто с помощью комбинации клавиш
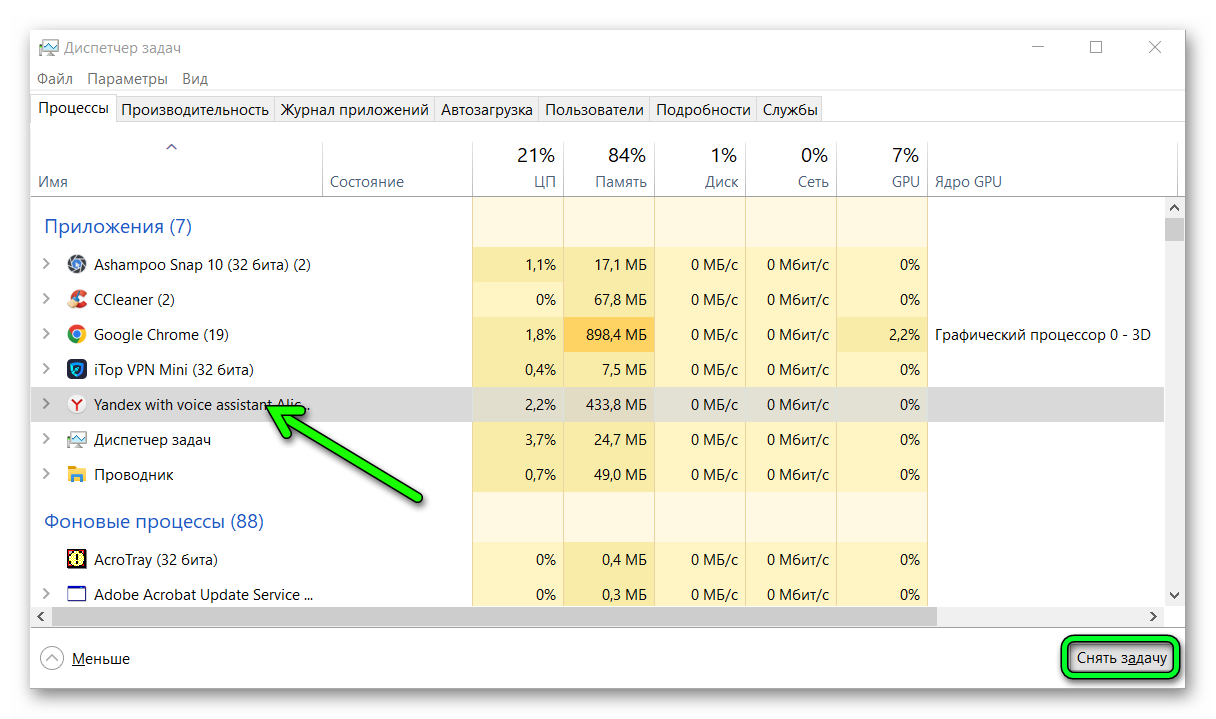
Обратите внимание когда начали появляться проблемы. Если прошло не много времени и вы перед этим скачали какую-то игру или программу, это может означать, что в системе конфликтуют какие-то программы или драйверы. Можно попробовать восстановить систему до раннего состояния, когда неполадки ещё не было. Сделать это можно, если у вас в системе настроена функция создания точек восстановления. Переустановка браузера также решит проблему.
Яндекс.Браузер тормозит после обновления
Такая ситуация может возникнуть на старых и слабых ПК. Сам Яндекс.Браузер довольно ресурсоемкий. И для его нормальной работы требуется, чтобы компьютер соответствовал минимальным системным требованиям.
- Версия ОС — Windows 10, Windows 8.1, Windows 8, Windows 7
- Процессор — Intel Pentium 4 (и выше)
- Оперативная память — минимум 512 МБ
- Свободное место на диске — Минимум 400 МБ
В редких случаях может произойти сбой при обновлении, если само обновление с ошибками. От этого никто не застрахован. Если разработчики выпускают обновление с ошибками, как правило, баги находят и правят довольно быстро. Пользователь не в состоянии решить проблему самостоятельно. Нужно дождаться пока выпусят новый патч, в котором исправлены ошибки, а в это время пока перейти на другой обозреватель.
Заключение
Надеемся мы дали исчерпывающий ответ на вопрос — почему тормозит Яндекс Браузер. После выполнения хотя бы части рекомендаций из статьи, вы на 99% найдете причину и сами сможете вернуть браузер в нормальное состояние.