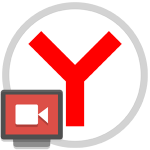Сохранение страниц в Яндекс Браузере — в десктопной или мобильной версии
Закладки в Яндекс.Браузере – очень удобная функция, ведь позволяет быстро заходить на сохраненные сайты. Но в некоторых случаях нужно сохранить не ссылку на интернет-страницу, а ее содержимое, например, для просмотра в режиме офлайн. С этой темой мы сейчас и разберемся. Из данной статьи вы узнаете, как сохранить страницу в Яндекс.Браузере на компьютер. А в конце статьи будет упомянут способ, который работает для смартфонов и планшетов.
Для чего нужно сохранять страницы из браузера
Довольно затруднительно открыть веб-сайт, когда компьютер не подключен к интернету. Правильнее даже сказать, что это совсем нельзя делать. Функция сохранения страниц окажется очень полезной, когда нужно иметь к ним доступ даже в офлайне. Например, можно скачать какой-нибудь рецепт, закинуть его на флешку и открыть на дачном ноутбуке, где сеть вообще не ловит. И подобных сценариев использования очень много.
Иногда просто нужно сохранить какую-то важную информацию и иметь к ней доступ в любое время. Мы не станем заострять внимание на других примерах и перейдем к основной части статьи.
В каком формате сохраняются страницы
Основной способ сохранения веб-страниц – сохранение в HTML-файл. Про него мы расскажем в первую очередь. Альтернативный вариант – сохранение в PDF-файл. А в конце мы расскажем про копирование содержимого и скриншот (снимок экрана).
В следующем разделе статьи речь пойдет про утилиты, с помощью которых можно скачать сайт целиком, то все страницы разом, а не только одну из них.
Сохранить как HTML-файл
В большинстве случаев сохранение веб-страницы в виде HTML-файла – самый удобный способ. Такой файл будет открываться непосредственно в Яндекс.Браузере и показывать локальную копию страницы со всеми элементами, картинками и т. д. Разумеется, интернет-соединение в таком режиме чтения не требуется.
Эта функция назначена на комбинацию клавиш 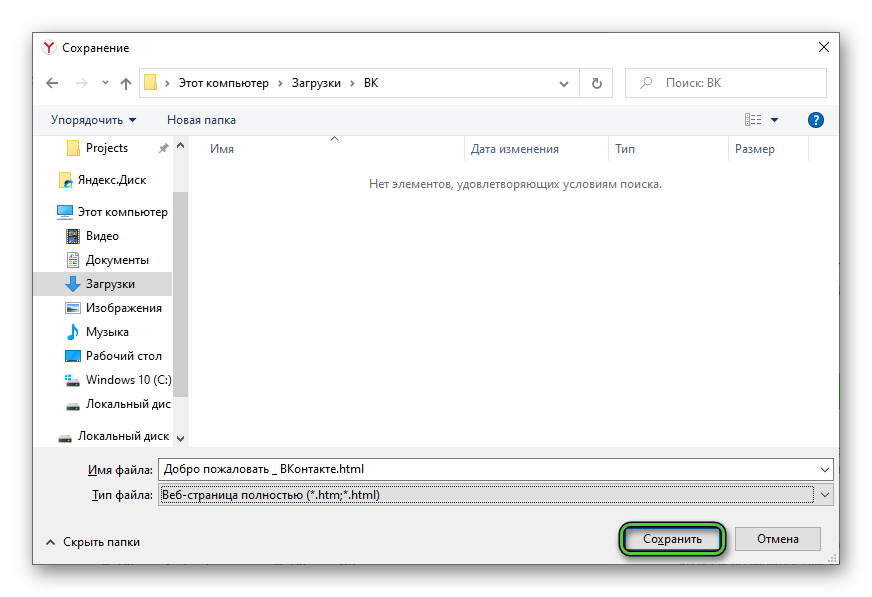
Альтернативный вариант – кликнуть правой клавишей мыши по пустой области или по тексту на сайте, чтобы вызвать контекстное меню. А затем выберите пункт «Сохранить страницу как…».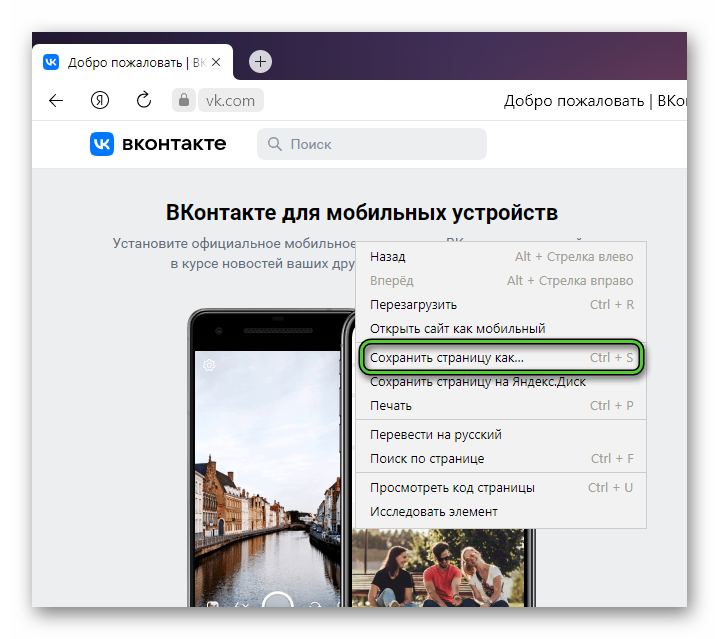
Третий вариант – вызвать главное меню браузера Yandex, навести курсор мыши на пункт «Дополнительно», затем перевести его на «Сохранить» и выбрать вариант «На компьютер».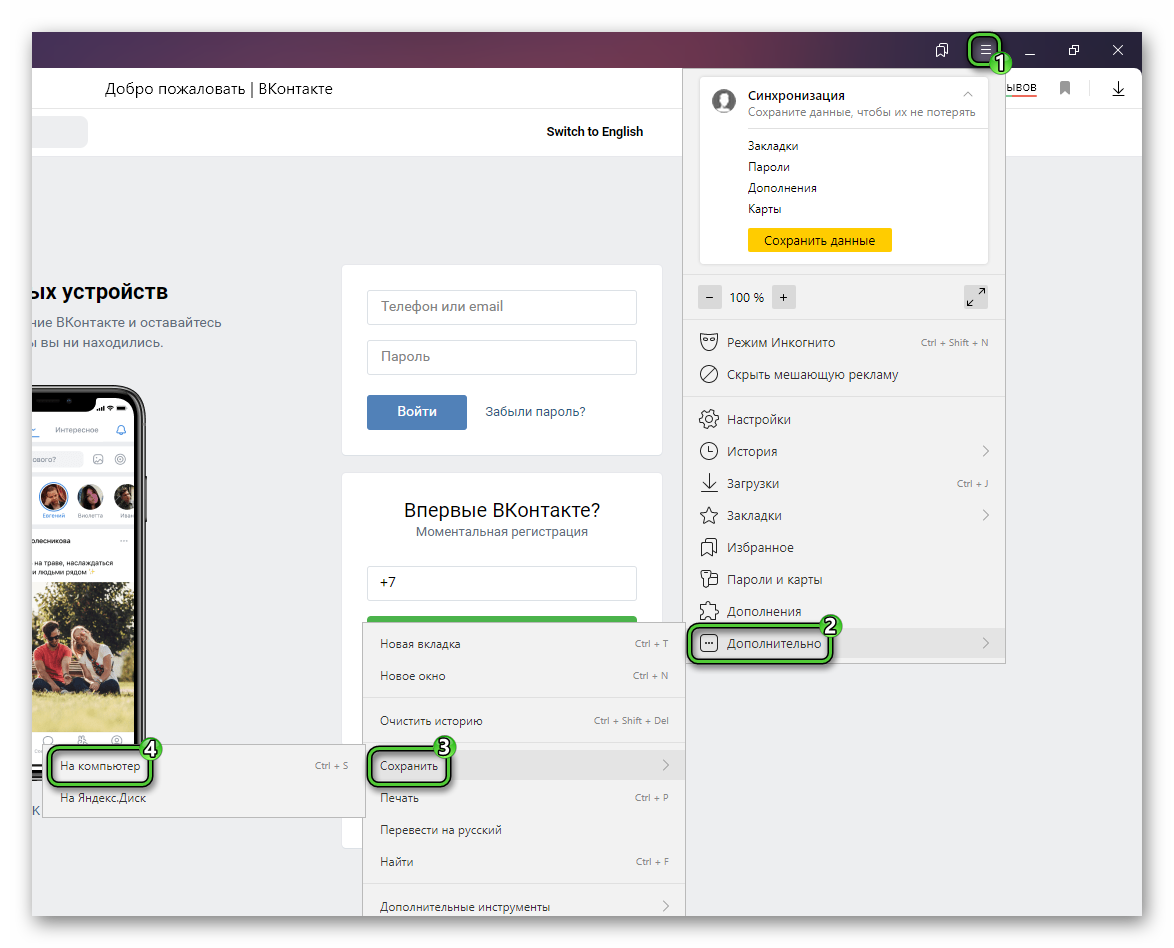
Отдельно остановимся на способах сохранения сайта. В окне Проводника Windows есть графа «Тип файла».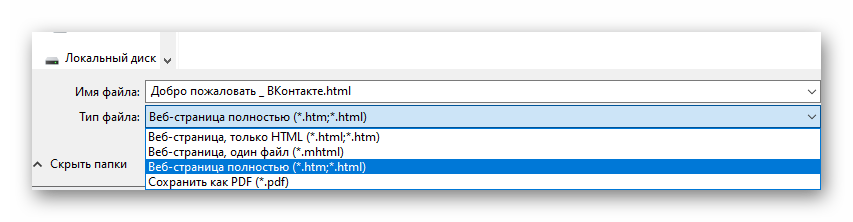 С HTML с ней связано три режима:
С HTML с ней связано три режима:
- Веб-страница, только HTML
- Веб-страница, один файл
- Веб-страница полностью
Третий вариант установлен по умолчанию. В таком режиме в указанном каталоге создается HTML-файл и отдельный каталог со всеми медиафайлами и прочими данными. Второй вариант создает MHTML-файл, в который уже вшиты все медиафайлы и данные. А первый создает только HTML-файл, при этом никакие дополнительные данные не сохраняет.
Это значит, что в большинстве случаев лучше оставить вариант «Веб-страница полностью».
Сохранить как PDF
PDF-файл можно назвать простой копией страницы со всеми вложенными файлами. В отличие от HTML, в него не сохраняется исходный код. Но для просмотра содержимого сайта без интернета PDF подходит отлично. При этом можно выделять и копировать текст. Функция активируется теми же способами, что были описаны ранее. Проще всего нажать 
Также в Яндекс.Браузере есть функция печати сайта через принтер. В результате на бумаге появляется буквально скриншот содержимого. И в таком же режиме можно сохранить PDF-файл. То есть по итогу он получится как изображение, без возможности выделения текста и т. д.
Функцию печати удобнее всего вызвать горячими клавишами 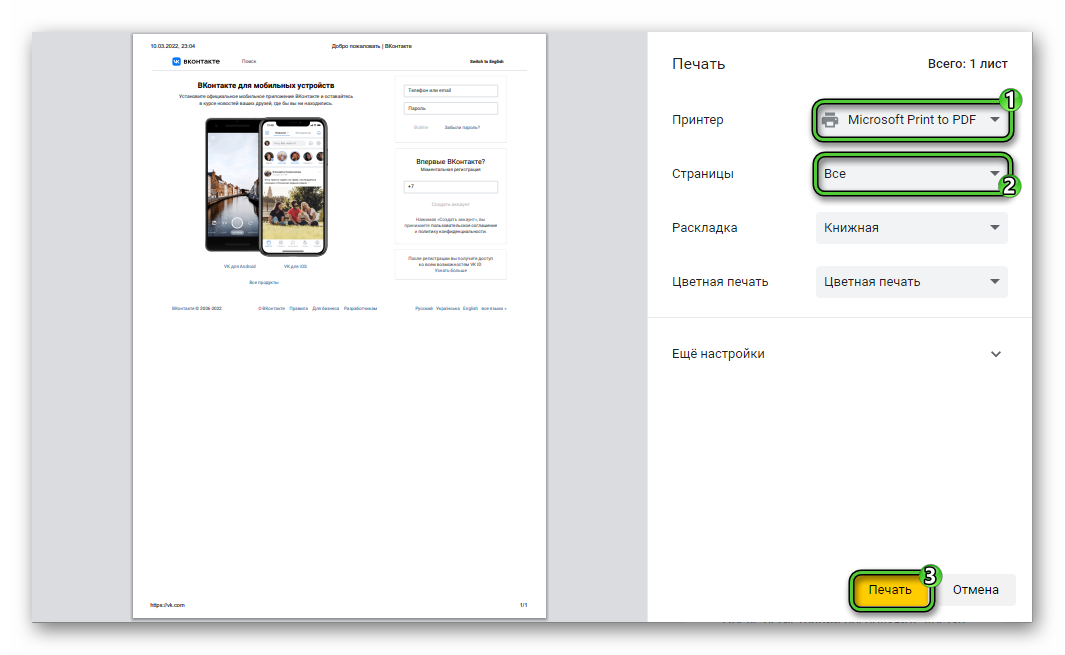
В Проводнике Windows укажите имя и расположение ПДФ-файла и подтвердите его сохранение.
Есть еще два способа вызова функции печати, которые хотелось бы упомянуть:
- Кликом правой клавишей мыши по содержимому сайта вызвать контекстное меню и выбрать пункт «Печать».

- Открыть главное меню браузера Yandex, перевести курсор мыши на пункт «Дополнительно» и выбрать «Печать» в подменю.
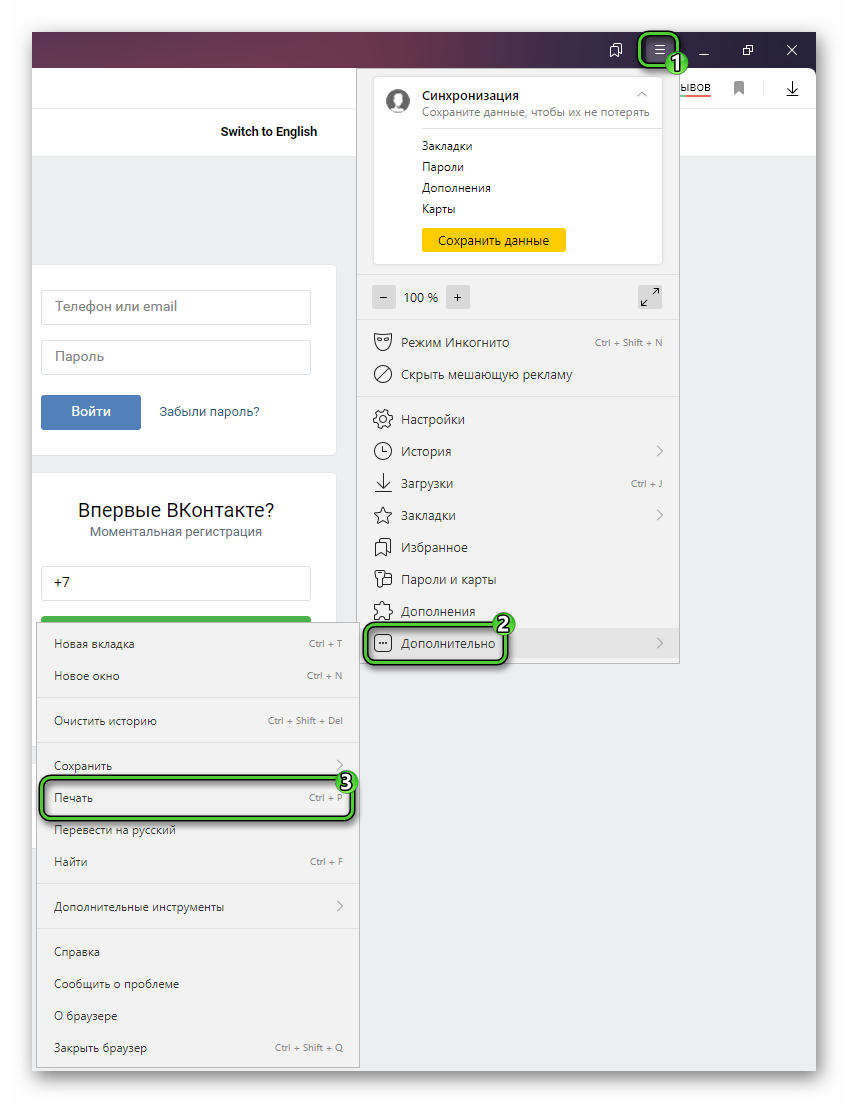
PDF-файл можно без каких-либо проблем просмотреть в Яндекс.Браузере или любом другом современном браузере. Никакие сторонние расширения или программы для этого не требуются.
Скопировать из браузера
Зачастую полное сохранение сайта не требуется, достаточно сохранить только какой-нибудь текст с картинками или без них. Для этого нужное содержимое можно скопировать со страницы, затем вставить в какой-нибудь редактор, например, встроенный WordPad.
Для копирования достаточно выделить фрагмент страницы и нажать комбинацию  Для вставки используется комбинация
Для вставки используется комбинация
Отдельно хотелось бы упомянуть сайты с защитой от копирования. Существует множество способов обхода такой защиты. В большинстве случаев подойдет использование функции печати (комбинация 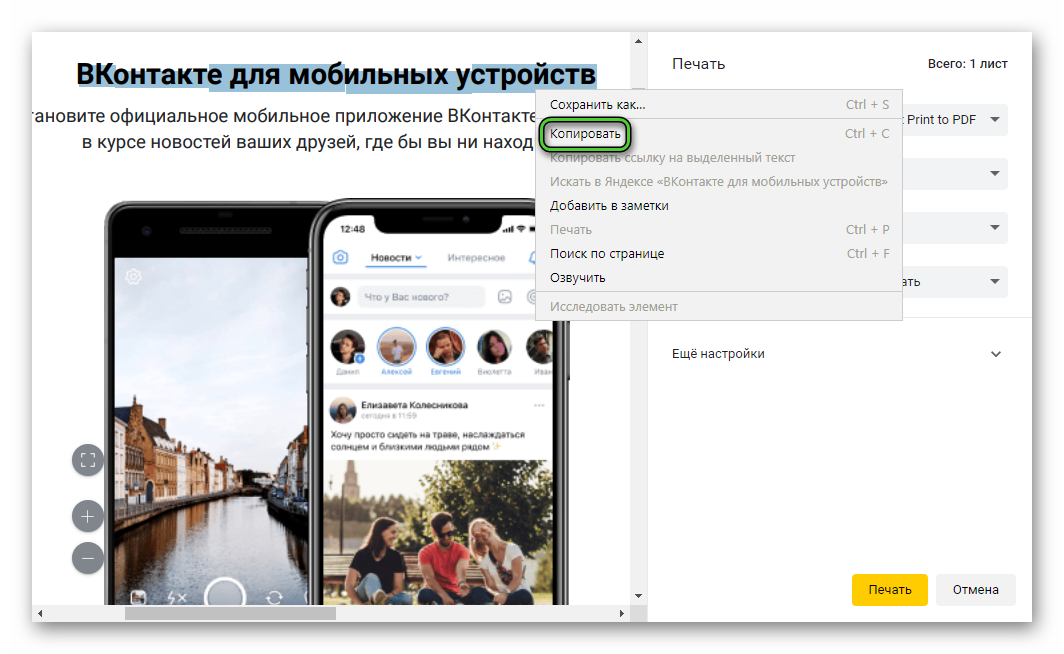
Скриншот
В операционную систему компьютера уже встроена функция скриншота или снимка экрана. Чтобы захватить экран целиком, достаточно нажать
А в отдельной статье мы рассказывали про способы записи видео в Яндекс.Браузере. Можете с ней ознакомиться по этой ссылке.
Утилиты для сохранения сайтов целиком
Бывает такое, что нужно сохранить не отдельную страницу в Яндекс.Браузере, а сайт целиком. Предложенные выше решения для такой задачи не подойдут. Для этих целей существуют специальные сервисы и программы. В качестве примера мы возьмем популярную бесплатную программу WinHTTrack WebSite Copier. Загрузить ее можно с официального сайта. Перейдите на него и кликните по отмеченной ссылке: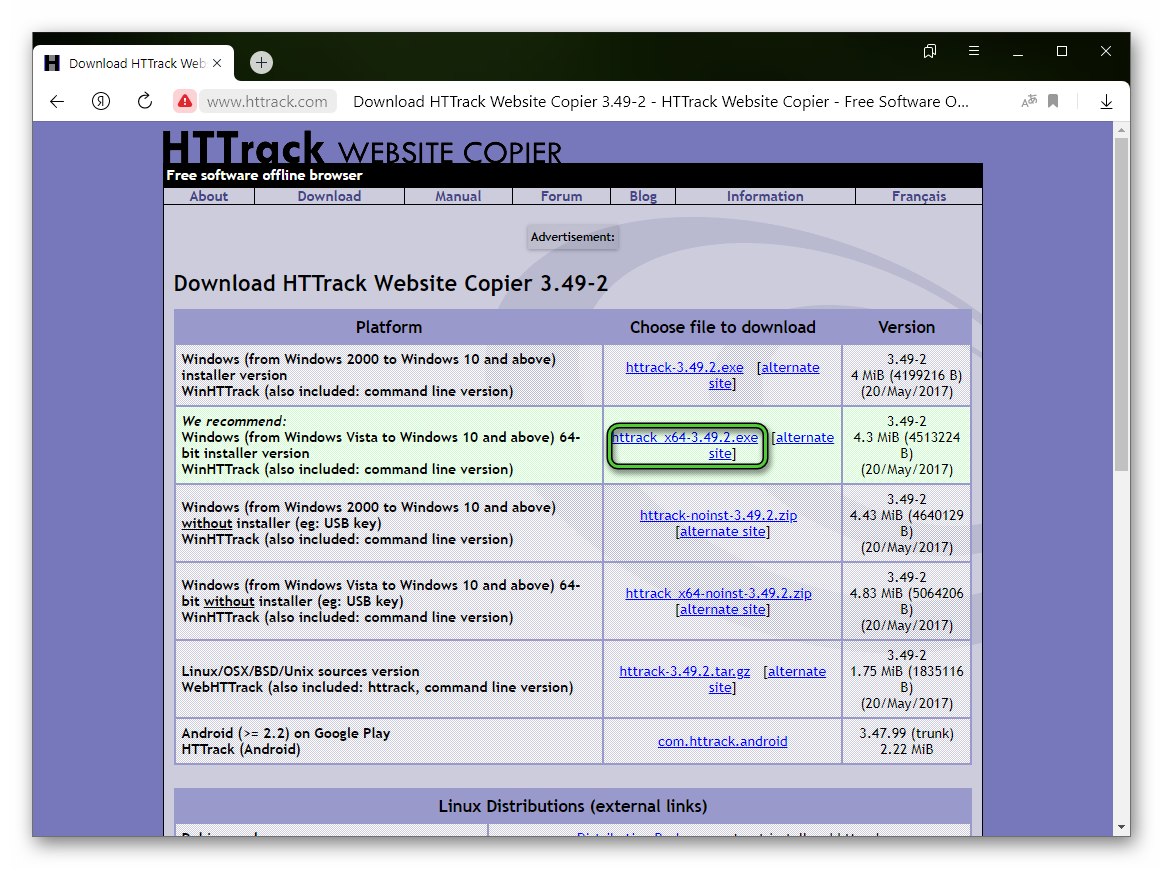
Откройте полученный exe-файл и выполните стандартную процедуру установки. Затем откройте программу и выберите русский язык в приветственном окне.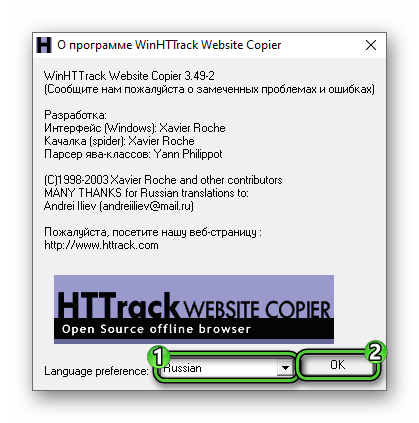 Перезапустите ее, чтобы внести изменения.
Перезапустите ее, чтобы внести изменения.
Для скачивания содержимого сайта выполните следующие шаги:
- В меню «Файл» выберите пункт «Новый проект».
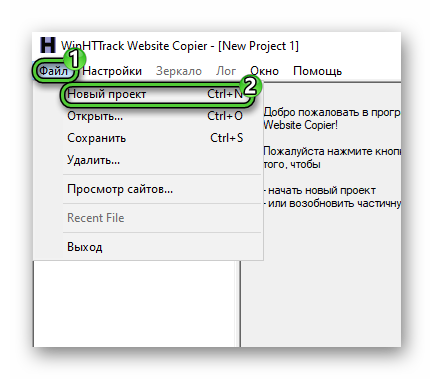
- Нажмите на кнопку «Далее».
- Выберите любое имя и укажите папку, куда будут сохранены данные. Категорию менять не нужно.
- Снова нажмите «Далее».
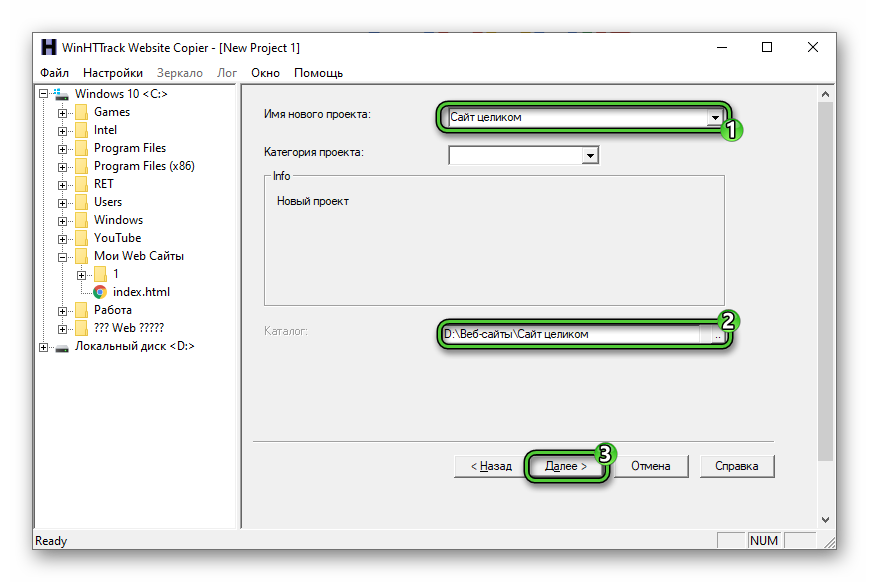
- Укажите ссылку на сайт, который хотите скачать.
- Поочередно нажмите на «Далее» и «Готово».
В результате вы получите HTML-файл с главной страницей сайта, на котором можно переходить по всем ссылкам.
Сохранить сайт в Яндекс.Браузере на смартфонах и планшетах
В мобильной версии Яндекс.Браузера интернет-страницы тоже можно загружать в виде PDF-файлов. Для этого тапните по иконке «Меню» рядом с адресной строкой и выберите «Сохранить как PDF».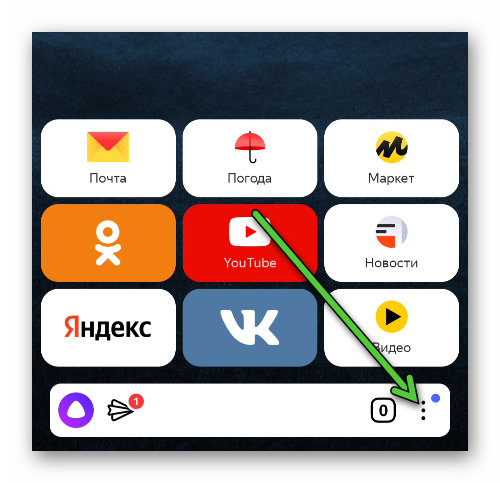
Также будет полезен описанный ранее метод с использованием функции скриншота.