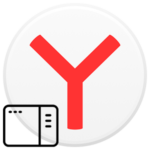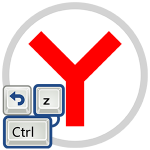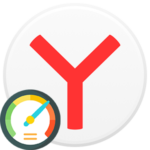Экспорт закладок из Яндекс Браузера на другой ПК
При переходе на новый компьютер или ноутбук многих людей напрягает тот факт, что систему придется настраивать заново: устанавливать программы, выбирать оформление и т. д. Особенно это касается данных, которые хранились на старом ПК, ведь никому не хочется их терять. В том же браузере хранится история просмотров, расширения, настройки, пароли и закладки. Но, к счастью, разработчики предусмотрели удобную функцию переноса. Именно о ней сейчас и пойдет речь. Из данной статьи вы узнаете, как перенести закладки из Яндекс.Браузера на другой компьютер. Мы перечислим несколько удобных способов, которые пригодятся в той или иной ситуации.
Что такое закладки в Яндекс.Браузере
Закладками называются сохраненные во время интернет-серфинга сайты, которые отображаются под адресной строкой.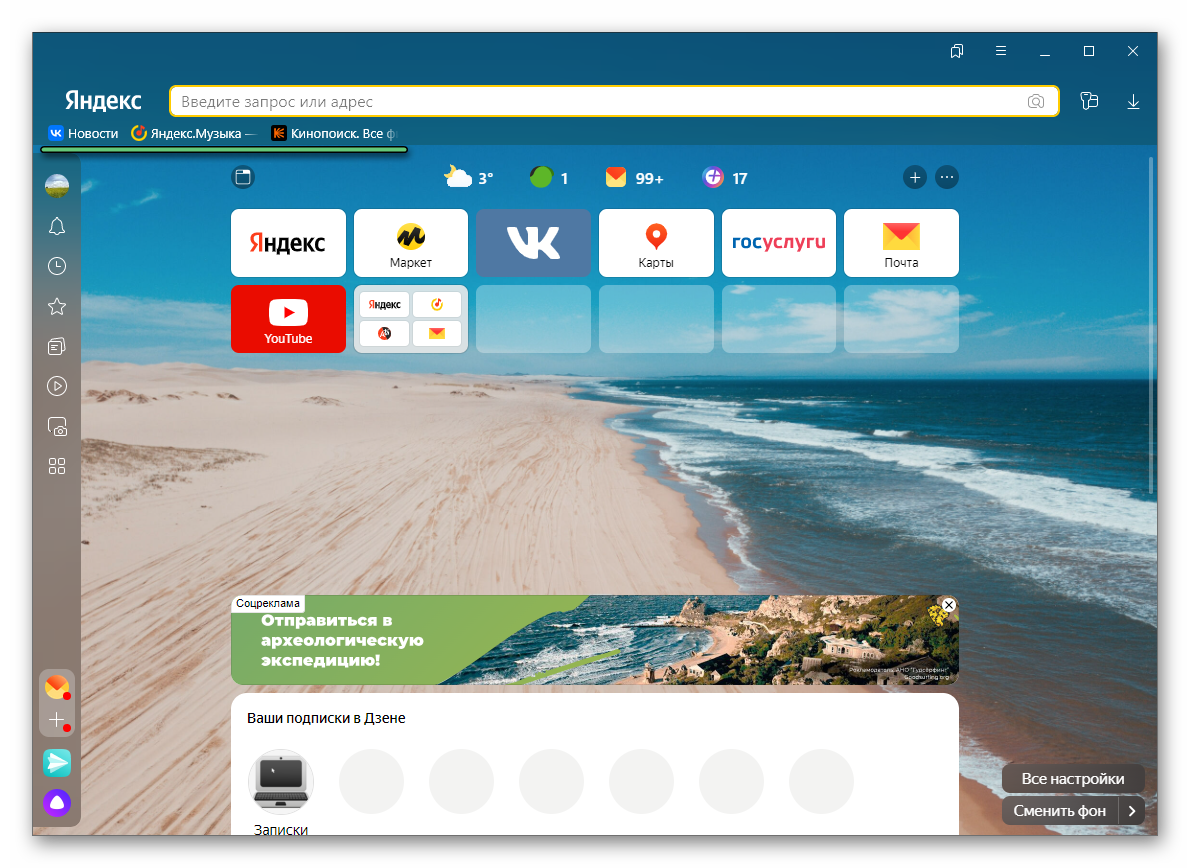 Это очень удобно, ведь достаточно одного клика, чтобы перейти на ранее посещенный ресурс.
Это очень удобно, ведь достаточно одного клика, чтобы перейти на ранее посещенный ресурс.
Если у вас отсутствует такая панель, то нажмите комбинацию клавиш
Также в Яндекс.Браузере есть Диспетчер закладок для удобного управления сохраненными сайтами. Добраться до него можно тремя способами:
- Использование горячих клавиш
Ctrl +Shift +O . - Через главное меню браузера, подпункт «Избранное».
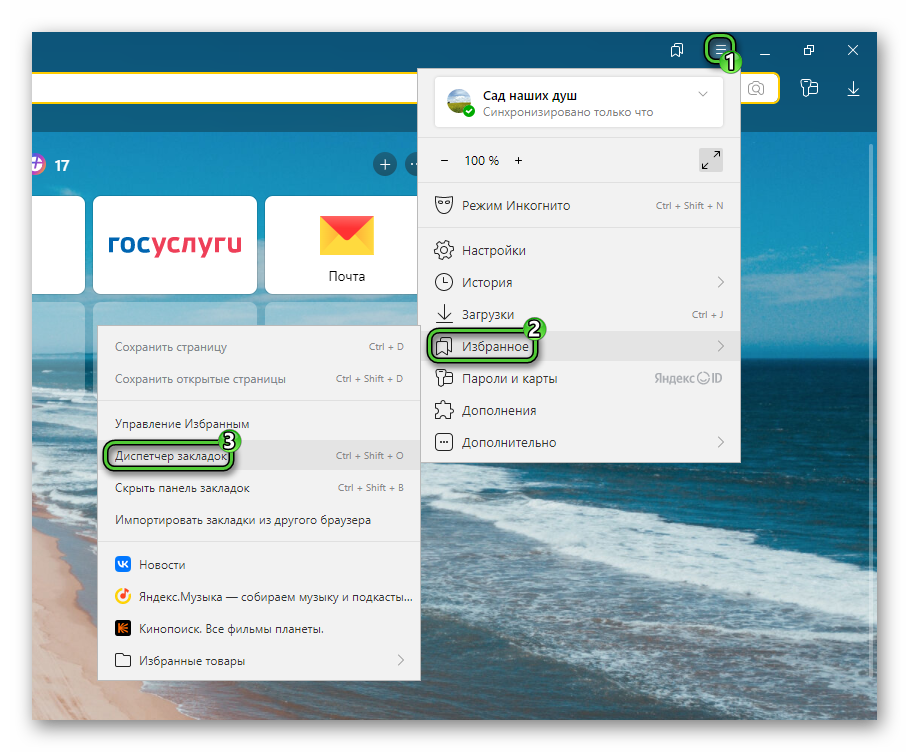
- Кликом правой кнопки мыши по панели закладок.
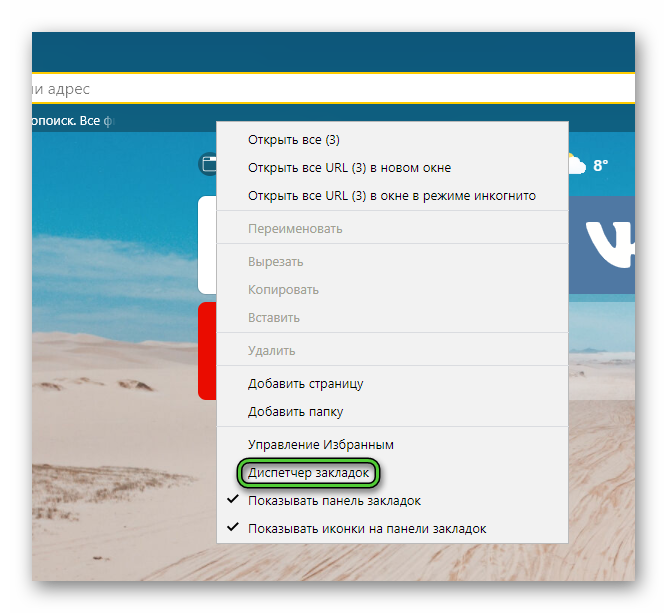
Необходимость переноса закладок из Яндекс.Браузера на другой компьютер
Такая необходимость появляется при покупке нового ПК или ноутбука, ведь никому не хочется потерять свои данные. Существует несколько рабочих способов, самый удобный из которых – использование функции синхронизации. В таком случае сохранятся не только закладки, но и все настройки, установленные расширения, история просмотров, пароли, банковские карты, адреса и остальные данные. Но есть и другие варианты, у каждого из которых есть свои преимущества. Перейдем непосредственно к их рассмотрению.
Пошаговая инструкция по экспорту закладок
В рамках данной статьи мы расскажем про три способа экспорта закладок из Яндекс.Браузера:
- Использование функции синхронизации – это лучший вариант, когда и на новом ПК вы устанавливаете Яндекс.Браузер.
- Экспорт HTML-файла с закладками – универсальный вариант, ведь подойдет для переноса данных в любой браузер.
- Использование онлайн-сервиса Atavi – это еще одно решение, которое хотелось бы упомянуть.
А теперь более подробно о каждом из доступных способов.
Способ №1: Синхронизация с облачным хранилищем Yandex
В Яндекс.Браузер по умолчанию встроено облачное хранилище Yandex. При добавлении аккаунта браузер начинает автоматически загружать все данные пользователя в «облако». Если подключить аккаунт сразу же к нескольким браузерам, то данные будут синхронизироваться между разными устройствами. И это очень пригодится при переходе на новый компьютер или ноутбук.
Всю процедуру можно разделить на два больших шага:
- Настройка синхронизации на старом ПК.
- Перенос данных на новом ПК.
Настройка синхронизации
Если вы уже вошли в аккаунт Yandex ID на старом ПК, то вам достаточно настроить синхронизацию. В противном случае нужно зарегистрироваться.
Инструкция по настройке синхронизации в Яндекс.Браузере, где вы уже вошли в аккаунт:
- Кликните по иконке с полосами в правом верхнем углу для вызова главного меню.
- Кликните по имени своего профиля в самом верху.
- Нажмите на кнопку «Настроить синхронизацию».
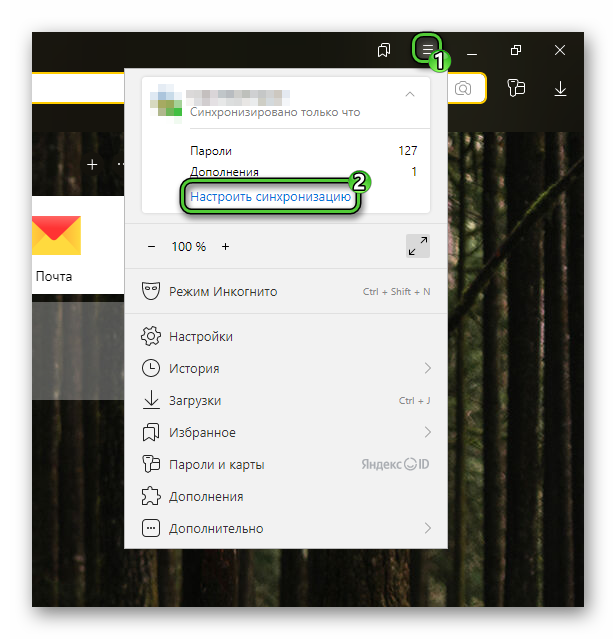
- Включите все пункты в блоке «Что синхронизировать».
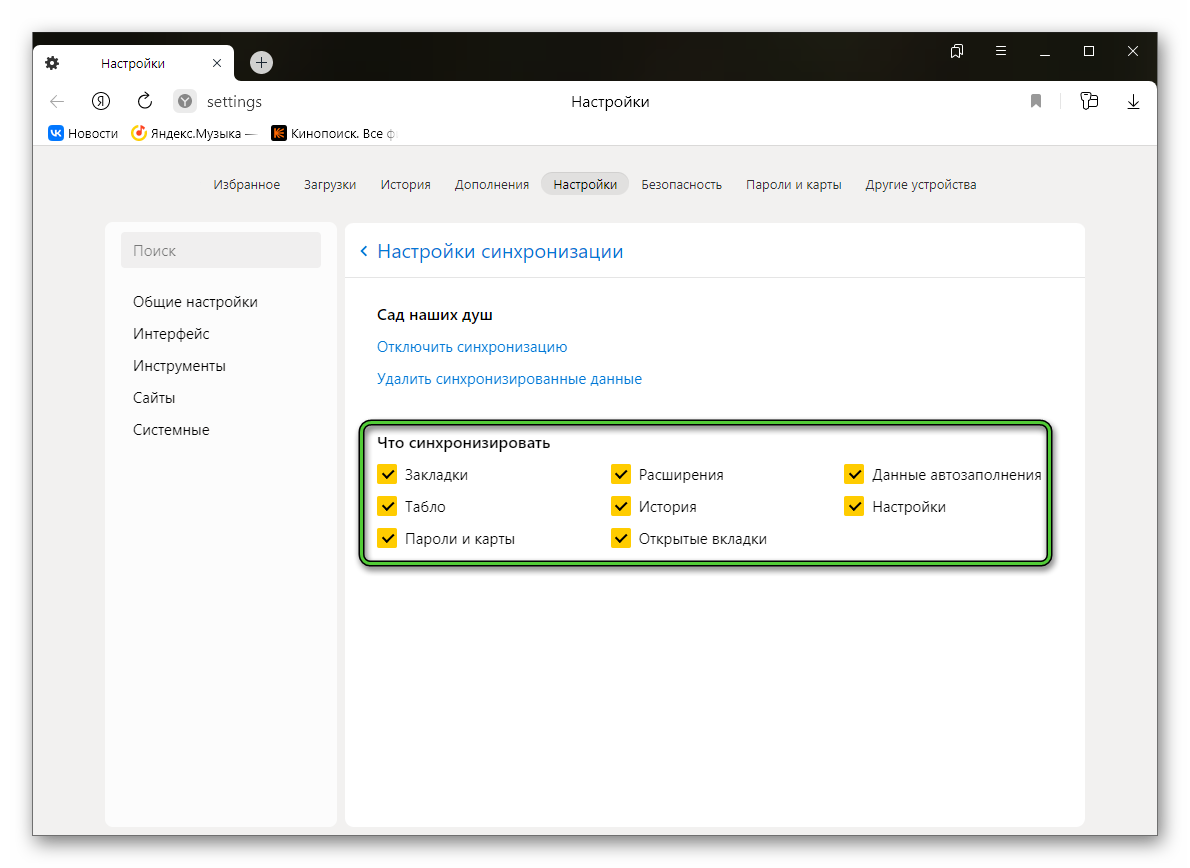
- Закройте вкладку настроек.
Если вы не вошли в учетную запись, то самое время это сделать:
- Кликните по той же иконке и нажмите на кнопку «Сохранить данные».
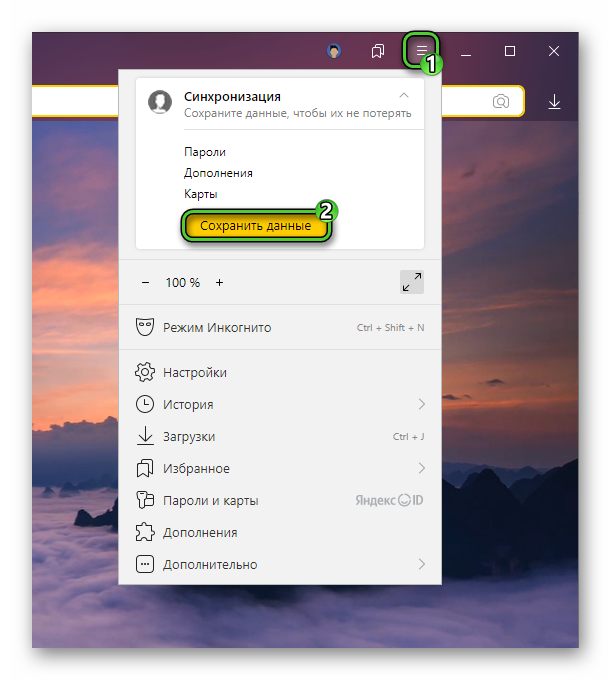
- Войдите в аккаунт Yandex ID, если он у вас есть. В противном случае зарегистрируйтесь.
- Подтвердите включение синхронизации.
Перенос данных
Для переноса данных на новый компьютер или ноутбук вам достаточно вызвать главное меню Яндекс.Браузера, нажать «Сохранить данные» и войти в свой профиль Yandex.
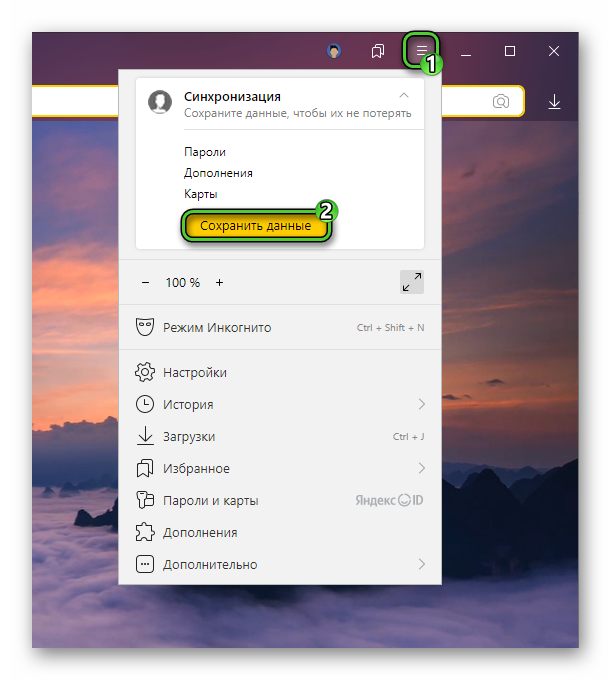
Через несколько секунд все закладки, пароли и другие синхронизованные данные подгрузятся автоматически.
Способ №2: Перенос с помощью HTML-файла
Все закладки, которые у вас сохранены в Яндекс.Браузере, можно в несколько кликов экспортировать в HTML-файл. Этот файл поддерживается во всех современных браузерах, то есть потом закладки получится перенести в Google Chrome, Opera и т. д.
Инструкция по экспорту:
- В главном меню наведите курсор мыши на надпись «Избранное».
- Теперь откройте инструмент «Диспетчер закладок», кликнув по соответствующему пункту.
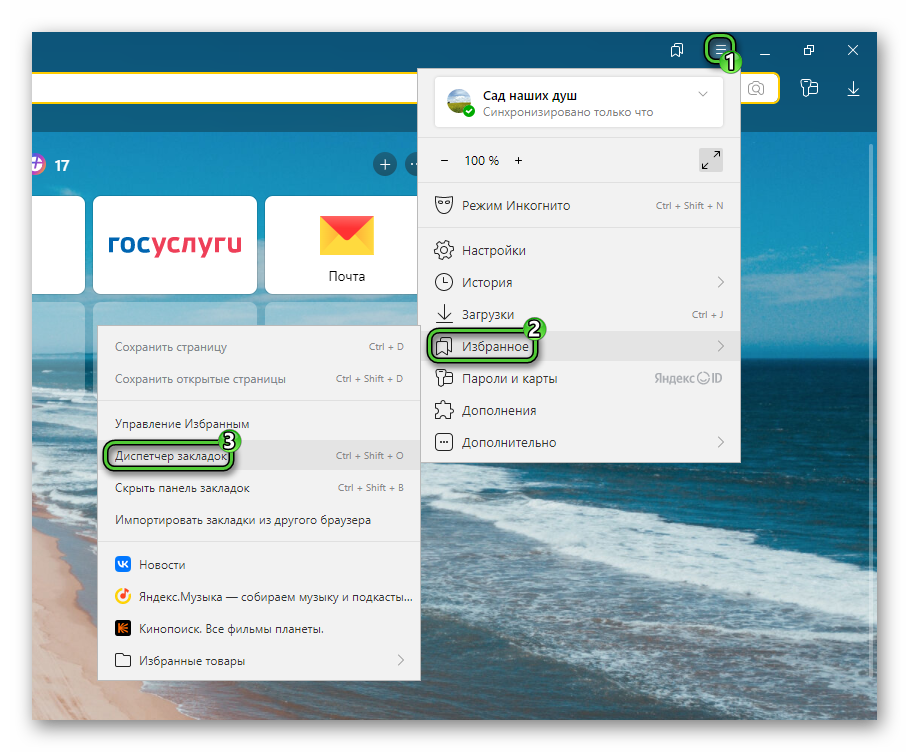
- Кликните по значку с 3 точками для вызова контекстного меню.
- Выберите опцию «Экспорт закладок в файл HTML».
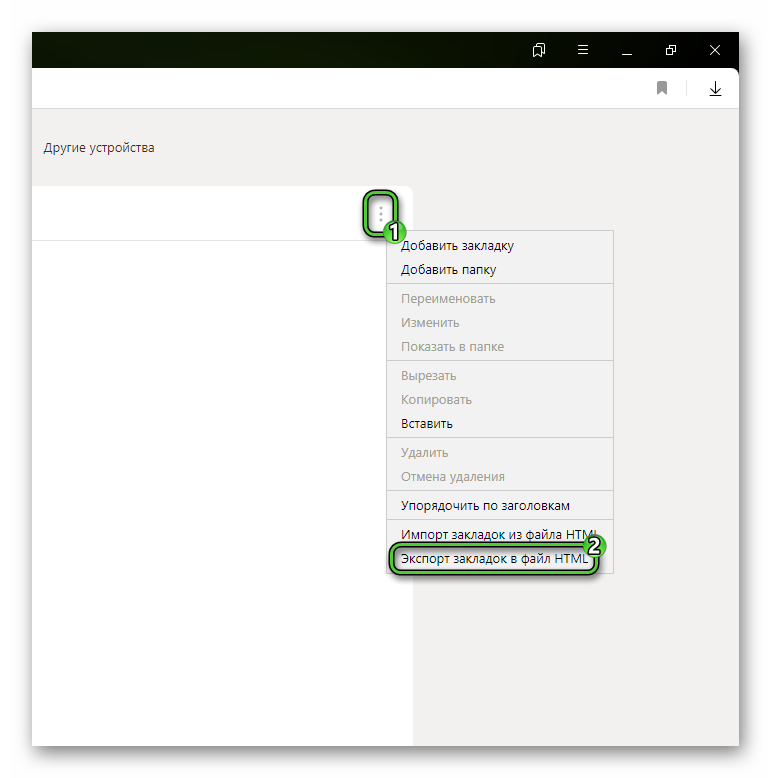
- В окне Проводника Windows выберите удобное место для сохранения документа.
Полученный HTML-файл нужно перенести на новый компьютер или ноутбук любым удобным способом, например, скопировать на USB-флешку или через телефон. А затем можно использовать функцию импорта. Мы рассмотрим ее использование для популярных браузеров.
Импорт в Яндекс.Браузер
В случае с Яндекс.Браузером вызвать функцию импорта получится через ранее открытый «Диспетчер закладок». Кликните мышкой по той же иконке с точками и выберите предпоследний пункт в контекстном меню.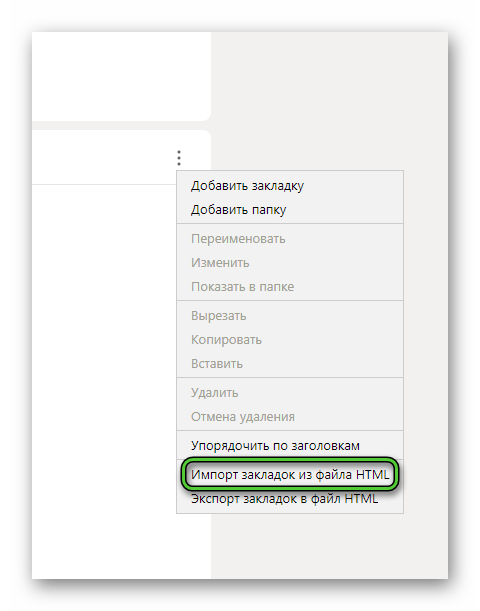
А теперь добавьте ранее сохраненный HTML-документ. Все закладки автоматически появятся в Яндексе.
Импорт в Google Chrome
В Google Chrome добраться до нужной функции получится в несколько кликов:
- Нажмите на значок с точками правее адресной строки, чтобы открыть основное меню.
- Наведите курсор мыши на пункт «Закладки».
- А теперь нажмите на опцию «Импортировать закладки и настройки».
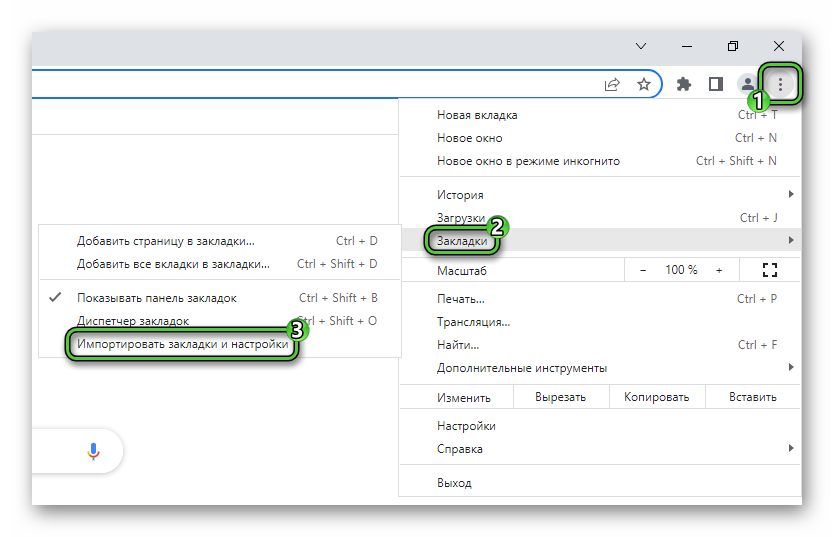
- В верхней графе нового окна выберите режим «HTML-файл с…».
- Нажмите на синюю кнопку «Выберите файл».
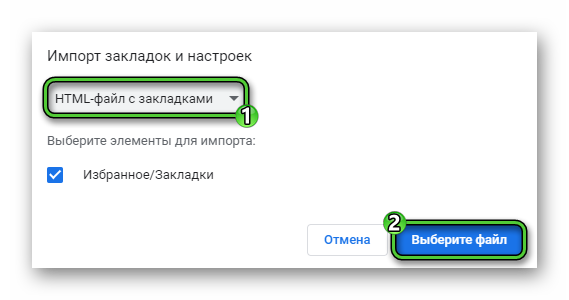
- Откройте ранее сохраненный HTML-файл в Проводнике и нажмите «Готово» для завершения процедуры.
Импорт в Mozilla Firefox
В Mozilla Firefox для вызова функции нужно:
- Привычным образом открыть главное меню браузера.
- Кликнуть по пункту «Закладки».
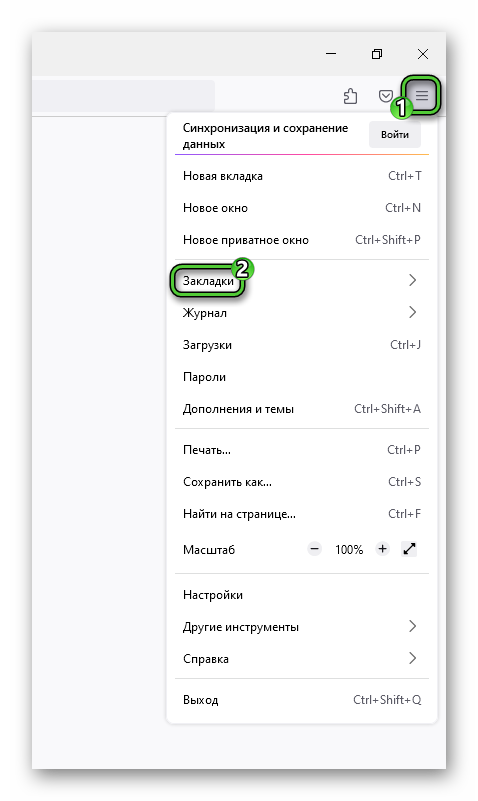
- Нажать на надпись «Управление закладками» в самом низу.
- Нажать на кнопку «Импорт и резервные копии» в новом окне.
- Выбрать опцию импорта через HTML-файл.
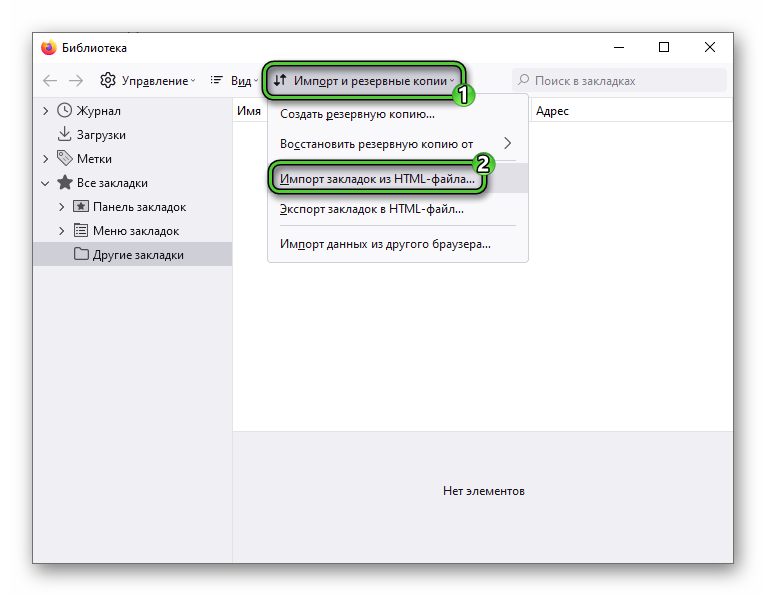
- Открыть файл с вашими закладками в Проводнике.
- Закрыть лишние окна.
Импорт в Opera
В браузере Опера добраться до функции копирования избранных сайтов через HTML получится через главное меню:
- Кликните по красной иконке в левом верхнем углу.
- Наведите курсор мыши на пункт «Закладки».
- Выберите опцию, отвечающую за импорт данных.
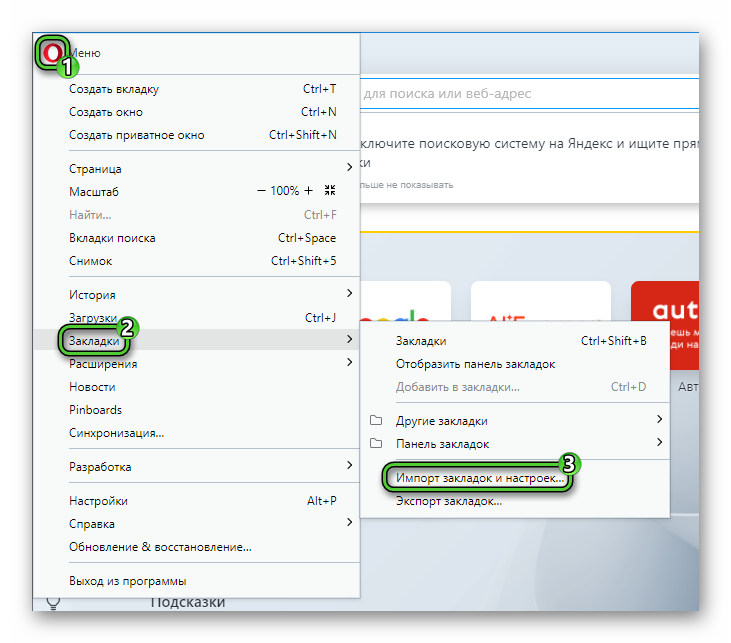
- Как и в случае с Google Chrome, выберите для первого пункта режим «HTML-файл…» и нажмите на синюю кнопку.
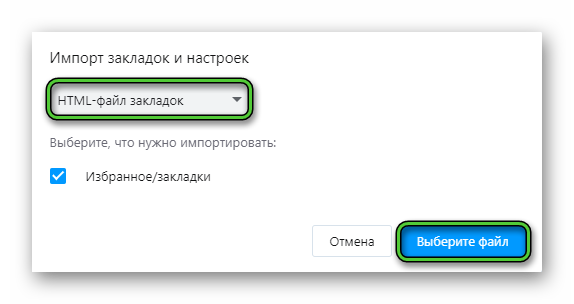
- Завершите данную процедуру.
Способ №3: Онлайн-сервис Atavi и его функции
Онлайн-сервис Atavi позволяет выгрузить все сохраненные закладки на сайт, а затем перенести их в другой браузер. Разберемся с его использованием.
Пошаговая инструкция:
- Перейдите на страницу сайта Атави и кликните по кнопке «Закрыть».
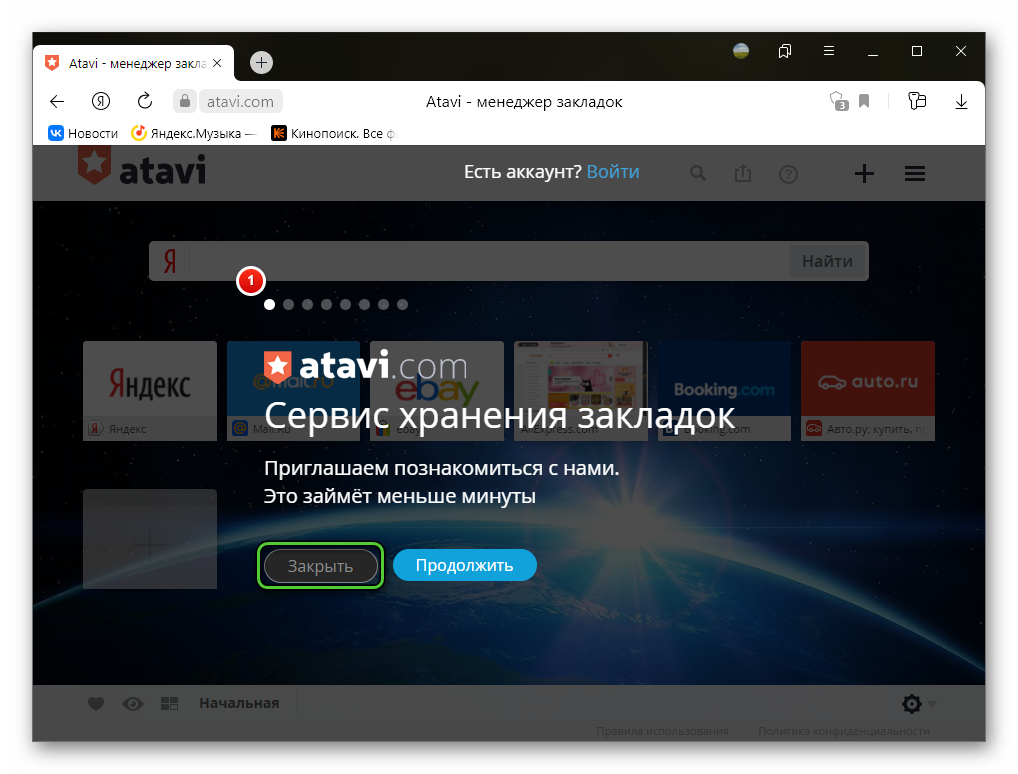
- Зарегистрируйте учетную запись или войдите удобным способом, например, с помощью почты Gmail или профиля ВКонтакте.
- Закройте все обучающие подсказки.
- Кликните по иконке вызова меню.
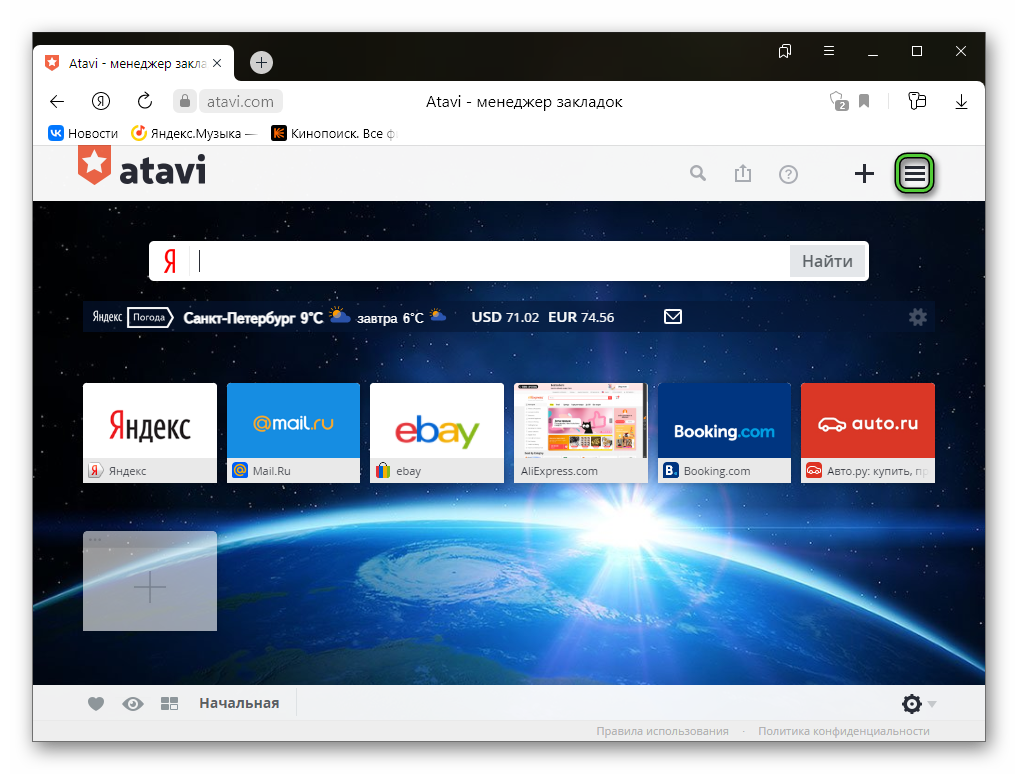
- Кликните по пункту «Импорт».
- Перейдите в раздел Opera.
- Нажмите на кнопку «Установить расширение».
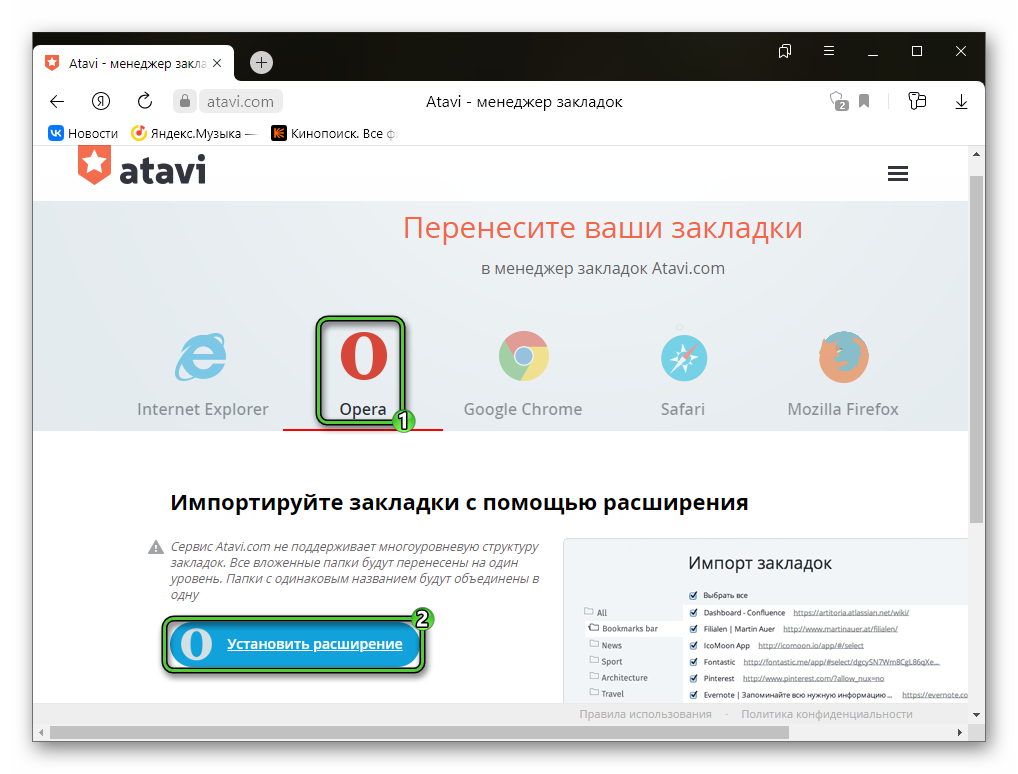
- Установите предложенный плагин из магазина Opera.
- В результате откроется страница «Импорт закладок». Пролистайте ее в самый низ и нажмите «Начать импорт».
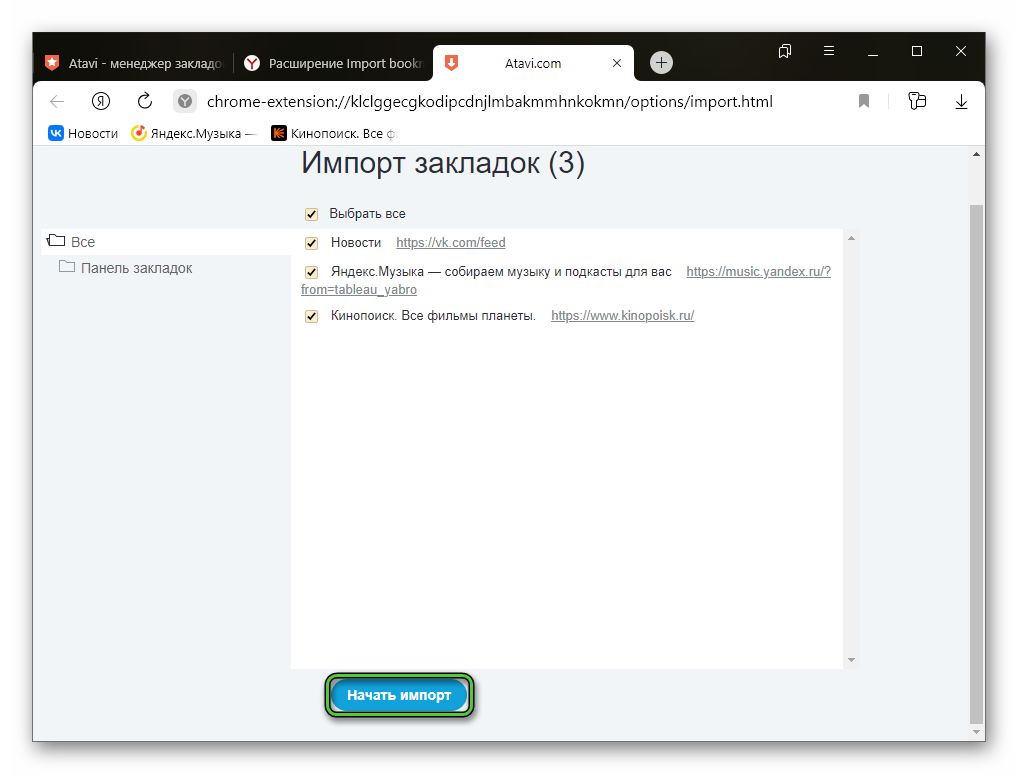
В другом браузере вы можете зайти на сайт Atavi и выбрать данную страницу в качестве основной. Альтернативный вариант – воспользоваться функцией экспорта для прямого добавления закладок. Но она работает через HTML-файл, а этот способ мы уже описывали в статье (он второй по счету).
Если начальные страницы вам будут мешаться, то удалите их, наведя курсор мыши на ненужный элемент и нажав на «крестик».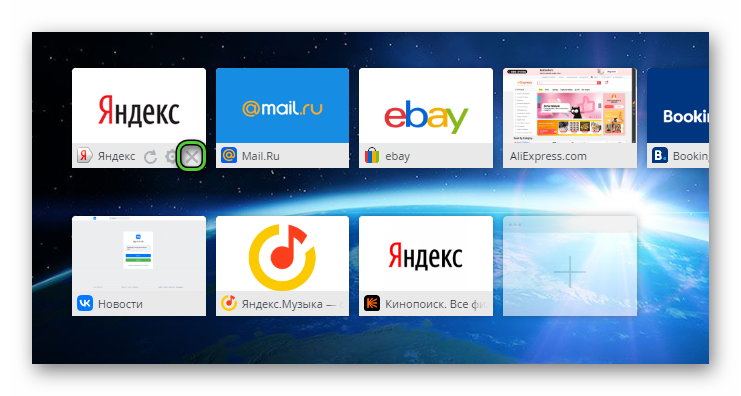
Подведение итогов
Мы предложили три удобных способа, чтобы переместить избранные сайты из Яндекс.Браузера на другой ПК. Функция синхронизации будет чрезвычайно полезной, если вы планируете и дальше пользоваться интернет-обозревателем от компании Yandex. Импорт в HTML-файл – универсальный вариант, ведь данные из этого документа можно загрузить в любой браузер. А способ с онлайн-сервисом Atavi удобен тем, что данный сайт можно сделать начальной страницей.