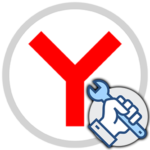Настройка горячих клавиш в Яндекс Браузере — пошаговая инструкция
Браузер от компании Яндекс построен на основе всемирно известного Google Chrome, но со своими особенностями. В него по умолчанию добавлено множество полезных функций: создание скриншотов, управление музыкой, заметки, лента Дзен и т. д. И для их удобного использования есть различные горячие клавиши. Именно этой теме и посвящена наша статья. Давайте разбираться, как изменить горячие клавиши в Яндекс.Браузере. Но сначала мы расскажем в целом про данную функции и о тех комбинациях, которые могут вам пригодиться. Пользуйтесь оглавлением, если сразу же хотите перейти к инструкции про изменение.
Что такое горячие клавиши браузера
Горячими клавишами (комбинациями клавиш или хоткеями) называется сочетание из нескольких клавиш на клавиатуре, при одновременном нажатии которых выполняется то или иное действие. Вы наверняка знакомы с комбинацией
Основное назначение горячих клавиш – упрощение работы с программой. Вместо поиска нужной функции в иерархии меню или где-либо еще, гораздо удобнее нажать на установленный хоткей.
Все это относится и к Яндекс.Браузере, про который идет речь в данной статье. Разработчики добавили комбинации ко всем основным функциям, полезным для пользователей. Мы вкратце опишем основные из них. Если вы запомните хотя бы часть, то сможете серфить в интернет с куда большим комфортом. Просто попробуйте.
А если вам интересно именно изменение горячих клавиш, то переходите к следующему разделу статьи. Там в подробностях описана эта тема, заданные разработчиком ограничения и способы их обхода.
Горячие клавиши Yandex Браузера
Горячих клавиш в Яндекс.Браузере достаточно внушительное количество. По этой причине мы поделим их на 11 больших категорий.
Управление вкладками:
Ctrl +T – открыть новую вкладку.Ctrl + левый клик мыши – открыть ссылку в новой вкладке. То же действие произойдет при клике колесиком мыши (средняя кнопка).Ctrl +W илиCtrl +F4 – закрыть текущую вкладку.Ctrl +Shift +W – закрыть браузер со всеми вкладками.Ctrl +Shift +T – восстановить последнюю закрытую вкладку.Ctrl +Tab – перейти к следующей вкладке (движение вправо).Ctrl +Shift +Tab – перейти к предыдущей вкладке (движение влево).Ctrl +1 – перейти к первой запущенной вкладке. Цифру можно менять от 1 до 8.Ctrl +9 – перейти к последней запущенной вкладке.Ctrl +Shift +E – открыть панель управления для всех вкладок.
Комбинации клавиш для закладок в Яндекс.Браузере:
Ctrl +D – добавить текущий сайт в закладки.Ctrl +Shift +D – добавить все открытые сайты в закладки.Ctrl +Shift +O – вызвать диспетчер закладок.Ctrl +Shift +B – показать или спрятать панель закладок под адресной строкой.
Горячие клавиши для работы с историей:
Ctrl +H – открыть страницу с историей просмотров.Ctrl +J – открыть страницу загрузок.Ctrl +Shift +Delete – вызвать функцию чистки истории и пользовательских данных.
Быстрое управление окнами:
Ctrl +N – открыть новое окно браузера. Не путать со вкладками. У каждого окна свои вкладки.Ctrl +Shift +N – открыть приватное окно (режим Инкогнито).Alt +F4 – закрыть активное окно.Shift + левый клик мыши – загрузить ссылку в новом окне.F11 – перейти в режим полного экрана. Чтобы посмотреть список вкладок в таком режиме, нужно перевести курсор мыши в самый верх.
Клавиши навигации:
Alt + стрелочка влево или вправо – перейти назад или вперед.Alt +Home – открыть начальную страницу Yandex.Esc – прекратить загрузку страницы.F5 – обновить текущую страницу.Shift +F5 – загрузить страницу без кэша. Будет полезно, когда сайт работает со сбоями.Page Up иPage Down – пролистать страницу вверх или вниз.Shift + прокрутка колесика мыши – горизонтальное пролистывание страницы.Home иEnd – перейти в самый верх или низ страницы.Tab – выделить следующий интерактивный элемент на странице. Полезно при управлении без мыши.Shift +Tab – выделить предыдущий активный элемент.
Управление активной страницей:
Ctrl +S – сохранить страницу. Подробности об использовании этой функции мы описывали в отдельной статье.Ctrl +P – запуск функции печати.Ctrl ++ – увеличить масштаб.Ctrl +— – уменьшить масштаб.Ctrl + прокрутка колесика мыши – увеличить или уменьшить масштаб.Ctrl + цифра0 – сбросить масштаб.Alt +B – запустить режим чтения.Shift +F10 – вызвать контекстное меню. Аналогично клику правой клавиши мыши по содержимому страницы.
Работа с контентом:
Ctrl +A – выделить содержимое страницы целиком или отдельного элемента.Ctrl +C – копировать выделенное.Ctrl +X – вырезать выделенное.Ctrl +V – вставить выделенное.Ctrl +Z – вернуться к предыдущему действию.Ctrl + букваO – открыть файл на компьютере.F7 – режим активного курсора.
Быстрый доступ к поиску:
Ctrl +F – вызов функции поиска.F3 илиCtrl +G – переместится к следующему результату поиска.Shift +F3 илиCtrl +Shift +G – вернуться к предыдущему результату.
Команды для Умной (адресной) строки:
Alt +Enter – загрузить введенную ссылку в новой вкладке.Ctrl +L илиAlt +D илиF6 – вызвать адресную строку с Табло.Ctrl +K илиCtrl +E – вызвать адресную строку и включить поисковую систему по умолчанию.Ctrl +L илиAlt +D – выделить ссылку в адресной строке.Ctrl + стрелочка влево или вправо – передвинуться к началу предыдущего или следующего слова в режиме набора текста.Ctrl +Backspace – стереть слово перед курсором.Ctrl +Del – стереть слово после курсора.Ctrl +Enter – дополнить ссылку www. в начале и .com в конце и открыть ее.Ctrl +T – перейти к Табло в новой вкладке.
Запуск инструментов разработчика:
Ctrl +U – открыть исходный код страницы.Ctrl +Shift +I – запустить инструменты разработчика.Ctrl +Shift +C илиF12 – запустить инструменты разработчика с вкладкой Elements.Ctrl +Shift +J – запустить консоль JavaScript.
Мы рассказывали про инструменты разработчика и изменение кода страницы в отдельной статье.
Прочие возможности:
Alt +F илиAlt +E – вызвать главное меню.Shift +Esc – Вызвать диспетчер задач.Ctrl +Shift +М – перейти к другому аккаунту Yandex.Ctrl +Shift +Q – закрыть все окна браузера.Alt + левый клик мыши – скачать файл без предварительного просмотра.F1 – открыть справку.
Полный список горячих клавиш есть на официальном сайте Yandex.
Можно ли перенастроить горячие клавиши в Яндекс.Браузере
Разработчики браузера от Yandex не дали пользователям возможности самостоятельно изменять комбинации клавиш для вызова тех или иных функций. Это не совсем понятное решение, но остается только его принять. Исключение – горячие клавиши для расширений.
Но на самом деле это не проблема, ведь существуют специальные расширения, которые добавляют нужную функцию. Об одном из них мы сейчас поговорим. Его название – Shortkeys, изначально он предназначался для Google Chrome, но работает и в Яндекс.Браузере.
Теперь уже перейдем к использованию упомянутого ранее расширения. Мы опишем его установку и настройку.
Как самостоятельно настроить горячие клавиши в Яндекс.Браузера
Чтобы установить Hotkeys Yandex Browser (Shortkeys), достаточно перейти на страницу расширения, нажать на синюю кнопку и подтвердить процедуру.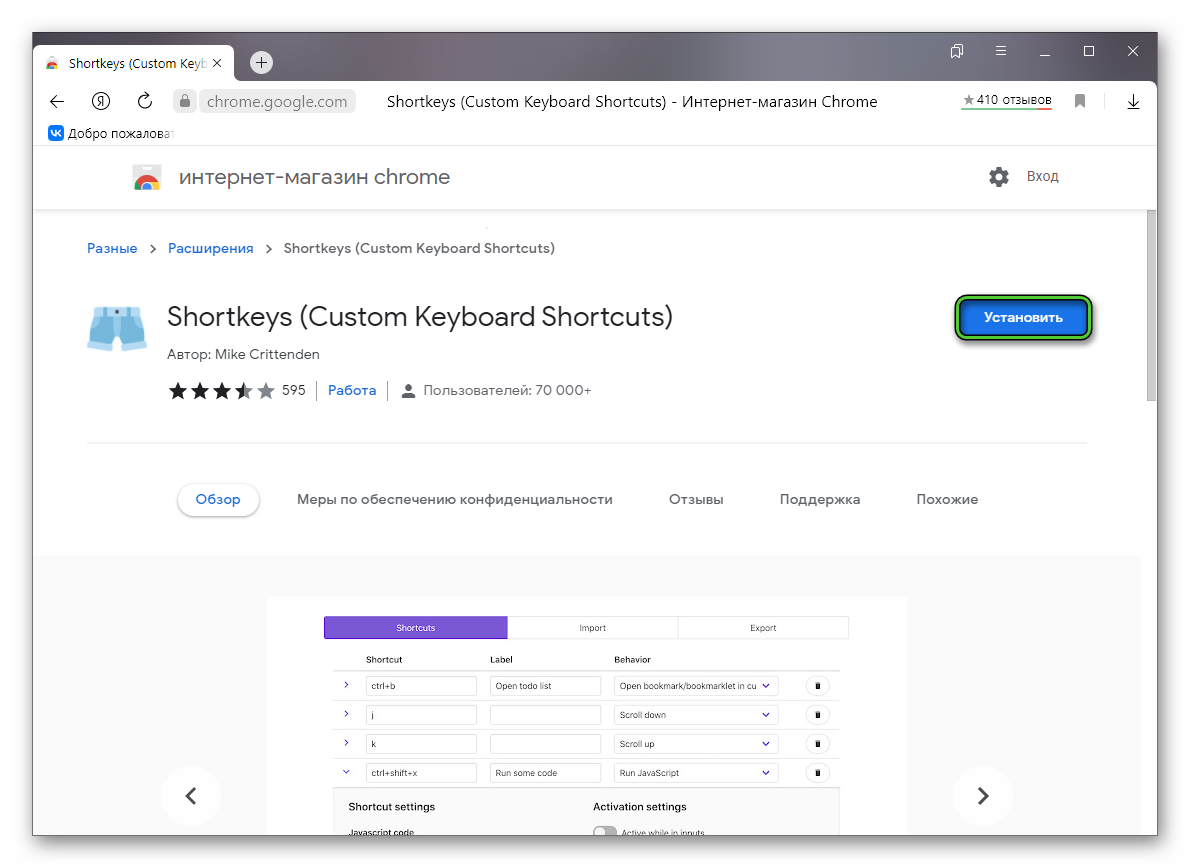 Чтобы открыть его настройки, перейдите на страницу «Дополнения».
Чтобы открыть его настройки, перейдите на страницу «Дополнения».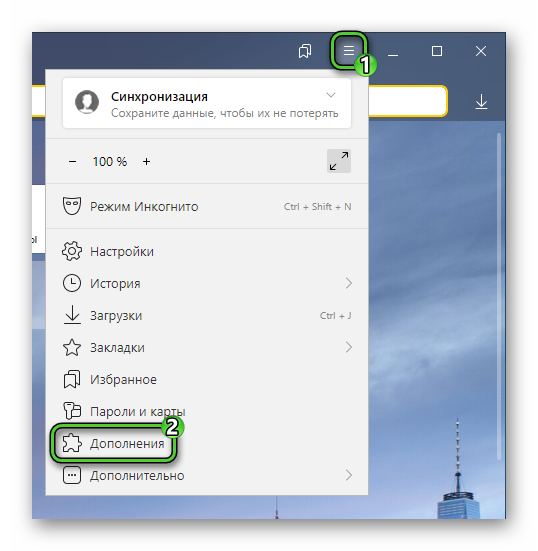
Пролистайте ее в самый низ и нажмите «Подробнее» рядом с названием расширения.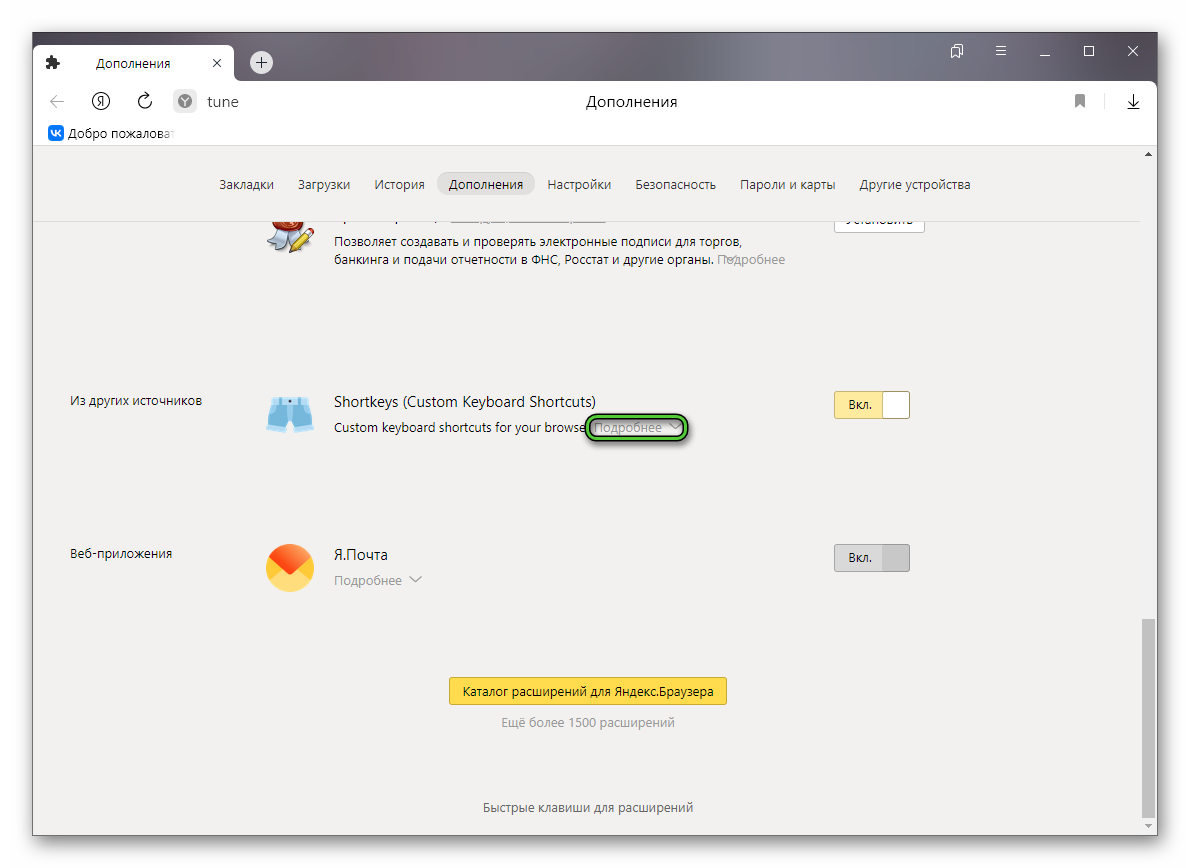 А затем нажмите на «Настройки».
А затем нажмите на «Настройки».
На открывшейся странице можно детально настраивать все горячие клавиши. Для примера возьмем ситуацию, когда нам нужно через комбинацию
В графу Shortcut нужно записать саму комбинацию. В нашем случае она будет выглядеть как shift+h. Label – это название, оно может быть любым. А Behavior – само действие. Нам нужно Open Settings Page. С помощью кнопки Add shortcut добавляется графа для новой комбинации.
Для сохранения нажмите на Save shortcuts.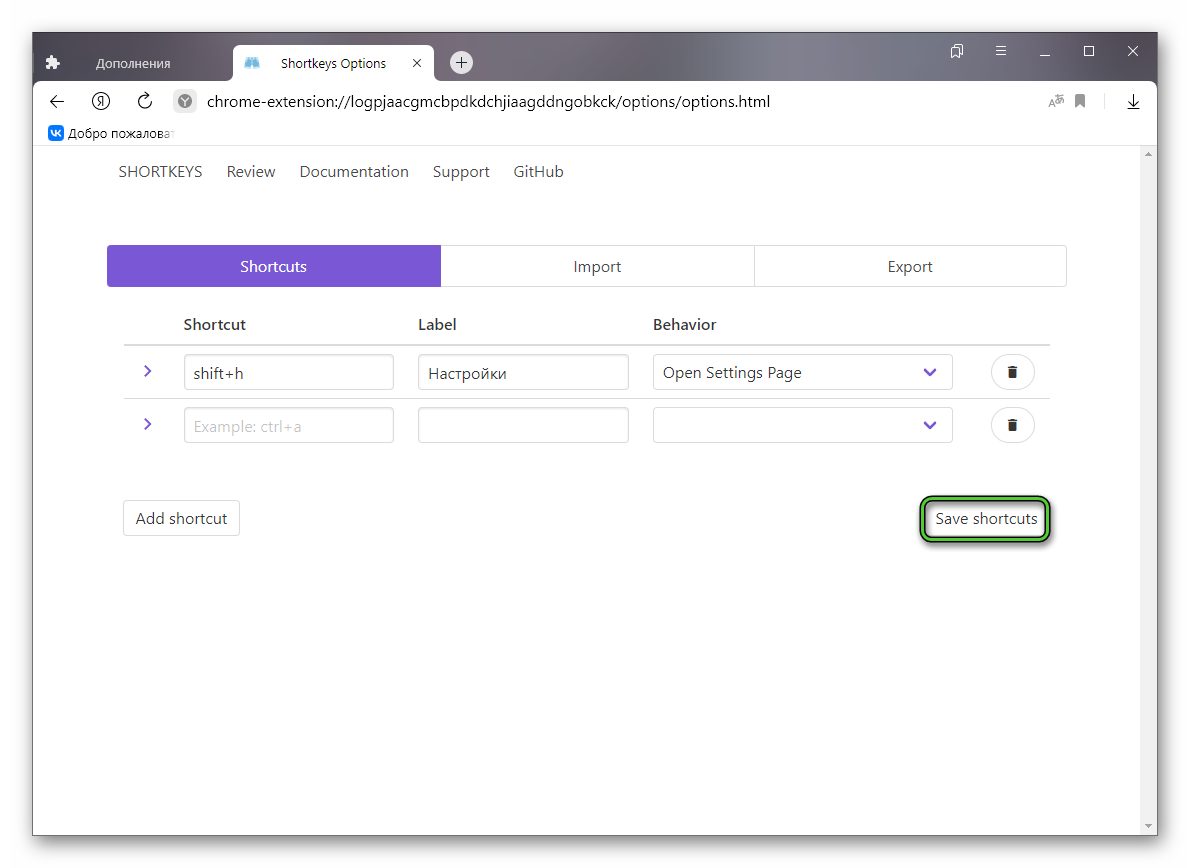
Подробности про использование Shortcuts (Shortkeys) для Yandex Browser изложены на официальном сайте.
Вполне возможно такое, что в одном из следующих обновлений Яндекс.Браузера указанное расширение частично или полностью перестанет работать. Вы можете подождать, пока разработчик выпустит новую версию, или найти какое-нибудь другое с идентичными возможностями. Вот несколько популярных вариантов со ссылками на загрузку:
Завершение
Мы рассказали вам про назначение горячих клавиш, основные сочетания и способ их изменения. К сожалению, официально такой возможности нет в Яндекс.Браузере. Поэтому нужно пользоваться сторонним расширением. А оно, в свою очередь, может в один момент перестать корректно работать.