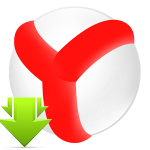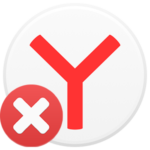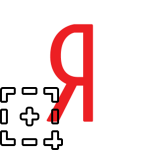Восстановление синхронизированных данных Яндекс Браузера
С каждым днем все большее количество пользователей переходят на Яндекс.Браузер, который отлично зарекомендовал себя из-за приятного интерфейса, высокой функциональности, надежной защиты данных и активной поддержки разработчиками. Но несмотря на отличную стабильности, проблемы все же иногда случаются. Особенно неприятно, когда из-за них что-то теряется или перестает работать. Но зачастую ситуацию получится исправить своими усилиями, даже без переустановки. В данной статье мы разъясним, как вернуть Яндекс в Яндекс.Браузере и восстановить нормальную работу данного интернет-обозревателя.
Восстановление работоспособности интернет-обозревателя
Вы могли наткнуться на эту статью по нескольким причинам:
- Сменилась поисковая система по умолчанию. То есть изначально использовался «поисковик» Yandex, а стал какой-то другой.
- Пропала иконка «Я» в круглой обводке левее адресной строки, после клика на которую открывалась главная страница Yandex.ru (не путать с начальной страницей, на которой находится Табло, Дзен и другая информация.
- Интернет-обозреватель Yandex перестал нормально работать.
Рассмотрим каждую из причин по отдельности. Пользуйтесь оглавлением, чтобы сразу же перейти к решению определенной проблемы.
Изменение поисковой системы
Поисковая система по умолчанию используется для быстрого поиска из адресной строки Яндекс.Браузера. По умолчанию там должен использоваться фирменный «поисковик» компании, но по ряду причин настройка может поменяться. А значит, нужно ее восстановить. Делается это следующим образом:
- В главном меню интернет-обозревателя нажмите на «Настройки».

- Пролистайте страницу параметров до низа блока «Поиск», расположенного почти в самом верху.
- Кликните по пункту «Настройки поисковой системы».
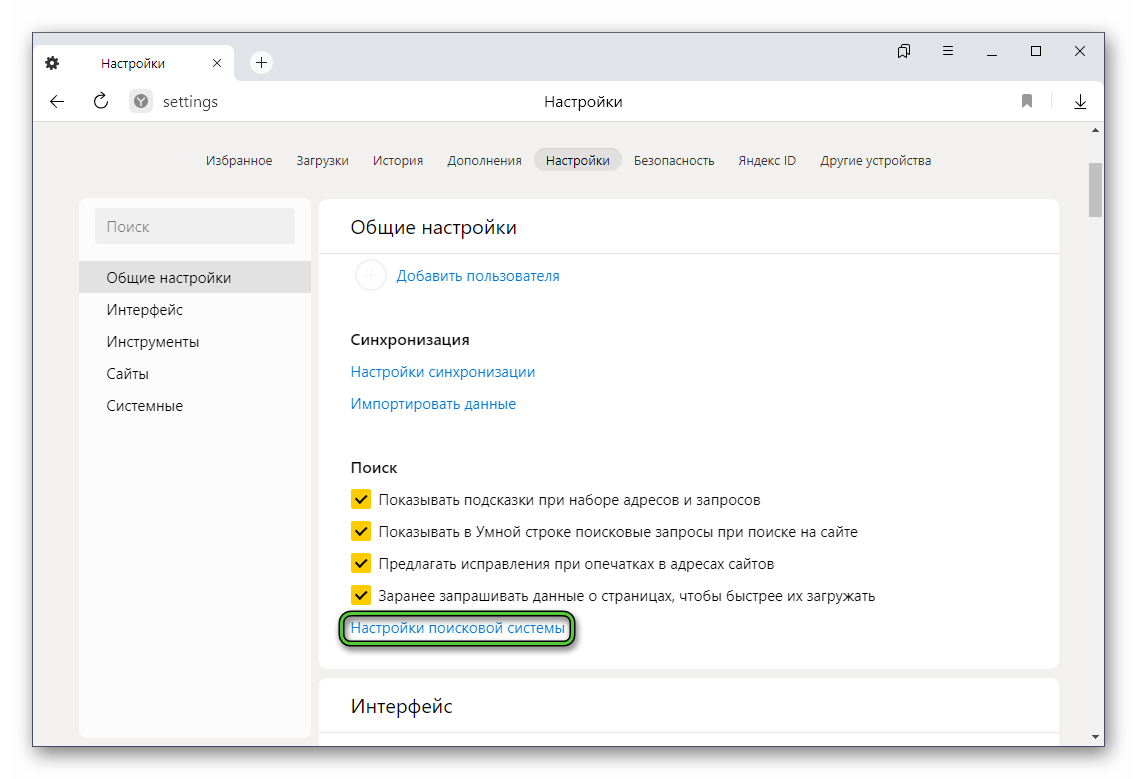
- Для параметра «Поисковая система по умолчанию» выберите вариант «Яндекс».
- Закройте данную страницу настроек.
Альтернативный способ, как добраться до этого параметра:
- Наведите курсор мыши на адресную строку веб-браузера.
- Щелкните по ней правой кнопкой мыши.
- Выберите в контекстном меню пункт «Управление поисковыми системами…».
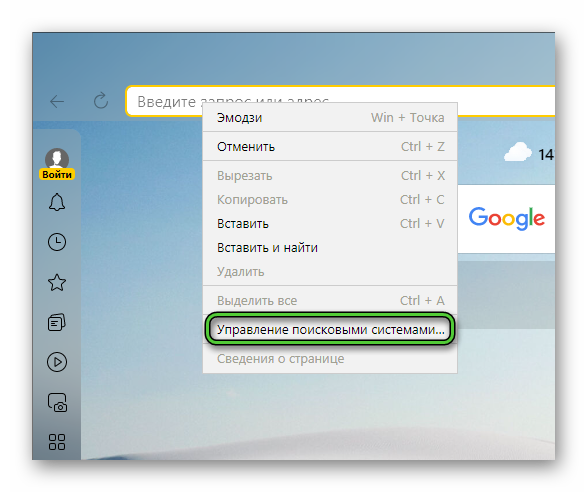
Может быть такое, что данный метод не сработает или параметр «Поисковая система по умолчанию» будет заблокирован. Скорее всего, проблема в стороннем расширении, которое самостоятельно выбирает другой «поисковик». Лучшее решение – удалить его из интернет-обозревателя. Делается это так:
- В главном меню Yandex Browser выберите пункт «Дополнения».
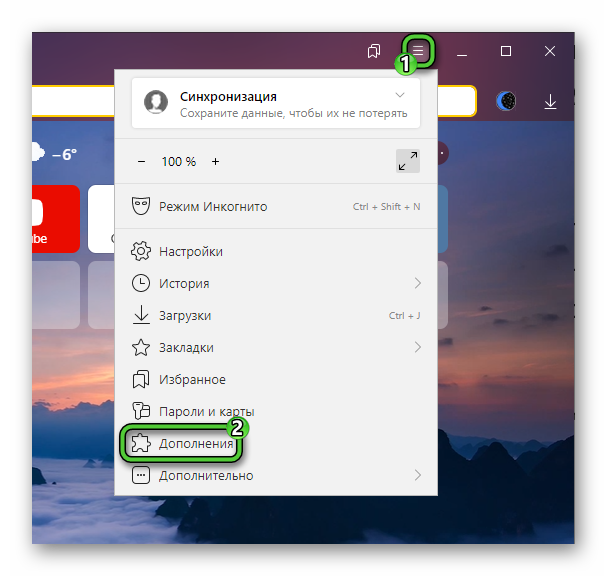
- Пролистайте список всех плагинов до конца, пока не увидите заголовок «Из других источников».
- Наведите курсор мыши на лишнее расширение.
- Кликните по кнопке «Удалить», появившейся правее него.
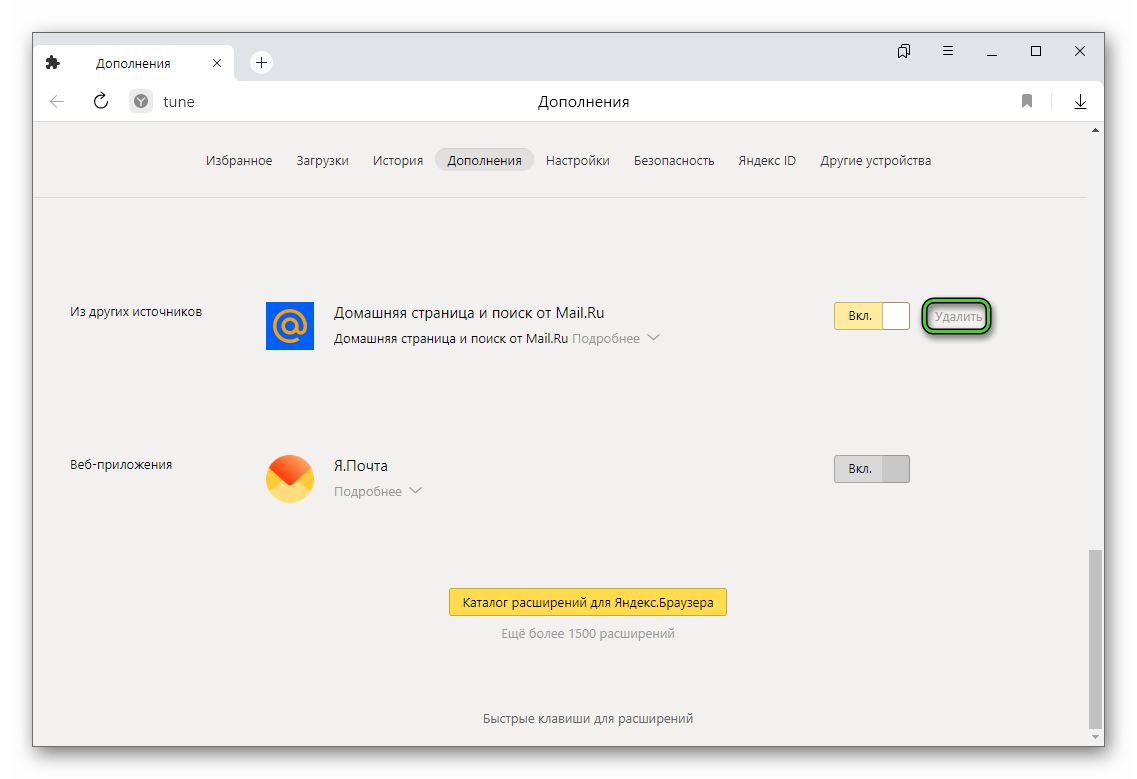
- Подтвердите это действие в новом окошке.
Если расширение не пропало, то, скорее всего, его добавляет в Яндекс.Браузер какая-то программа, которую вы не заметили и установили вместе с другой программой. Решение – найти ее и удалить. Для этого:
- Нажмите
Win +R и выполните командуappwiz.cpl.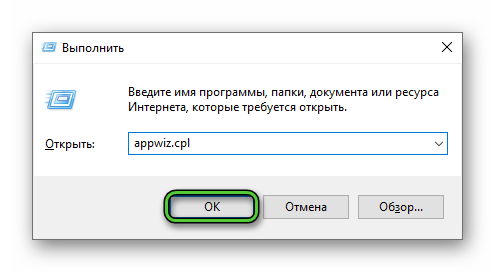
- Отыщите лишнюю программу в списке и кликните по ней правой клавишей мыши.
- Выберите опцию удаления и подтвердите данную процедуру.
Возвращение иконки Яндекс в верхнюю панель интернет-обозревателя
Данная иконка нужна для быстрого доступа к главной странице сайта Yandex.ru, поисковику, новостям, курсу валют и другой информации. Она могла пропасть при изменении настроек Яндекс.Браузера. А значит, их следует восстановить. Делается это предельно просто:
- Из главного меню программы перейдите на страницу настроек, кликнув по соответствующему пункту.

- Перейдите в раздел «Интерфейс» из левого меню.
- Активируйте опцию «Показывать кнопку Яндекс».
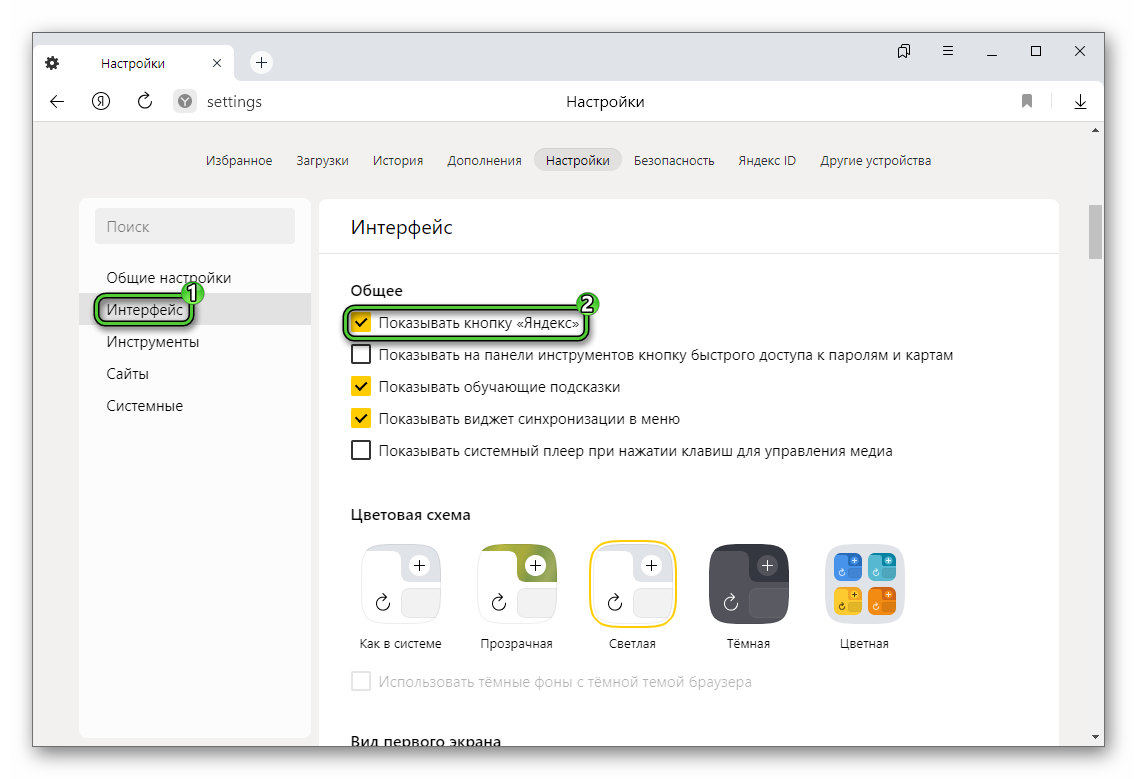
- Проверьте, появилась ли данная иконка.
Восстановление нормальной работы Яндекс.Браузера
А сейчас мы расскажем, как восстановить Яндекс.Браузер, если он стал работать некорректно. И здесь надо определиться с изначальной неполадкой, как она себя проявляет. Заодно мы расскажем про восстановление удаленных данных: профиля пользователя, истории просмотр, сохраненных закладок и т. д.
Перед выполнением любых дальнейших процедур мы настоятельно рекомендуем создать резервную копию ваших данных. Исключение – решение проблемы с удалением ваших данных. В Yandex Browser есть удобная функция резервирования и синхронизации. Для ее настройки:
- Откройте главное меню. Для этого используется отмеченная иконка.
- В верхней части списка находится элемент «Синхронизация». Кликните по нему, чтобы раскрыть подробности.
- А затем нажмите на желтую кнопку.

- Если у вас есть учетная запись Яндекс, то войдите в нее. В противном случае зарегистрируйтесь с помощью пункта «Создать ID».
После входа в «учетку» функция синхронизации данных будет активна. А значит, вам не стоит бояться потери важной информации.
Можно переходить к более серьезным способам решения проблемы.
Удаление лишних расширений
В первую очередь предлагаем вам удалить лишние расширения, которые могут создавать конфликты в Яндекс.Браузере, мешая его нормальной работе. Для этого:
- Перейдите на страничку «Дополнения» из главного меню.
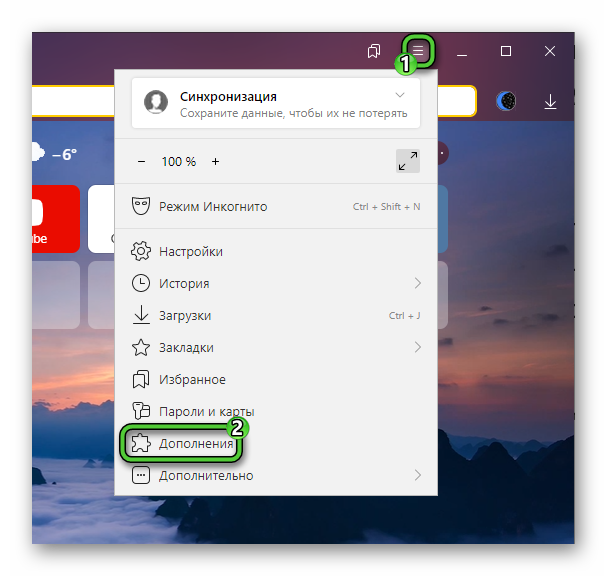
- Проследуйте к подзаголовку «Из других источников», пролистав содержимое вниз.
- Отыщите ненужный плагин и наведите на него курсор мыши.
- Нажмите «Удалить» и подтвердите действие.
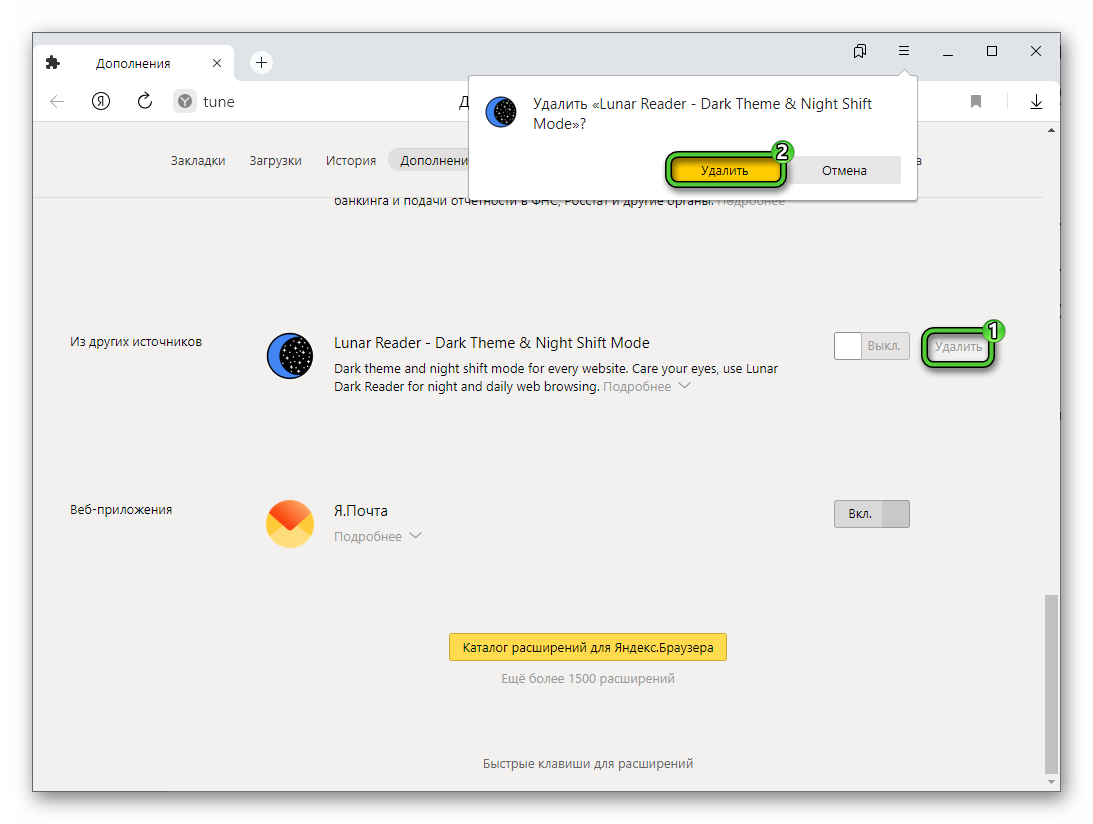
- Повторите это действие со всеми лишними дополнениями.
- Перезагрузите интернет-обозреватель и проверьте его работосопосбность.
Сброс всех настроек
Функция сброса настроек скрыта на странице «Настройки». Предлагаем вам открыть ее из главного меню.

Пролистайте этот список в самый низ или перейдите к разделу «Системные». Здесь нам интересен последний пункт под заголовком «Сбросить все настройки». Кликните сначала по нему, а потом по кнопке «Сбросить» в новом окне.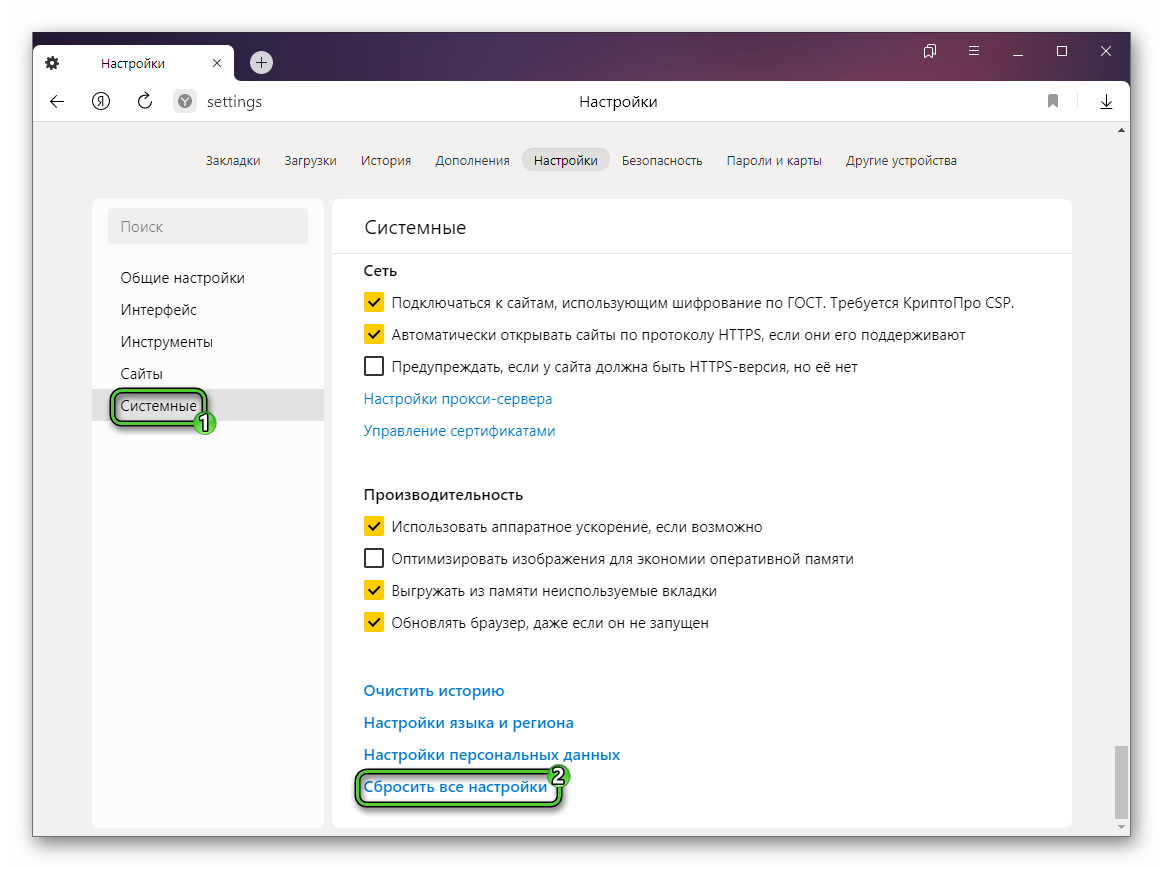
Удаление профиля пользователя
Если предыдущие решения не помогли, то вы можете удалить текущего пользователя в Яндекс.Браузере, чтобы автоматически создался новый с исходными и рабочими настройками. Делается это тоже со страницы «Настройки».
Но ее не нужно никуда листать, достаточно нажать на кнопку «Удалить» напротив вашего профиля и подтвердить процедуру.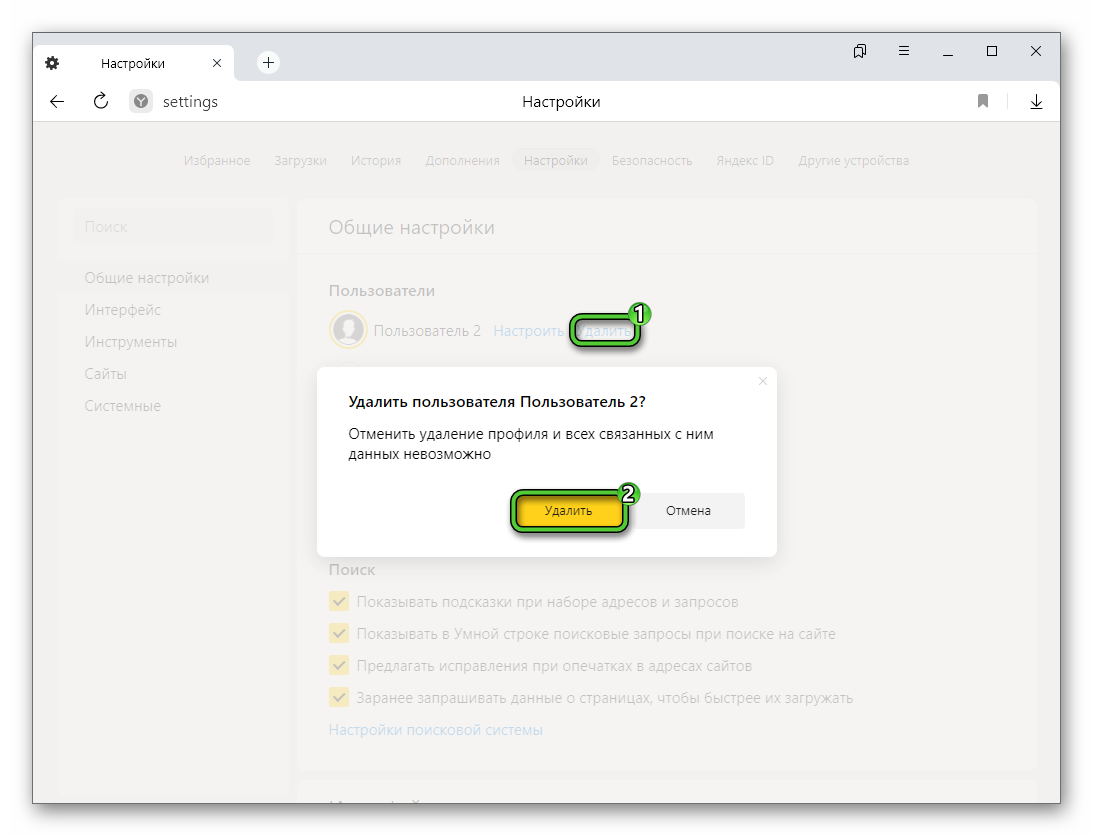
Полная переустановка программы
Если Яндекс.Браузер все равно отказывается корректно работать, то лучшее решение – просто его переустановить. И если у вас есть такая возможность, то перед выполнением этой процедуры сначала сделайте резервную копию по ранее описанной инструкции.
Пошаговая инструкция по переустановке интернет-обозревателя:
- Закройте все окна и копии браузера Yandex.
- Нажмите
Win +R и выполните командуappwiz.cpl.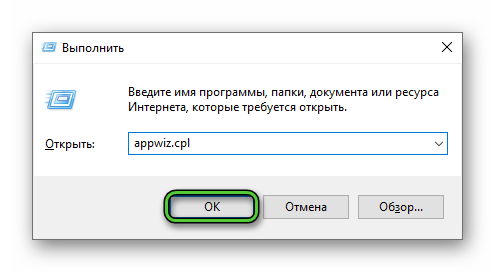
- Ближе к концу списка должна быть программа под названием Yandex с привычной бело-красной иконкой браузера. Доберитесь до нее и щелкните по соответствующей надписи правой клавишей мыши.
- Далее, нажмите на кнопку «Удалить».
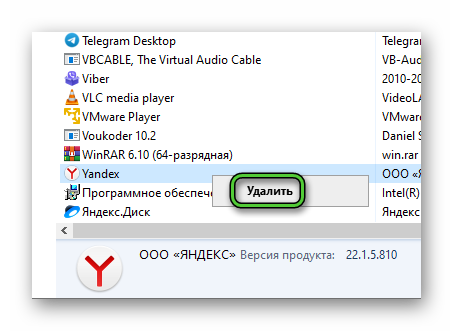
- Выберите пункт «Переустановить» в новом окне.
- Подтвердите свое решение.
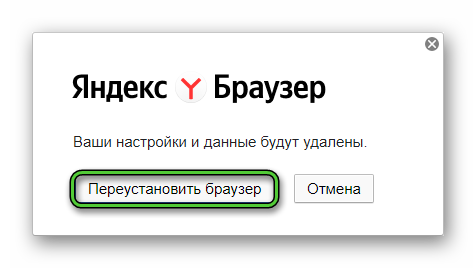
- Дождитесь окончания процедуры.
Если вариант «Переустановить» не сработал, то попробуйте другой подход:
- В том же окне нажмите на кнопку «Удалить».
- Отключите пункт «Удалить настройки браузера…», если он активен.
- Теперь нажмите на кнопку «Удалить браузер».
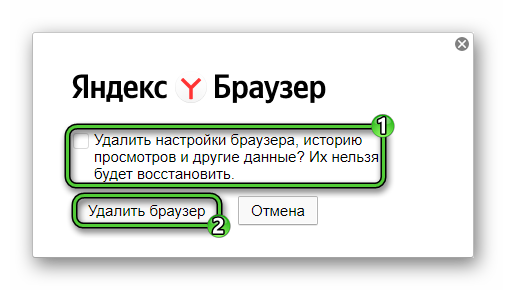
- Завершите процедуру и перейдите на сайт https://browser.yandex.ru/.
- Нажмите на желтую кнопку и скачайте установочный файл.

- Откройте его и завершите установку.
- Выполните первичную настройку.
- Снова в главном меню выберите «Синхронизация – Сохранить данные».

- Войдите в ранее созданную учетную запись Yandex.
Вариант, где предлагается откатить браузер до предыдущей версии, мы рассматривать не станем, поскольку гораздо разумнее переустановить Yandex Browser с последней версией.
Восстановление удаленных данных
Случайно удаленный профиль пользователя, история просмотров или сохраненные закладки – это очень неприятная ситуация. Но всегда есть шанс восстановить уже стертые данные. Его никак нельзя назвать стопроцентным, но попробовать хотя бы стоит. Рассмотрим каждый случай по отдельности.
Проще всего будет, если вы ранее синхронизировали данных через учетную запись Yandex. Это значит, их без проблем можно будет восстановить, войдя в вашу «учетку». Для этого кликните по выделенным пунктам и введите данные от Yandex ID.Сохранить данные
При удалении профиля пользователя в Яндекс.Браузере пропадает еще и папка, в которой он хранится в памяти компьютера. А значит, в первую очередь стоит проверить именно ее. Для этого:
- Нажмите комбинацию клавиш
Win +R . - Скопируйте следующую команду:
%localappdata%\Yandex\YandexBrowser\User Data - Вставьте ее в поле «Открыть» или «Выполнить».
- Для запуска команды нажмите кнопку «ОК».
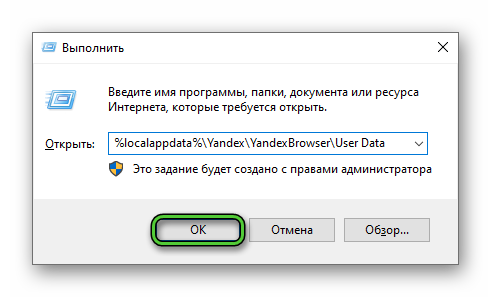
В результате в Проводнике Windows откроется каталог User Data, в котором хранятся данные пользователя. Имя пользователя по умолчанию – Default. А остальные пользователи в Яндекс.Браузере будут называться Profile 1, Profile 2 и т. д. Выглядит это следующим образом: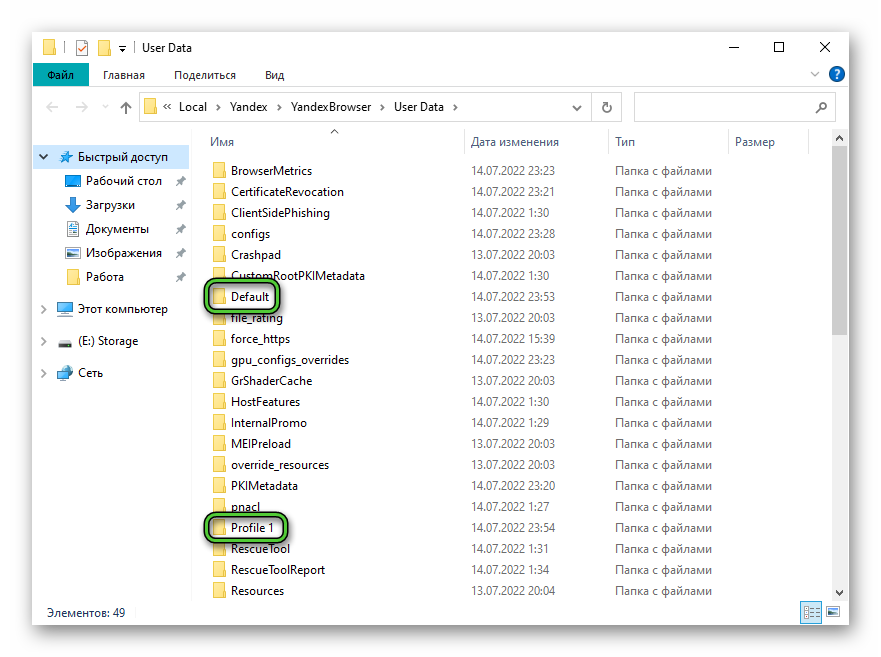
В каждой из таких папок есть множество файлов с данными. Особенно нам интересны:
- Bookmarks – сохраненные закладки.
- History – история просмотров.
- Preferences – настройки интернет-обозревателя.
Если у вас был только один профиль, то его папка имеет название Default. В случае ее удаления автоматически создастся новая папка с таким же названием и новыми данными пользователя. Если у вас было несколько учетных записей в Яндекс.Браузере и вы удалили не первую, а, например, вторую, то имя для ее папки – Profile 1. И так далее по описанной нами логике.
Ваша задача – восстановить старые данные и вернуть их в нужную папку вместо новых. Принцип действия здесь такой:
- Закрыть Яндекс.Браузер полностью.
- Установить любую подходящую программу для восстановления удаленных файлов.
- Указать ей нужную папку с пользовательскими данными.
- Восстановить все стертые файлы в другую папку.
- Очистить исходную папку.
- Перенести туда восстановленные файлы.
С этой задачей отлично справится полностью бесплатная программа R-Undelete. Настоятельно рекомендуем ее устанавливать не на системный диск, если есть такая возможность. Это несколько повысит шансы на успешность процедуры восстановления.,
Решение проблем с Яндекс.Браузером на Android и iOS
Если у вас появились проблемы с интернет-обозревателем для смартфонов и планшетов, то лучшее решение – удалить и заново установить его. И проще всего это сделать прямо в магазине приложений:
- Откройте Google Play или App Store на своем гаджете.
- Доберитесь до страницы Яндекс.Браузера.
- Нажмите на кнопку, отвечающую за удаление.
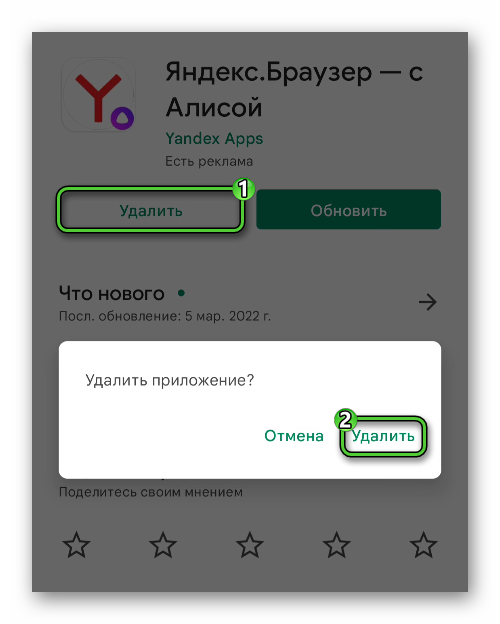
- Завершите эту процедуру и сразу же начните установку.
Остается запустить и настроить мобильное приложение на телефоне.