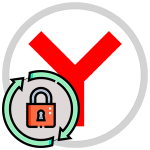Как быстро закрывать все окна в Браузере Яндекс
При работе на просторах интернета пользователи часто открывают много вкладок с важной информацией. Это затрудняет серфинг по всемирной паутине, поэтому целесообразно бывает сократить их количество, сохранив часть в закладках или прекратив их работу. Существует много способов того, как закрыть все вкладки в Яндекс Браузере. Рассмотрим каждый из них подробно.
Зачем нужно закрывать все вкладки в Яндекс.Браузере
Пользователи часто оставляют открытыми сайты с важным контентом, открывая новые, но со временем о старых они забывают. Также не редкость для юзеров настраивать Яндекс.Браузер таким образом, что все вкладки после закрытия обозревателя восстанавливаются при новом запуске. Забывая о ранее открытых порталах, пользователи открывают новые интернет-ресурсы и продолжают серфить.
Но проблема в том, что все они остаются активными, в результате чего снижается производительность ПК — он начинает подтормаживать и перегреваться. Помимо этого, если обозревателю недостаточно места в ОЗУ, он сам закроется. Это происходит из-за того, что весь контент постоянно обновляется на используемых страницах, а значит, они занимают больше места. Поэтому лучше сохранять интересные сайты в закладках, а открытыми оставлять только те, которые нужны на самом деле.
Как закрыть все вкладки на компьютере
Открытие большого количества страниц требует больше ресурсов от ПК. Помимо этого, нельзя организовать навигацию, как на мобильных устройствах. Поэтому существуют разные способы того, как закрыть все вкладки в Яндекс Браузере на компьютере одним нажатием.
Закрыть браузер
Наиболее простой метод — закрыть Яндекс.Браузер, но при этом он не всегда работоспособный. Дело в том, что обозреватель по умолчанию запоминает, что было открыто перед его закрытием. Чтобы эти страницы были закрыты в автоматическом режиме при отключении приложения, выполнить надо такой алгоритм:
- Запустите браузер.
- Тапните на бургер.
- Зайдите в раздел «Настройки».
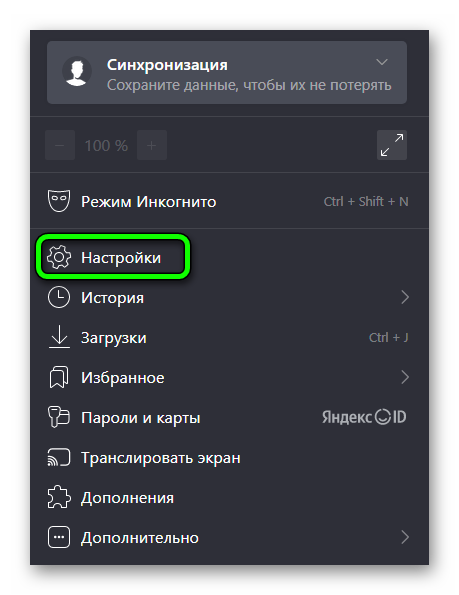
- Выберите вкладку «Интерфейс».
- Найдите блок «Вкладка».
- Снимите галочку возле строки «При запуске браузера открывать ранее открытые вкладки».
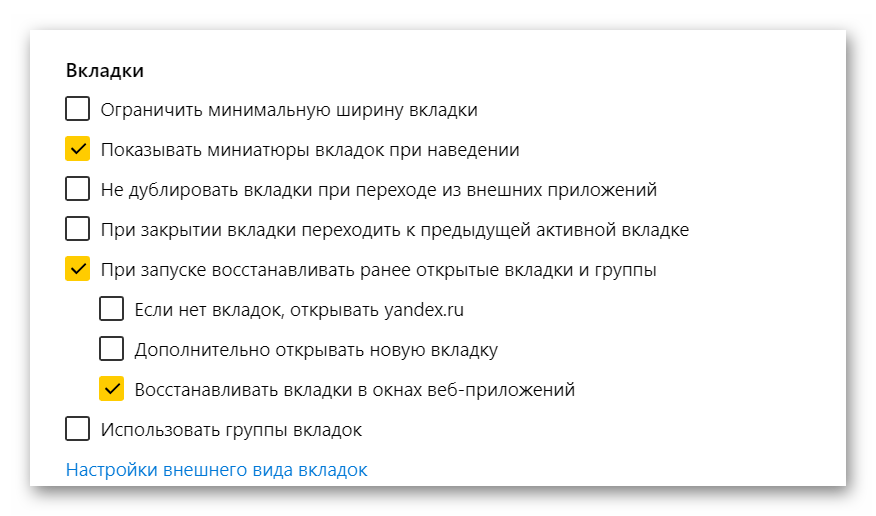
Как результат проделанной работы, вместе с закрытием браузера закроются и все активные страницы.
Всё, кроме выбранной страницы
Но может возникнуть ситуация, что закрыть необходимо все страницы, кроме выбранной. Для такого случае также предусмотрена инструкция.
- Наведите курсор на страницу, которая должна остаться открытой.
- Тапните по ней правой кнопкой мыши.
- В появившемся окне нажмите на пункт «Закрыть другие вкладки».
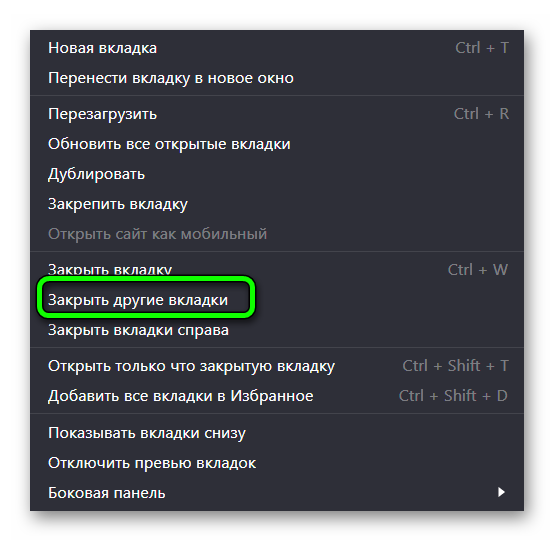
После этой команды браузер оставит только выбранный сайт, а все остальные буду закрыты.
Правее выбранной страницы
В некоторых случаях надо, чтобы несколько страниц оставалось открытыми. Для этого существует инструкция закрытия справа.
- Определите, какая вкладка будет выполнять роль «границы».
- Перетащите мышкой все нужные интернет-ресурсы слева от нее.
- Кликните правой кнопкой мыши по вкладке-границе.
- Выберите пункт «Закрыть вкладки справа».
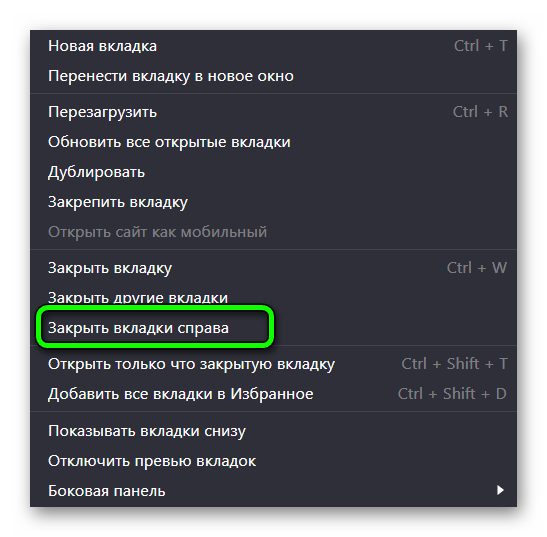
После этого действия все, что окажется правее «границы», будет закрыто, а то, что левее — открыто.
Зависшие вкладки
Этот метод используют для сайтов, которые зависли или от них нет отклика по каким-либо причинам. Из-за этого затормаживается функционирование всего приложения, следовательно, их надо закрывать. Для этого:
- Нажмите на бургер.
- В появившемся меню зайдите в раздел «Дополнительно».
- Тапните на пункт «Дополнительные инструменты».
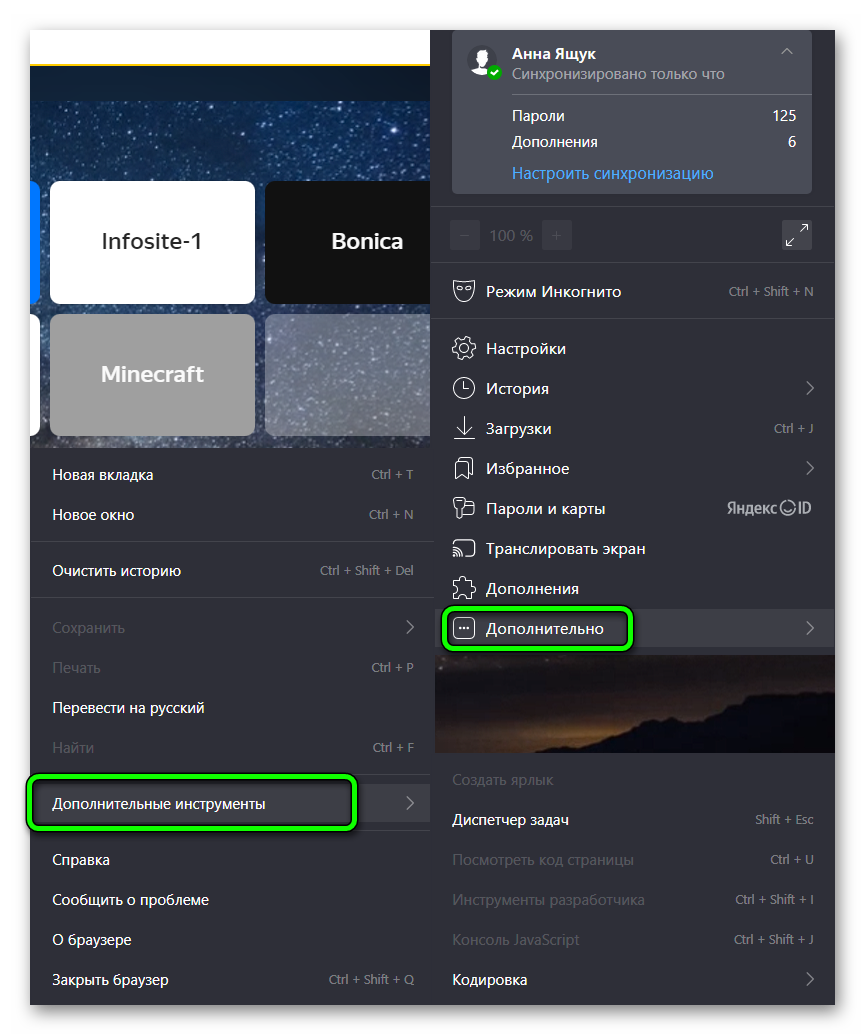
- Запустите подраздел «Диспетчер задач».
- Нажмите на кнопку «Задачи».
- Зажмите клавишу
Ctrl и выбирайте вкладки, которые должны быть закрыты. - Кликните на кнопку «Завершить процесс».
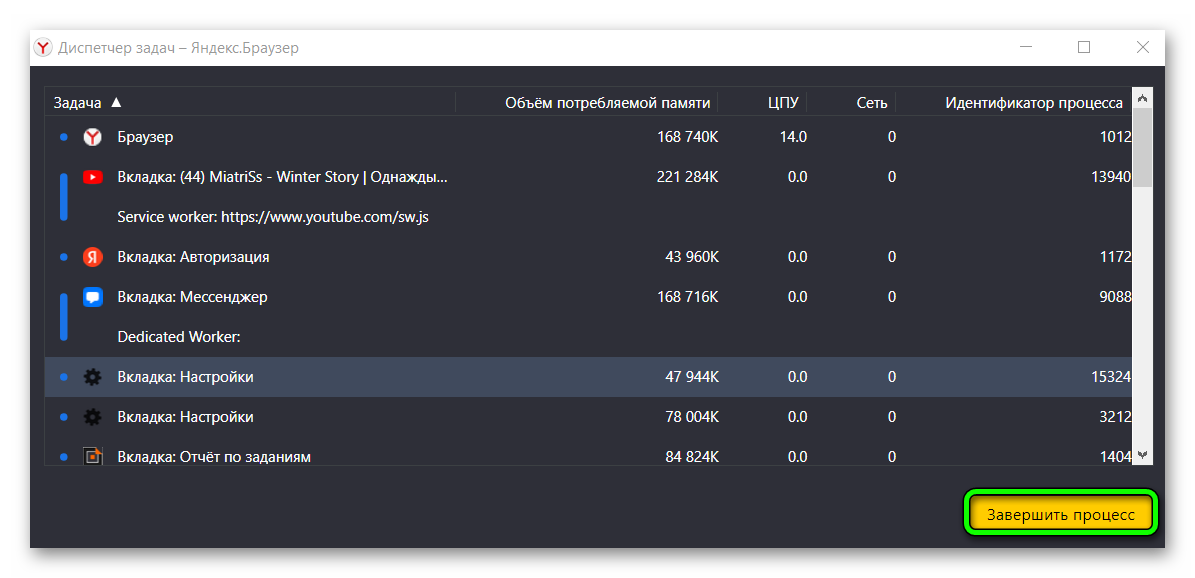
После последнего шага браузер в автоматическом режиме закроет все выбранное. При этом он останется запущенным и будет продолжать работу.
Горячие клавиши
Закрыть открытые вкладки многим юзерам удобно посредством горячих клавиш. Для этого надо нажать на клавиши
Для быстрого закрытия всех сайтов в браузере есть сочетание клавиш
Вызов нового окна
Последний вариант также очень простой и легкий. Для его реализации:
- Нажмите на «+», расположенный после последней вкладки, правой кнопкой мыши.
- Выберите пункт «Новое окно».
- Предыдущее окно закройте, нажав на крестик вверху браузера.
При выборе этого варианта будут закрыты все страницы, даже закрепленные. Этот факт надо учитывать.
Как закрыть все вкладки в Яндекс.Браузере на телефоне
Для мобильных устройств также есть версия Yandex.Browser, но возможностей в ней меньше, чем у браузера, предназначенного для компьютера. Тем не менее возможность закрытия всех вкладок присутствует. Рассмотрим инструкции для девайсов, работающих под управлением iOS и OS Android.
Айфон
С гаджетами от корпорации Apple необходимо выполнить несложный алгоритм. Он заключается в следующем:
- Откройте панель с открытыми страницами, кликнув на кнопку с их количеством.
- Закройте один из сайтов.
- В отобразившейся панели тапните на кнопку «Закрыть все».
- Подтвердите действие.
Это и все возможности Айфона.
На Андроиде
Процедуру можно сравнить с той, которая проводилась на ПК. Но незначительные отличия все же есть.
- Тапните на цифру в квадрате.
- Сверху тапните на кнопку «Закрыть все» или нажмите на кебаб и выберите пункт «Закрыть все вкладки».
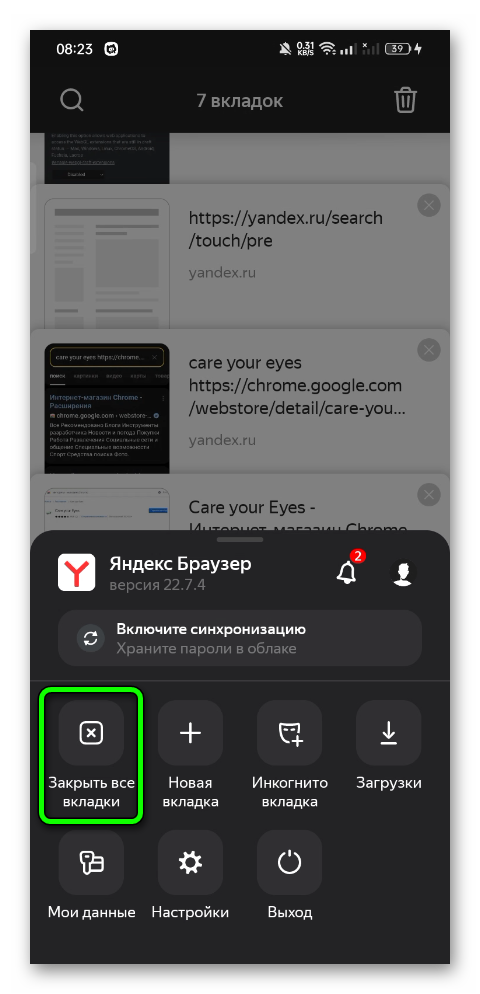
В завершении алгоритма браузер откроет стартовую страницу. Но также есть возможность в мобильной версии обозревателя закрыть все страницы кроме одной или нескольких. Для этого:
- Снова нажмите на цифру в квадрате.
- Кликните и удерживайте интересующий сайт.
- Выберите подходящий пункт: «Закрыть остальные вкладки», «Закрыть вкладки ниже».
Выбор зависит от потребностей пользователя.
Как экстренно закрыть все вкладки в браузере
Быстрое закрытие вкладок с дальнейшим их восстановлением может потребоваться, если пользователь находится в браузере в рабочее время, серфит по страницам с конфиденциальной информацией или смотрит контент, который нужно скрыть от посторонних глаз. Неудобно нажимать на крестик в этом случае для выхода, тем более, что после такой процедуры сложно восстановить закрытые сайты.
Благодаря скрытию всех вкладок в идеале можно быстро восстановить все скрытые вкладки. Такая возможность появится, если установить в Яндекс.Браузер расширение Panic Button. Основное преимущество плагина перед сочетанием «горячих клавиш» заключается в возможности настройки под пользователя, выборе одной или нескольких кнопок, при нажатии на которые можно будет спрятать сайты. Помимо этого, запуск дополнения происходит одновременно с обозревателем и работает как его часть.
Настроить кнопку возможно для всех вкладок и для конкретных интернет-ресурсов по отдельности. Также есть возможность сохранить скрытые вкладки, которую при необходимости несложно отключить.
Для установки расширения:
- Перейдите по ссылке https://chrome.google.com/webstore.
- Справа в поисковой строке введите Panic Button.
- Нажмите на кнопку «Установить».
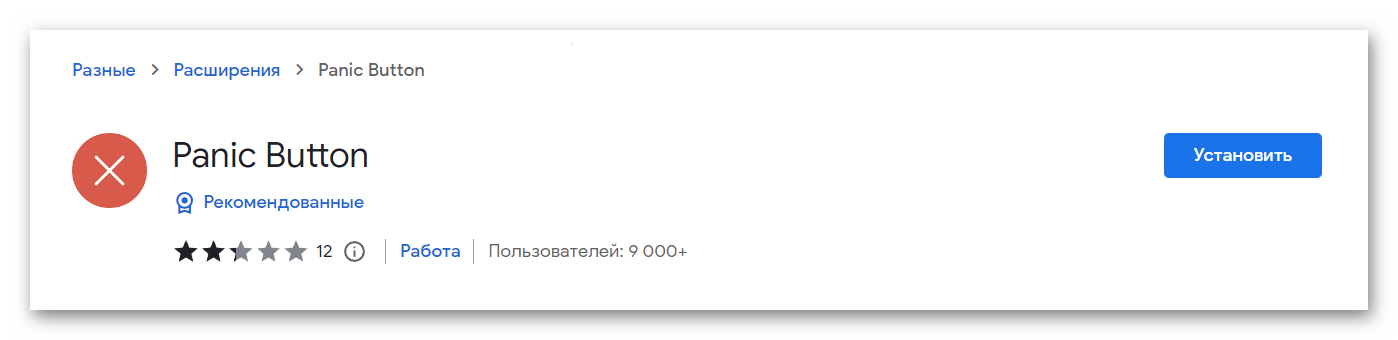
- Тапните на кнопку «Установить расширение».
О завершенной процедуре установки подскажет соответствующее уведомление и появившаяся иконка плагина.
Для закрытия открытых вкладок надо просто кликнуть на иконку Panic Button или нажать на клавишу F4 (этот способ установлен по умолчанию). Чтобы вернуть назад сайты, достаточно снова кликнуть на указанные кнопки.
После скрытия интернет-страниц иконка дополнения сменит цвет с красного на зеленый, а рядом с ней отобразится цифра — число закрытых вкладок.
Но есть возможность настроить Panic Button под себя. Для этого:
- Нажмите правой кнопкой мыши на иконку приложения.
- Тапните на пункт «Параметры».
- В блоке «Горячие клавиши» установите сочетание клавиш, которые будут наиболее удобны.
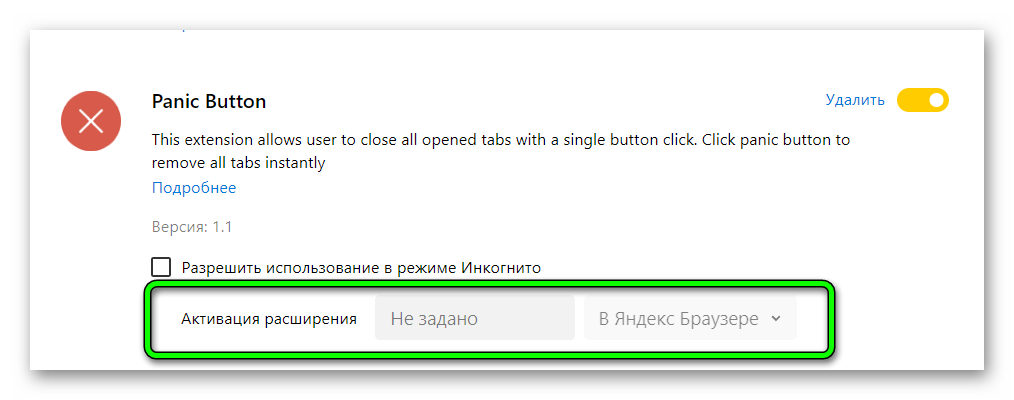
- Панель инструментов можно скрыть или оставить видимой.
- В блоке «Установить безопасную страницу» укажите сайт, который будет открываться при активации дополнения.
- В разделе «Защита паролем» установите пароль, чтобы никто не смог открыть скрытые вкладки.
Все это поможет быстро закрыть вкладки в экстренной ситуации.
Преимущества и недостатки быстрого закрытия вкладок
У быстрого закрытия страниц есть свои сильные и слабые стороны. Основные преимущества:
- возможность скрыть от посторонних глаз изучаемые интернет-ресурсы;
- браузер начнет работать быстрее;
- просмотр нескольких сайтов станет проще.
Но при этом, при быстром закрытии открытых страниц можно закрыть важный контент, который может быть утерян. Чтобы этого не произошло, лучше вкладку, на которой он находится, добавить в закладки.
Закрыть в Яндекс.Браузере все вкладки можно разными способами, которые доказали свою эффективность и удобством, при этом они довольно простые, даже в случае применения расширения. Это позволяет пользователю выбрать наиболее удобный для себя вариант.