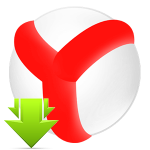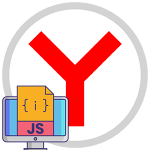Импорт закладок из Яндекс Браузера в Google Chrome
Закладки — это сохранённые ссылки на страницы или сайты в интернете. Они встроены в каждый браузер, но могут иметь разные названия, например, «Избранное». Вы можете перемещать их из одного браузера в другой. Сегодня мы разберёмся, как перенести закладки из Яндекс Браузера в Хром.
Возможен ли перенос сохраненных сайтов
При необходимости вы можете перенести журнал избранного из одного обозревателя в другой. Разработчики браузеров позаботились о том, чтобы пользователи не теряли свои данные.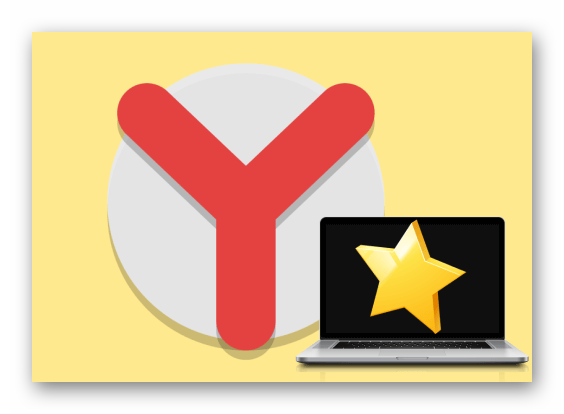
Зачем нужен перенос журнала «Избранное»
Переносите сохранённые ссылки на страницы, если:
- меняете Yandex Browser на Google Chrome или наоборот;
- собираетесь работать в обоих браузерах (закладки должны быть на виду везде);
- потеряли данные из-за критических ошибок, вирусов, сбоев или неосторожности.
Импорт закладок
Вы можете импортировать избранное различными способами. Первый — использование специального HTML-файла, а второй — автоматический режим. Лучше всего переносить данные первым способом. Это позволит хранить их резервную копию и перемещать в любую программу. Второй вариант пригодится пользователям, которые не хотят делать перенос вручную.
Сохранение в HTML-файл
В Google Chrome встроены инструменты для импорта настроек и сохранённых страниц из других программ. Если хотите переместить их из Яндекса в Гугл, сначала сохраните в HTML-файл. Для этого:
- Нажмите на три точки, расположенные в верхней части браузера.
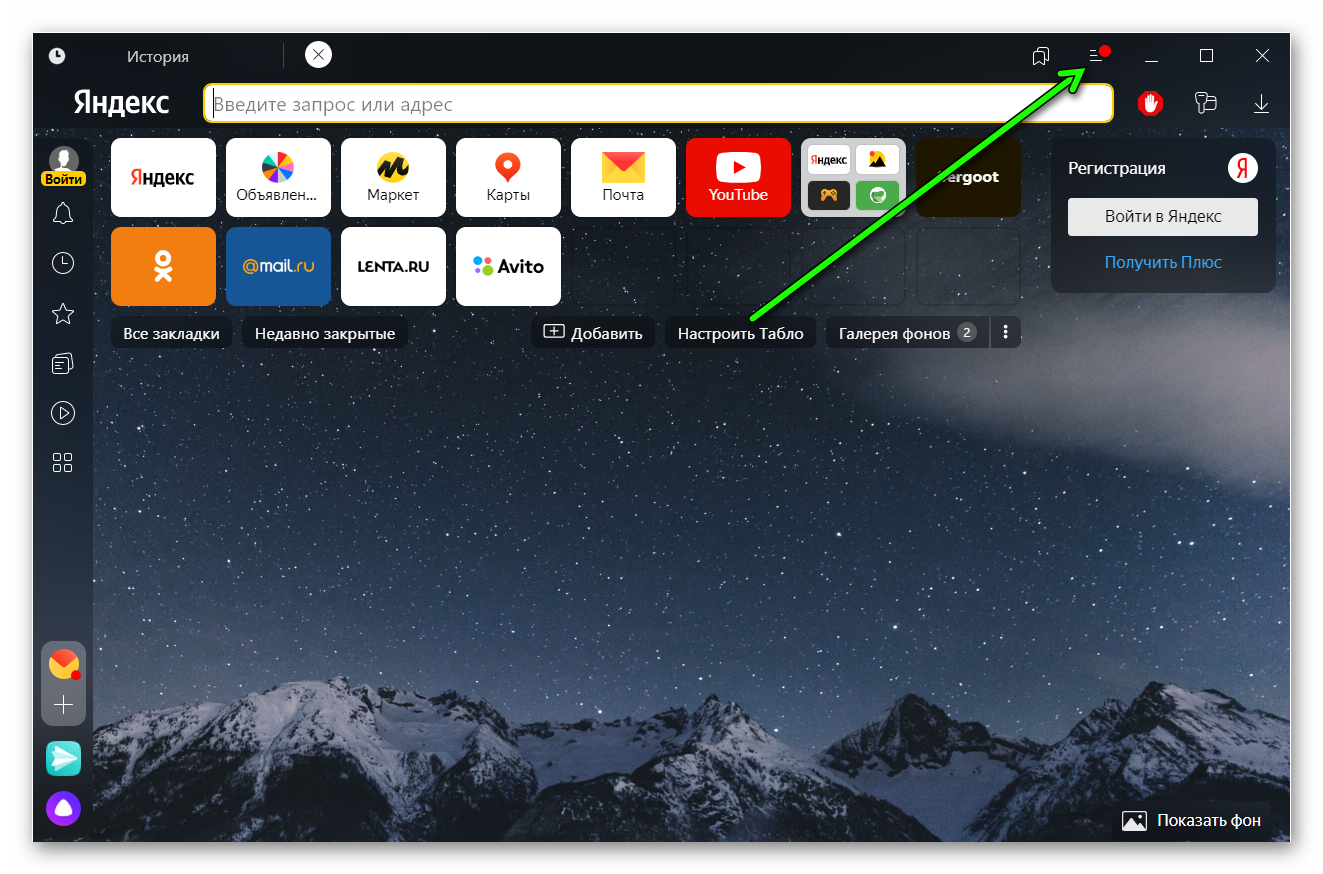
- Перейдите в соответствующую вкладку.
- Выберите из открывшегося меню функцию «Импортировать закладки и настройки».
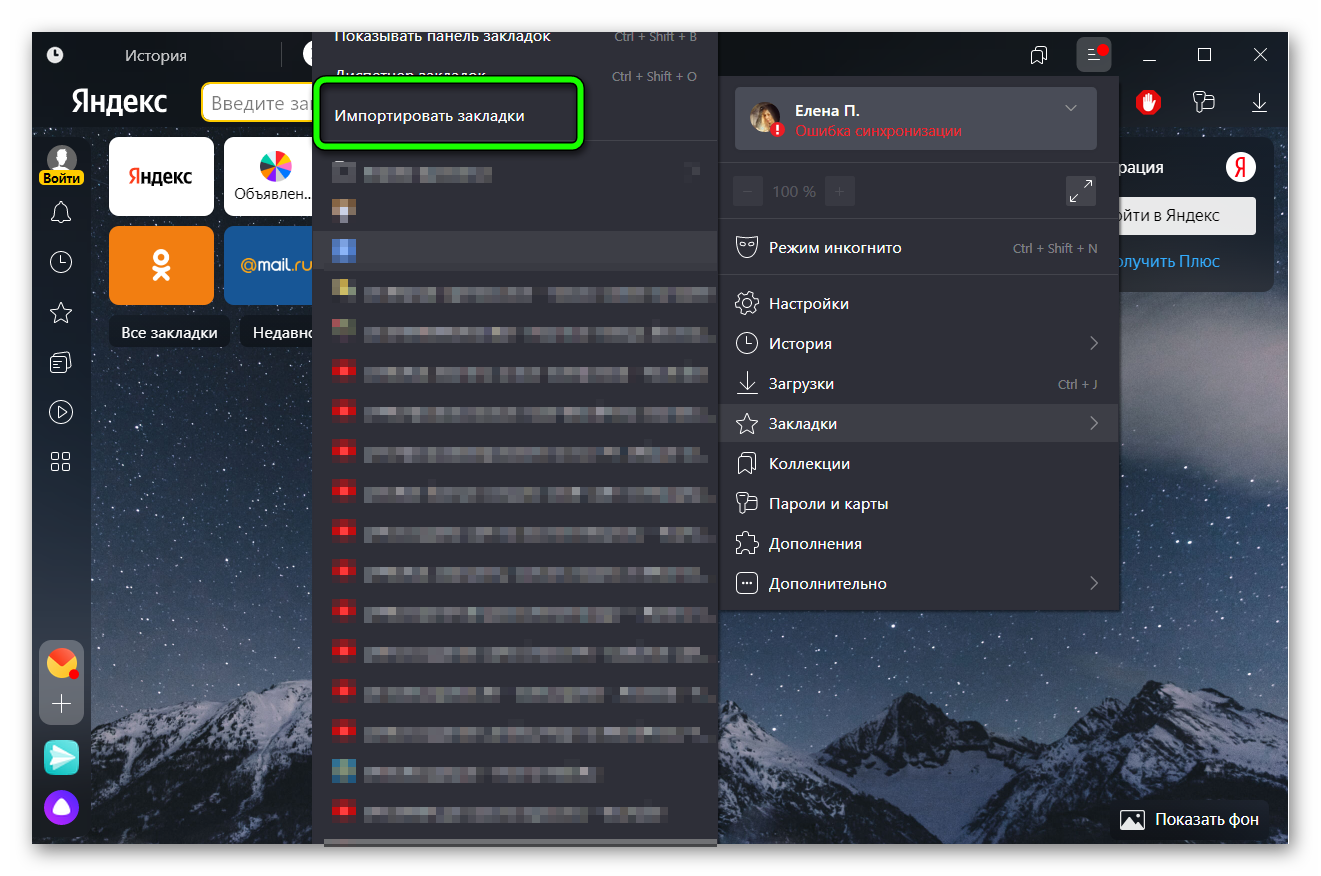
- Нажмите на строку «HTML-файл с закладками».
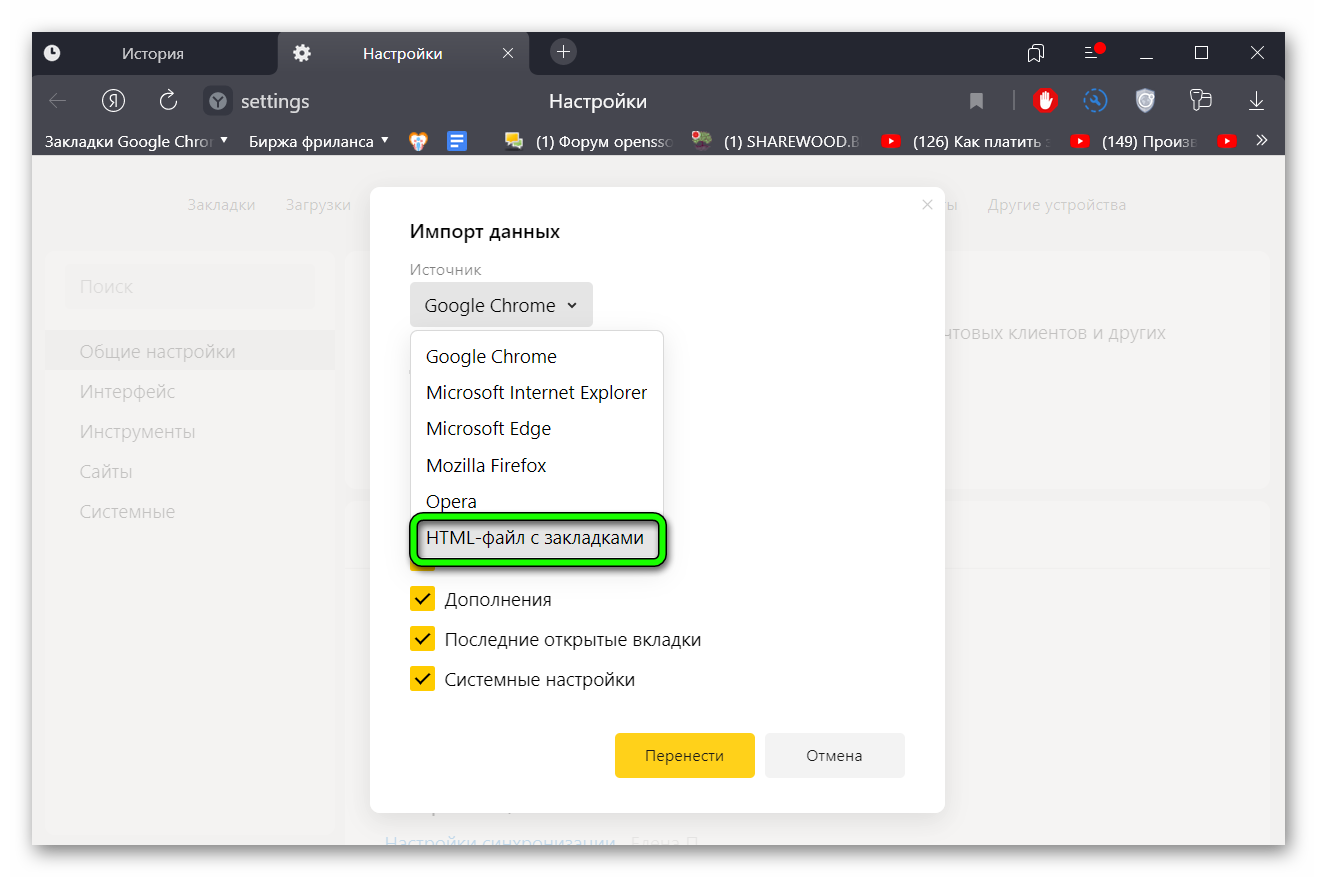
- Щёлкните по функции «Выберите файл».
- Откройте сохранённый HTML-файл при помощи системного Проводника.
Импорт
После сохранения данных в специальном файле перенесите их. Инструкция, как импортировать закладки из Яндекс Браузера в Гугл Хром:
- Зайдите в Google Chrome и нажмите на значок в виде 3-х точек. Он расположен в верхней правой части программы.
- Перейдите во вкладку «Закладки» и выберите из предложенных функций «Импортировать закладки и настройки».
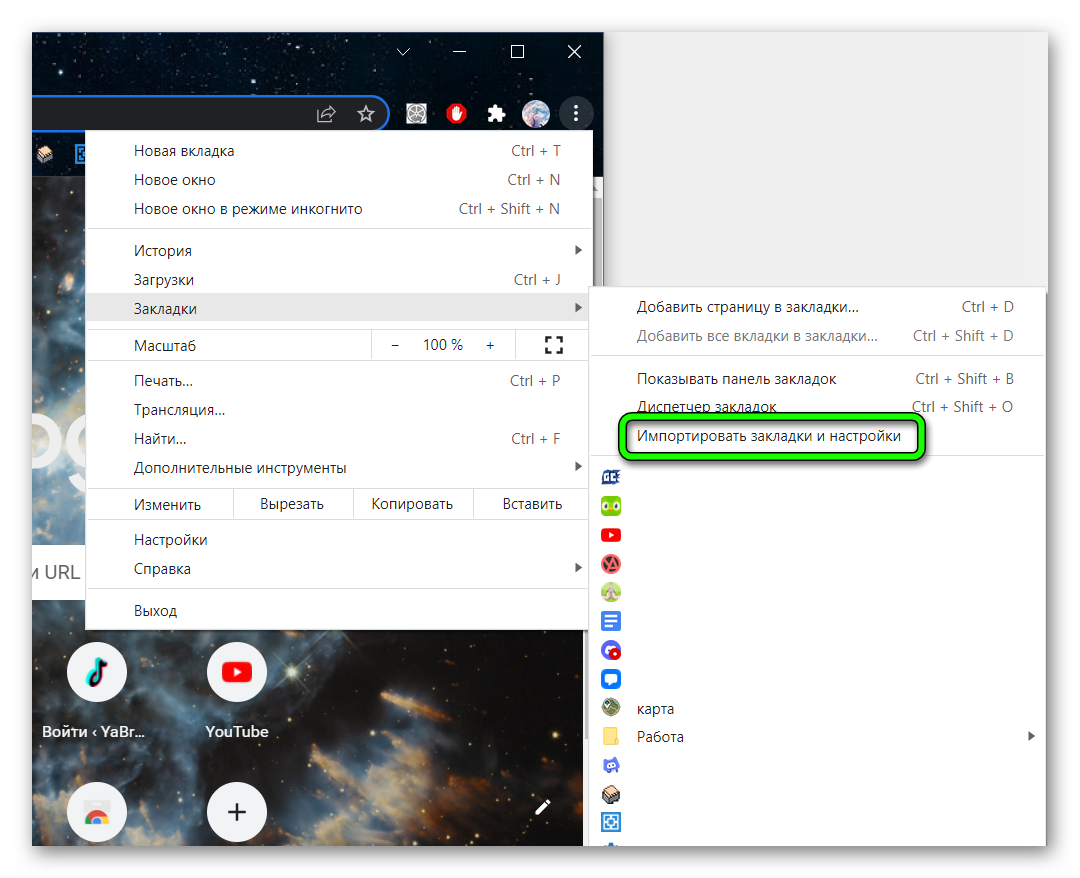
- Нажмите в появившемся перечне на строку «HTML-файл с закладками».
- Щёлкните на кнопку «Выберите файл», укажите расположение сохранённого HTML-файла и переместите нажатием на кнопку «Импорт».
Автоматический перенос из Хром в Яндекс.Браузер
В Яндексе есть система синхронизации. Она автоматически копирует нужные файлы из других веб-обозревателей. Синхронизация настраивается после установки и первого запуска browser.
Для переноса сохранённых ссылок на нужные страницы:
- Загрузите и установите Яндекс.Браузер на персональный компьютер.
- Войдите в него и согласитесь с предложением скопировать данные в новый browser.
- Укажите, какую информацию хотите переместить: избранное, посещённые страницы, пароли от сайтов, расширения и т. д.
Особенности переноса на Андроиде
Импортирование данных с компьютерной версии на мобильную возможно только при использовании одной учётной записи. При этом напрямую перенести данные из Гугл в Яндекс и наоборот не получится.
- Для начала в ПК версии выполните экспорт сохраненных сайтов из категории «Избранное» из Яндекс.Браузера в файл HTML.
- Импортируйте его в Chrome.
- После авторизуйтесь в своем аккаунте Google.
- На телефоне достаточно будет пройти процедуру авторизации и синхронизации со учетной записью Google.
С Яндексом это работает таким же образом.
Заключение
Теперь вы знаете, как переносить сохранённые ссылки на страницы между программами. Вы можете делать это как на компьютере, так и на телефоне. Включайте синхронизацию, чтобы сохранять данные на десктопной и мобильной версии веб-обозревателя.