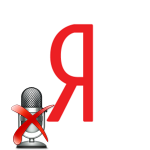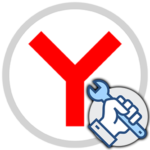Расширение для записи видео с экрана в Яндекс Браузере
Функция скриншота очень часто бывает полезной, например, чтобы сохранить какую-нибудь курьезную ситуацию из переписки, разобраться с решением ошибки в программе и т. д. Но иногда ее бывает недостаточно, и нужно записать целое видео происходящего на экране компьютера или смартфона. Для этого есть несколько удобных способов, о которых мы сейчас и поговорим. В данной статье речь пойдет про то, как сделать запись экрана Яндекс.Браузер на разных устройствах.
Способы записи экрана для компьютера и телефона
В случае с компьютерами и ноутбуками сделать запись экрана можно специальными расширениями для Яндекс.Браузера или с использованием некоторых программ. Сначала мы упомянем два этих способа. Потом перейдем к смартфонам и планшетам, где такая функция по умолчанию есть на многих современных устройствах. А еще множество мобильных приложений, о которых тоже пойдет речь.
Разновидности браузерных расширений для записи на компьютере
На самом деле существует очень большое количество браузерных расширений, где есть эта функция, совместимых с браузером от Yandex. Для вашего удобства мы подготовили список из пяти популярных и удобных в использовании расширений. У каждого будет краткое описание и нюансы использования. Выберите одно из них по своему усмотрению.
А конкретно сейчас мы опишем процедуру установки, одинаковую для всех. В качестве примера возьмем Awesome Screenshot, о котором пойдет речь в следующем разделе статьи.
Руководство по установке:
- Откройте страницу расширения в интернет-магазине Chrome.
- Кликните по кнопке «Установить» напротив его названия.
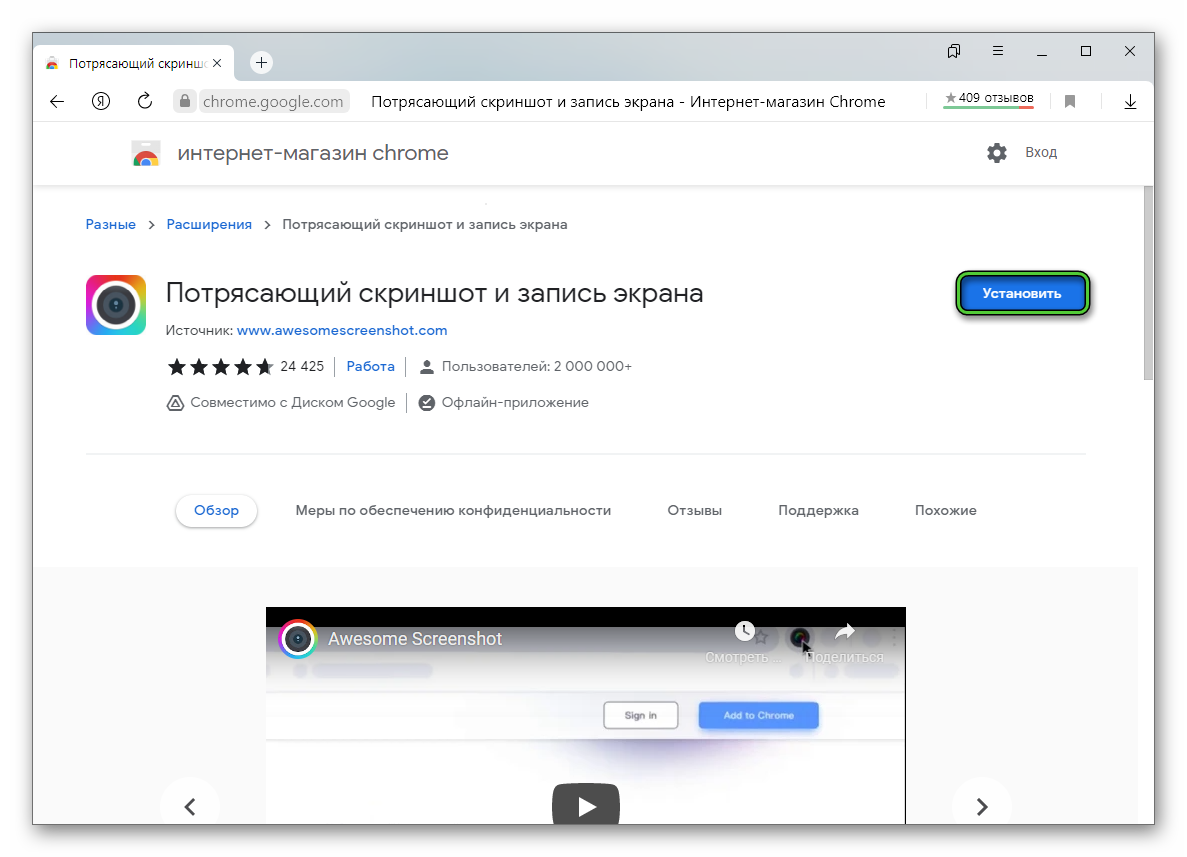
- Подтвердите данную процедуру.
- Закройте лишние вкладки.
Ссылка на загрузку будет в самом конце описания каждого расширения.
Awesome Screenshot
Awesome Screenshot стоит разобрать в первую очередь из-за его функциональности. Записывать можно не только происходящее в браузере, но и любые другие открытые окна на компьютере, подключив при этом микрофон и даже веб-камеру, если это требуется.
Основной недостаток дополнения – ограниченные возможности в платной версии:
- Максимальная длительность – 5 минут.
- Максимальное разрешение – 720p (1280×720).
Второй недостаток – не совсем привычный формат сохранения видеофайлов (.webm). С его воспроизведением нет никаких проблем, как и с отправкой. Но вот при редактировании в каком-нибудь редакторе могут быть сложности. Например, для Adobe Premiere нужно установить специальное расширение, а в DaVinci Resolve он попросту не поддерживается.
Чтобы открыть меню настроек, кликните по выделенной иконке и посетите вкладку Record.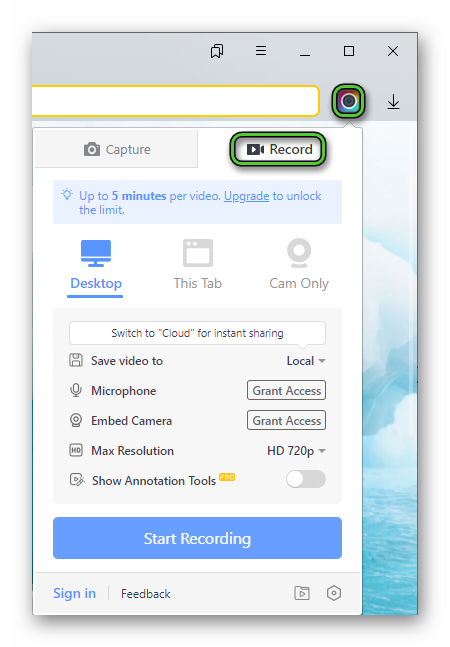 В первом пункте выбирается, что именно будет записываться:
В первом пункте выбирается, что именно будет записываться:
- Desktop – весь экран.
- This Tab – содержимое открытой вкладки.
- Cam Only – только веб-камера.
Выберите тот режим, который вам подходит. Далее, выберите Local для Save video to. С помощью двух кнопок Grant Access выдайте разрешение на использование микрофона и камеры, если это требуется. Разрешение настраивается через Max Resolution и в бесплатной версии ограничено только HD 720p. А для начала записи нажмите на Start recording.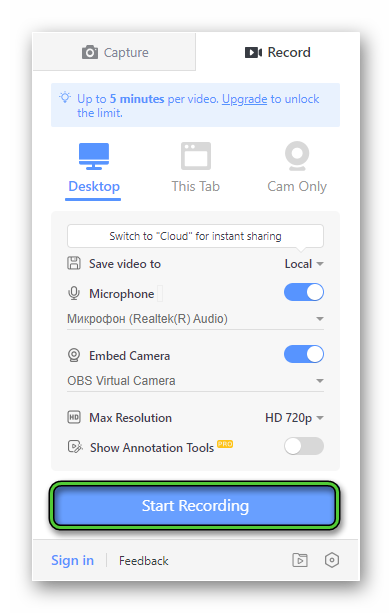 Но учтите, что сначала пройдет трехсекундный обратный отчет, а потом уже пойдет запись.
Но учтите, что сначала пройдет трехсекундный обратный отчет, а потом уже пойдет запись.
В большинстве случаев вам будет удобнее записывать все в режиме Desktop. Расширение предложит захват экрана целиком или отдельного окна, тогда выберите Яндекс.Браузер и нажмите «Поделиться».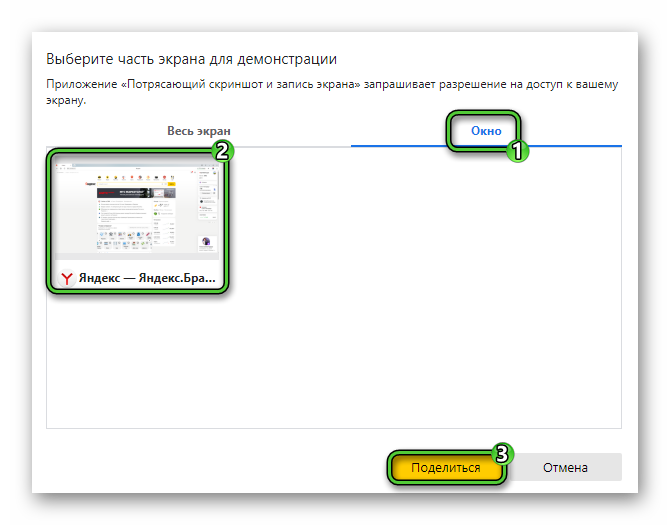 Для завершения снова вызовите меню расширения и нажмите Stop.
Для завершения снова вызовите меню расширения и нажмите Stop.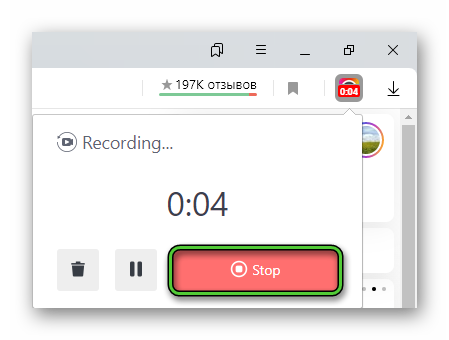
Остается только сохранить видео. Делается это кнопкой Download на новой странице. В первый раз вас попросят выдать разрешение на сохранение файлов. Сделайте это, выберите нужный каталог в Проводнике Windows и нажмите на «Сохранить».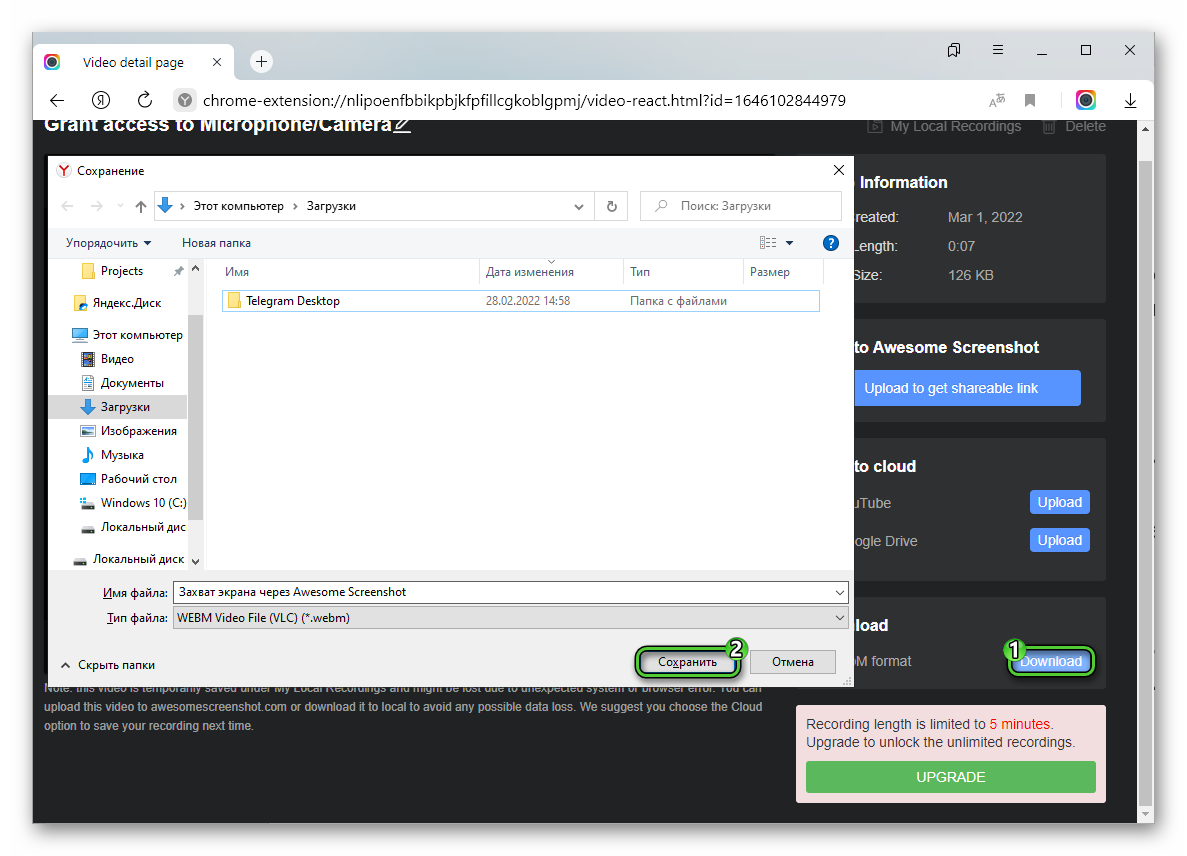
Страница загрузки Awesome Screenshot
Nimbus
Nimbus – второе по списку расширение для записи экрана в Яндекс.Браузере. По своей функциональности оно практически полностью аналогично тому, что мы описали ранее. А значит, оно отлично подходит для нашей задачи. Основное различие – внешний вид, он более классический.
Недостатки у дополнения те же самые, что и у Awesome Screnshot:
- Максимальная длительность видео составляет 5 минут, потом нужно заново запускать запись.
- Сохранение видео только в нестандартном webm-формате.
А вот выбор расширения в бесплатной версии ничем не ограничен.
Перейдем к настройке Nimbus:
- Кликните по иконке расширения.
- Выберите пункт «Запись видео» в контекстном меню.
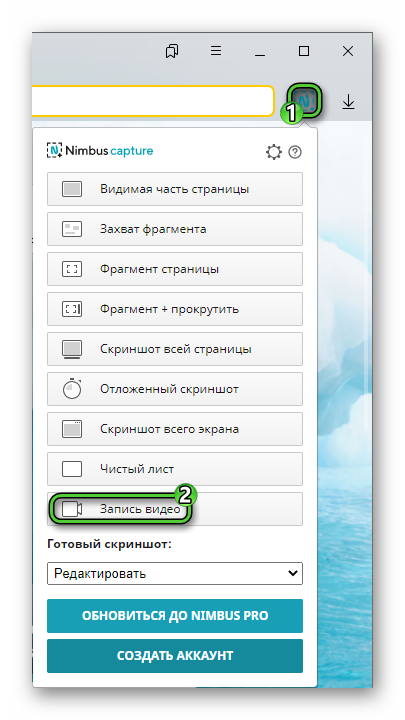
- Далее, нажмите на «Настройки видео».
- По умолчанию «Расширение» стоит на авто. При необходимости его можно выбрать вручную.
- В графе «Обр. отчет» можно указать, сколько секунд длится обратный отчет. Если там стоит 0, то запись начинается сразу же после запуска.
- Функция «Анимация клика» на видео будет дополнительно выделять ваши клики мышкой характерной анимацией.
- В «Вебкамера» и «Микрофон» выберите правильные устройства, если вы планируете ими пользоваться.
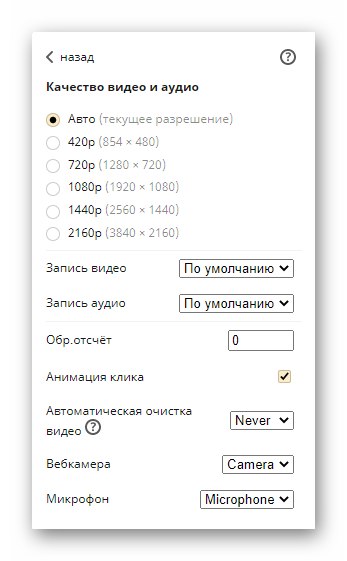
Для запуска записи сделайте следующее:
- Опять выберите «Запись видео» в меню Nimbus.
- Включите «Звук микрофона» и «Видео с вебкамеры», если вам это нужно.
- Можно дополнительно добавить «Панель рисования» для удобного выделения.
- Отключите пункт «Включить вотермарк».
- Выберите режим «Окно».
- Нажмите на кнопку «Начать…».
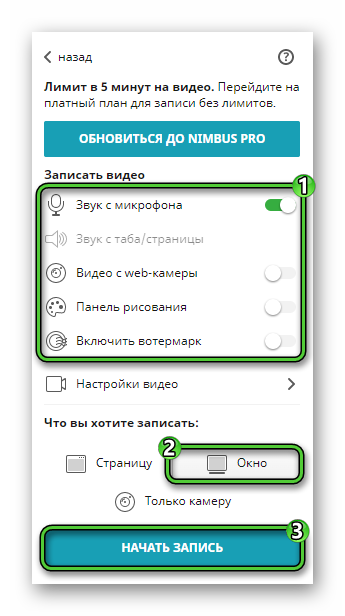
- Выдайте разрешения, если это потребуется.
- Остается только во вкладке «Окно» выбрать Яндекс.Браузер и нажать на «Поделиться».
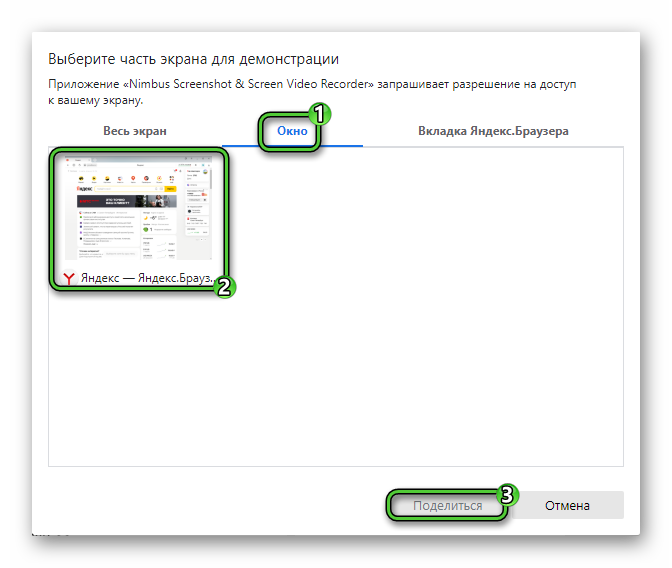
Для остановки записи кликните по иконке расширения и нажмите на соответствующую кнопку.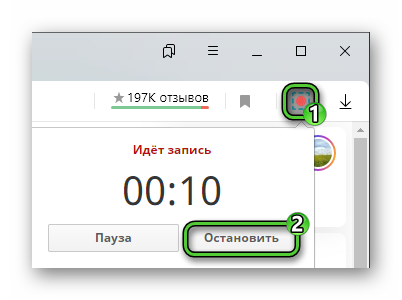 Откажитесь от создания аккаунта и нажмите на «Сохранить видео».
Откажитесь от создания аккаунта и нажмите на «Сохранить видео».
Аналогичным образом вы можете захватить весь экран или конкретную вкладку, изменив настройки на 8 шаге инструкции.
Video & Screen Recorder for Work
Данное расширение ориентировано в первую очередь на выполнении рабочих задач, как это можно понять по слову Work в его названии. Оно работает на английском языке и не самое простое в использовании, пока со всем не разобраться. Мы же разберем только основную функцию, которая нам нужна. Речь, разумеется, про запись экрана.
В отличие от предыдущих двух случаев, для использования расширения нужно создать учетную запись Drift. Проще всего это сделать через аккаунт Google, если он у вас есть:
- Кликните по отмеченной иконке.
- Нажмите на пункт Sign in with Google на новой странице.
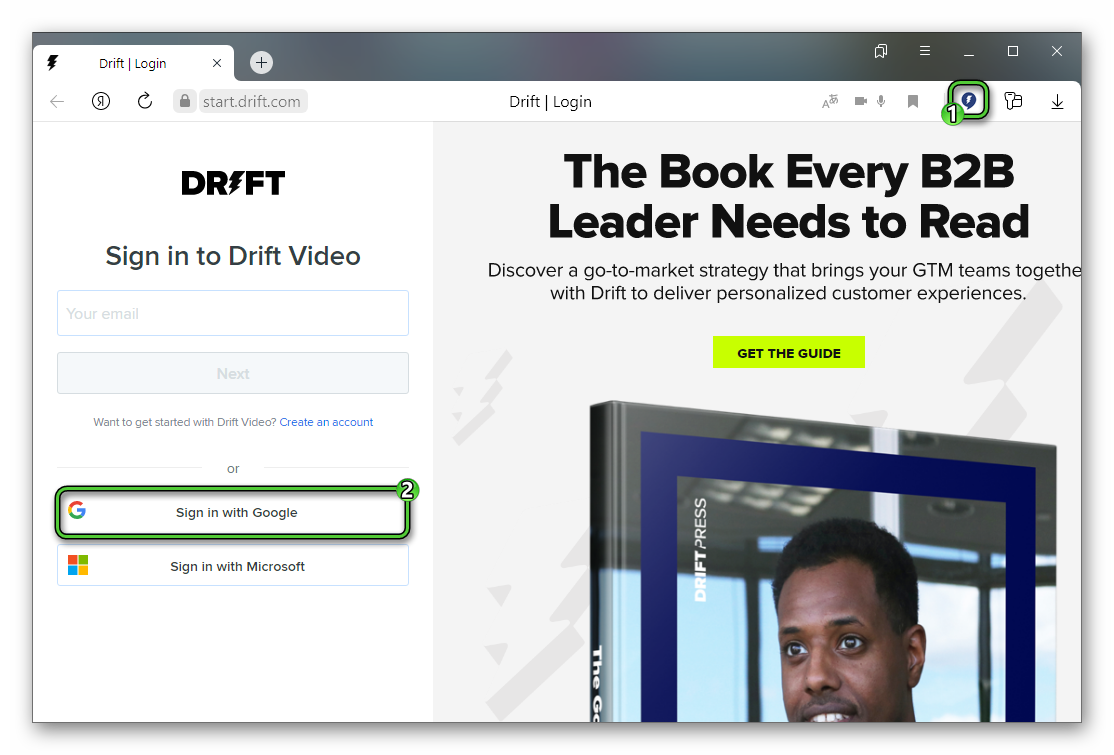
- Выберите свой Google-аккаунт и выдайте все разрешения.
В противном случае регистрироваться нужно целиком:
- Нажмите на ту же иконку, а затем на Create an account.
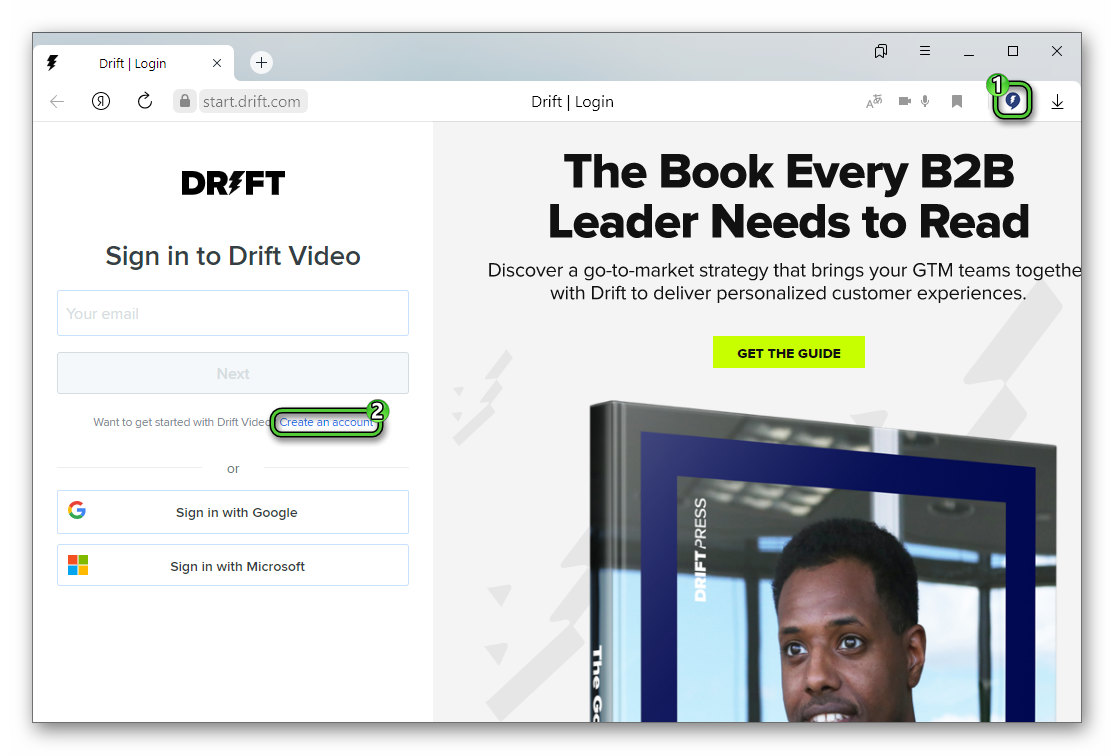
- Нажмите на кнопку Next.
- Введите свой никнейм, электронную почту и пароль (не менее 10 символов и как минимум один специальный символ, например, нижнее подчеркивание _).
- Пройдите капчу, выбрав правильные картинки.
- Нажмите на Get started.
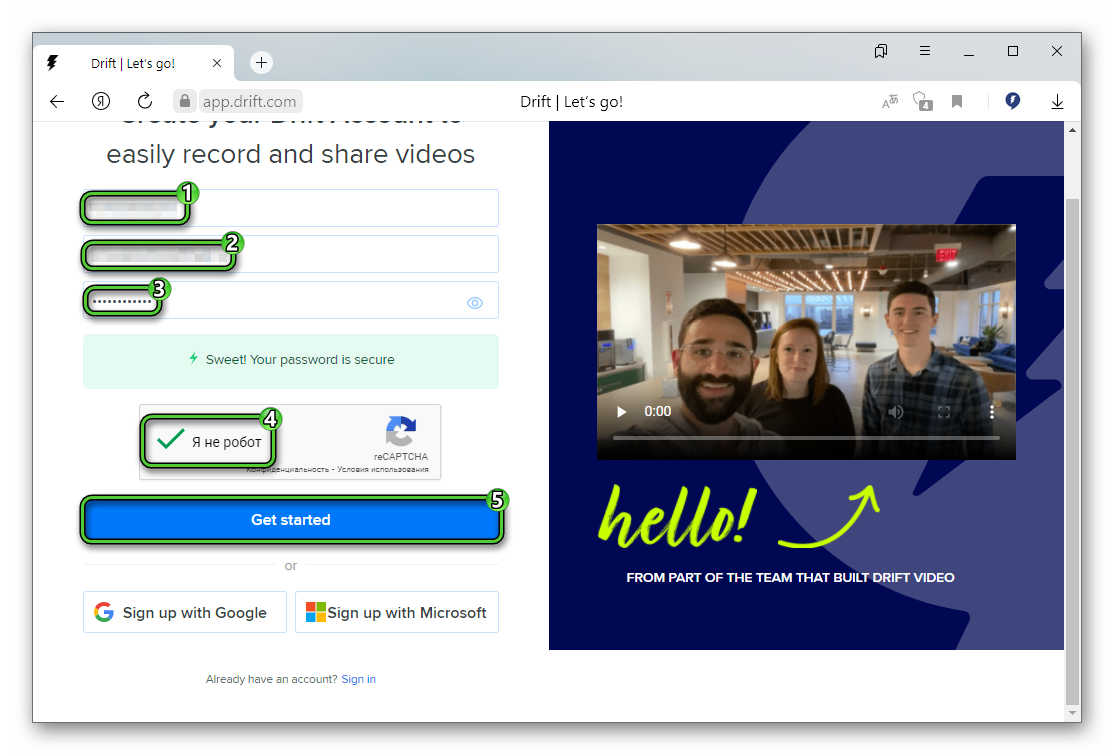
- Перейдите к почте, откройте письмо от Drift и нажмите Verify email.
Следующий шаг – авторизация:
- Опять нажмите на иконку плагина, введите свой email и нажмите Next.
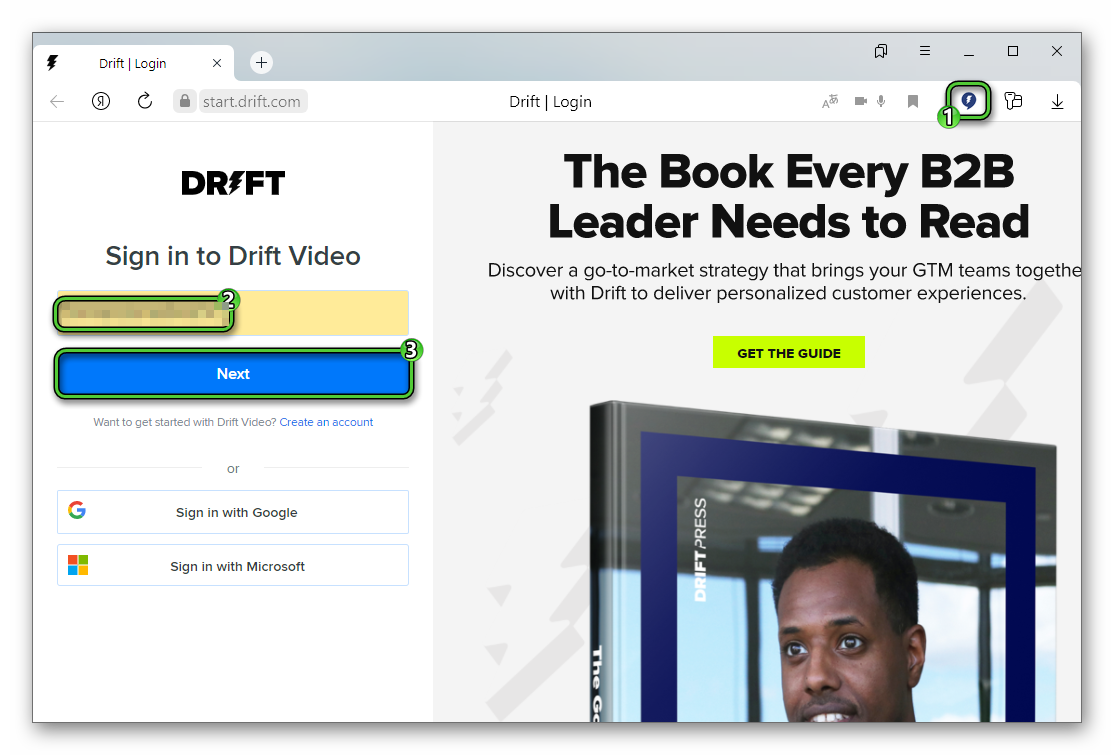
- Далее, введите пароль от аккаунта, пройдите капчу и нажмите Sign in.
Теперь можно включать запись. Для вызова меню расширения нужно нажать на его иконку.
Если при клике на иконку расширения вас опять просят войти в систему, но не появляется меню, то просто перезапустите браузер. В результате проблема будет решена.
На выбор для пользователя есть три режима:
- Screen & face – захват экрана и веб-камеры.
- Screen only – только экран.
- Face only – только веб-камера.
В Advanced options выбираются устройства микрофона и веб-камеры. А когда настройки будут установлены, нажмите на Record video.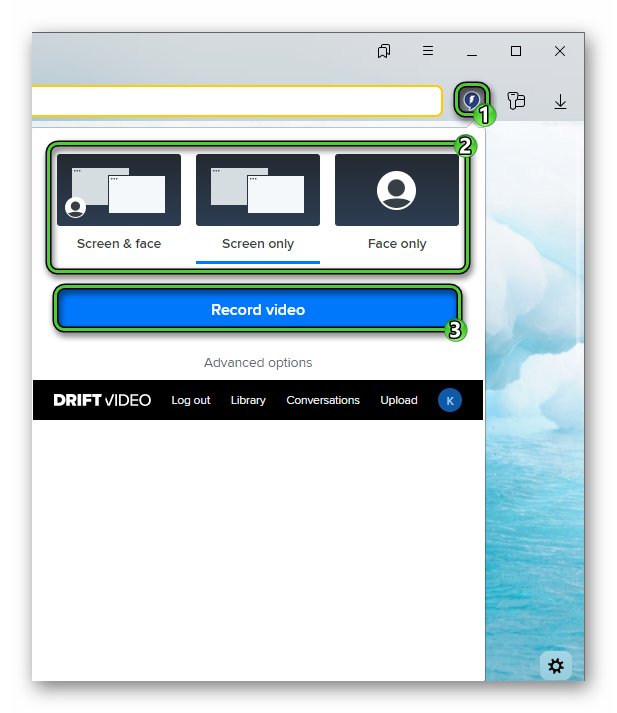 Во вкладке «Окно» выберите браузер и нажмите «Поделиться». А для остановки кликните по иконке в левом нижнем углу.
Во вкладке «Окно» выберите браузер и нажмите «Поделиться». А для остановки кликните по иконке в левом нижнем углу.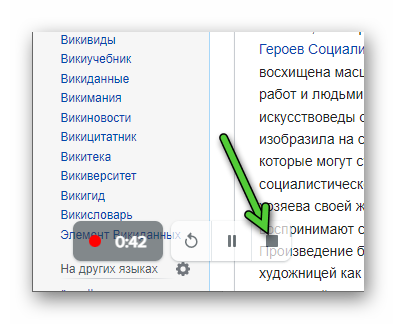 Чтобы сохранить видео, кликните по мини-плееру правой клавишей мыши и выберите соответствующий пункт.
Чтобы сохранить видео, кликните по мини-плееру правой клавишей мыши и выберите соответствующий пункт.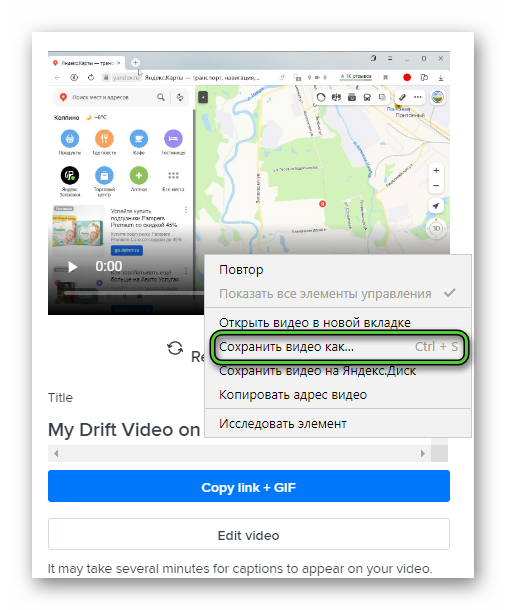
Страница загрузки Video & Screen Recorder for Work
Screencastify
С помощью Screencastify можно сделать запись экрана и сохранить видео в MP4-файле. Действует то же самое ограничение на длительность (до 5 минут). Из интересных особенностей хотелось бы отметить выбор количества кадров в секунду (FPS), который отсутствовал в предыдущих трех плагинах.
Для использования Screencastify обязательно нужно авторизоваться в Google-аккаунте:
- Кликните по иконке расширения.
- Выберите Sign in with Google на новой странице.
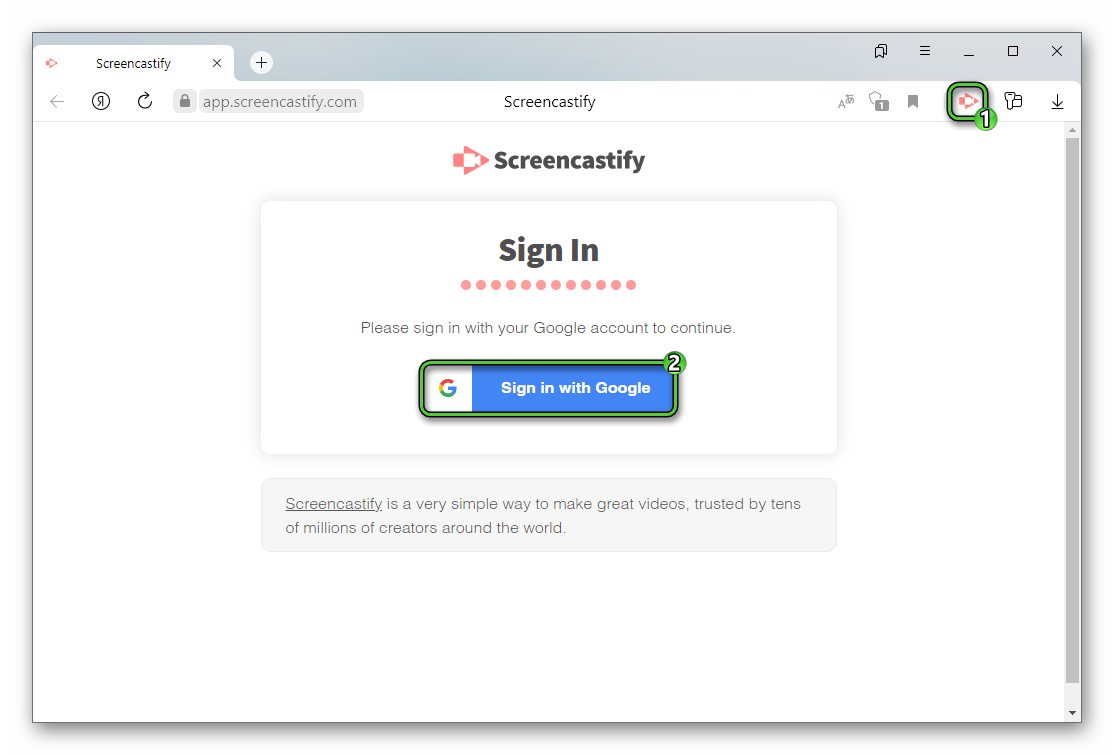
- Нажмите на свой аккаунт, который хотите использовать.
- Разрешите доступ к сервису.
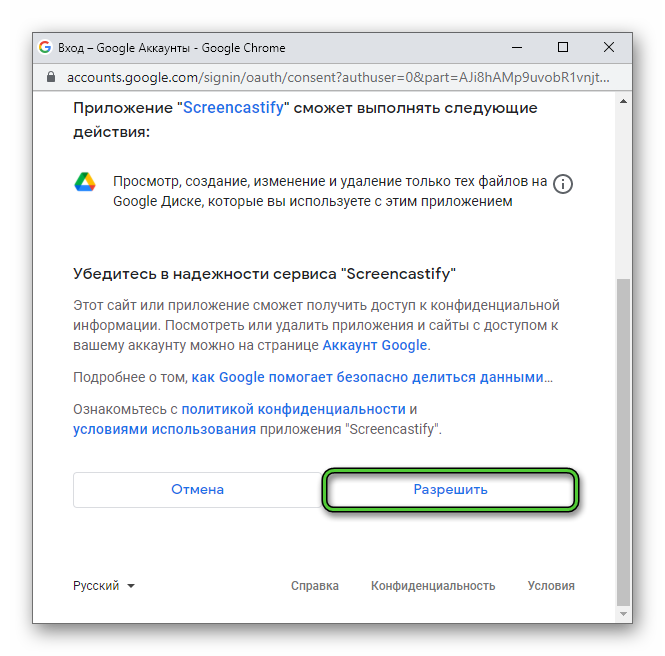
- На сайте активируйте пункт «I agree to Screencastify…» и кликните на Next.
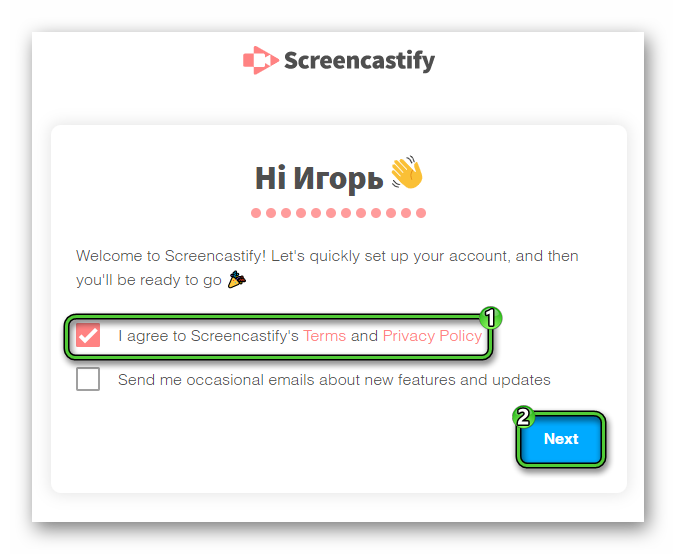
- Далее, выберите Other два раза.
- Если вы планируете делать запись с использованием микрофона и веб-камеры, нажмите на Enable mic and webcam и выдайте все разрешения.
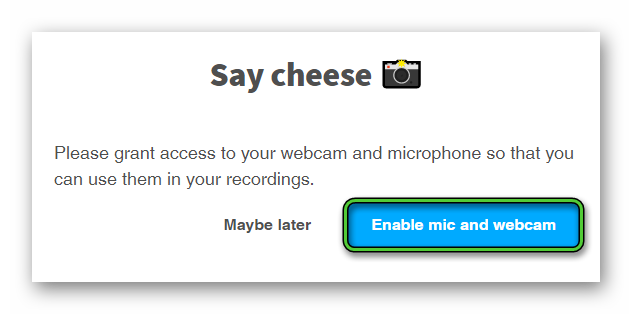
- Теперь нажмите на Enable tools.
После этого Screencastify готов к использованию. Теперь после клика на иконку расширения отобразится главное окно управления. В нем с помощью «шестеренки» перейдите к настройкам.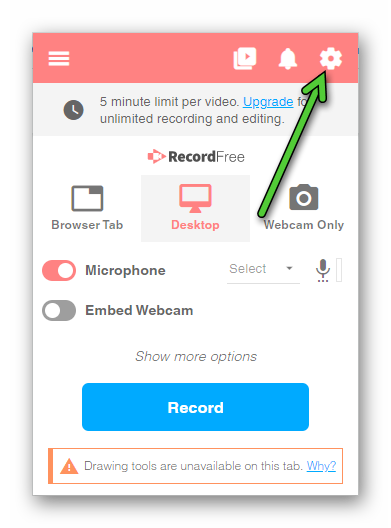 Вкратце рассмотрим важные параметры:
Вкратце рассмотрим важные параметры:
- Limit resolution – максимальное расширение видео.
- Max Frame Rate – количество кадров в секунду.
- Auto-stop – время автоматического выключения.
Для записи в главном меню выберите Desktop, при необходимости включите микрофон, веб-камеру и выберите сами устройства, а затем нажмите на Record.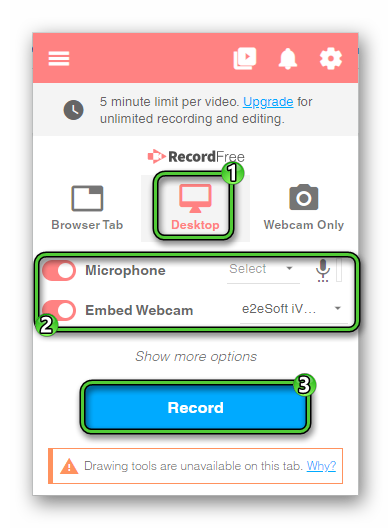 Остается только выбрать браузер Yandex на вкладке «Окно» и нажать «Поделиться». Остановить запись получится с помощью выделенной иконки в главном меню.
Остается только выбрать браузер Yandex на вкладке «Окно» и нажать «Поделиться». Остановить запись получится с помощью выделенной иконки в главном меню.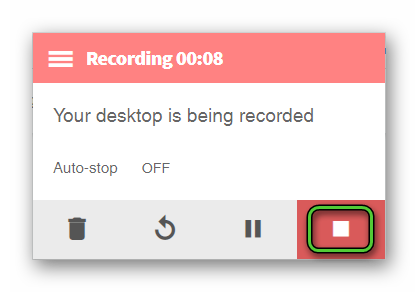
Автоматически пойдет загрузка видео на ваш Google Диск. В первый раз нажмите на Skip Tour, чтобы пропустить обучение. Затем откройте пункт Export Video и выберите Export as MP4 в правом нижнем углу.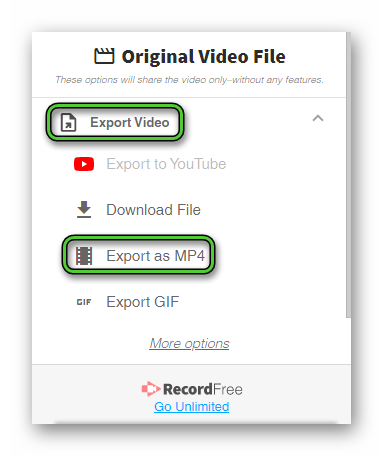
Страница загрузки Screencastify
Loom
Это последнее расширение, которое мы разберем в рамках данной статьи.
Для его использования потребуется регистрация. Есть быстрый вариант – через Google-аккаунт и более долгий – через email-ящик. В первом случае кликните по иконке Loom, перейдите в раздел Sign Up выберите Sign Up with Google.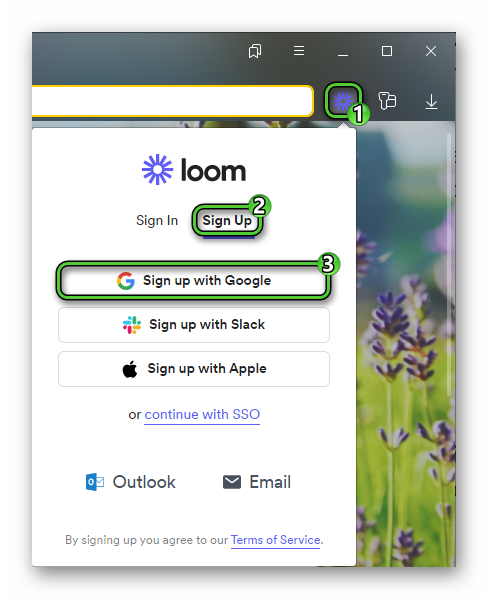 В новом окне выберите нужную учетную запись и предоставьте разрешение, если браузер попросит. Затем нажмите на I Agree.
В новом окне выберите нужную учетную запись и предоставьте разрешение, если браузер попросит. Затем нажмите на I Agree.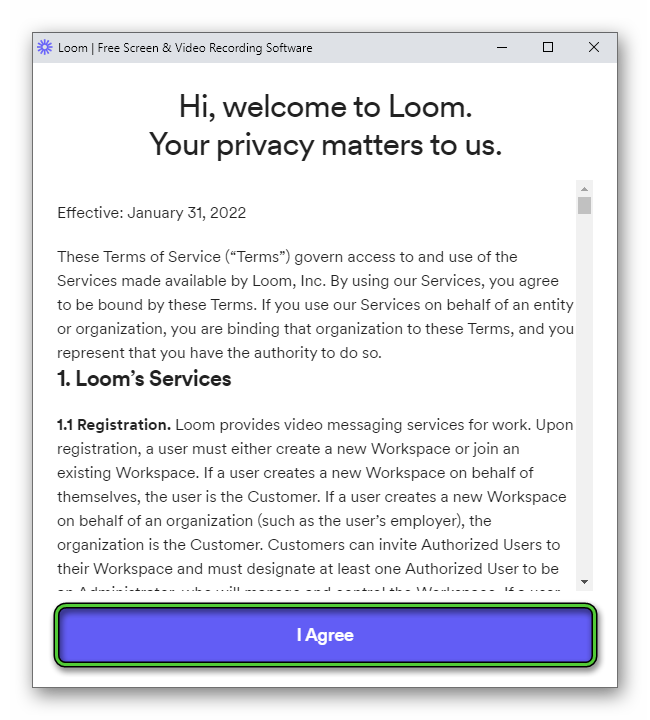
Во втором случае в разделе Sign Up выберите Email.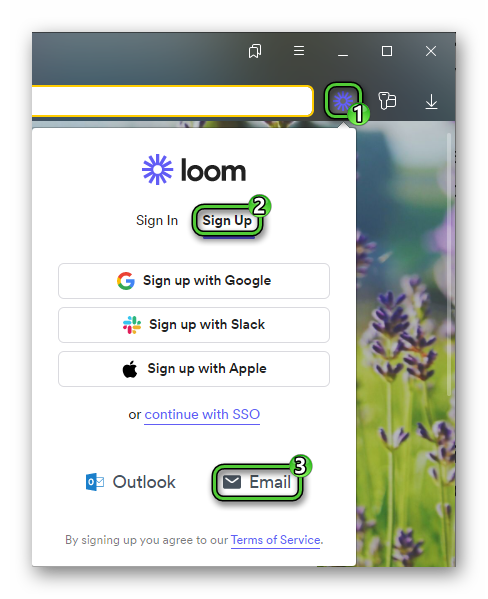 Введите свою почту, пароль (минимум один специальный символ), отметьте маркером пункт «By clicking…» и пройдите капчу («Я не робот»). Для подтверждения нажмите Sign Up.
Введите свою почту, пароль (минимум один специальный символ), отметьте маркером пункт «By clicking…» и пройдите капчу («Я не робот»). Для подтверждения нажмите Sign Up.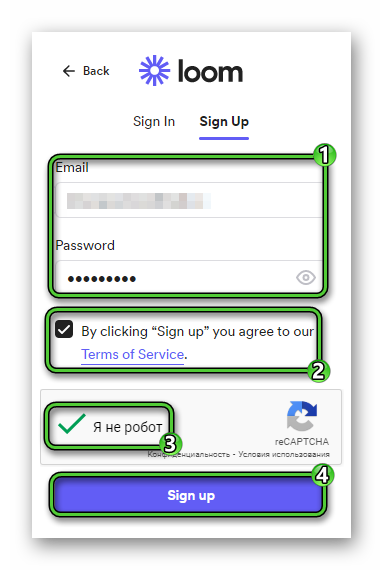
Теперь перейдите к своей электронной почте, на которую должно прийти письмо от Loom. Если его там нет, то посмотрите папку «Спам». Откройте полученное письмо и нажмите на Verify your email adress.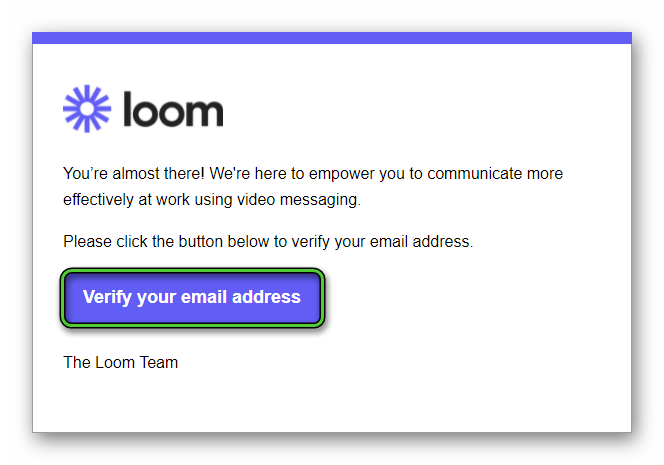 Затем снова кликните по иконке Loom, перейдите в раздел Sign In, введите почту, пароль и нажмите Sign In.
Затем снова кликните по иконке Loom, перейдите в раздел Sign In, введите почту, пароль и нажмите Sign In.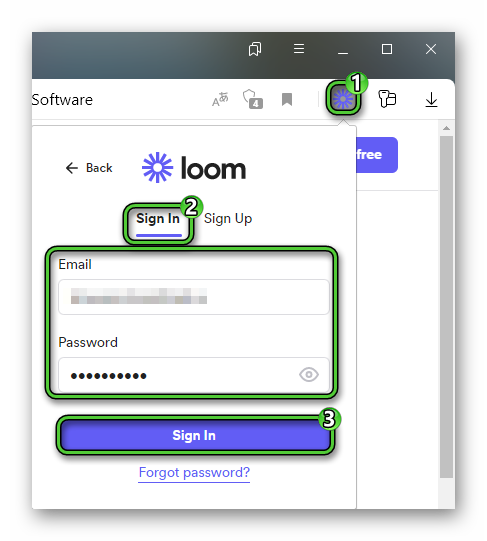
В новом окне нажмите на One-Click Access и дайте плагину разрешение на доступ к камере и к микрофону.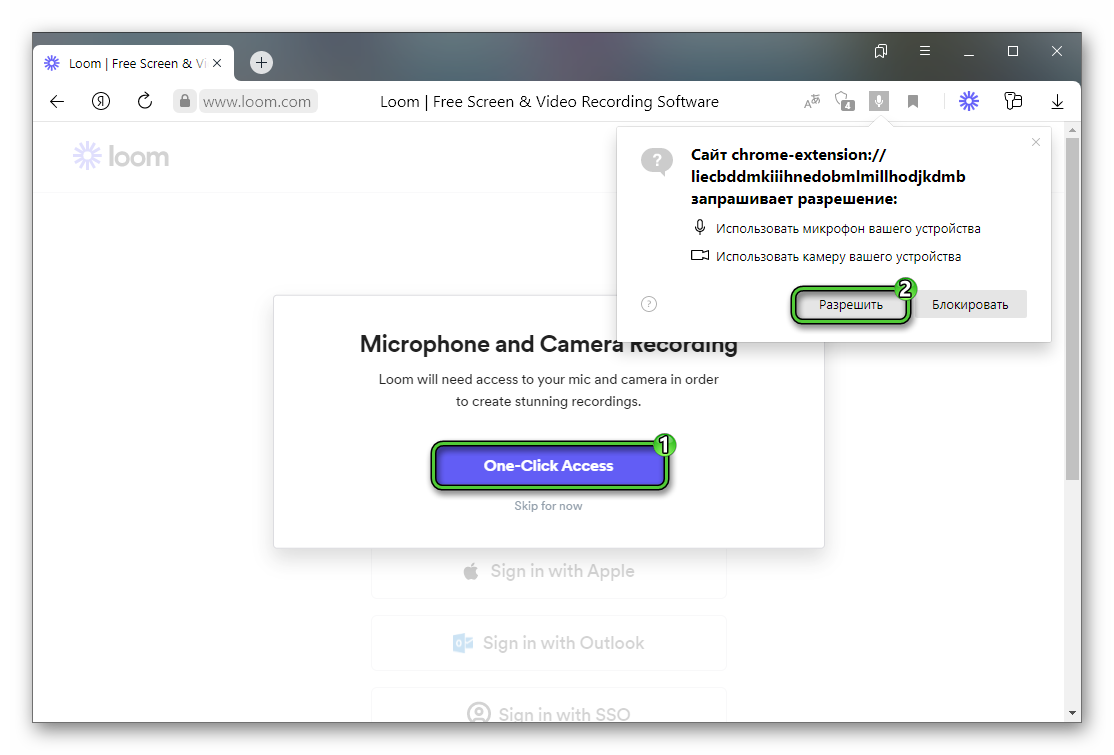
Программы для компьютера для записи видео с экрана, в том числе и в Яндекс.Браузере
Если ни одно из разрешений вам по каким-либо причинам не подошло, то имеет смысл воспользоваться специальной программой для записи экрана на компьютере. Bandicam – одна из самых известных среди них. Она очень простая в использовании, но бесплатная версия несколько ограничена по своим возможностям. Также есть программа OBS Studio. Это уже более профессиональный инструмент с множеством функций и настроек.
Рассмотрим каждую из них по отдельности.
Bandicam
Bandicam – очень популярная и достаточно простая программа, предназначенная для записи видео с экрана компьютера или ноутбука. Соответственно, и для записи видео из Яндекс.Браузера она тоже подойдет, как и из любых других источников. У нее понятные настройки, есть возможность наложения картинки с веб-камеры и звука с микрофона. Главное ограничение – продолжительность записи до 10 минут в бесплатной версии.
Инструкция по установке Bandicam для Windows:
- Посетите официальный сайт программы.
- Кликните по кнопке загрузки синего цвета.
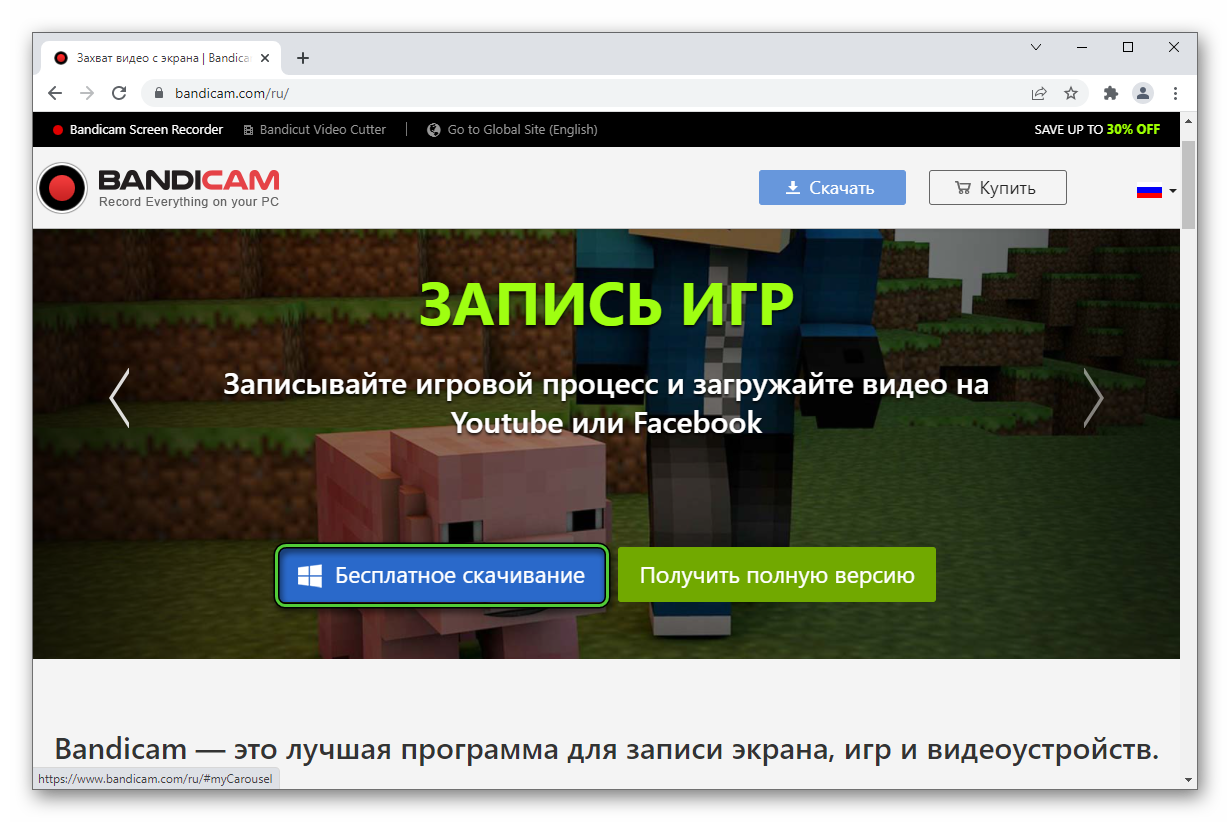
- Сохраните файл bdcamsetup.exe и запустите его.
- Выберите нужный язык и нажмите OK в новом окне.
- Кликайте по кнопке продолжения, пока не пойдет установка.
- В конце нажмите на «Готово».
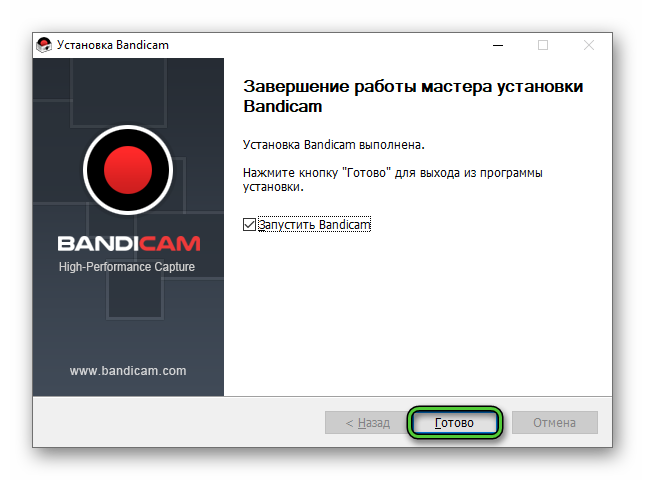
Программа автоматически запустится. В предложенном окне вам предложат использовать оптимальный кодер. Просто согласитесь. Во вкладке «Домой» выберите режим «Полный экран».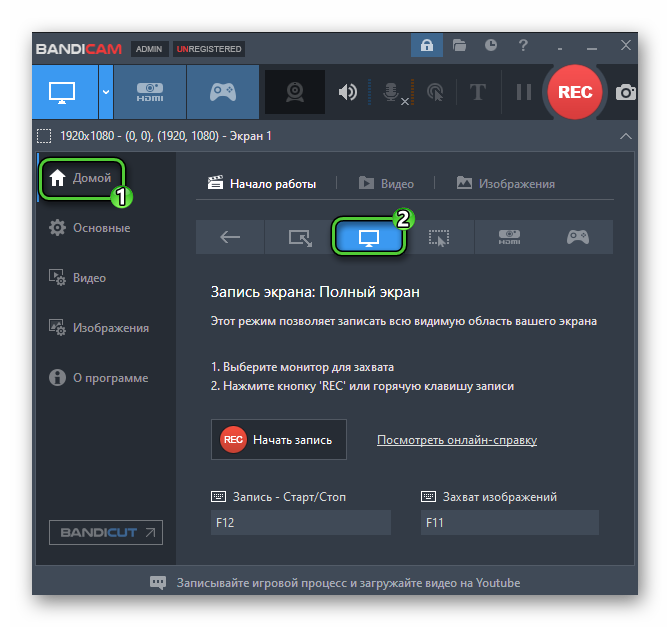 А затем начните запись клавишей
А затем начните запись клавишей 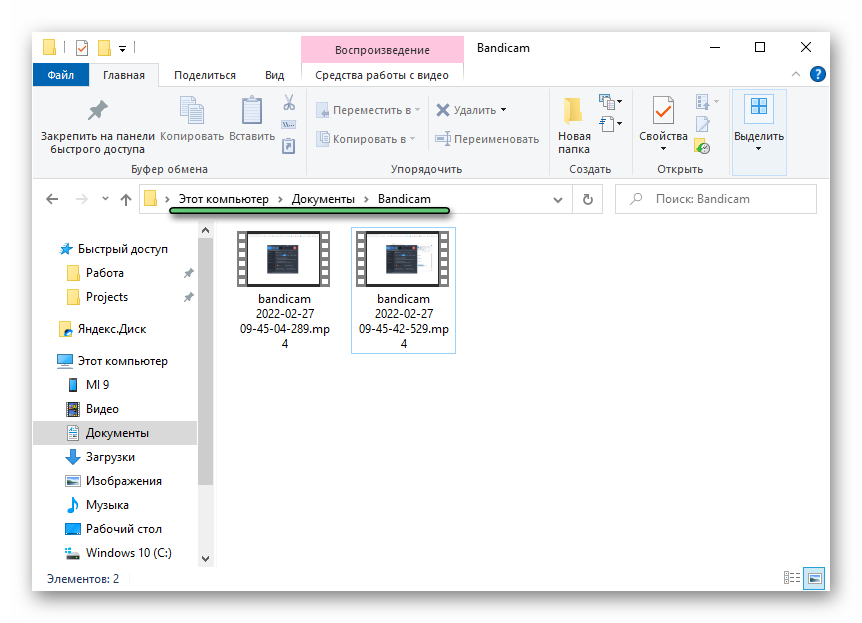
Обратите внимание, что в программе можно включить наложение веб-камеры и захват звука микрофона с помощью отмеченных иконок. После клика по ним вас попросят выбрать устройство и настроить его.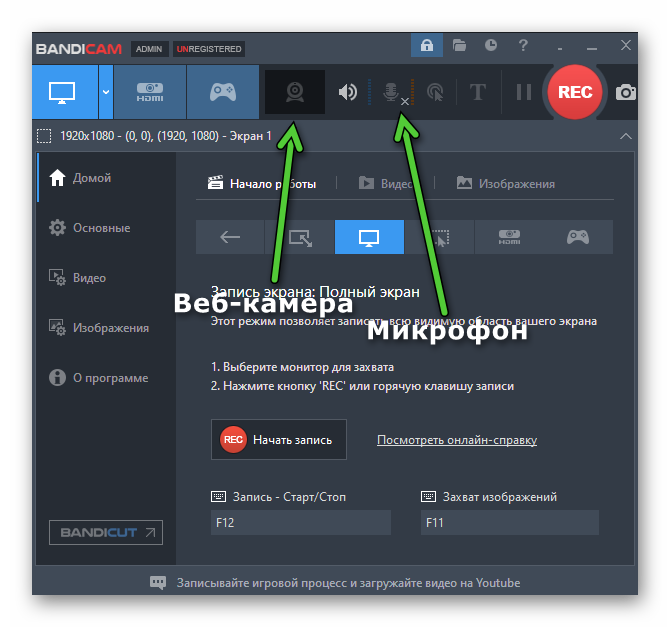
OBS Studio
Вообще данная программа в основном используется для ведения прямых трансляций (YouTube, Twitch и т. д.). А еще в ней есть функция записи, которая будет полезной в нашем случае. При этом есть множество полезных возможностей. Поначалу может показаться, что OBS Studio сложна в настройке и использовании, но это не так, если минимально во всем разобраться.
Инструкция по установке и настройке:
- Перейдите на страницу загрузки программы.
- Кликните по нужной версии и сохраните предложенный файл.
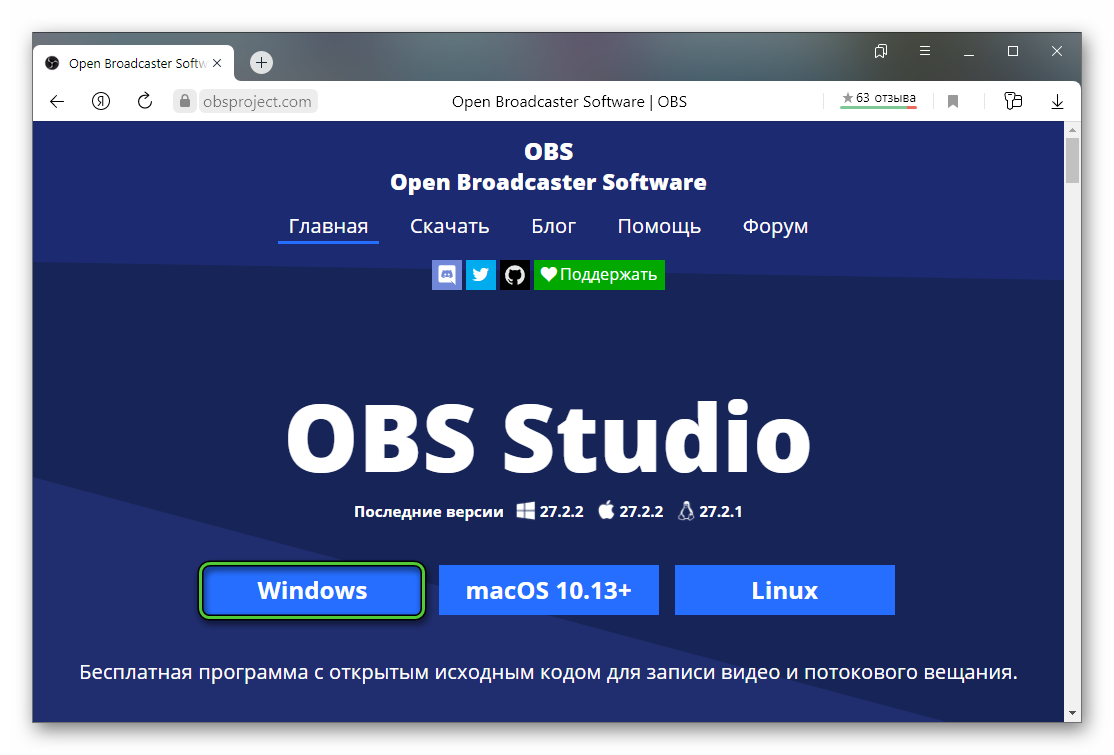
- Откройте его удобным способом, например, из браузера.
- Кликните по кнопке Next, а затем на Install.
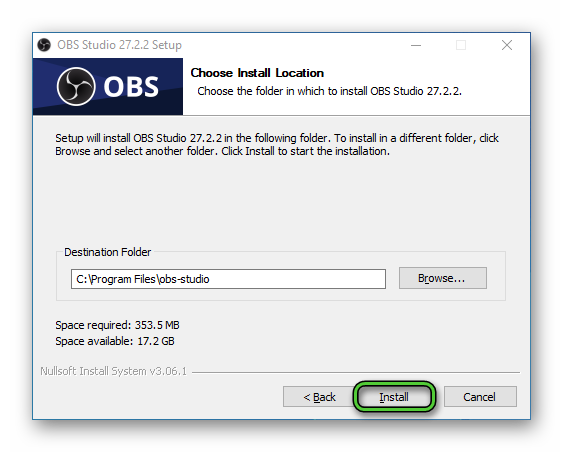
- В результате пойдет установка. Когда она закончится, нажмите на Finish.
- Выберите режим «Оптимизировать для записи…» и нажмите «Далее».
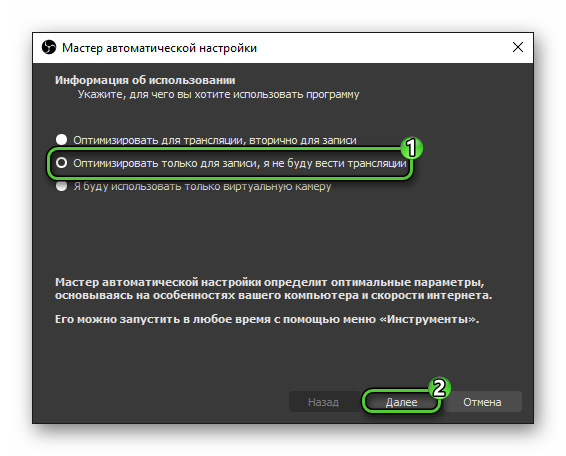
- Разрешение лучше оставить исходным, а FPS выберите по своему усмотрению. В большинстве случаев будет достаточно 30 кадров в секунду.
- Примените предложенные настройки.
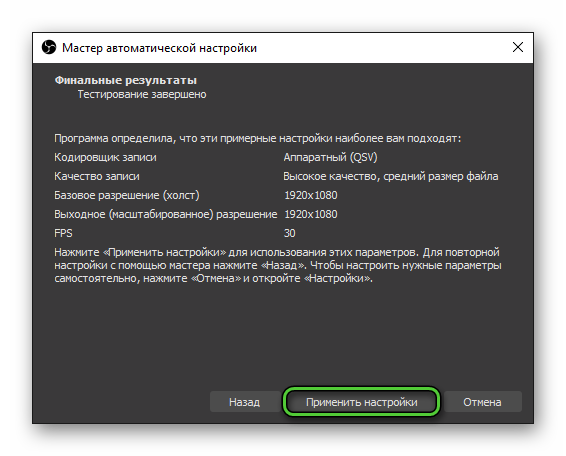
Теперь самое интересное – добавление источников. Нам нужно дать OBS понять, что записываться должно или определенное окно, или экран компьютера в целом. В блоке «Источники» кликните по «плюсику». Выберите один из отмеченных вариантов по своему усмотрению.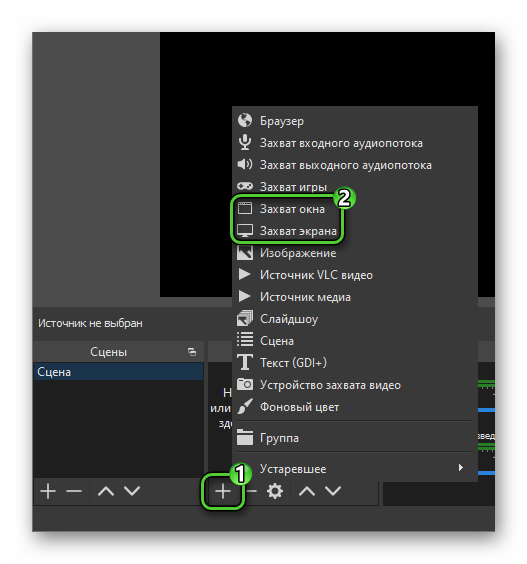 В случае использования «Захват окна» выберите нужное окно и нажмите «ОК».
В случае использования «Захват окна» выберите нужное окно и нажмите «ОК».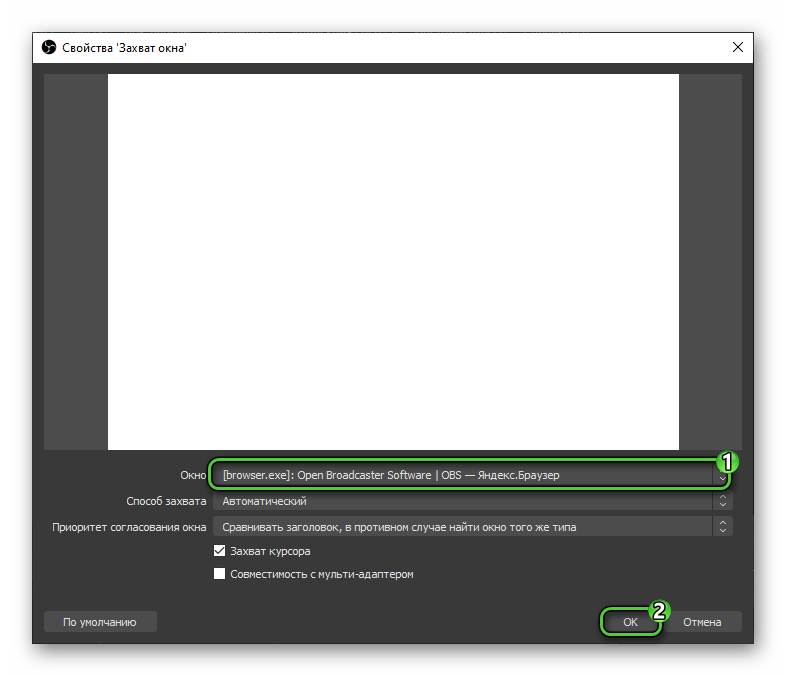
В случае с некоторыми программами, например, с тем же Яндекс.Браузером, у вас может отображаться белое изображение. В таком случае следует отключить аппаратное ускорение. В Яндекс.Браузере это делается следующим образом:
- Перейдите в настройки браузера.

- Посетите раздел «Системные» в боковом меню.
- Пролистайте страницу в самый низ и деактивируйте пункт «Использовать аппаратное ускорение…».
- Согласитесь с перезагрузкой.
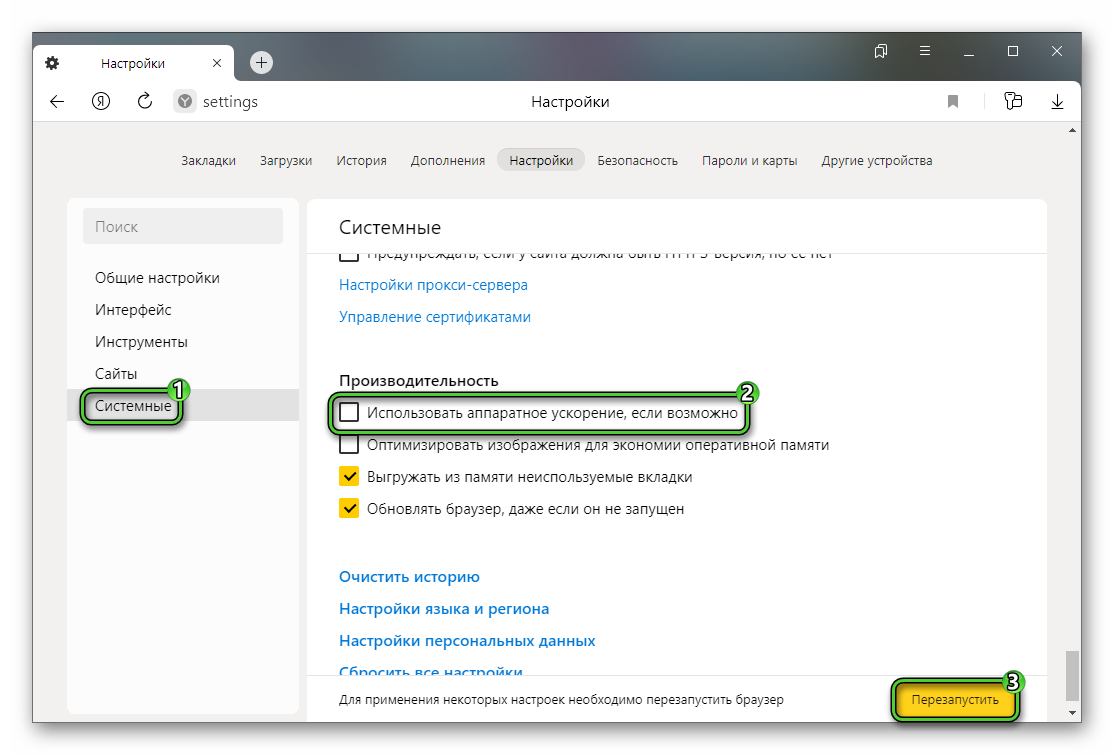
Теперь все должно отображаться нормально.
Не забудьте обратно включить аппаратное ускорение, когда закончится запись экрана через OBS. В противном случае браузер может работать медленнее.
Вы можете растягивать или уменьшать размер окна по своему усмотрению. Все устроено интуитивным образом. Также можно добавить новый слой с источником, например, веб-камеру («Устройство для захвата видео»). Начать запись получится с помощью соответствующей кнопки: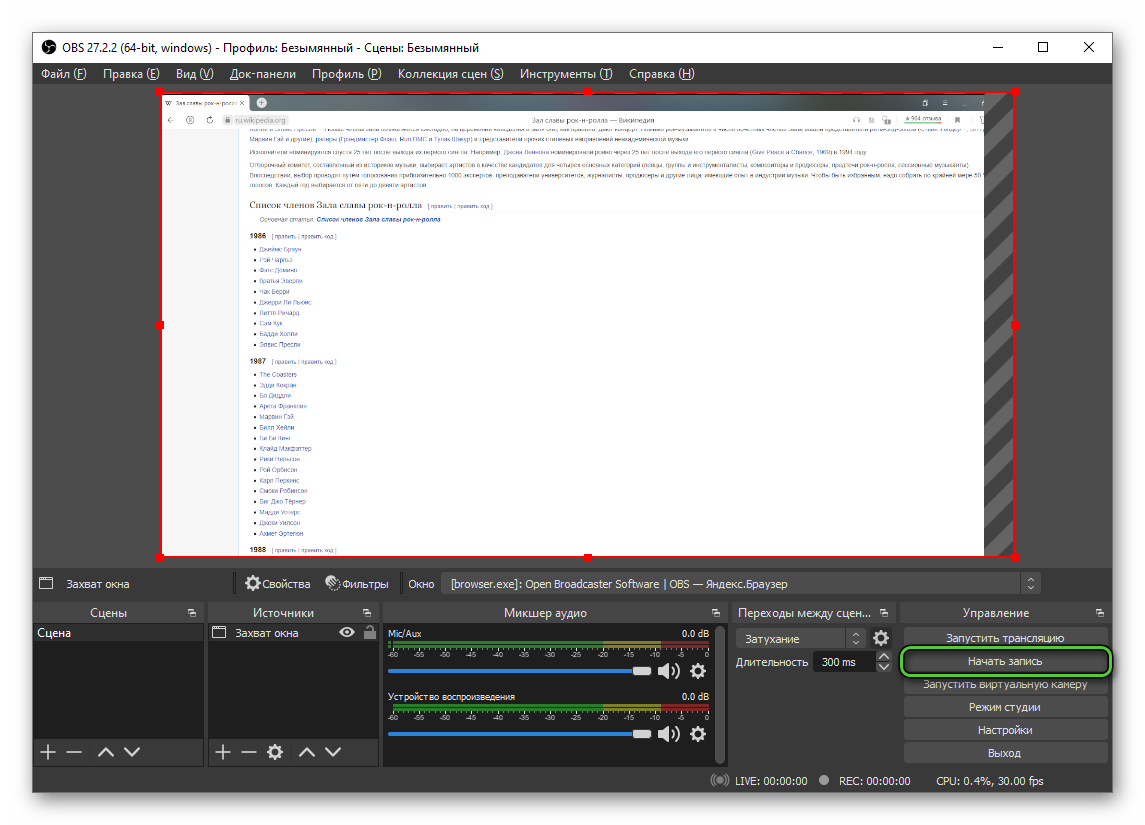
Останавливается она аналогичным образом. А ролик сразу же сохранится в пользовательском каталоге «Видео». До него удобно добираться из быстрого меню Проводника Windows.
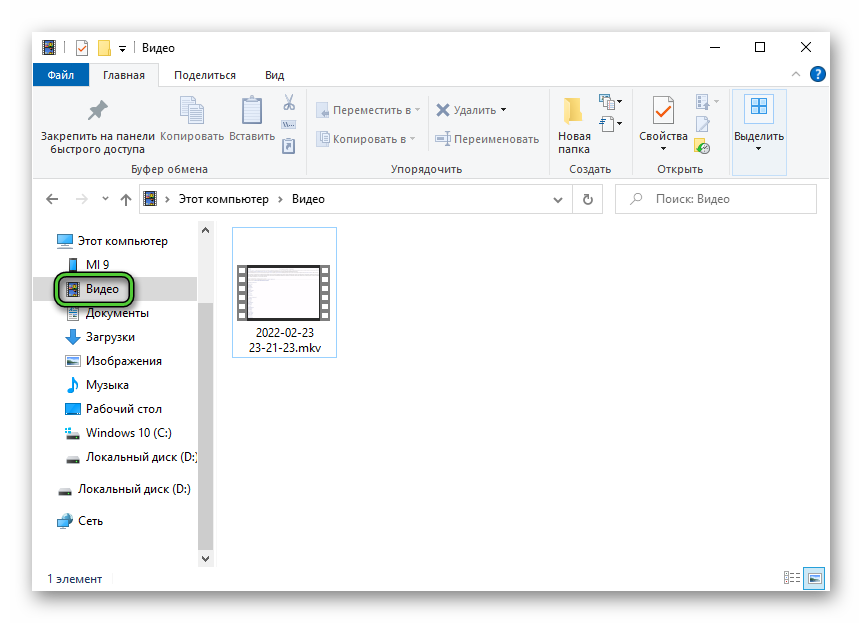 Мы не станем детально описывать подробности и нюансы использования программы, так как это может сильно увеличить статью по объему. Если вы планируете и дальше работать с OBS, то попробуйте найти какое-нибудь видеоруководство, где все подробно расскажут. А для разового использования будет достаточно того, что было описано в нашей статьей.
Мы не станем детально описывать подробности и нюансы использования программы, так как это может сильно увеличить статью по объему. Если вы планируете и дальше работать с OBS, то попробуйте найти какое-нибудь видеоруководство, где все подробно расскажут. А для разового использования будет достаточно того, что было описано в нашей статьей.
Запись видео с экрана смартфона, в том числе и в Яндекс.Браузере
На современных смартфонах и планшетах очень часто функция записи видео с экрана по умолчанию встроена в прошивку. Это относится практически ко всем моделям iPhone и iPad. В случае с Android-устройствами она встречается не всегда, но тоже очень часто. Сначала мы упомянем использование этой встроенной функции, а потом расскажем про одно удобное приложение.
Использование встроенной функции
Зачастую достаточно выдвинуть шторку или панель уведомлений из верхней или нижней части экрана на смартфоне, чтобы найти эту функцию. В случае с Xiaomi под управлением MIUI иконка для ее запуска выглядит следующим образом: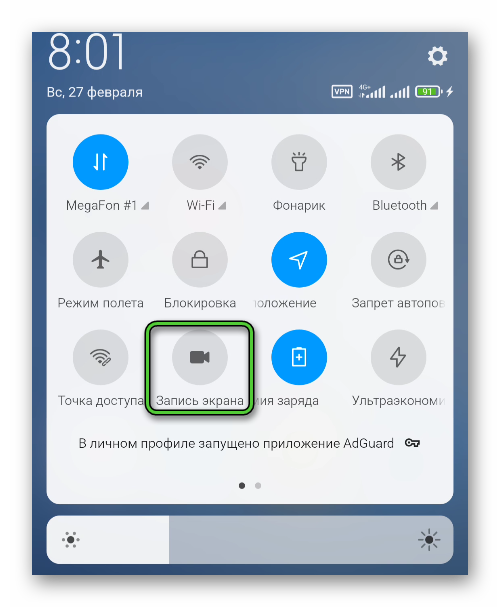
На других Android-устройствах все выглядит примерно так же. Разумеется, иконка будет отсутствовать, если запись экрана не поддерживается.
А вот как до этой функции выйдет добраться на iPhone и iPad: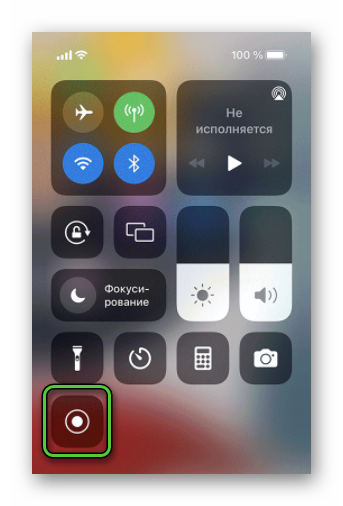
В конце записи тапните по кнопке остановки, которая будет поверх всех окон или в шторке уведомлений, или в панели управления устройством. Видео автоматически появится в Галерее или Библиотеке.
Использование приложения
Использование встроенной функции для записи экрана – предпочтительный вариант. Но если ее нет в прошивке вашего устройства, то можно воспользоваться сторонним приложением. Есть много бесплатных вариантов в магазинах «Play Маркет» и App Store. Мы в качестве примера возьмем достаточно популярное и удобное приложение AZ Screen Recorder, где нет никаких ограничений и водяных знаков.
Процедура установки на всех устройствах стандартная, а вот настройка на Android требует ряда действий:
- Нажмите на оранжевую кнопку «Разрешить» при первом запуске AZ Screen Recorder.
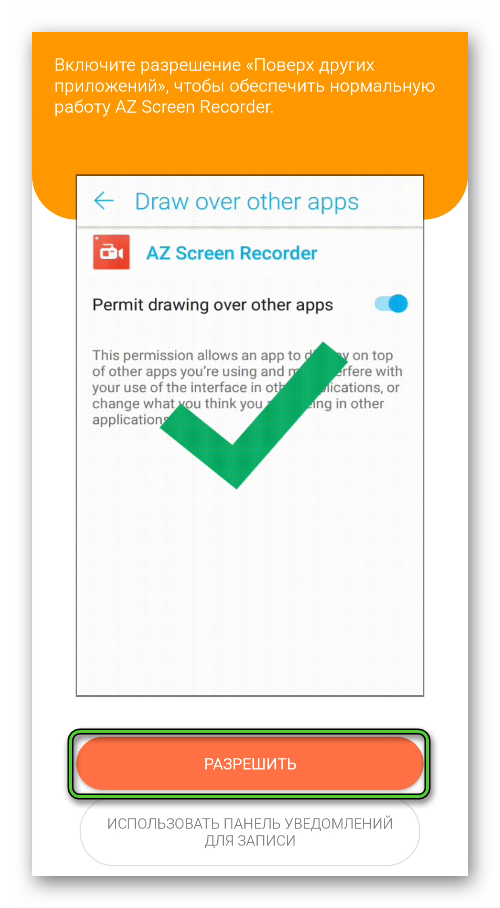
- Дайте приложению разрешение на показ поверх всех окон и вернитесь назад.
- Пропустите обучение и нажмите на иконку записи в правом нижнем углу экрана.
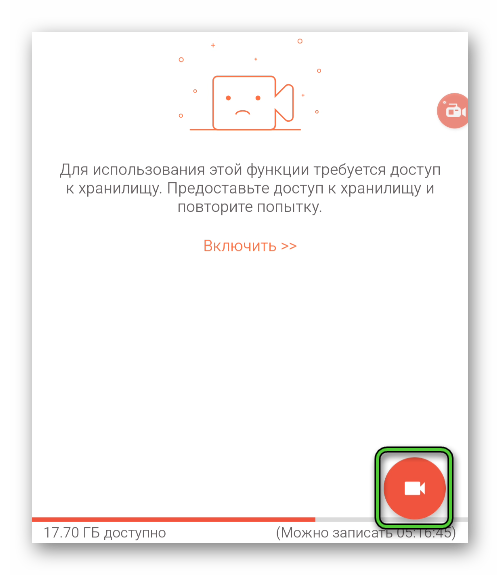
- Выдайте разрешение на доступ к хранилищу.
- В результате пойдет запись, можете ее остановить.
При запущенном AZ Screen Recorder поверх экрана будет отображаться характерная иконка. Тапом по ней можно вызвать меню приложения, а затем запустить запись.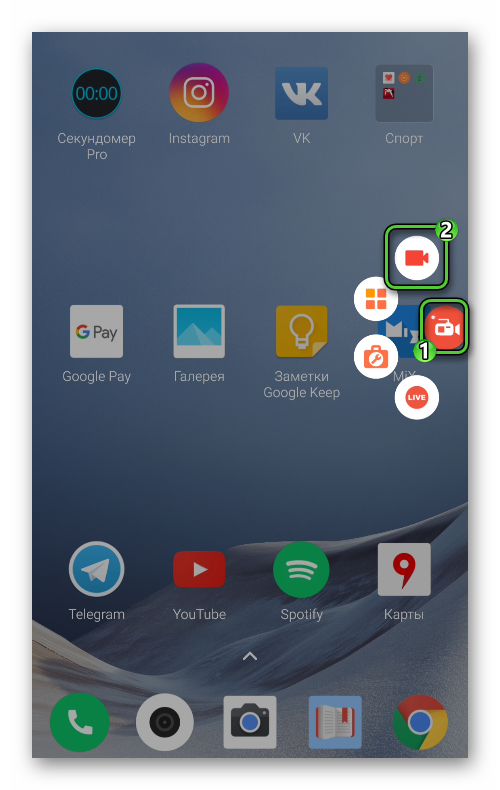 Останавливается она аналогичным образом.
Останавливается она аналогичным образом.
Порекомендуем еще несколько приложений для Android и iOS, где есть запись экрана:
На самом деле их намного больше, вы можете поискать что-нибудь еще в магазине приложений, если предложенные варианты по каким-либо причинам не подошли.
Дополнение
Наверняка вы могли заметить, что мы предлагали для Яндекс.Браузера устанавливать расширения из интернет-магазина Chrome. Все дело в том, что оба браузера работают на одном движке, и поэтому расширения работают без каких-либо проблем. Подробности о такой совместимости и сопутствующая информация описаны в нашей статье «Установка расширений из каталога Google Chrome в Yandex Browser». Можете с ней ознакомиться, если вас заинтересовала данная тема.