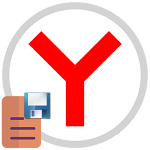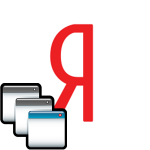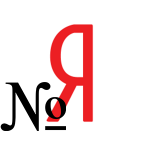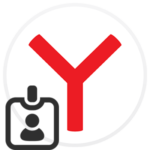Установка расширений из каталога Google Chrome в Yandex Browser
По умолчанию в Яндекс.Браузере добавлено множество полезных функций: блокировка нежелательной рекламы, удобное создание скриншотов, темная тема для чтения и т. д. Все это сделано для того, чтобы пользователи могли с комфортном заниматься интернет-серфингом. Но все же иногда чего-то не хватает. Специально для таких ситуаций существуют сторонние расширения, предназначенные для добавления новых функций. В рамках данной статьи мы поговорим об этой теме. Магазин Хром для Яндекс.Браузера – основной источник для загрузки дополнений. Разберемся с его использованием более подробно. Заодно упомянем различные важные нюансы.
Вводная информация
Компания Yandex за основу при создания своего интернет-обозревателя взяла движок Chromium, на котором работает известный во всем мире Google Chrome. Именно по этой причине расширения из магазина Хром будут работать в Яндексе.
Отдельно хотелось бы упомянуть, что установку поддерживают и плагины от Opera. Но о них мы сейчас говорить не будем, ведь статья посвящена именно магазину Хром. Только вкратце упомянем в самом конце статьи.
Также стоит упомянуть, что часть плагинов для браузера от Google будет все же недоступной. Именно с этого и хотелось бы начать. Сначала мы расскажем о тех, которые не будут работать на компьютере и телефоне. А затем уже перейдем к нюансам установки.
Какие расширения не поддерживает Яндекс.Браузер на компьютере и смартфоне
Зачастую никаких проблем с установкой из магазина Chrome не возникает. Но иногда пользователи сталкиваются с ситуацией, что процедура не запускается или прерывается, например, с отображением ошибки. Это говорит о том, что Яндекс.Браузер не поддерживает данное расширение.
К сожалению, нет никакой официальной информации о том, почему так происходит. Более того, нет даже списка неподдерживаемых расширений. Но зачастую на компьютере никаких проблем не возникает. А вот с мобильным приложением все не так просто. При его использовании и загрузке плагинов ошибки совместимости уже не такие редкие. Этот момент тоже следует учитывать.
Информационная часть статьи теперь заканчивается, а теперь мы переходим к процедуре установки.
Как в Яндекс.Браузере установить расширения из собственного каталога и магазина Гугл Хром
Как мы и говорили ранее, в Яндекс.Браузер по умолчанию встроено множество полезных расширений. Они доступны в собственном каталоге. Причем многие из них уже установлены, остается только включить. А остальное можно скачать из интернет-магазина Хром. Остановимся на каждом из вариантов по отдельности.
Стандартная установка дополнений из собственного каталога
Яндекс.Браузер построен на том же движке, что и более популярный Google Chrome. Но при этом разработчики из Yandex пошли несколько по иному пути, заранее встроив в свой браузер полезные дополнения, которые изначально отсутствуют в Хроме. Они доступны в собственном каталоге.
Добраться до него выйдет двумя способами:
- Кликните по отмеченным пунктам, чтобы вызвать главное меню и перейти к странице «Настройки». Она откроется на новой вкладке.
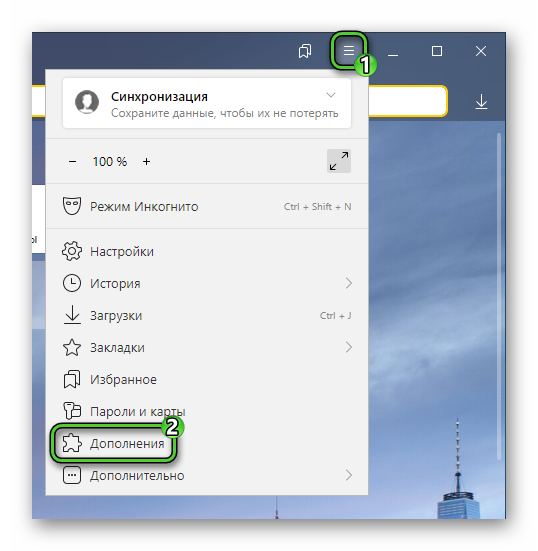
- В адресную строку вставьте ссылку
browser://tune/и нажмитеEnter на клавиатуре, чтобы перейти по ней.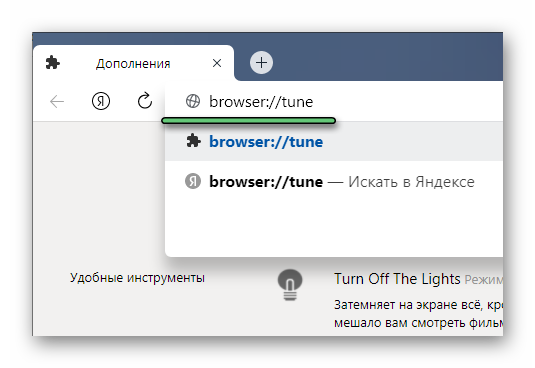
А в случае с мобильным приложением порядок действий несколько иной:
- Тапните по отмеченной иконке, чтобы вызвать меню приложения. Еще это можно сделать, потянув от нижней части экрана вверх.
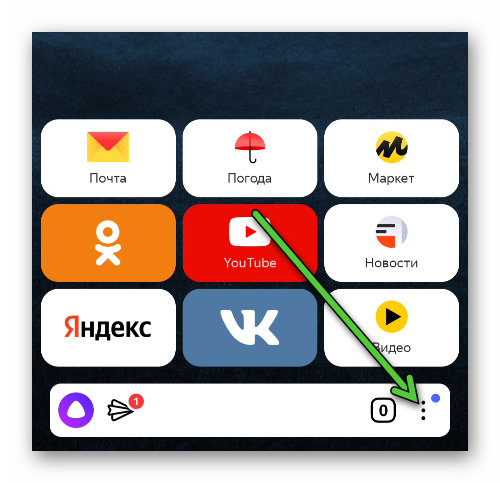
- Найдите и откройте пункт «Настройки», он может находится внизу, тогда пролистайте меню.
- В разделе «Дополнения (Бета-версия)» тапните на пункт «Каталог дополнений».
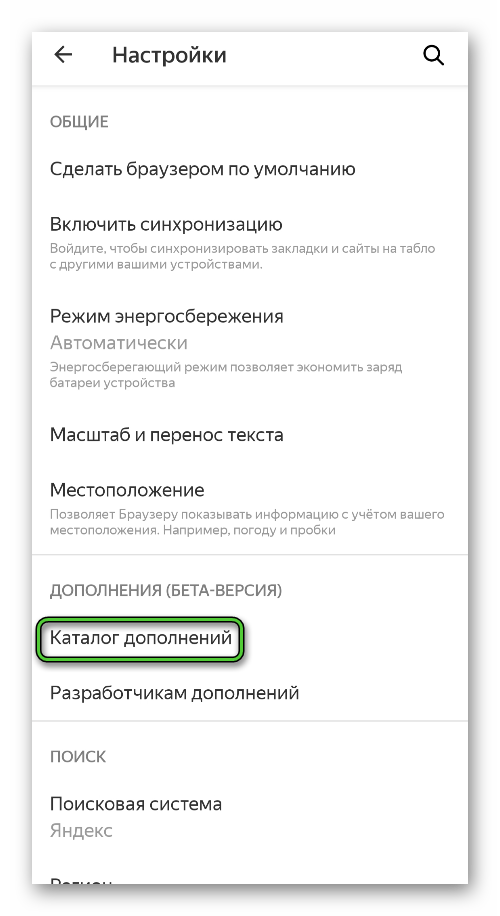
Часть из дополнений уже установлена. Чтобы активировать одно из них, кликните по ползунку «Выкл.», чтобы он перешел на положение «Вкл.» и из серого стал желтым. Выключается все аналогичным образом.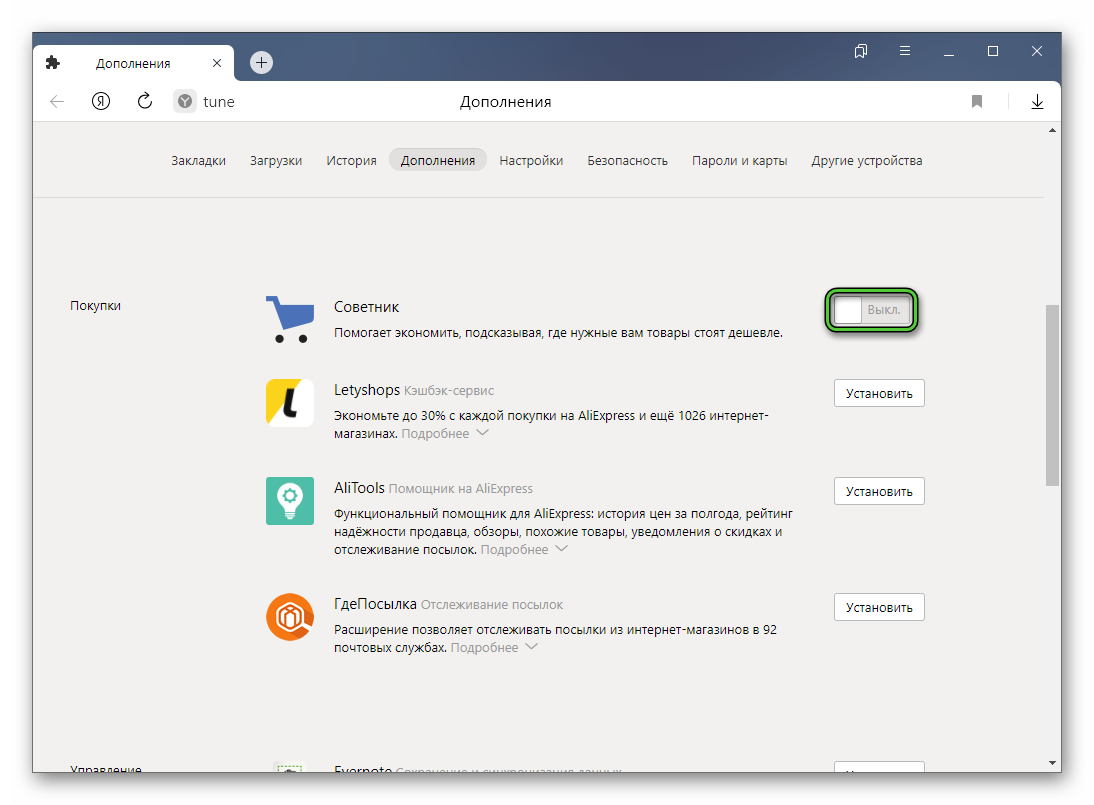
Если оно не установлено, то для его загрузки кликните по соответствующей кнопке. В результате вы перейдете на страницу расширения интернет-магазин Хром для Яндекс.Браузера. Но о нем мы поговорим чуть позже.
Заодно упомянем наиболее интересные из них, которые для многих пользователей окажутся полезными:
- Антишок – блокировка так называемого шок-контента.
- Блокировка мешающей рекламы – это не полное отключение рекламы, а частичное. Остаются только ненавязчивые объявления.
- Советник – показ более выгодных цен на те товары, которые вы смотрите в интернете. Используется сервис Яндекс.Цены (в прошлом – Яндекс.Маркет).
- Синхронизация – загрузка пользовательских данных в облако, чтобы их можно было восстановить на любых устройствах и не беспокоиться о потере закладок, паролей и т. д. Для работы требует вход в аккаунт Yandex.
- Я.Почта – встроенный email-клиент для Яндекс.Почты.
В случае с мобильным приложением их список куда меньше:
- Care your Eyes – расширенная функция ночного режима с большим количеством настроек. Мы разбирали ее более детально в Яндекс.Браузере. Сначала в ней идет описание стандартной функции, а затем – этого расширения, его возможностей и нюансов использования.
- SaveFrom.net – один из самых популярных плагинов для скачивания видео и музыки из тех источников, где изначально это делать нельзя: YouTube, ВКонтакте, Vimeo, Instagram (относится и к фотографиям) и т. д.
Теперь перейдем к использованию магазина Google Chrome extensions Yandex Browser.
Установка расширений из магазина Гугл Хром
На самом деле разработчики браузера очень постарались, чтобы для пользователей было все максимально комфортно. Поэтому установка расширений практически полностью аналогична тому, как это делается в Гугл Хроме:
- Сначала вы добираетесь до нужной страницы магазина, например, по ссылке, пролистыванием каталога или по поиску. В качестве примера возьмем популярный AdBlock Plus для полной блокировки рекламы.
- На загрузившейся странице кликаете по кнопке «Установить» напротив названия.
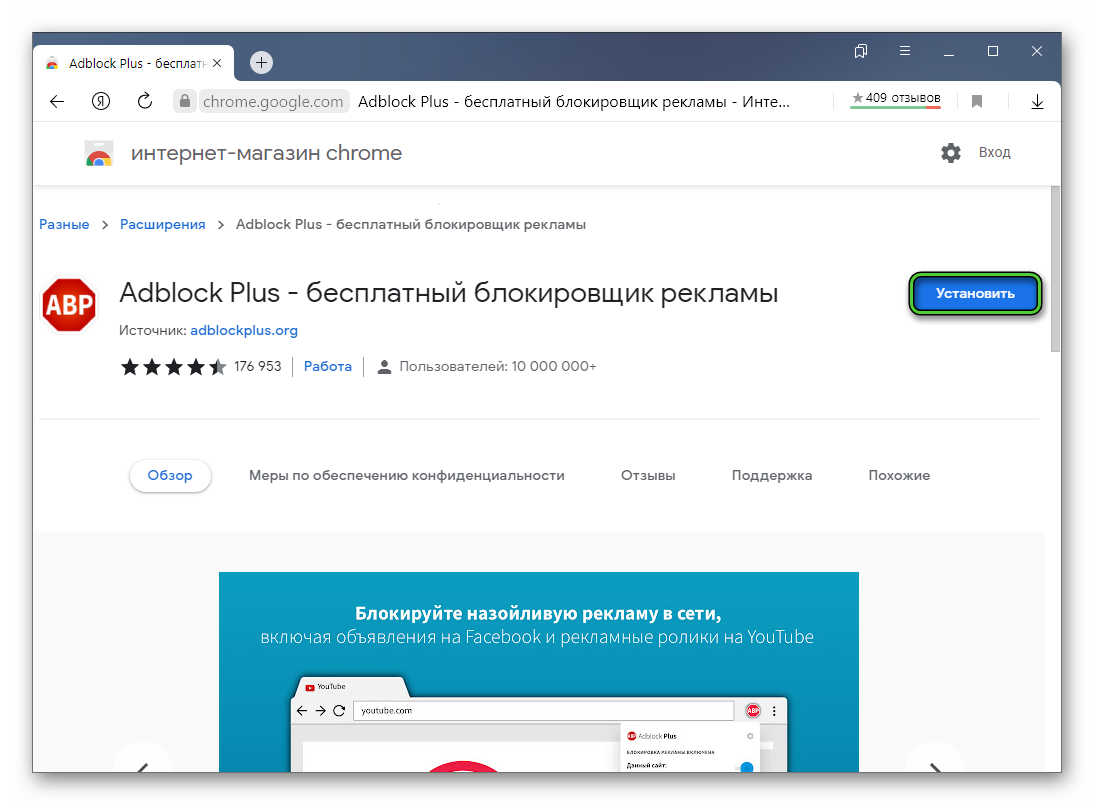
- В новом окне нажимаете «Установить расширение».
- Ждете, пока данная процедура не подойдет к концу.
В результате рядом с адресной строкой появится новая иконка. И так можно сделать с подавляющим большинством расширений, представленных в Chrome Web Store.
В случае с мобильным приложением процедура полностью идентичная. Поэтому во второй раз мы ее описывать уже не станем.
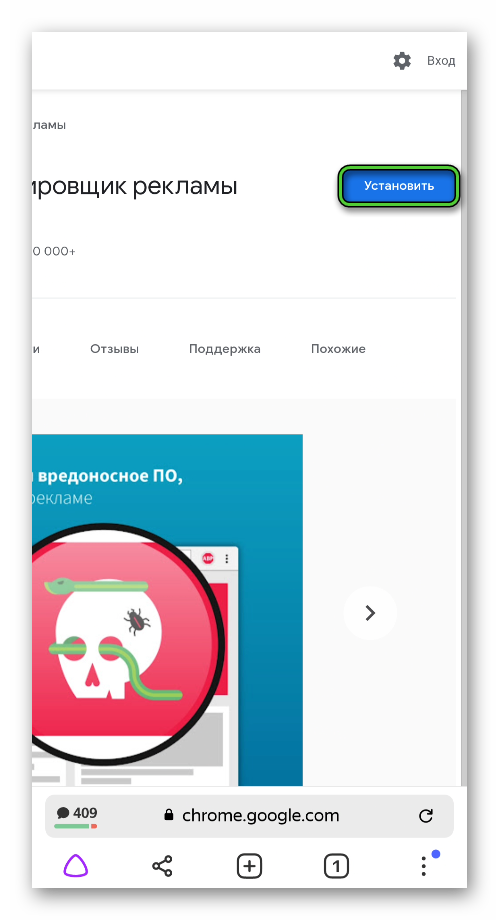
Удалить все то, что вы установили, можно со страницы «Дополнения», про которую шла речь в предыдущем разделе статьи. Пролистайте ее в самый низ, пока не увидите раздел «Из других источников». Для удаления наведите курсор на название, нажмите соответствующую кнопку и подтвердите процедуру.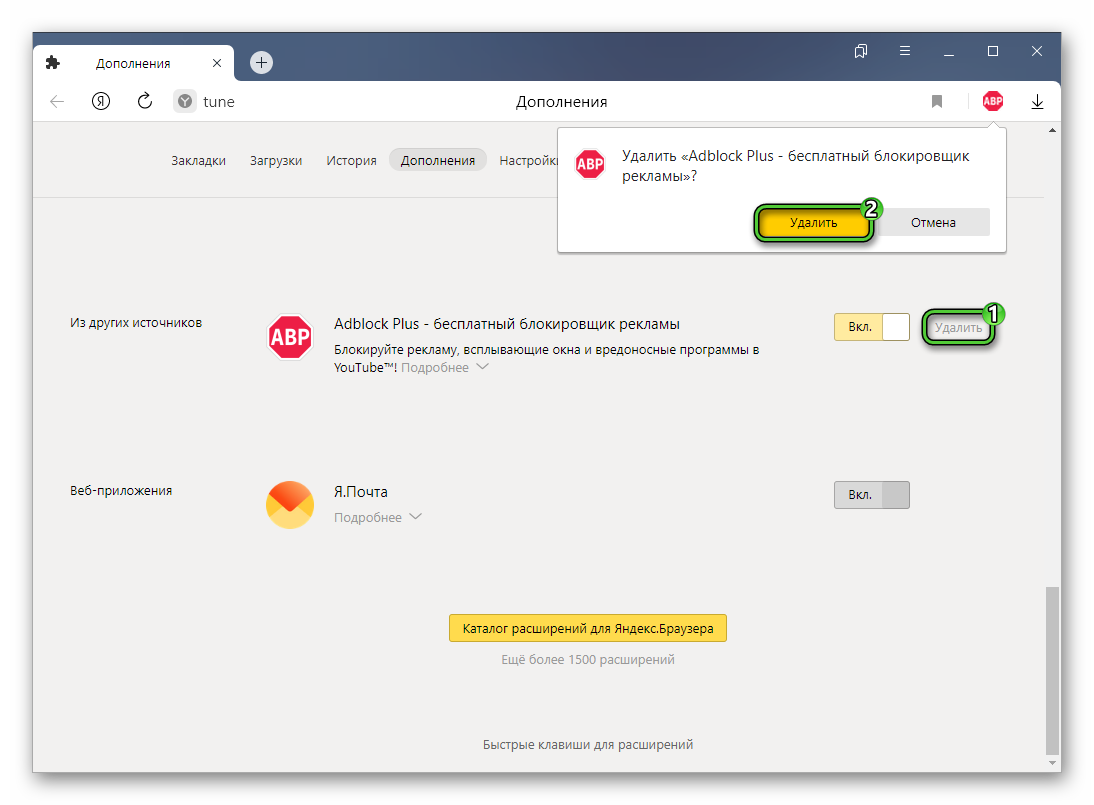
Теперь перейдем к использованию самого магазина. Чтобы перейти на его главную страницу, откройте эту ссылку. Здесь вы увидите рекомендации и различные подборки, среди которых можете найти нужный плагин. В левом меню есть разделение на категории, что тоже очень удобно. А сверху этого списка есть функция поиска.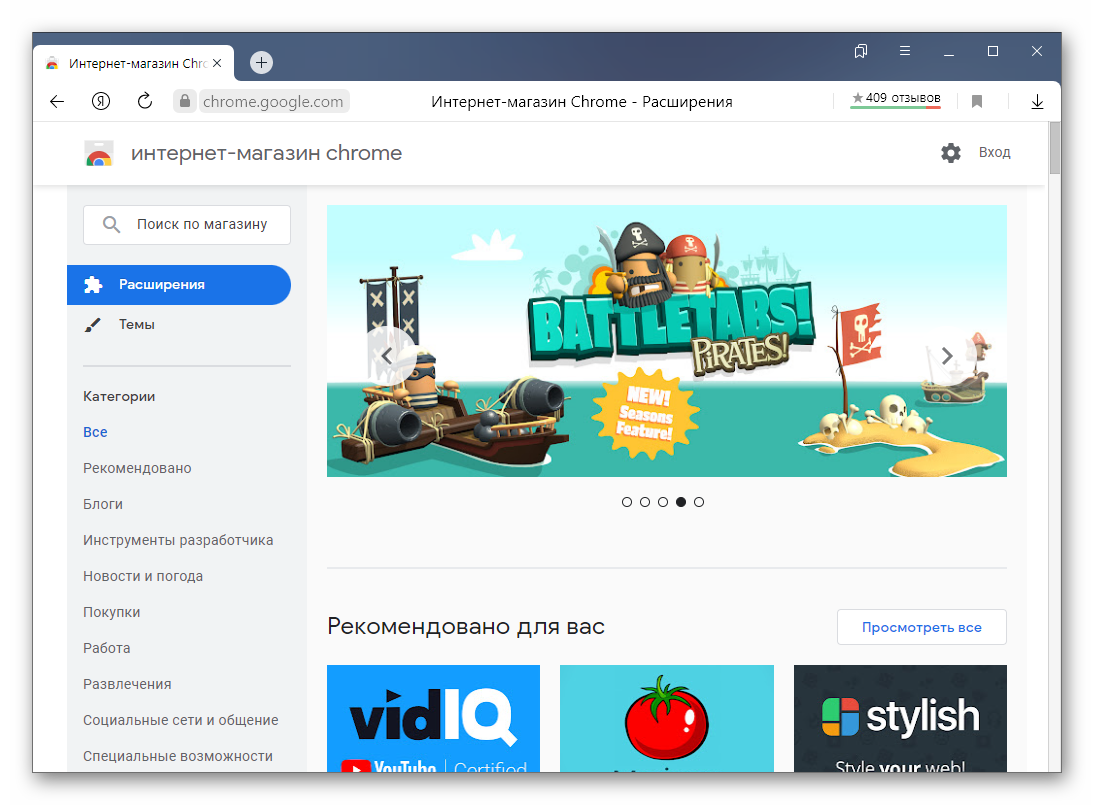
Использование магазина Opera для загрузки плагинов
Как мы и говорили ранее, Яндекс.Браузер поддерживает плагины не только от Гугл Хрома, но и от Оперы. Более того, на странице «Дополнения» есть ссылка «Каталог расширений для Яндекс.Браузера».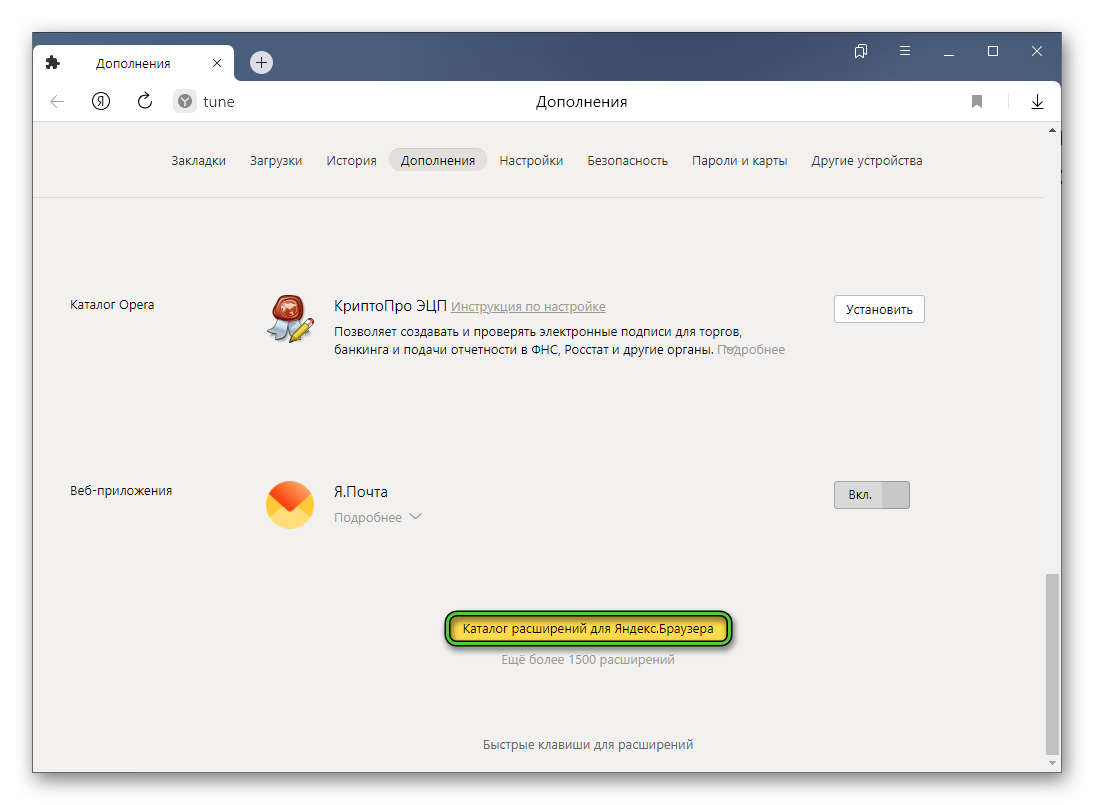 Если вы кликните по ней, то откроется список всех совместимых. А на странице плагина будет специальная отметка «Совместимо с…».
Если вы кликните по ней, то откроется список всех совместимых. А на странице плагина будет специальная отметка «Совместимо с…».
Для установки нажмите на кнопку «Добавить в Яндекс.Браузер» и затем подтвердите процедуру.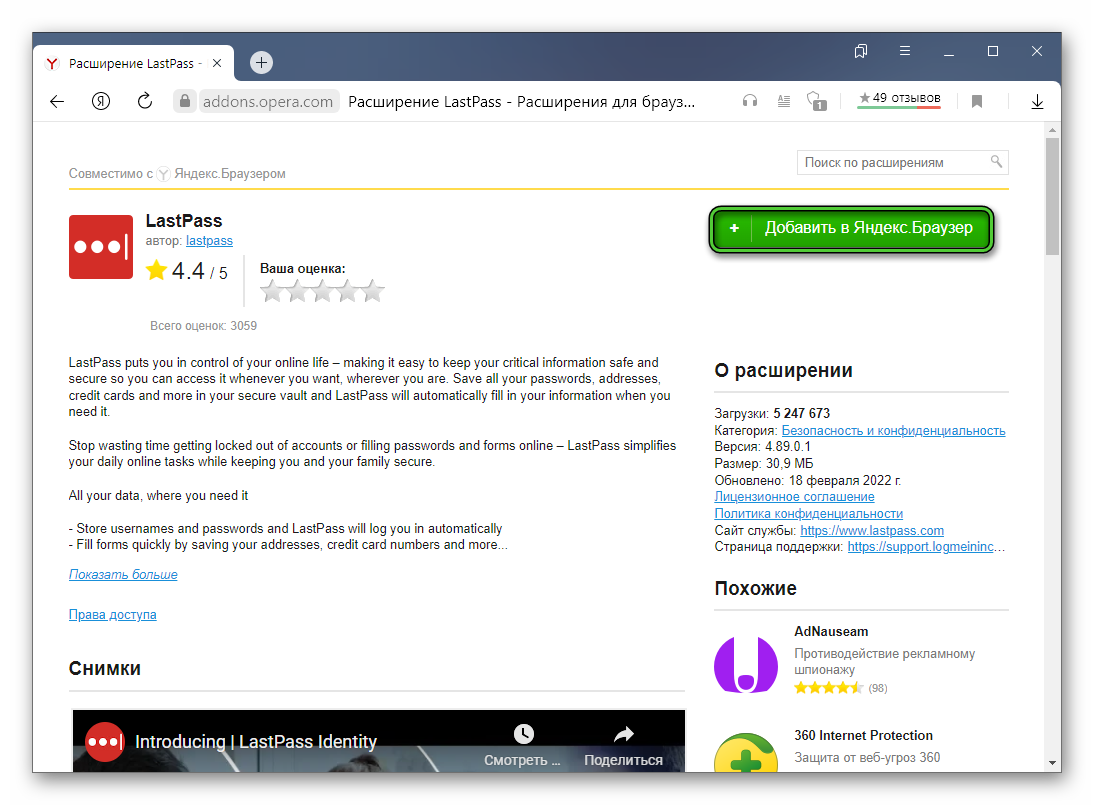
Хотелось бы отметить расширение Install Chrome Extensions. С его помощью в браузер Опера можно загружать расширения из магазина Хром. А значит, что Install Chrome Extensions для Yandex Browser не нужен, ведь браузер официально поддерживает оба магазина.
Подведение итогов
В этой статье мы подробно рассказали про установку расширений в Яндекс.Браузер с использованием собственного каталога и через интернет-магазин Chrome Web Store. Это достаточно интересная возможность, причем поддерживается не только на компьютере, но и в мобильном приложении. Еще браузер Yandex поддерживает расширения от Opera.