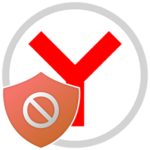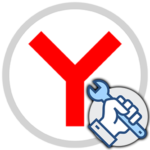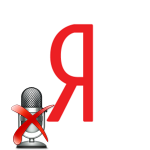Почему запускается Yandex Browser при включении компьютера
Пользователи часто сталкиваются с явлением, когда Яндекс Браузер открывается при включении компьютера. Такое поведение нетипично для других обозревателей, поэтому возникает недоумение и желание разобраться. Не является ли это вирусным заражением, и как отключить назойливое включение браузера вместе с ПК.
Почему браузер открывается автоматически
Яндекс.Браузер — это продукт отечественных разработчиков, который завоевал свою популярность отчасти из-за агрессивной рекламы. Часть пользователей справедливо принимает решение установить обозреватель на ПК и пользоваться сервисами Яндекса. Другие неожиданно обнаруживают у себя браузер на рабочем столе, и кучу сервисов одноименного разработчика после установки какой-либо бесплатной программы или игры.
Так как Яндекс.Браузер не спрашивает при установке, разрешается ли ему запускаться вместе с Windows, а самовольно автоматически прописывается в автозагрузку — в результате мы получаем лишнюю программу, которая работает в системном трее, а также дополнительную нагрузку в оперативной памяти.
Основные причины, почему Яндекс.Браузер включается при запуске ПК:
- Настройки по умолчанию;
- Яндекс.Браузер в автозагрузке;
- Работа вредоносного ПО.
Различные способы отключения автоматического запуска
Яндекс.Браузер, несомненно, отличный обозреватель, который закрывает все основные задачи и потребности пользователя. Но его самовольное встраивание в автозагрузку влияет на скорость включения операционной системы. И в целом, когда браузер запускается сам по себе ни с того ни с сего, это навевает на мысль о вирусном заражении, не считая того, что это просто раздражает.
Инструкция: как отключить автозапуск Яндекс.Браузера
Цель данной статьи — понять, почему Яндекс.Браузер открывается при включении компьютера, а также как изменить ситуацию и запретить ему работать в фоновом режиме. Начнём как всегда самых базовых шагов. Проверим настройки, а также дадим советы, как можно выполнить те же манипуляции с помощью сторонних утилит.
Через настройки браузера
С настройками по умолчанию браузер автоматически включается вместе с операционной системой Windows. Отключить эту опцию можно в настройках Яндекс.Браузера:
- Открываем Яндекс.Браузер. Жмём на кнопку меню в виде трёх полос в правом верхнем углу.
- Переходим в «Настройки».
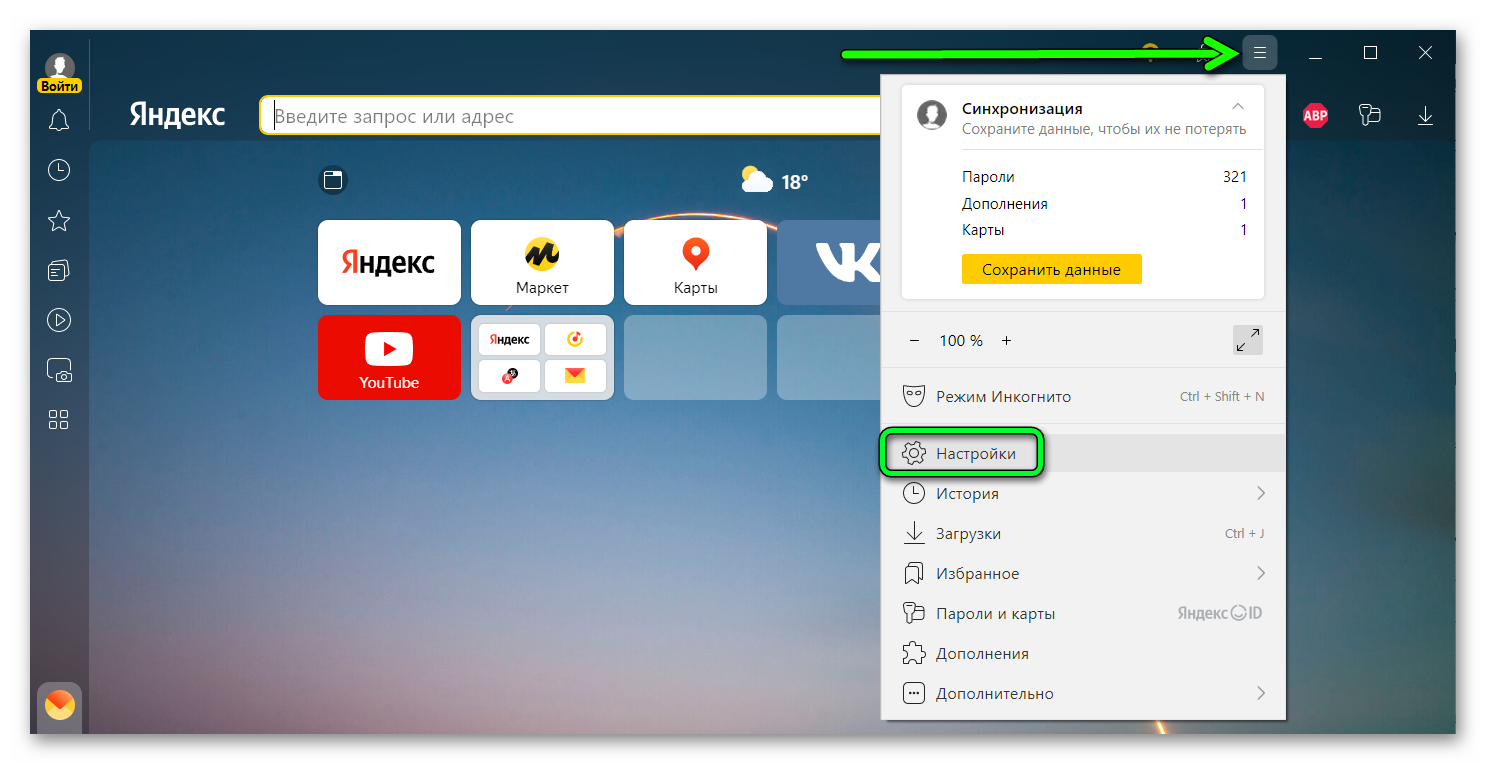
- В меню слева переключаемся на раздел «Системные».
- В центральной части окна в блоке опций «Автозапуск и фоновый режим» устанавливаем параметр «Никогда» для пункта «Открывать окно браузера при старте Windows».
- Снимите галочку с пункта фонового режима работы обозревателя.
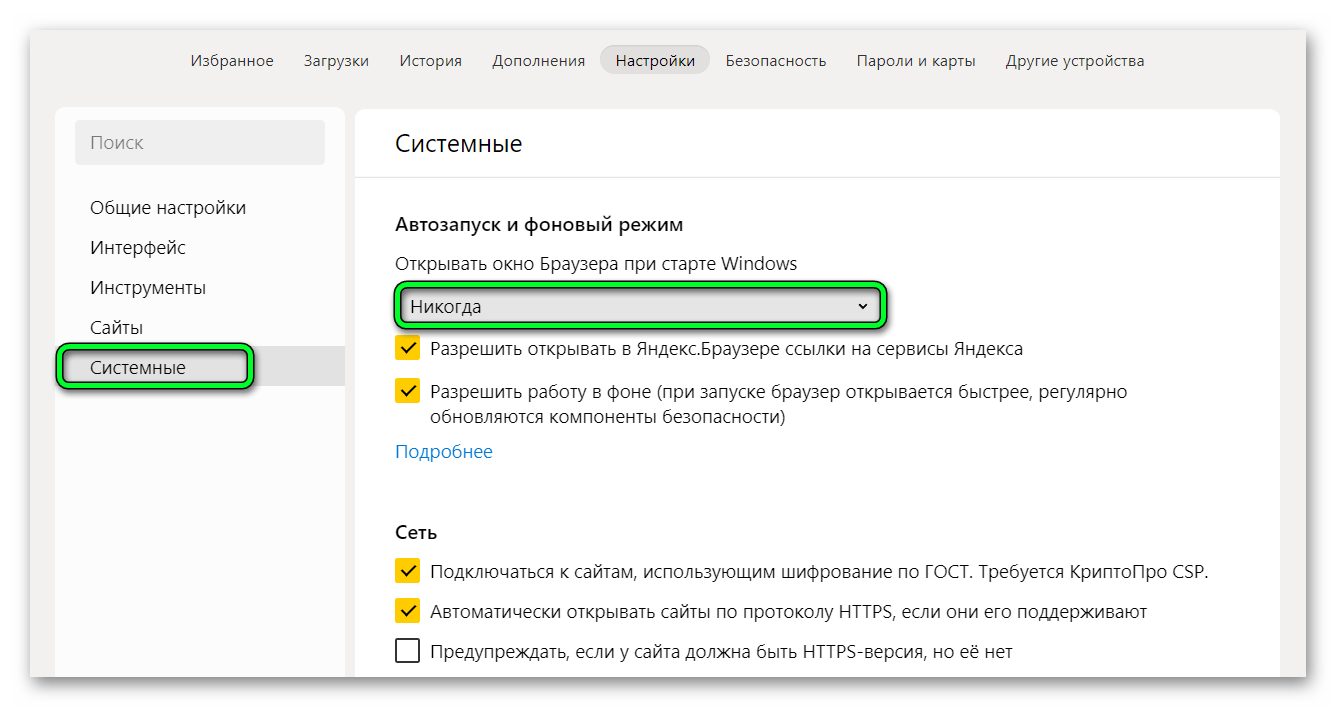
Автозагрузка
Аналогичную процедуру можно выполнить и в автозагрузке операционной системы. Это специальная подпрограмма Windows, в которую прописываются названия программ для их автозапуска при включении компьютера. Опция, без сомнения, полезная, но если вы не пользуетесь какой-либо программой на постоянной основе, её работа в фоновом режиме только потребляет системный ресурсы.
Почему при включении компьютера включается Яндекс Браузер, выяснили. Дальше рассмотрим инструкцию по отключению браузера из раздела автозагрузки, чтобы он не отнимал системные ресурсы, работая в фоне, когда он не нужен.
Порядок подключения программ в автозагрузке для Windows 7 и 10 намного отличается, поэтому мы подготовили отдельные инструкции для каждой ОС.
Windows 7:
- Нажимаем на клавиатуре комбинацию клавиш
Win +R . - В окне утилиты «Выполнить» пишем команду
msconfigи нажимаем «ОК» или Enter.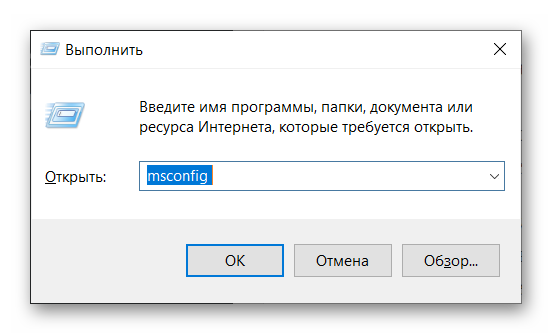
- В окне конфигурации системы переключается на вкладку «Автозагрузка».
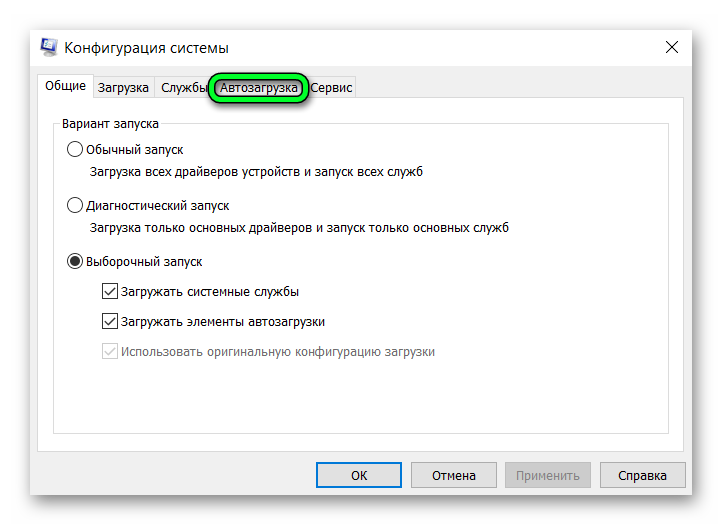
- Снимаем галочку с пункта Yandex.
- Нажимаем кнопку «Применить» и «Ок».
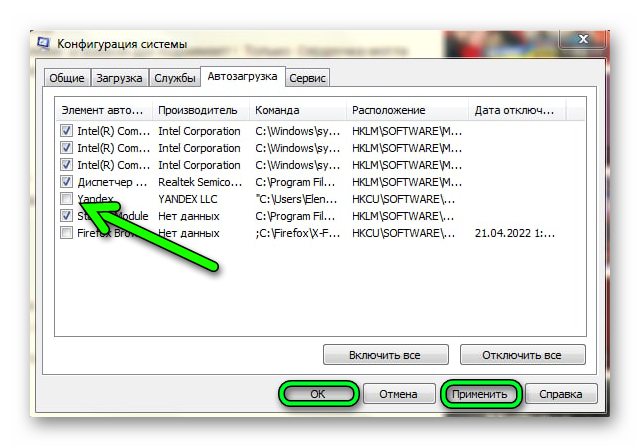
Здесь же можно отключить и другие программы и приложения, которые могут нагружать систему. Посмотрите внимательно список и определите, что вам не нужно для работы в фоновом режиме. Отключение программы из автозагрузки никак не повлияет на её работу. Вы всегда сможете запустить программу или приложение из меню «Пуск» или кликом по иконке на рабочем столе.
Для Windows 10:
В новой версии Windows 10 автозагрузку переместили в окно Диспетчера задач. Чтобы её открыть и убрать оттуда ненужные программы делаем следующее:
- Выполняем правый клик мыши на пустом месте «Панели задач» в нижней части рабочего окна. Или нажимаем на клавиатуре комбинацию клавиш
Ctrl +Shift +Esc . - В окне «Диспетчер задач» переключается на вкладку «Автозагрузка».
- Название браузера Яндекс выделяем кликом левой клавиши мыши и в правом нижнем углу окна нажимаем кнопку «Отключить».
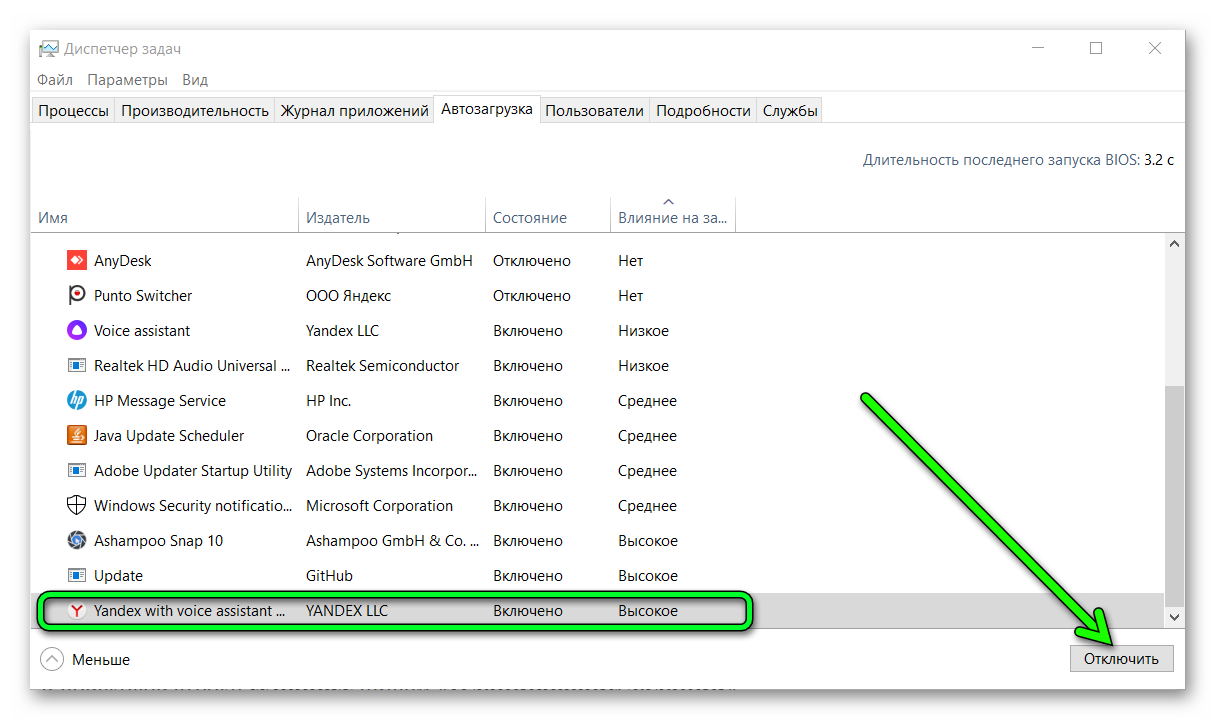
Планировщик заданий
Если корректная работа браузера каким-то образом нарушена, например, в процессе сессии обозреватель может запускаться несколько раз, даже если вы не пользуетесь — исправить проблему можно в планировщике заданий:
- В поисковой строке Windows пишем «Планировщик заданий».
- Открываем встроенное приложение в результатах выдачи.
- В библиотеке планировщика найдите все задания с указанием имени Yandex.
- Внимательно изучите триггеры и описания и, если здесь указана периодичность открытия браузера с какой-либо целью, отключите задачу в панели справа.
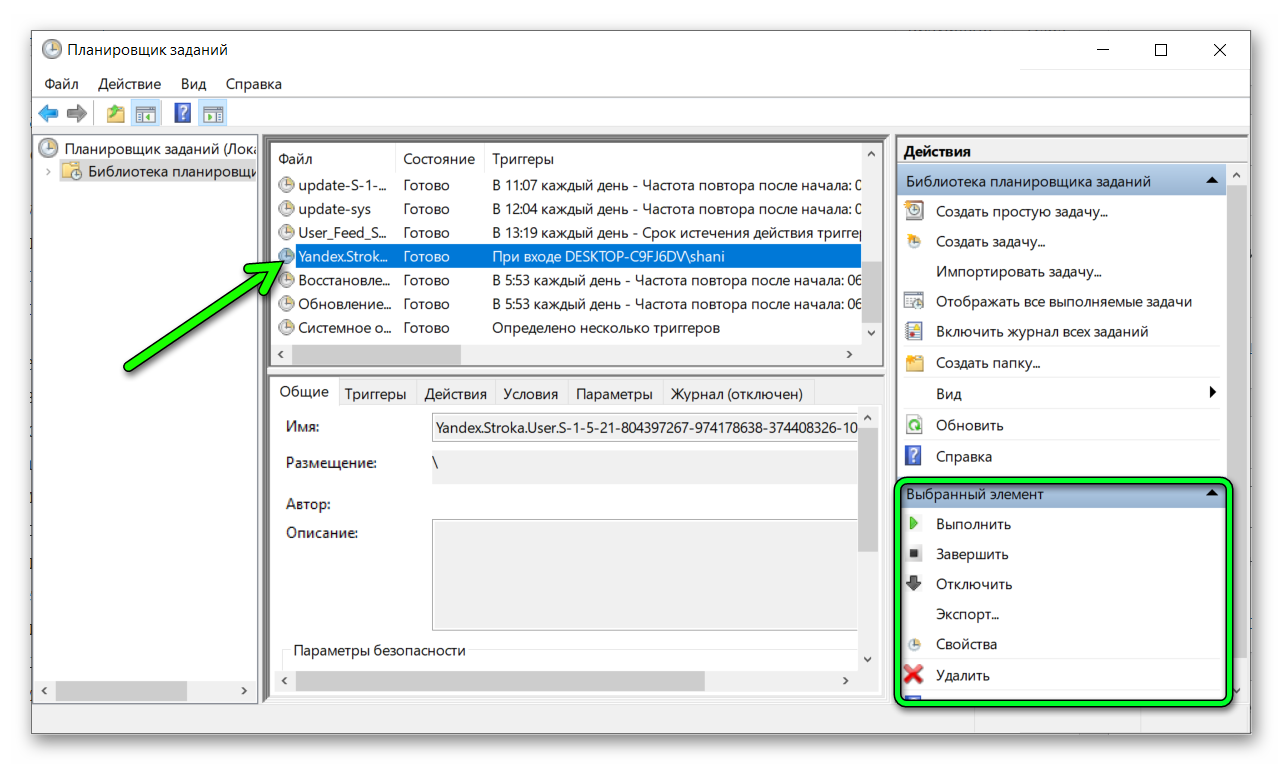
Сторонние программы
Работать с автозагрузкой и различными запланированными заданиями в Windows можно с помощью сторонних программ. Отличная утилита для этой цели CCleaner. Это бесплатная многофункциональная программа, предназначенная для очистки кэша, исправления ошибок реестра, а также удаления и настройки программ, расширений, плагинов, запланированных задач и прочее.
- Если у вас ещё нет этой полезной утилиты скачайте её на официальном сайте.
- Запустите процесс инсталляции и следуйте подсказкам мастера установщика. В результате у вас на рабочем столе должна появиться иконка с изображением литеры «С» и метёлки.
- Запустите программу CCleaner.
- Переключитесь на вкладку «Инструменты» / «Запуск».
- Здесь есть горизонтальное меню. В блоке Windows найдите строчку с названием Yandex, выделите её кликом левой клавиши мыши и в правом верхнем углу нажмите «Деактивировать», а потом «Удалить». Именно в такой последовательности.
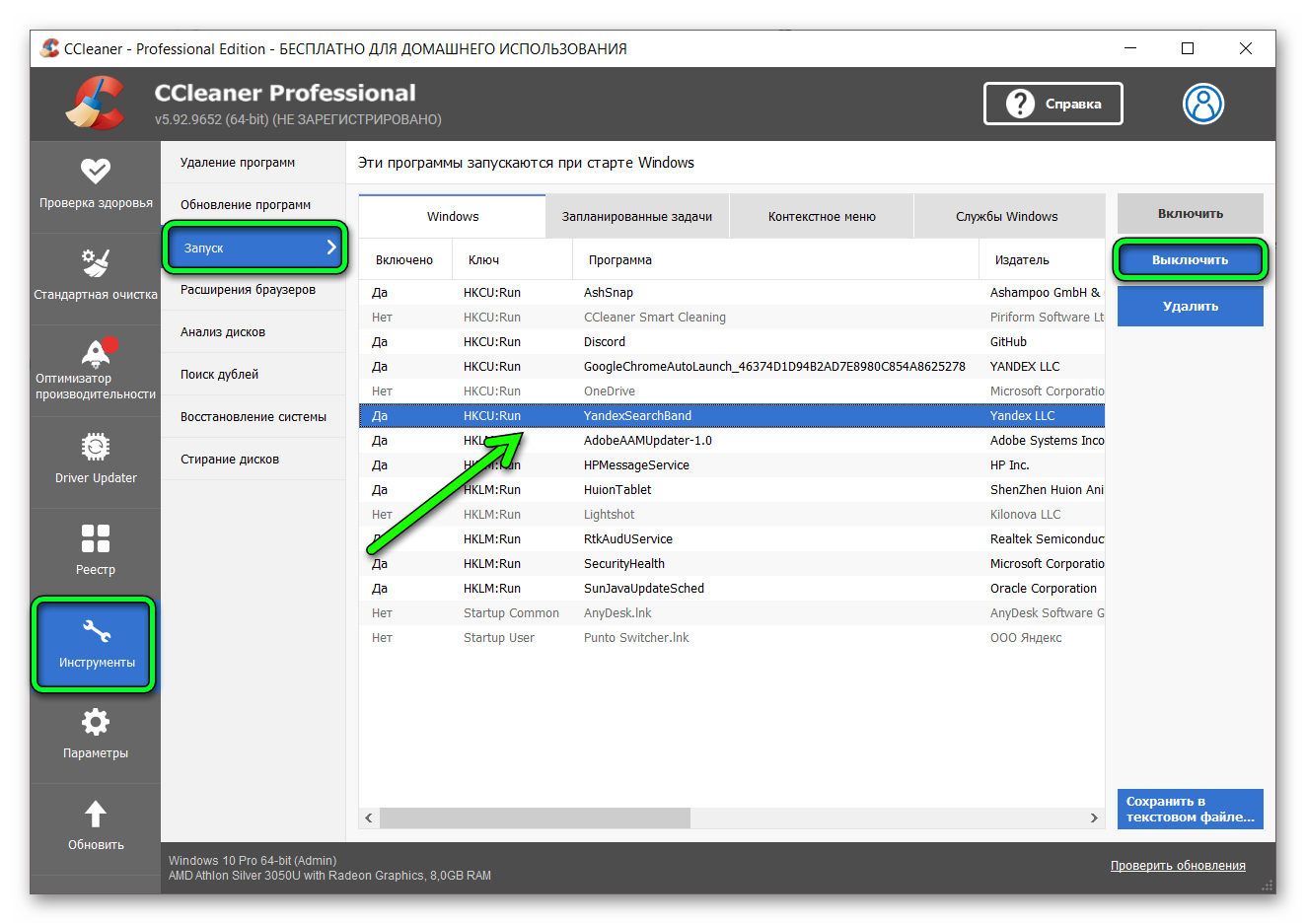
- В графе «Запланированные задачи» также может находиться вредоносная задача по запуску Яндекс.Браузера с вредоносным сайтом. Если таковая имеется, деактивируйте её и удалите по аналогии с пунктом 5 данной инструкции.
Проверка на вирусы
Если в настройках автозапуск отключён, а браузер всё-равно запускается сам по себе, это может быть свидетельством вирусного заражения. Проверьте операционную систему на предмет вирусного заражения следующими облачными утилитами. Они эффективно находят и удаляют вредоносный код.
После удаления вирусов рекомендуется обновить или переустановить вашу стационарную антивирусную программу.
Заключение
Самопроизвольное включение Яндекс.Браузера при включении компьютера или при выполнении каких-либо действий в других обогревателях может быть следствием некорректных настроек браузера или операционной системы, или вирусного заражения. В первом случае изменить настройки не проблема. Для этого мы привели несколько способов. При вирусном заражении требуется комплексный подход. Сначала нужно скачать актуальную антивирусную программу, просканировать компьютер, удалить найденные угрозы, и после переустановить стационарный антивирус на ПК.