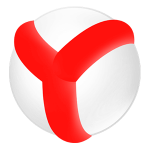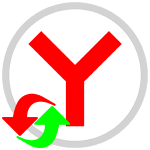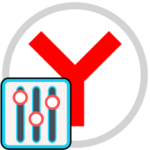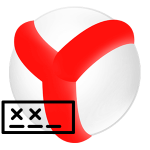Как запретить Яндекс.Браузеру использование микрофона
Операционные системы, мобильные и десктопные версии программ и игр, а также браузеры используют средства записи голоса в различных целях. Например, чтобы надиктовать сообщение или поисковый запрос. Однако часто данная функция не нужна и по различным причинам юзеры ищут информацию, как отключить микрофон в Яндекс Браузере. Рассмотрим подробнее, какими средствами это можно сделать, и зачем это может понадобится.
Особенности голосового ввода в Яндекс.Браузере
Инструмент голосового набора при поиске интересующей информации знаком многим пользователям мобильных устройств. Намного проще наговорить голосом ключевой запрос, чем печатать его на экране смартфона в Яндекс.Браузере. Однако и десктопная версия браузера также обладает возможностью работать с форматом записи голоса.
Основные преимущества работы с микрофоном в Яндекс.Браузере:
- Поиск информации — все популярные поисковые системы обладают встроенной функцией записи голосового ввода. Инструмент работает на основе искусственного интеллекта второго поколения, который преобразует голос в текст.
- Общение в мессенджерах и социальных сетях — переписка в текстовом формате уходит на второй план. Всё больше пользователи отправляют голосовые сообщения не только в популярных приложениях Viber, WhatsApp, Skype, Telegram и прочее, но также и в десктопных версиях социальных сетей: Одноклассники, ВКонтакте, Facebook.
- Голосовая активация помощника «Алиса» — при установке Яндекс.Браузера вы получаете в помощь себе голосового ассистента, помощью которого можно находить различную информацию, играть в шарады, слушать сказки, устанавливать будильники и многое другое.
- Общение в режиме реального времени — вы можете напрямую общаться с друзьями в специальных стриминговых сервисах и на сайтах знакомств.
- Инструмент отлично распознает русскую речь.
- Можно использовать для ввода голосовых запросов как встроенный микрофон, так и периферийные устройства.
- Можно не беспокоиться о грамматике, система автоматически исправляет ошибки.
- Экономия времени при наборе поисковых запросов.
- Помощник умеет заканчивать поисковые запросы и добавлять релевантные подсказки.
Физическое отключение микрофона в Яндекс.Браузере
Проще всего и намного безопасней обеспечить конфиденциальность и, чтобы быть уверенным, что вас никто не подслушает — рекомендуется физически отключать микрофон устройства. Это актуально, если вы используете периферийные устройства: веб-камеру с микрофоном или микрофон отдельно, или наушники. Достаточно отключить их от компьютера и прослушка будет невозможна по определению.
Как запретить Яндекс.Браузеру пользоваться микрофоном
Если при использовании браузера вы видите надпись на странице или в углу обозревателя — «Яндекс.Браузер использует микрофон» (соответствующую иконку можно увидеть в системном трее), это может вызывать недоумение. Кому и зачем он нужен, что записывает, и куда передает данные? Мы и так уже все под колпаком у «большого брата», так ещё и прослушка!
Если вам не нравится, что система автоматически за вами следит и слушает что вы говорите, это можно исправить, запретив браузеру и, вообще, устройству задействовать микрофон.
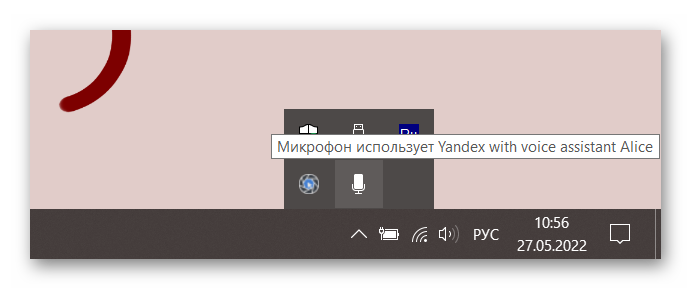
Отключение для всего браузера
Неоднократно в сети появляются новости о том, что группа мошенников взломала сайт какой-то крупной компании и украла конфиденциальные сведения. На фоне этих скандалов разработчики браузеров внедрили функцию запроса на разрешение использования браузером микрофона. И без такового разрешения система не вправе включать прослушку.
Но если вы не уверены или ранее давали такое разрешение какому-то сайту, или меняли настройки в обозревателе, исправить ситуацию недолго:
- Открываем браузер и переходим в «Меню».
- В появившемся окне выбираем «Настройки».
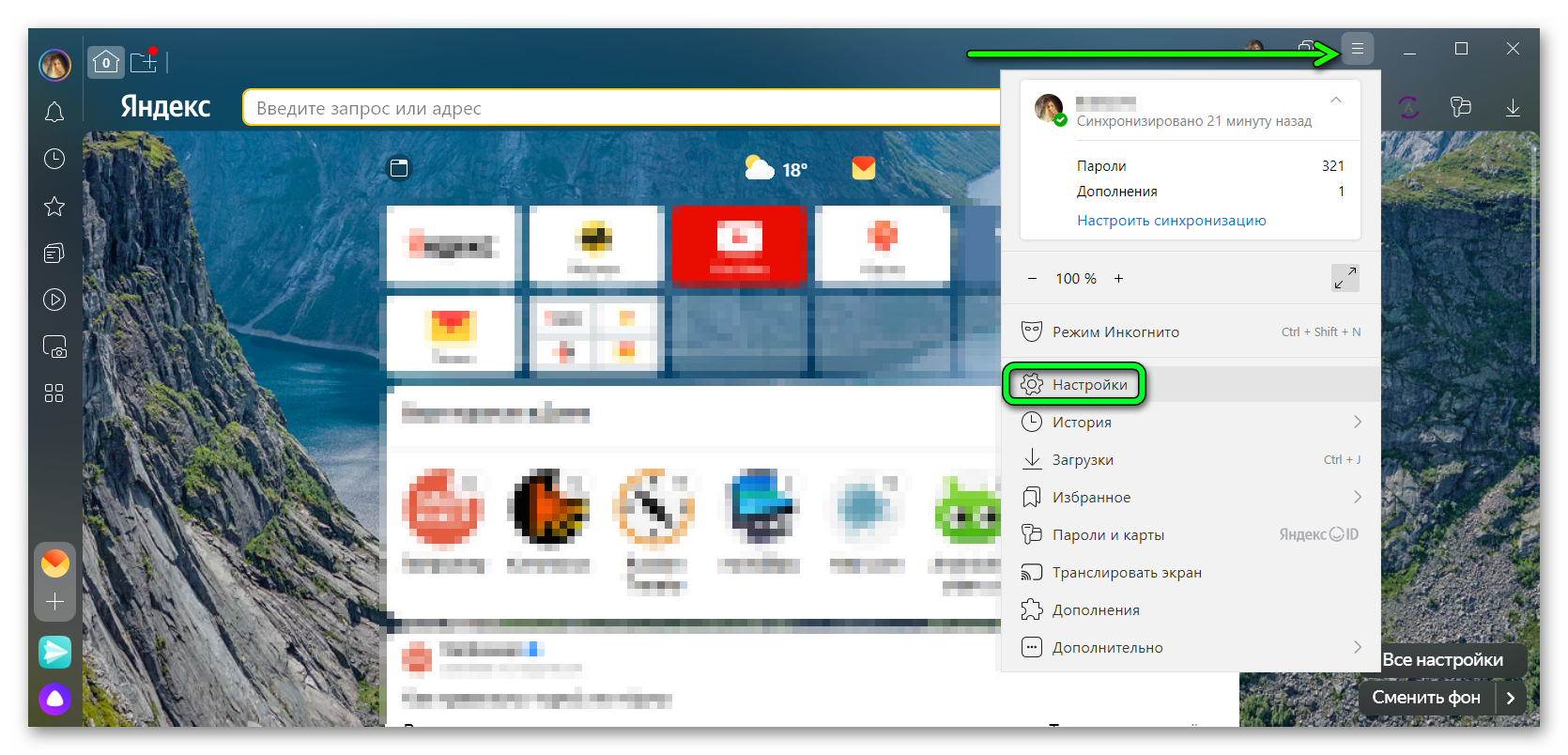
- На странице параметров Яндекс.Браузера переходим во вкладку «Сайты».
- В блоке опций ищем синюю строку «Расширенные настройки сайтов».
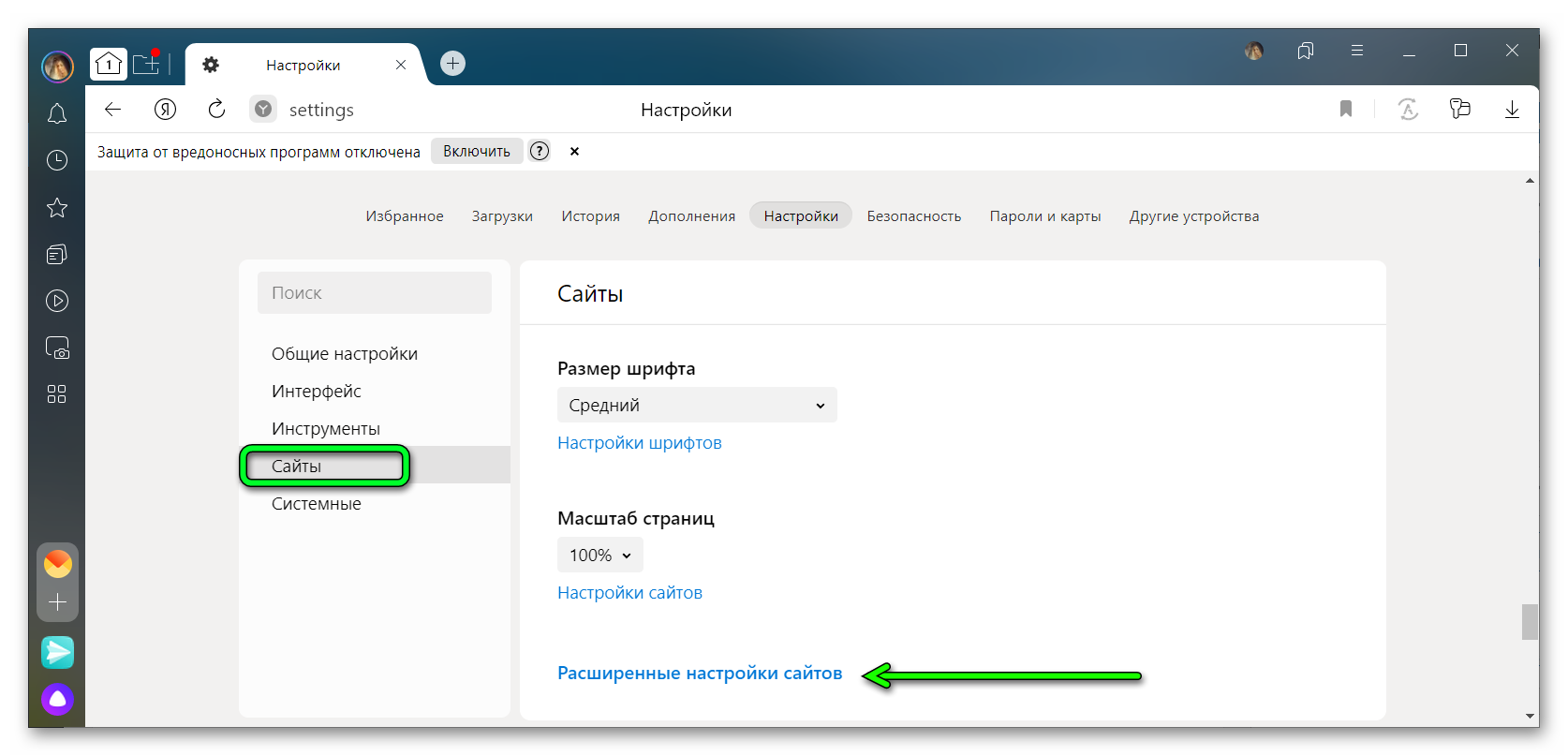
- Переходим в раздел дополнительных настроек и здесь переключаем опцию в блоке «Доступ к микрофону» в позицию «Запрашивать разрешение».
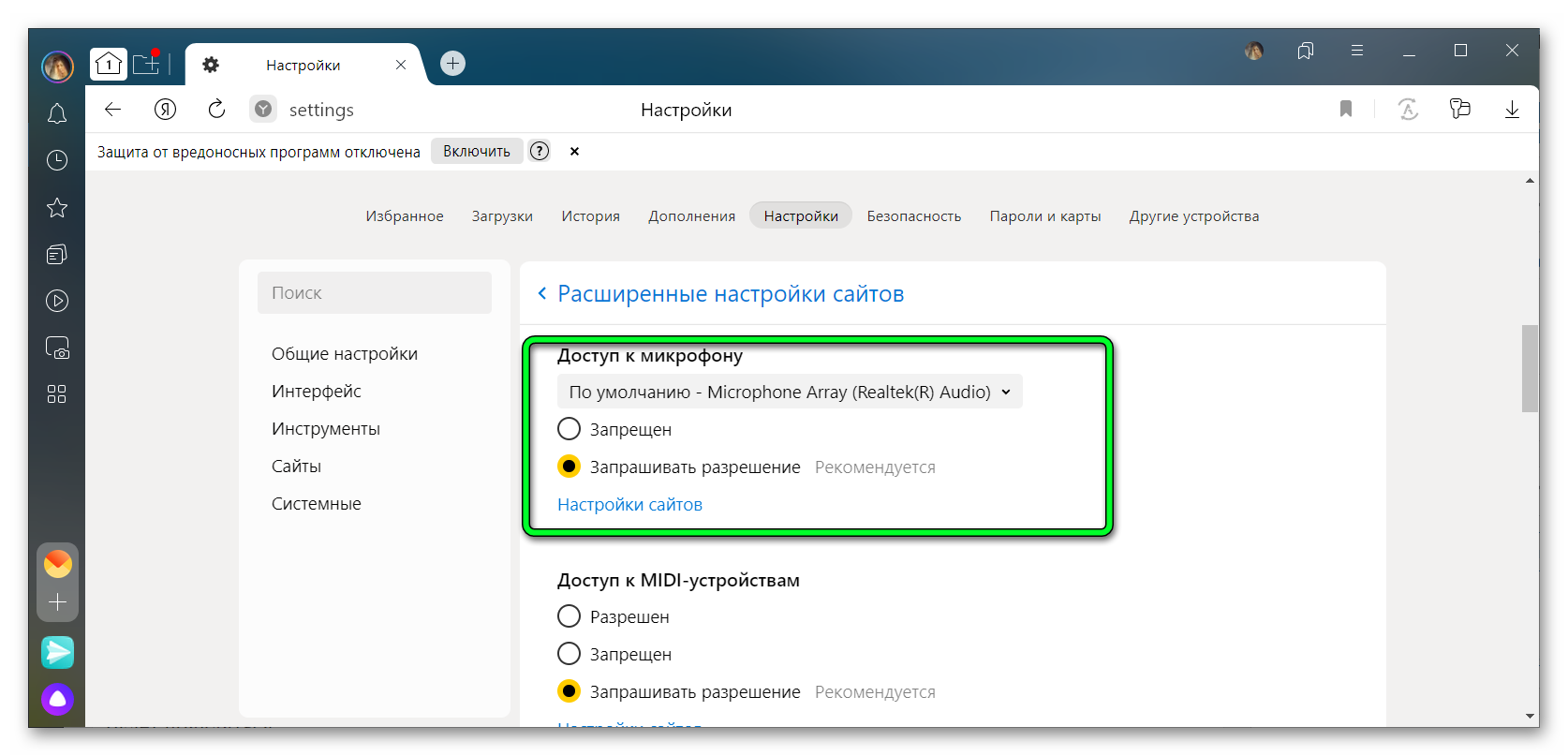
Таким образом при переходе на сайт, где может использоваться микрофон в левом верхнем углу появится всплывающее уведомление, в котором система спросит, можно ли для этого сайта включить микрофон. Если вы выдадите разрешение, браузер это запомнит и внесет сайт в белый список и далее запрос на разрешение уже не будет появляться.
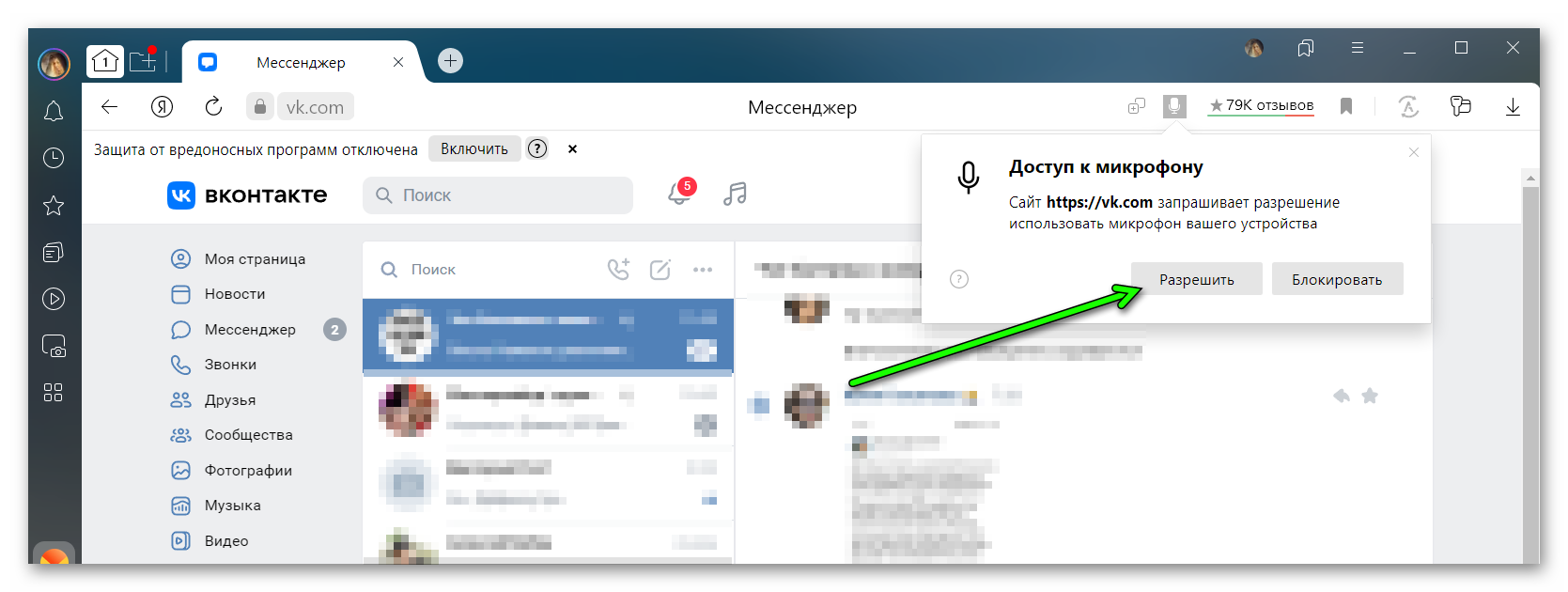
Здесь же в блоке настроек разрешений на использование микрофона браузером можно посмотреть исключения. То есть те сайты, для которых установлены отдельные правила. По ссылке «Настройки сайтов» вы можете добавить какие-то ресурсы во включения или исключения.
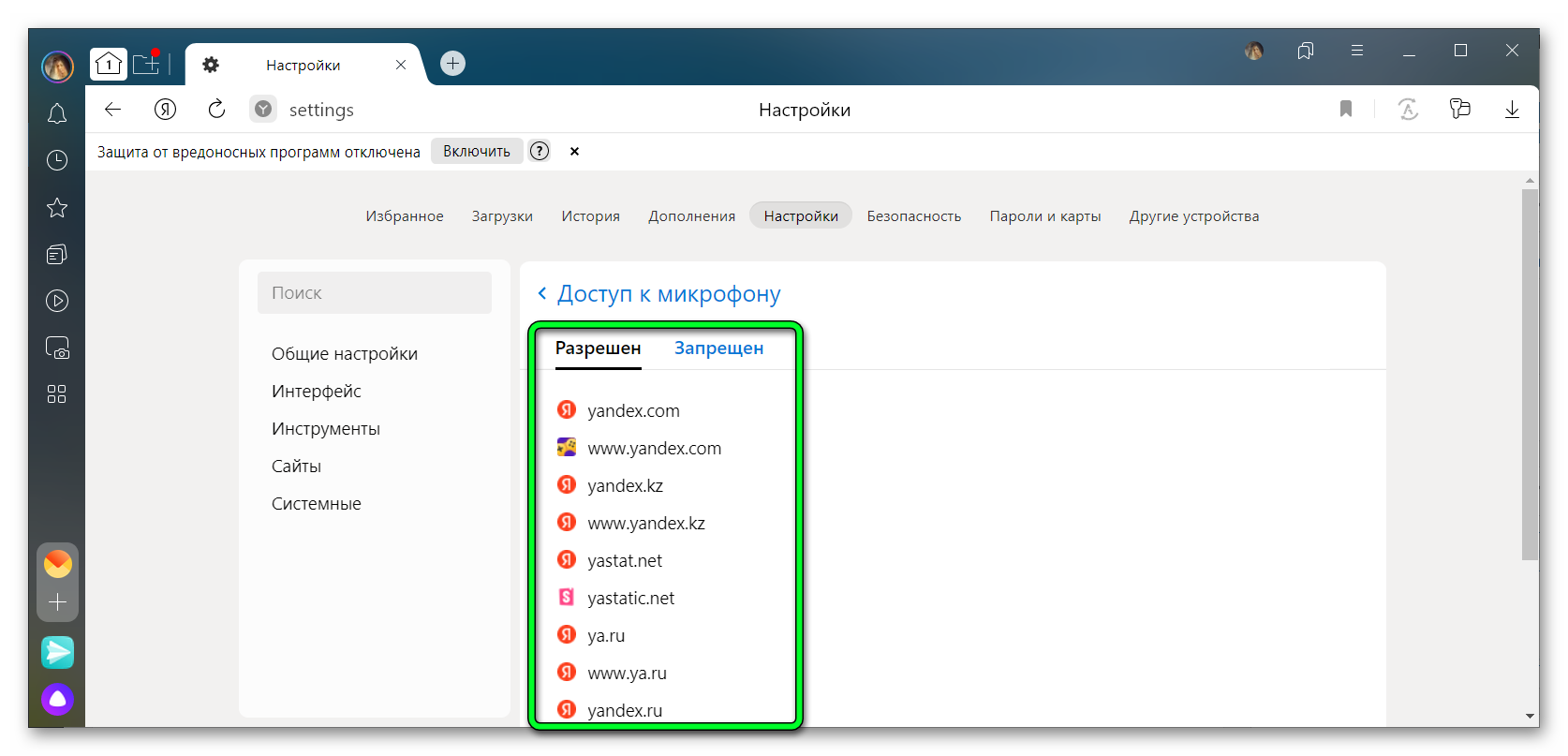
Отключение для определенного сайта
Если вам нужно установить запрет на использование микрофона для отдельного сайта, это можно сделать не открывая настройки. В браузере предусмотрены опции корректировки настроек для конкретного ресурса.
- Открываем браузер Яндекс и переходим на интересующую страницу, где предполагается использование микрофона.
- Жмем на кнопку в виде замочка или планеты слева в адресной строке.
- В разделе Protect жмем на кнопку «Подробнее».
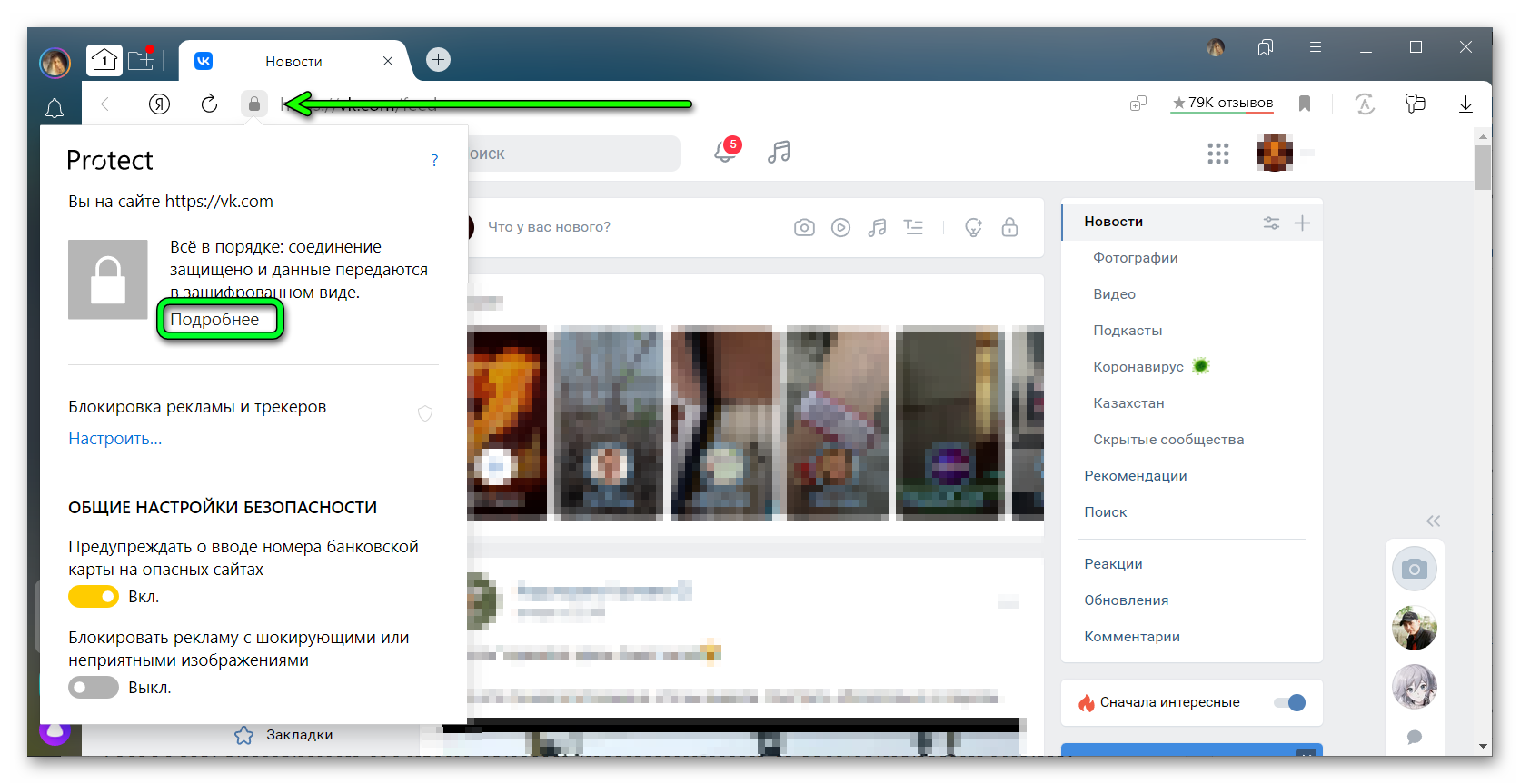
- В списке разрешений устанавливаем запрет на использование микрофона — выбираем интересующий пункт из выпадающего списка.
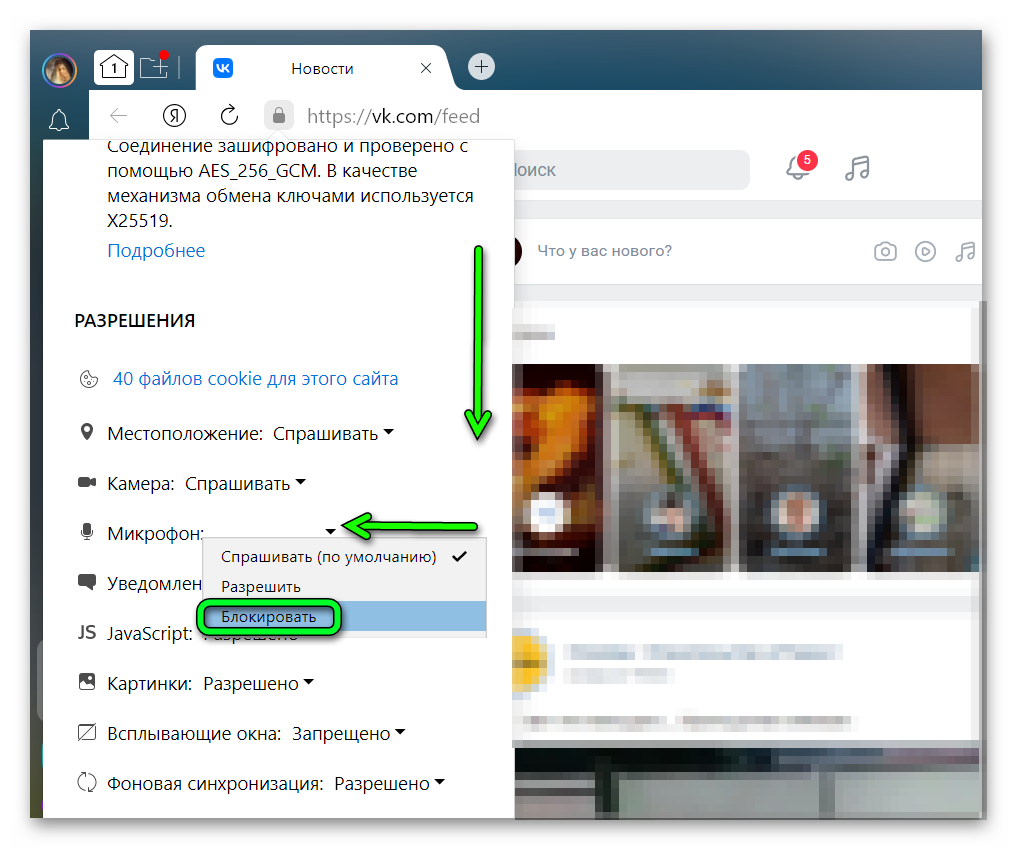
Другие способы отключения микрофона в Яндекс.Браузере
Даже когда вы выключите микрофон в браузере через настройки нет гарантии, что вас не могут прослушать через другие программы. Конечно, для рядового пользователя это маловероятно, так как нам с вами в большинстве своем скрывать нечего. А взлом, это дорогое «удовольствие» и вряд ли хакеры будут тратить время и ресурсы, чтобы послушать о чем вы общаетесь с друзьями. Но для общего понимания можно изучить вопрос, как отключить микрофон в ПК полностью или для конкретных приложений.
Инструкция, как запретить Яндекс Браузеру использовать микрофон в Windows 10:
- Открываем «Пуск» и переходим в «Параметры» (иконка в виде шестеренки).
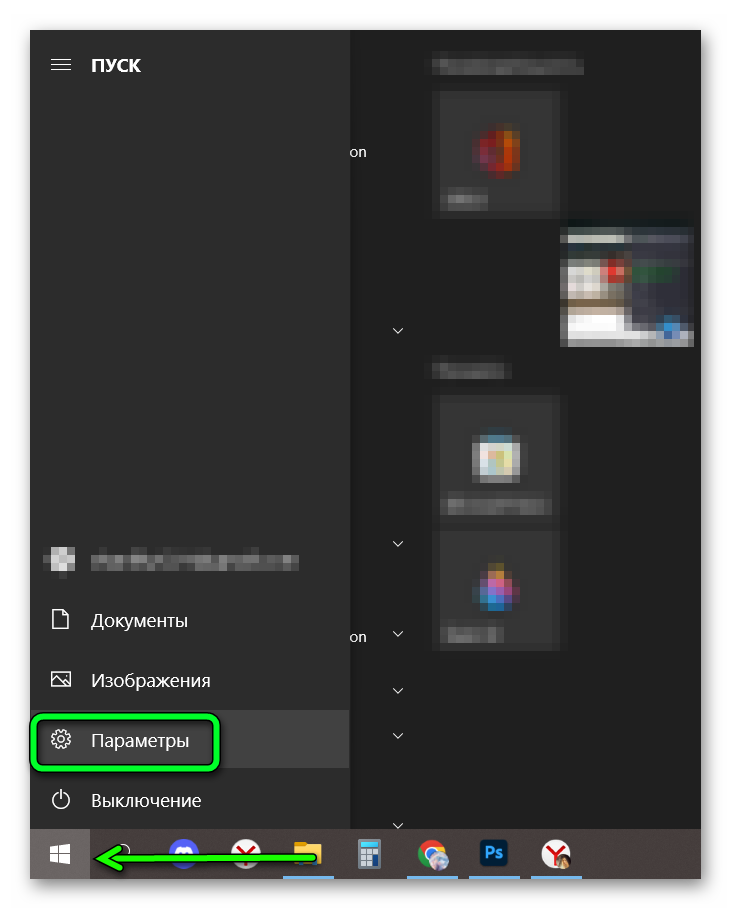
- Открываем раздел параметров «Конфиденциальность».
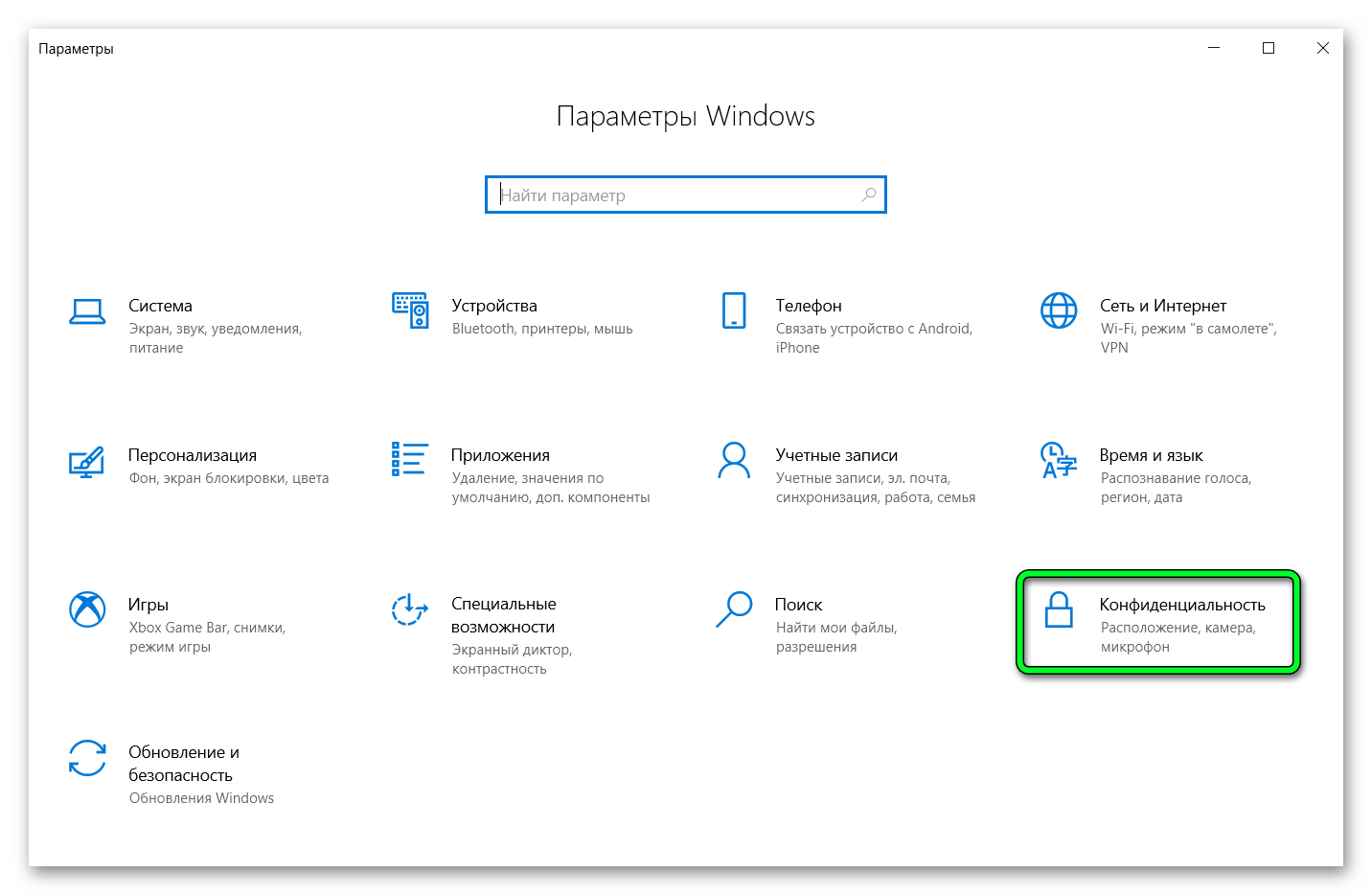
- Переключаемся в подраздел «Микрофон».
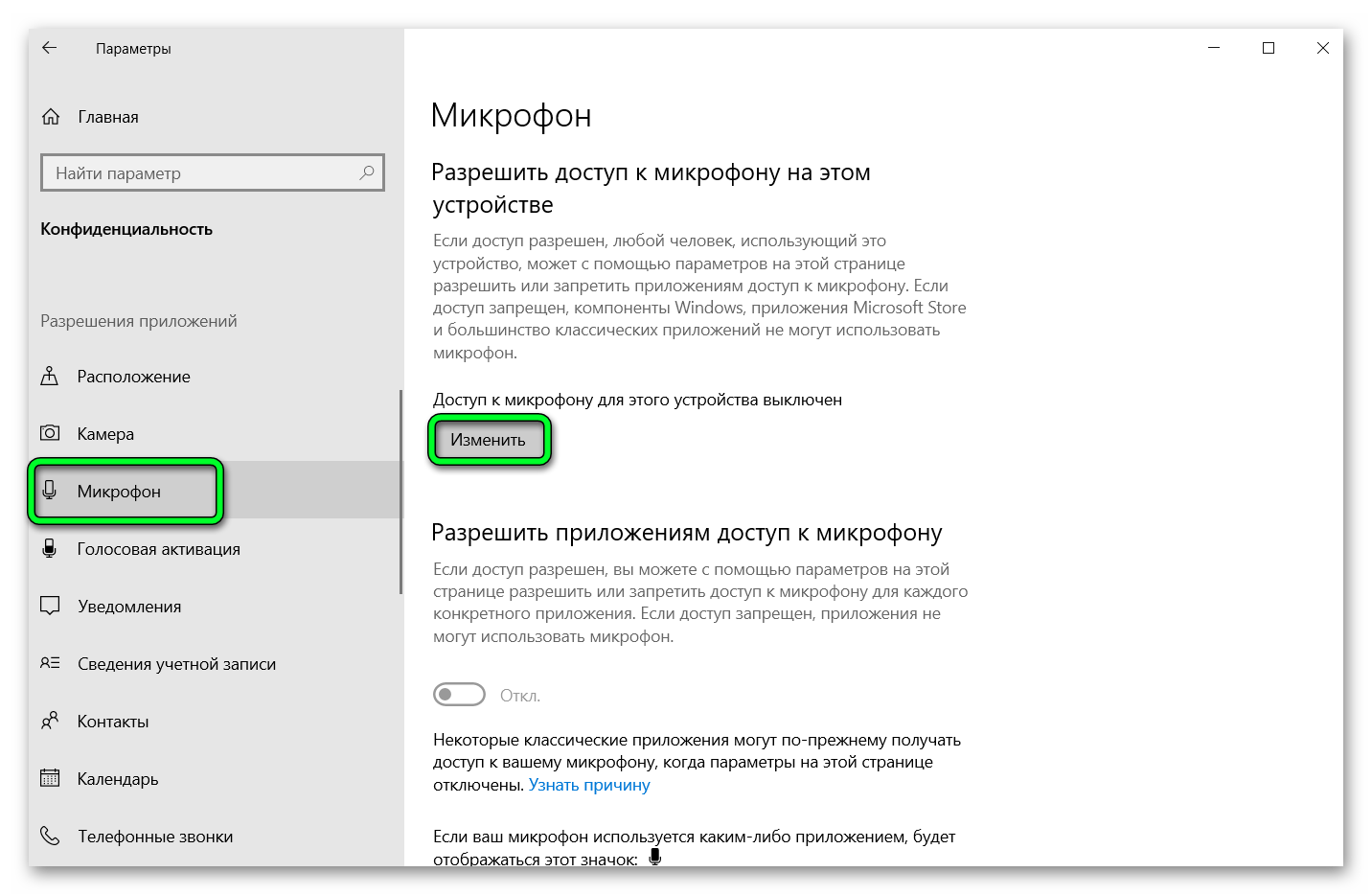
- В графе «Разрешить доступ к микрофону на этом устройстве» жмем на кнопку «Изменить» и переключаем тумблер в неактивное положение.
Или если вы не хотите полностью заблокировать работу микрофона для всех приложений, можно оставить опцию включенной, но в списке ниже снять маркеры с ненужных приложений.
Возможные проблемы если отключить микрофон
Самая главная и основная проблема — вы не сможете записать голосовое сообщение в браузере, например, если вы общаетесь в десктопной версии Ватсапа, или в Zoom. Не будет работать голосовой поиск и определение песни по звучанию мелодии или ритму. С Алисой можно будет общаться только посредством текстовой переписки.
Заключение
Возможность задействовать устройства записи звука в ПК или ноутбуке в браузере Яндекс несомненно имеет положительные стороны. Вы потратите не пару минут пока будете набирать сообщение в ВК, а всего несколько секунд. Достаточно нажать иконку микрофона и наговорить сообщение. То же самое касается поисковых запросов. Однако если вам не нужна данная опция, или вы опасаетесь прослушки, отключить микрофон и полностью запретить браузеру его использовать можно в настройках обозревателя для отдельного сайта или браузера в целом, а также через параметры Windows.