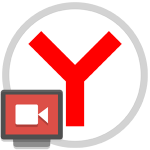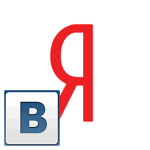Увеличение размера текста в Yandex Browser
Текст – основной элемент большинства интернет-страниц, которые мы просматриваем в браузере. Поэтому очень важно, чтобы он был комфортным для чтения. В основном все зависит от его шрифта и размера. Буквы не должны быть слишком мелкими или, наоборот, чересчур крупными. Поэтому в современных браузерах их размер можно изменять. Давайте разбираться, как увеличить размер шрифта в Яндекс.Браузере на компьютере и в мобильном приложении. А в конце статьи мы упомянем способ борьбы с нечетким (размытым) текстом, с которой иногда сталкиваются пользователи.
Как увеличить шрифт в настройках
Существует несколько способов для изменения размера букв. Во-первых, это можно сделать из настроек Яндекс.Браузера. Результат будет виден для всех сайтов. А во-вторых, такая функция есть для конкретной страницы. Конкретно сейчас речь пойдет именно об общих настройках.
Добраться до них можно двумя путями:
- Вызвать главное меню (иконка с тремя линиями) и выбрать соответствующий пункт.
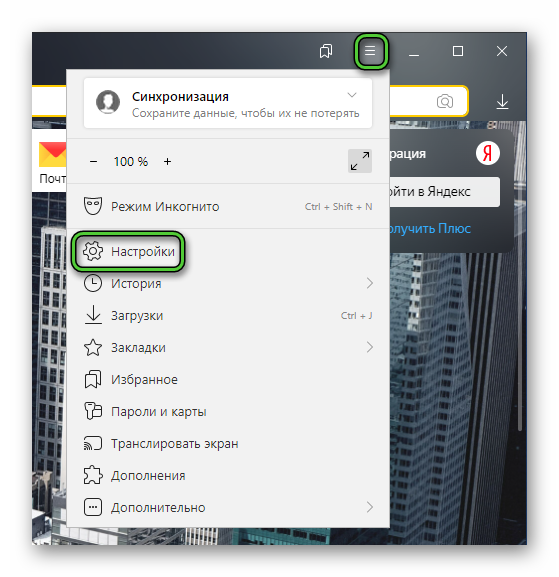
- Вставить в адресную строку браузера ссылку
browser://settings/и нажатьEnter для перехода по ней.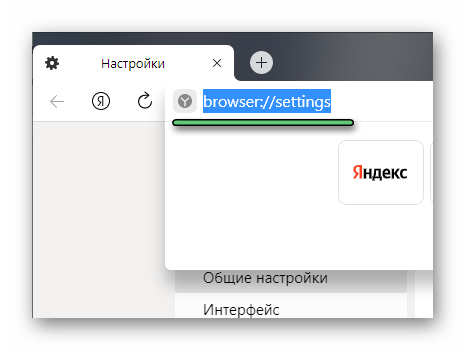
Теперь посетите вкладку «Сайты», расположенную в левом меню. На открывшейся странице нам интересен параметр «Размер шрифта».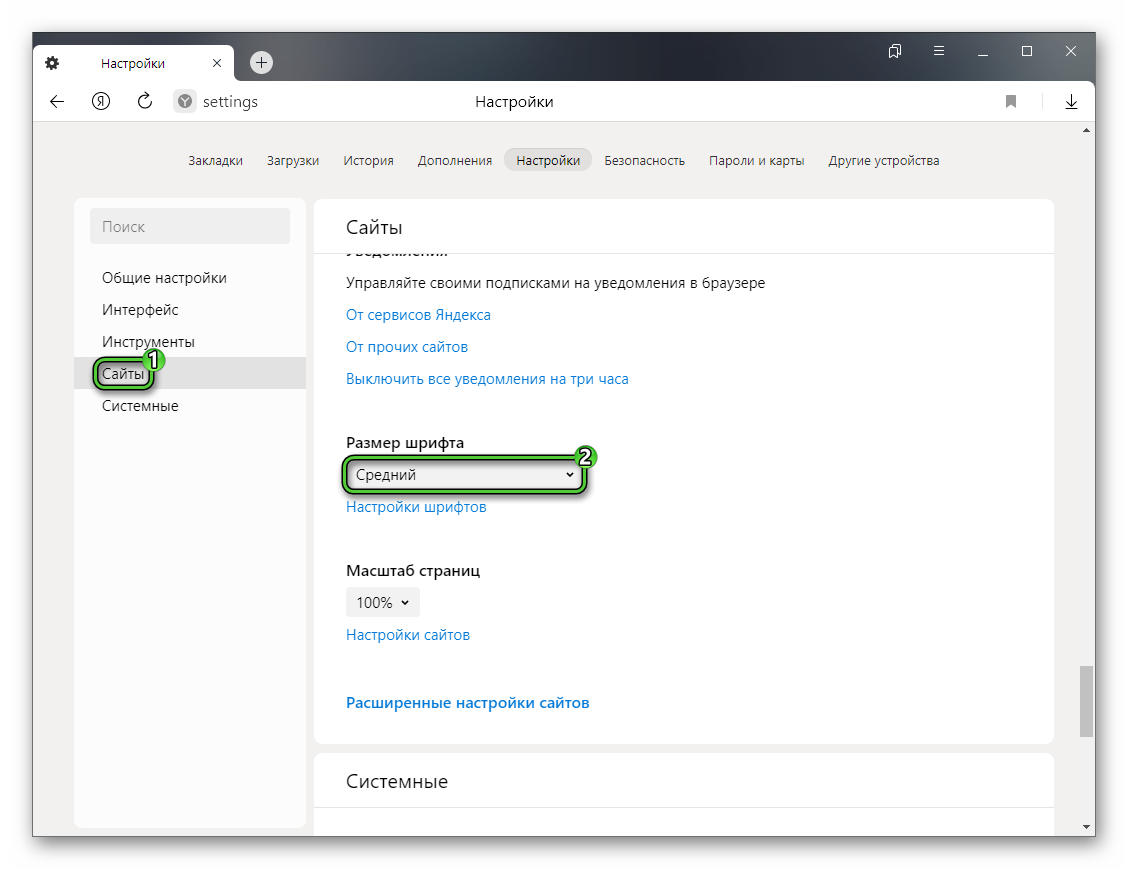 Для него есть пять настроек на выбор – от очень мелкого до самого крупного. Попробуйте его увеличить или уменьшить и открыть любую другую интернет-страницу в новой вкладке. Зачастую этого достаточно.
Для него есть пять настроек на выбор – от очень мелкого до самого крупного. Попробуйте его увеличить или уменьшить и открыть любую другую интернет-страницу в новой вкладке. Зачастую этого достаточно.
Чуть ниже есть еще один параметр – «Масштаб страниц». С его помощью вы можете изменить размер всех элементов для сайтов, а не только текста: кнопок, картинок и т. д. В результате на экране может не помещаться все содержимое, зато читать его будет куда более комфортно.
Это были базовые настройки, которые могут пригодиться. А теперь перейдем к расширенным, где можно более точно указать размер букв и выбрать шрифт. Чтобы их открыть, кликните по ссылке «Настройки шрифтов» на той же странице.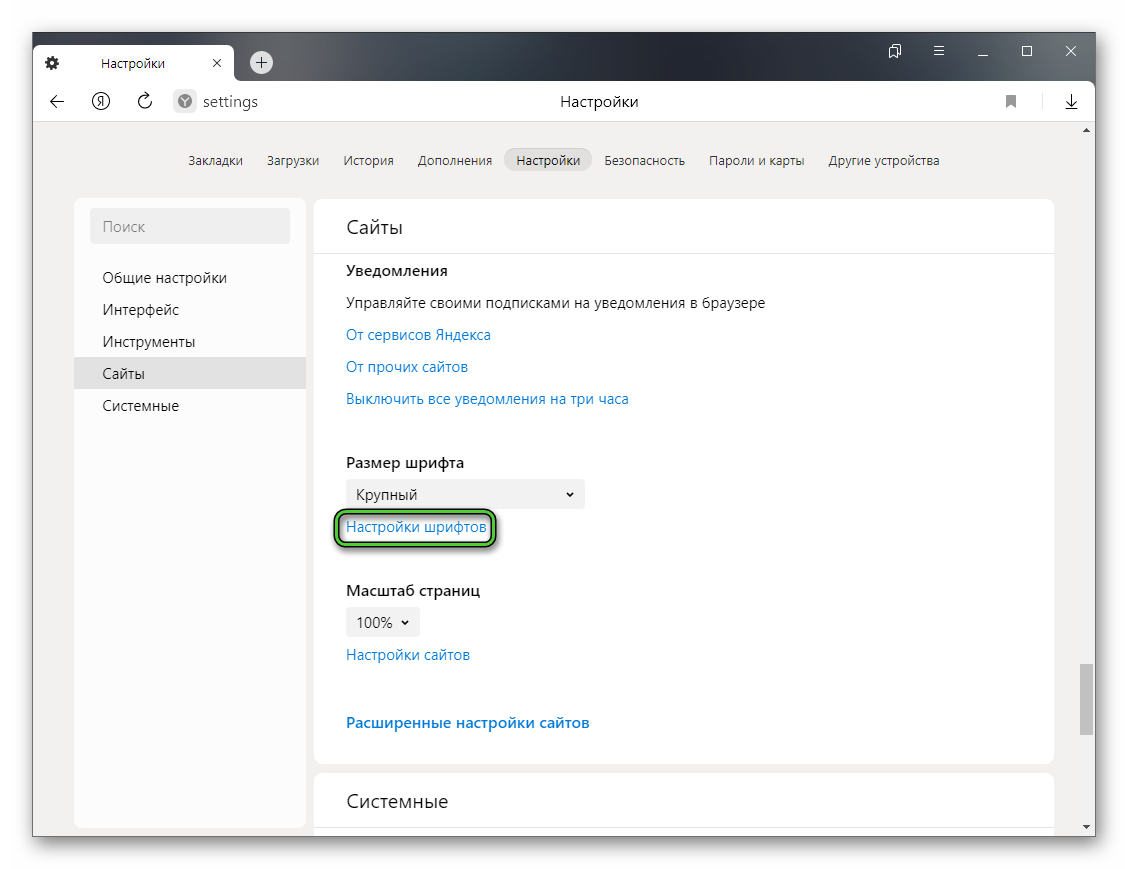
Здесь есть достаточно интересное разделение на обычный и минимальный размер. Ползунок «Минимальный размер шрифта» отвечает за тот текст, который обычно не увеличивается. Например, какой бы вы размер шрифта не выбрали, он не изменится на странице настроек. А вот с помощью этого ползунка его можно увеличить. В большинстве случаев данная функция не слишком полезная, но иногда может пригодиться.
А затем идет выбор разных шрифтов. Зачастую на сайтах указаны собственные шрифты, но если это не так, то браузер подгружает их сам. А здесь вы можете выбрать их самостоятельно.
На этом мы завершаем разбор тех настроек, которые применяются ко всем интернет-страницам. Ведь еще в Яндекс.Браузере можно увеличить или уменьшить текст для открытого сайта, например, когда он слишком мелкий.
Как изменить размер шрифта, изменяя размер сайта
В предыдущем разделе статьи была упомянута функция масштабирования. Ее можно применять к отдельным сайтам. Удобнее всего пользоваться горячими клавишами.
Попробуйте зажать на клавиатуре клавишу
Ctrl + кнопкаПлюс – увеличение.Ctrl + кнопкаМинус – уменьшение.Ctrl + цифра0 – вернуть исходный масштаб.
Еще это действие есть в главном меню. Откройте его, нажав на иконку рядом с адресной строкой и найдите «Плюс» и «Минус».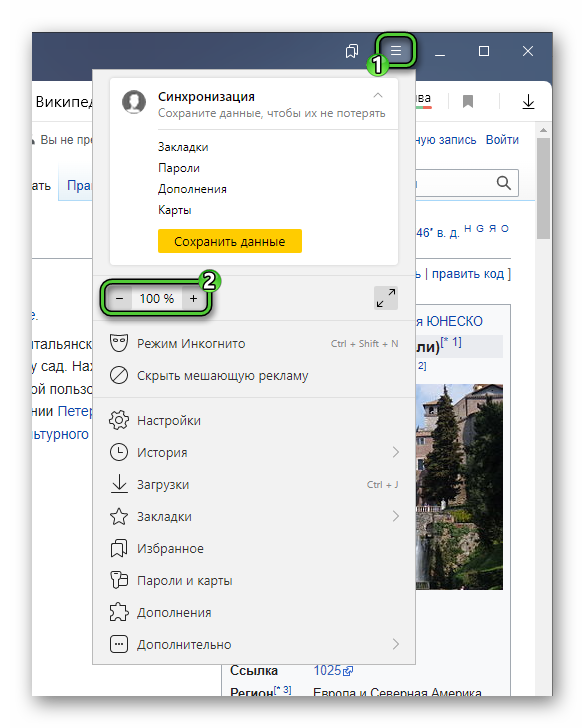
При изменении масштаба страницы правее адресной строки браузера появляется новая иконка. Если кликнуть по ней, то появится дополнительное меню с теми же кнопками и с возможностью сброса до исходного масштаба.
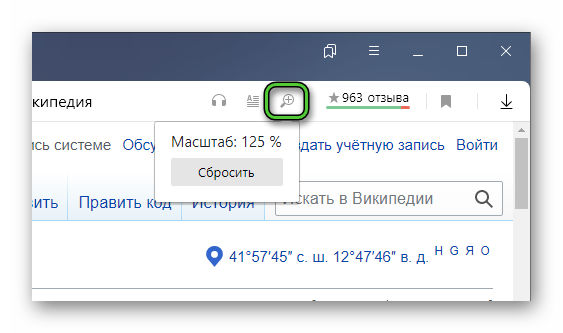
Как изменить размер шрифта с помощью клавиатуры
К сожалению, именно шрифт таким способом увеличить или уменьшить на странице не получится. Горячие клавиши есть только для масштаба, и мы описали их в верхней части страницы.
Но на самом деле в Яндекс.Браузере есть большое количество горячих клавиш, с помощью которых можно сделать свое пребывание в интернете куда более комфортным:
Ctrl +W – закрыть текущую вкладку.Ctrl +T – открыть новую вкладку.Ctrl +Shift +T – восстановить закрытую вкладку.F11 – переход в полноэкранный режим.
Полный список есть на официальном сайте Yandex. К сожалению, разработчики не добавили возможность их редактирования. Но она есть в сторонних расширениях. Подробности о данном способе редактировании горячих клавиш описаны в нашей статье.
Также хотелось бы упомянуть режим чтения, предназначенный для более комфортного чтения текста. Чтобы активировать его, кликните по отмеченной иконке в правом верхнем углу: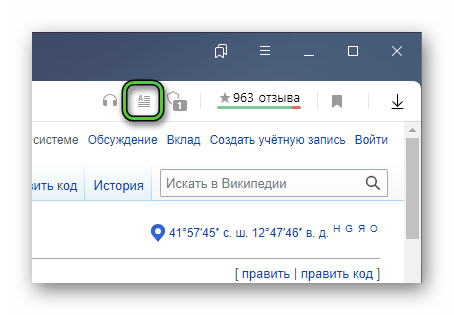
В результате страница трансформируется, чтобы пользователю было легче читать. При этом сверху появится дополнительная панель, где можно изменить размер текста, выбрать фон и шрифт.
На этом с компьютерной версией браузера мы завершаем. А теперь переходим к изменению размера текста в мобильном приложении. Сначала речь пойдет об Android-устройствах, а затем про iOS (iPhone, iPad, iPod Touch).
Как изменить размер шрифта в Яндексе на Андроид
Увеличить шрифт в Яндексе.Браузере для мобильных устройств под управлением Android получится со страницы настроек:
- Нажмите на иконку вызова меню, расположенную в нижней части экрана или в строке поиска.
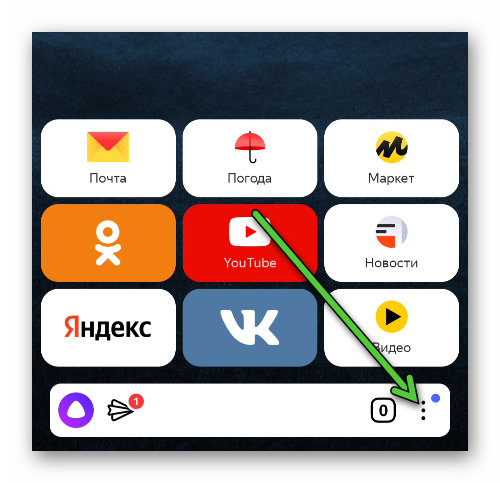
- В результате появится большое меню. В нем найдите плитку «Настройки» и тапните по ней. Если этой плитки не видно, то выдвиньте меню вверх, чтобы оно заняло весь экран.
- Перейдите к раздел «Масштаб и перенос текста».
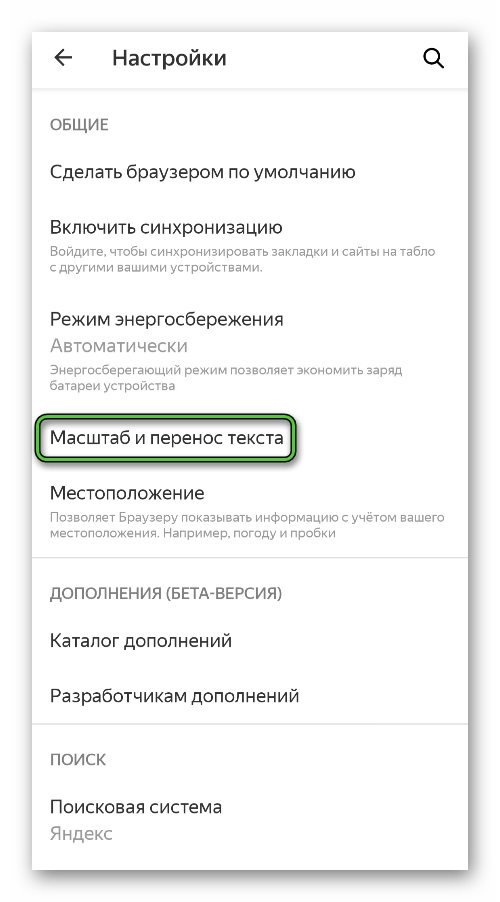
- Включите опцию «Игнорировать запросы сайтов…».
- Сдвиньте ползунок вправо для увеличения или влево для уменьшения.
- Закройте настройки и проверьте, что все работает правильно.
Не забывайте, что сведя вместе два пальца на экране, можно уменьшить масштаб страницы. А обратное действие, наоборот, увеличит ее. Но эта функция может не работать в мобильной версии сайта. Тогда пользуйтесь настройками.
Еще один вариант заключается в том, чтобы зайти в настройки Android и выбрать размер шрифта там. Но в результате это отразится на всех установленных на устройстве приложениях, что далек не всегда удобно. Но на всякий случай вкратце упомянем данную процедуру:
- В настройках Android перейдите к разделу «Экран». Если вы не можете найти его, то посмотрите в разделе «Дополнительно».
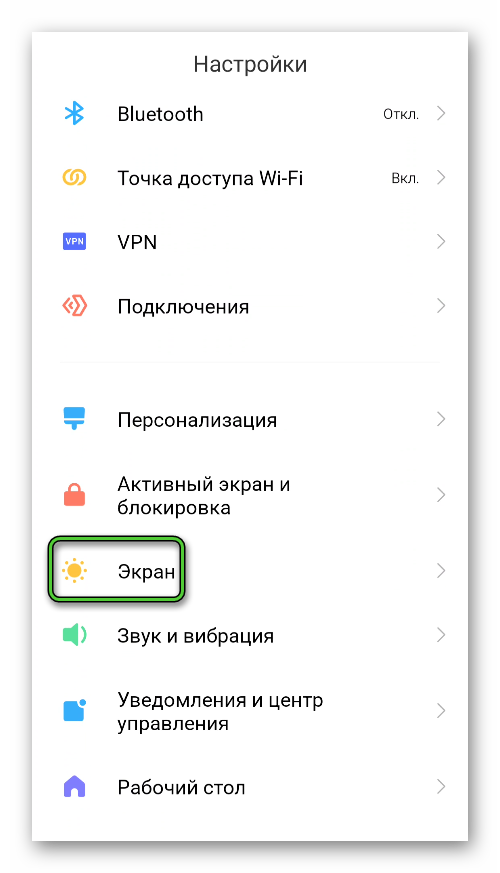
- Перейдите к настройкам шрифта.
- Отрегулируйте все по своему усмотрению.
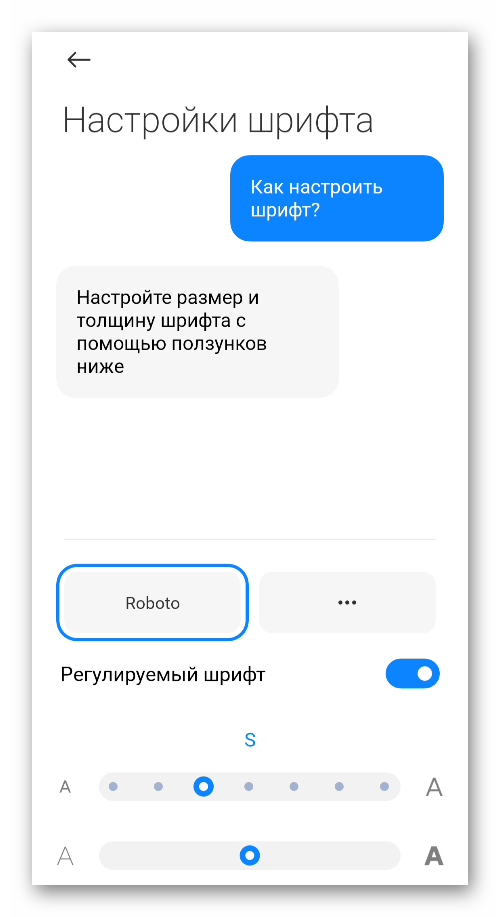
Зачастую в самом верху страницы настроек есть форма поиска. Введите в нее запрос «Шрифт», чтобы быстро добраться до нужного пункта.
Как изменить размер шрифта в Яндексе на Айфоне или Айпаде
Сначала попробуйте изменить масштаб через настройки:
- Нажмите на иконку «Меню».
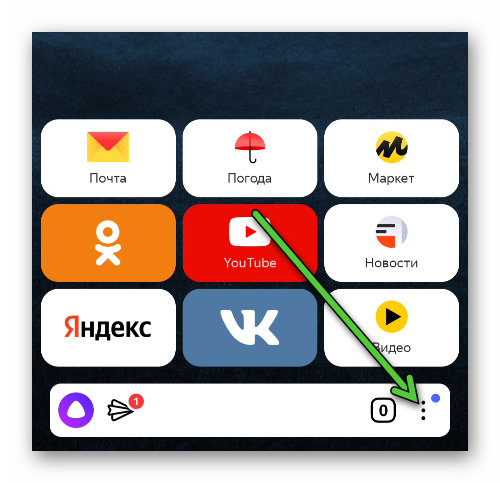
- Перейдите на страницу «Настройки».
- В верхней части экрана поищите пункт, связанный с настройкой шрифта.
- Выберите оптимальный размер.
Но вполне может быть такое, что данная настройка будет попросту отсутствовать в Яндекс.Браузере для мобильных устройств с iOS. Если вы столкнулись с такой ситуацией, то выход только один – изменить размер шрифта через настройки системы. Но в результате это отразится и на других приложениях.
Пошаговая инструкция:
- Перейдите к системным настройкам.
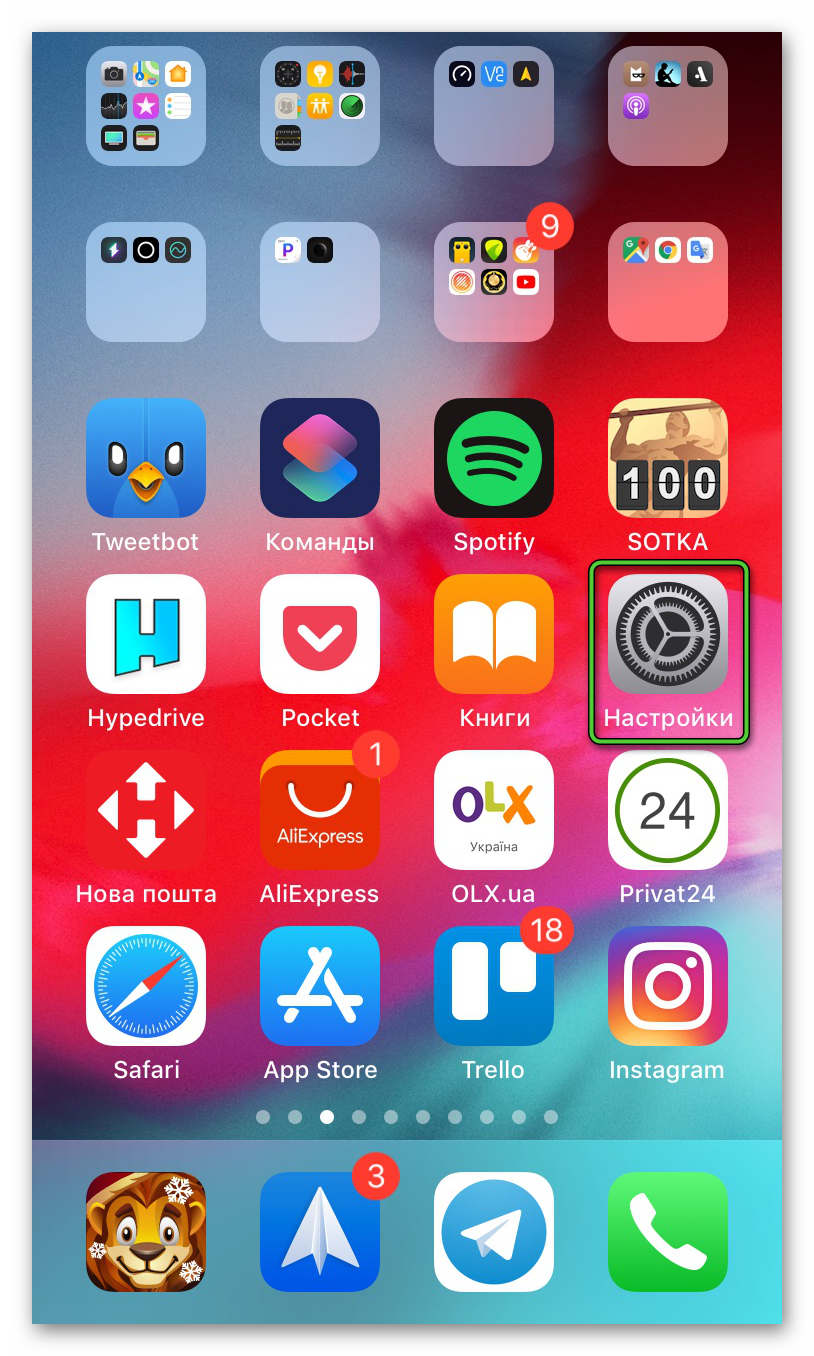
- Посетите раздел «Экран и яркость».
- Тапните по пункту «Размер текста».
- Сдвиньте ползунок в ту или иную сторону.
- Закройте системные настройки и в браузере проверьте, отразились ли изменения. При необходимости перезапустите приложение.
Как убрать нечёткий шрифт в Яндекс.Браузере
Пользователи Windows 11, Windows 10 и более ранних операционных систем от Microsoft иногда замечают, что в результате изменения размера текста он становится нечетким. Это достаточно распространенная проблема. Но связана она зачастую не с браузером, а конкретно с операционной системой.
Сначала попробуйте отключить сглаживание для шрифтов ClearType:
- Запустите инструмент «Выполнить» комбинацией клавиш
Ctrl +R . - Выполните команду control, введя ее в текстовое поле и нажав «ОК».
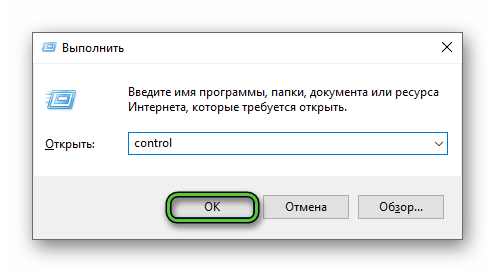
- Выберите отображение значками для элементов Панели управления.
- Кликните на «Система».
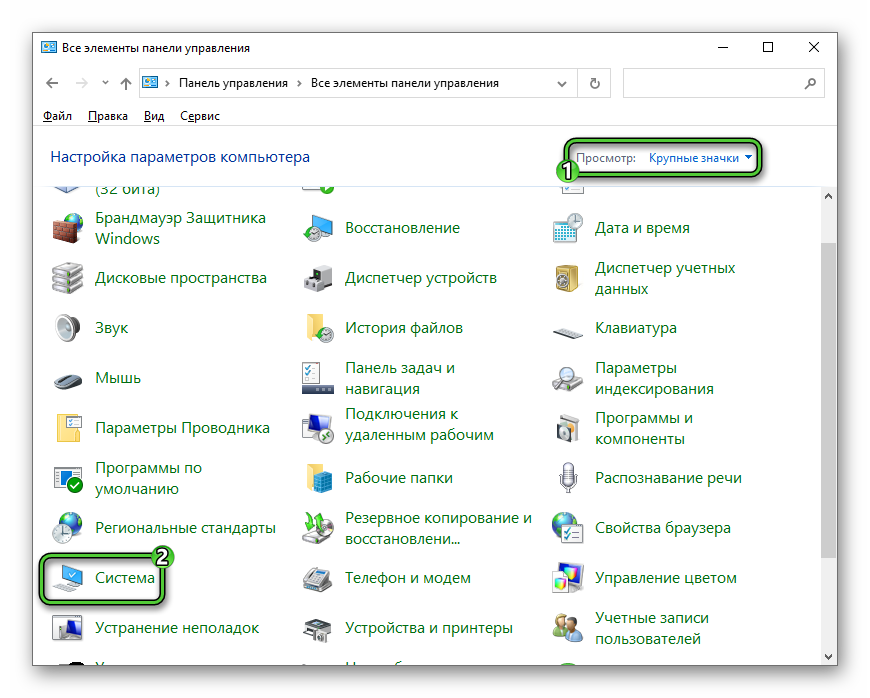
- Воспользуйтесь функцией поиска и наберите в ней запрос «Настройка текста ClearType».
- Кликните по подсказке, чтобы перейти к нужной странице.
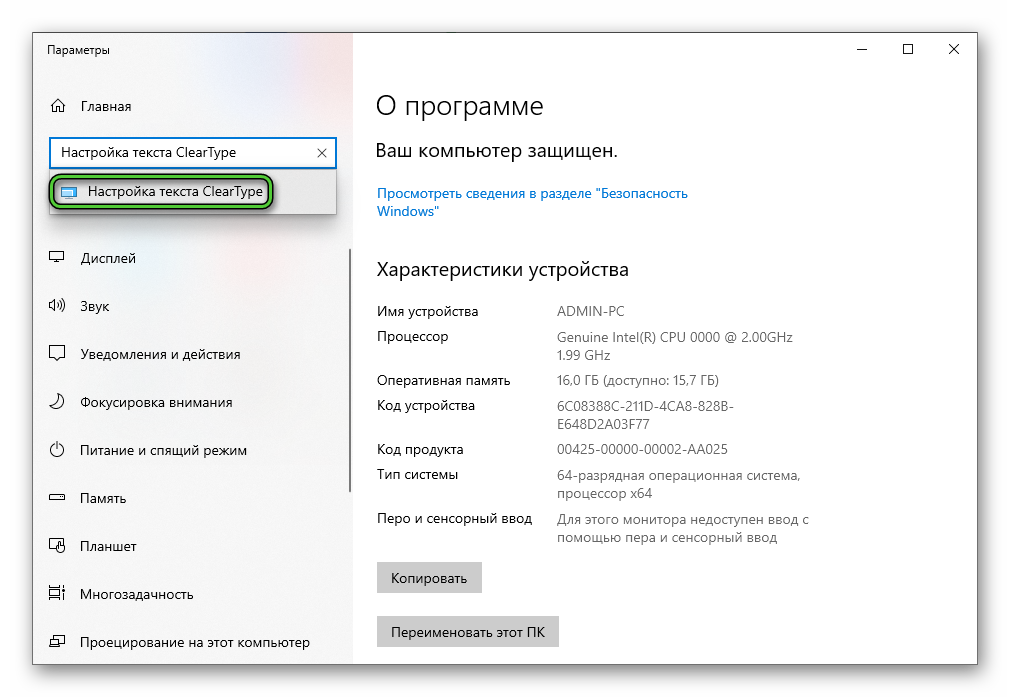
- Снимите маркер с единственного пункта и нажмите на «Далее», чтобы отключить его. А если он неактивен, то включите.
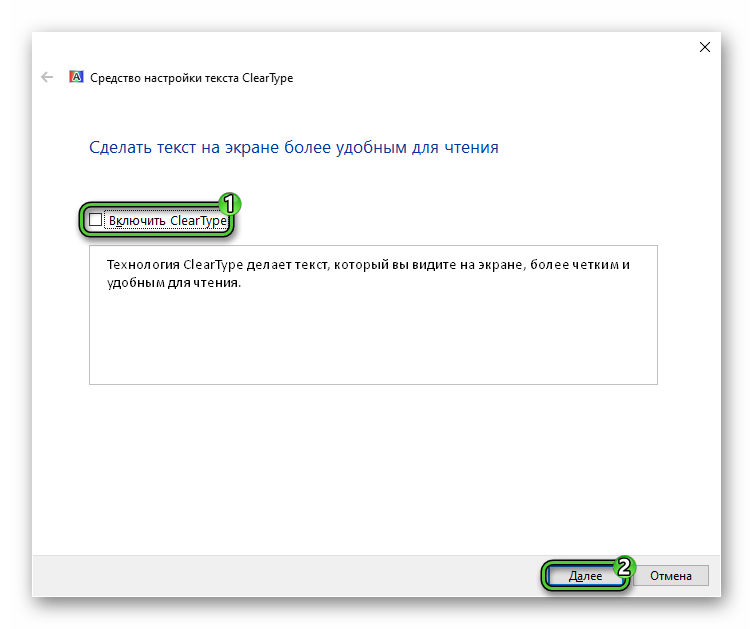
- Действуйте по подсказкам на экране, чтобы завершить настройку.
На официальном сайте есть еще несколько рекомендаций по устранению проблемы:
- Временное отключение программы GDIPP, если она у вас установлена.
- Удаление шрифта Roboto.
Остановимся на втором пункте более подробно:
- Опять откройте Панель управления и перейдите на страницу «Шрифты».
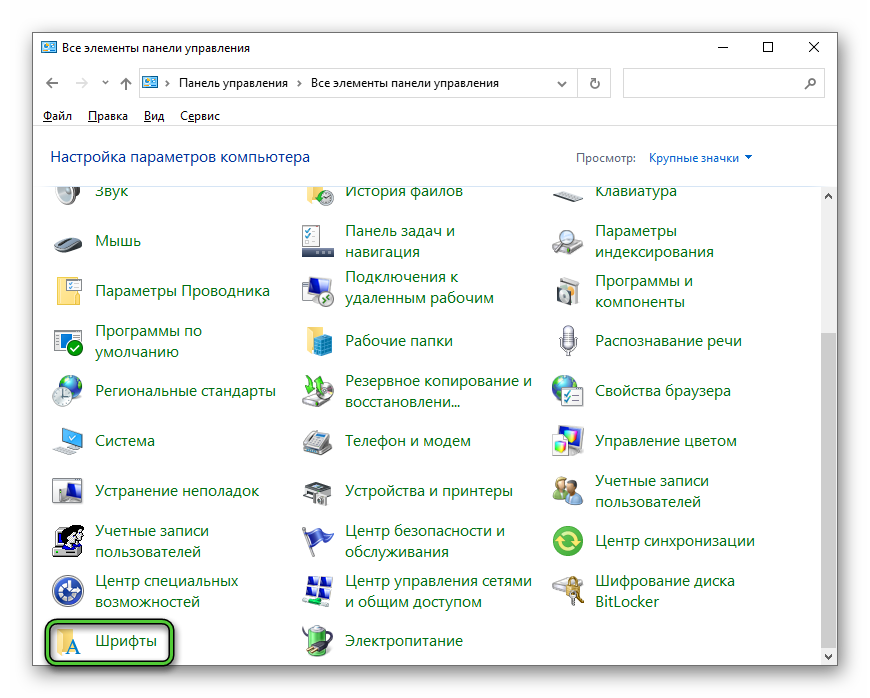
- Найдите Roboto в общем списке.
- Кликните по нему правой клавишей мыши.
- В контекстном меню выберите «Удалить».
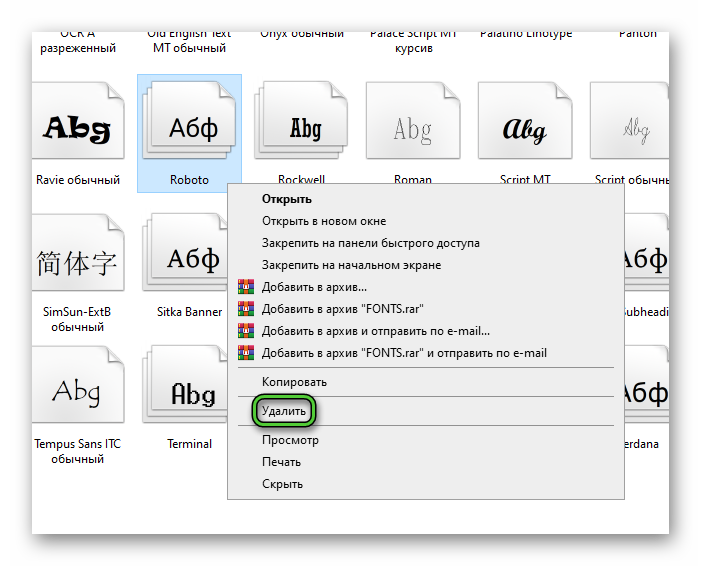
- Подтвердите это действие.
- При возникновении ошибки закройте все программы и повторите попытку.
Повторно установить этот шрифт можно без каких-либо проблем. Для этого:
- Перейдите на страницу загрузки.
- Кликните по кнопке Download family.

- Сохраните архив и извлеките его содержимое.
- Перейдите к этой папке и откройте первый файл с расширением ttf.
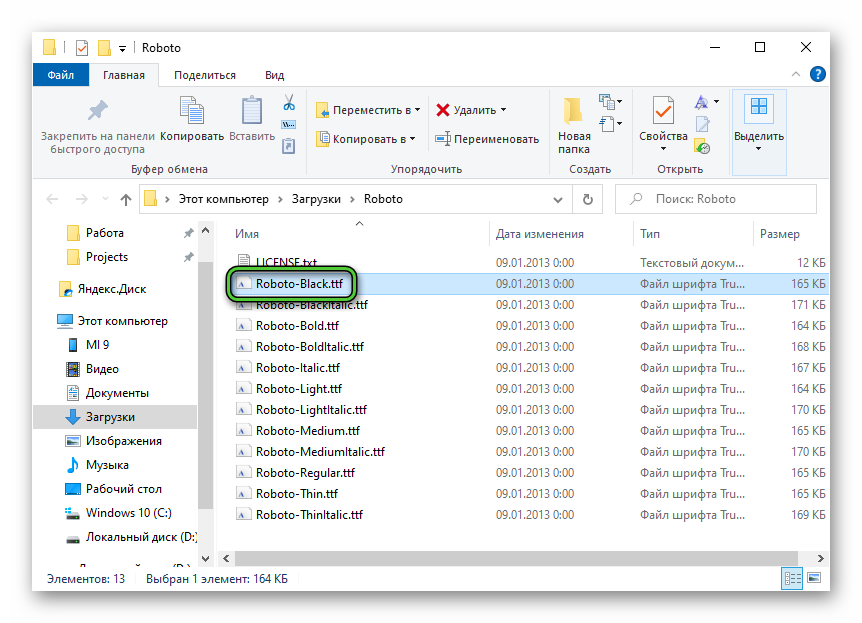
- В новом окне нажмите «Установить».
- Закройте это окно и повторите процедуру с оставшимися ttf-файлами.