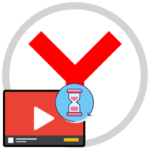Смена языка с английского на русский в Яндекс Браузере
Yandex.Browser популярен среди юзеров из разных стран. С целью охватить как можно большую аудиторию, разработчики решили перейти в своем продукте на разные языки. Но может произойти и так, что в обозревателе произошла смена этой настройки на ту, в которой пользователь не может разобраться. Причина этого может крыться в сбое программы или изменились настройки. Поэтому надо знать, как поменять язык в Яндекс Браузере.
Почему интерфейс Яндекса на другом языке
Браузер от российских разработчиков проверяет языковое оформление интерфейса в автоматическом режиме по умолчанию в Windows. После этого происходит скачивание языковых пакетов для каждого из них. Главный язык системы используется и для интерфейса Яндекс.Браузера. В случае, когда в ОС выбран по умолчанию английский, то он и будет основным пакетом.
Сменить его нужно еще и потому, что юзеры часто решают установить версию браузера Portable или пользуются для загрузки сторонними страницами. В портативной версии может быть любой язык, используемый в системе разработчика.
Помимо этого, может быть ситуация, что браузер самостоятельно «решает» обновить автоматически языковой пакет. Если это произошло, то настроить обозреватель несложно, если знать, что делать. Скачивание Yandex Browser с неофициального сайта или неизвестного сайта тоже может стать причиной англоязычного интерфейса.
Как поставить русский язык вместо английского в Яндекс.Браузере
Интерфейс можно перевести на русский, если после установки и начале использования браузера он оказался англоязычным. Чтобы переключиться:
- Запустите обозреватель.
- Тапните на бургер (Menu).
- Зайдите в «Настройки» (Settings).
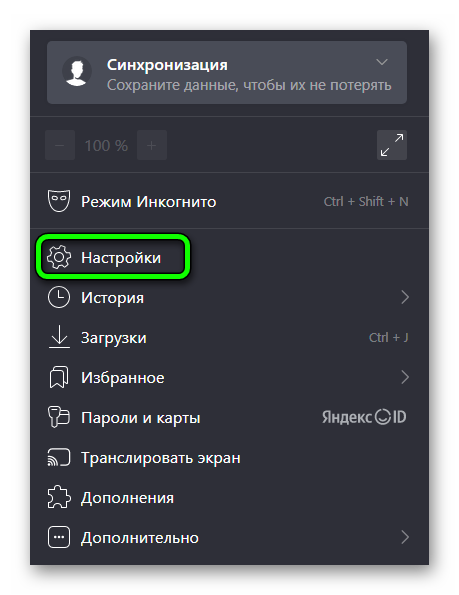
- Слева кликните на блок «Системные» (System).
- Нажмите на кнопку «Настройки языка и региона» (Language and region settings).
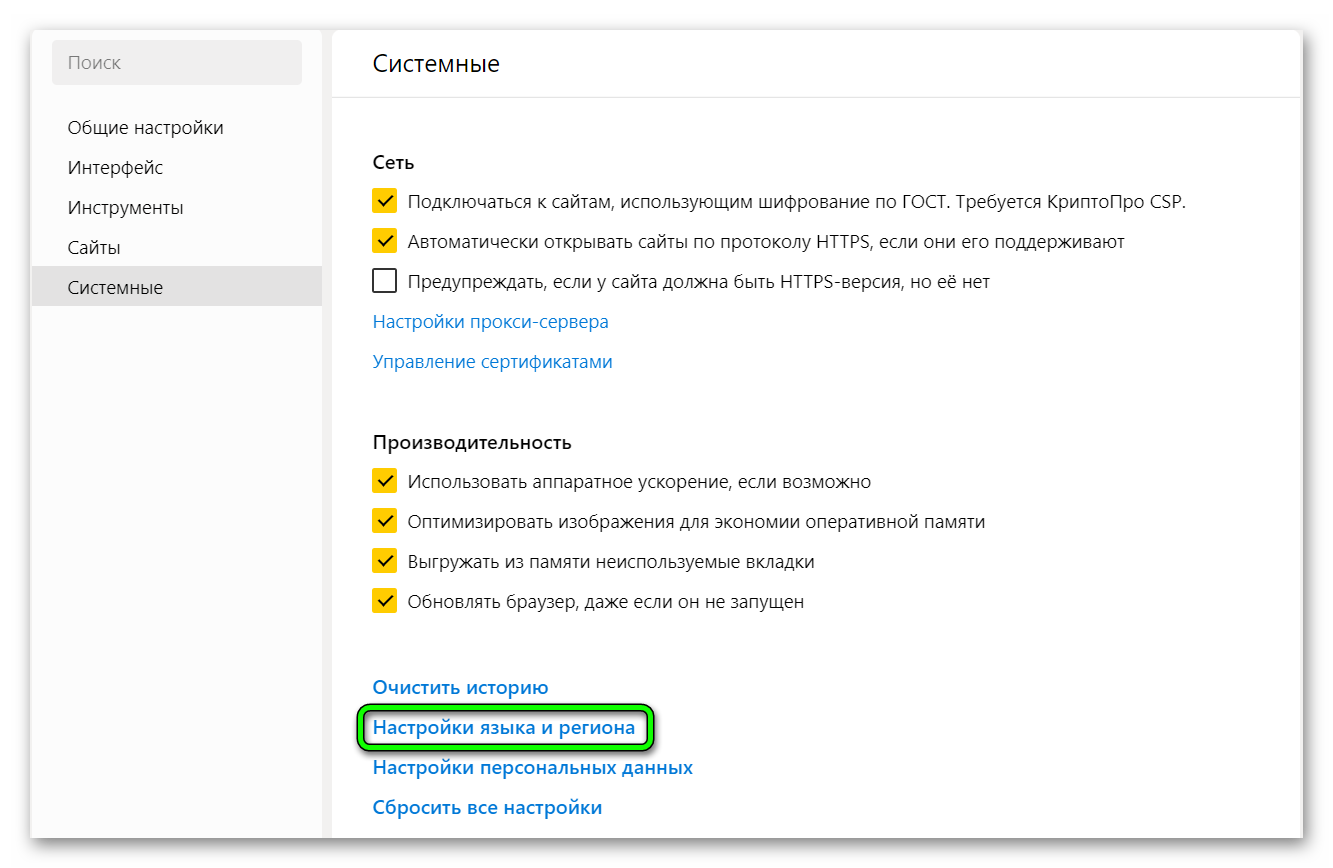
- Тапните на кнопку «Добавить язык» (Add language).
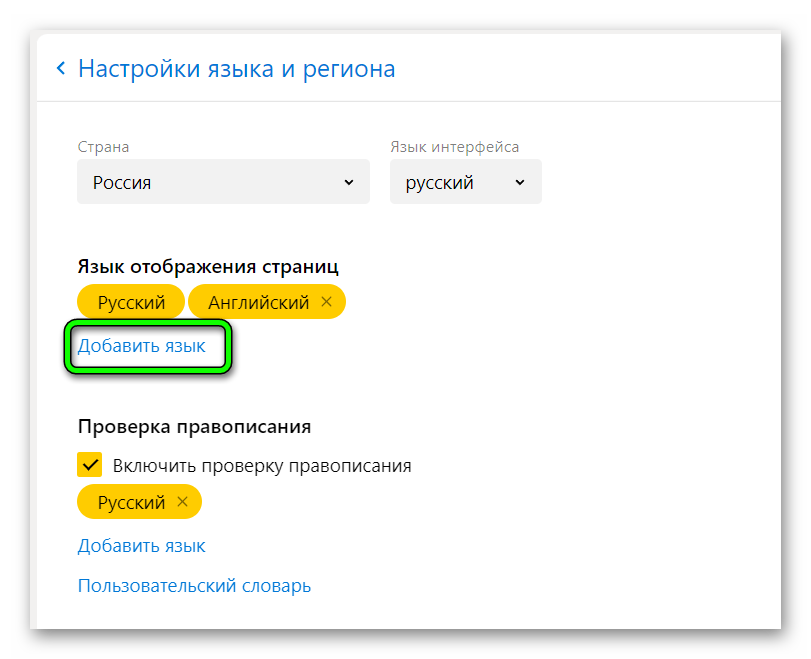
- Выберите «Русский» (Russian).
- Кликните на кнопку «Добавление языка» (Add a language).
Теперь, когда русский добавлен, можно его включить. Для этого в строке Interface Language (Язык интерфейса) надо заменить английский. Изменения станут действительными после перезагрузки браузера. Система сама предложит это сделать.
Как изменить язык в Яндекс.Браузере
По умолчанию интерфейс Яндекс.Браузера на том языке, который установлен по умолчанию. Но могут потребоваться настройки в некоторых случаях. Для смены бывает достаточно встроенных инструментов Яндекс. Нет необходимости устанавливать расширения или программы.
На телефоне
Поменять интерфейс пользователи могут и на смартфоне. Сделать это несложно. Инструкция того, как изменить язык в Яндекс Браузере на русский на мобильном телефоне:
- Откройте «Настройки» на девайсе.
- Зайдите в раздел «Системные настройки».
- Перейдите во вкладку «Язык и ввод».
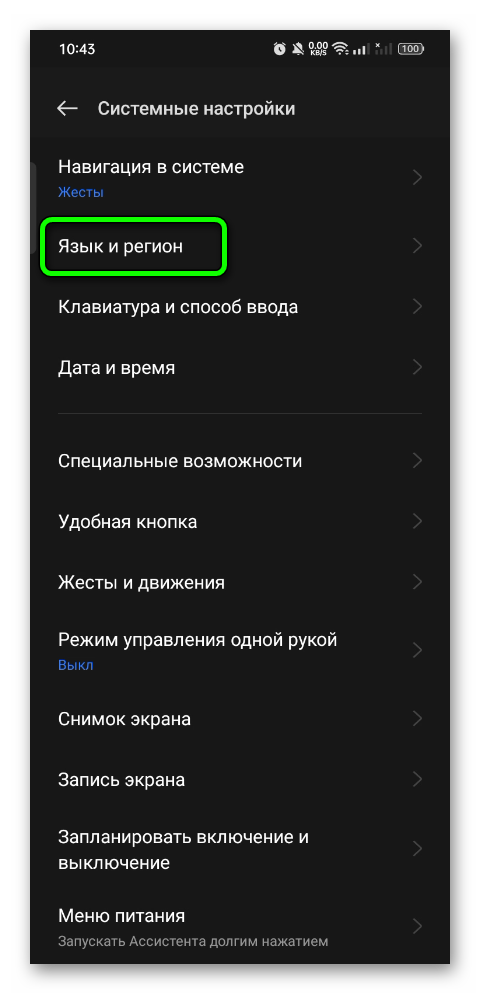
- Найдите пункт «Языки».
- Выберите нужный языковой пакет.
Изменения вступят в силу сразу после их внесения.
Стоит учесть, что все оставшиеся приложения, функции, настройки и интерфейс смартфона также будут отображаться по-другому. Чтобы восстановить первоначальные настройки, процедуру следует проделать в обратном порядке.
На компьютере
Процедура смены на ПК частично уже была описана ранее. Рассмотрим ее более подробно.
- Запустите Yandex.Browser.
- Тапните на бургер.
- Зайдите в «Настройки».
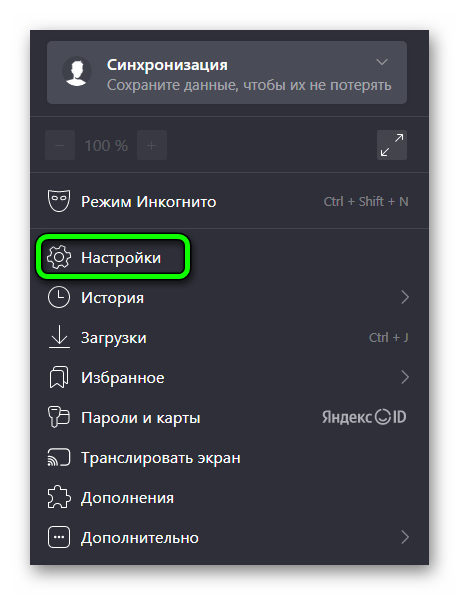
- Слева найдите раздел «Системные».
- Нажмите на кнопку «Настройки языка и региона».
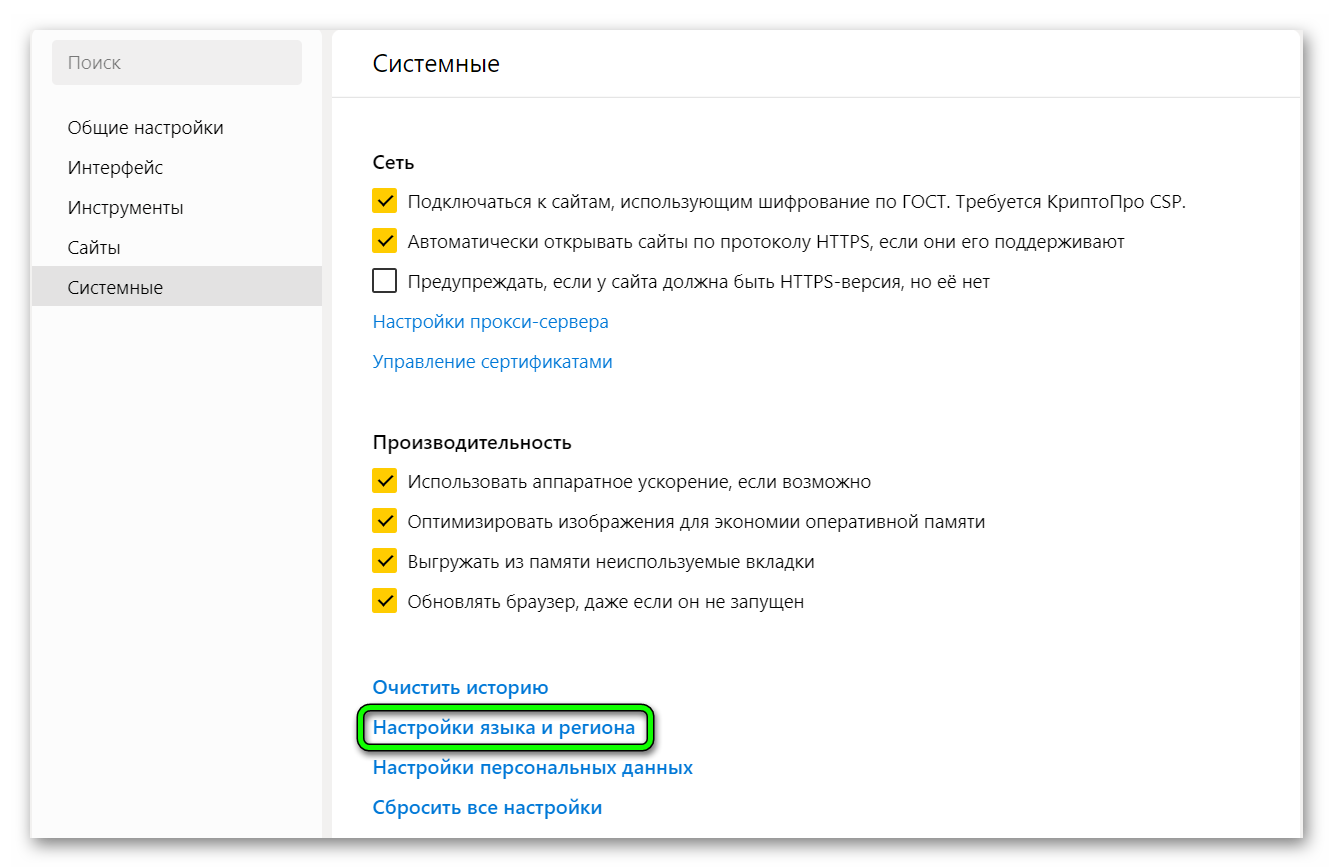
Выберите доступный язык интерфейса и перезапустите обозреватель.
Если нет нужного языка в списке, то:
- На этой же странице нажмите на кнопку «Добавить…».
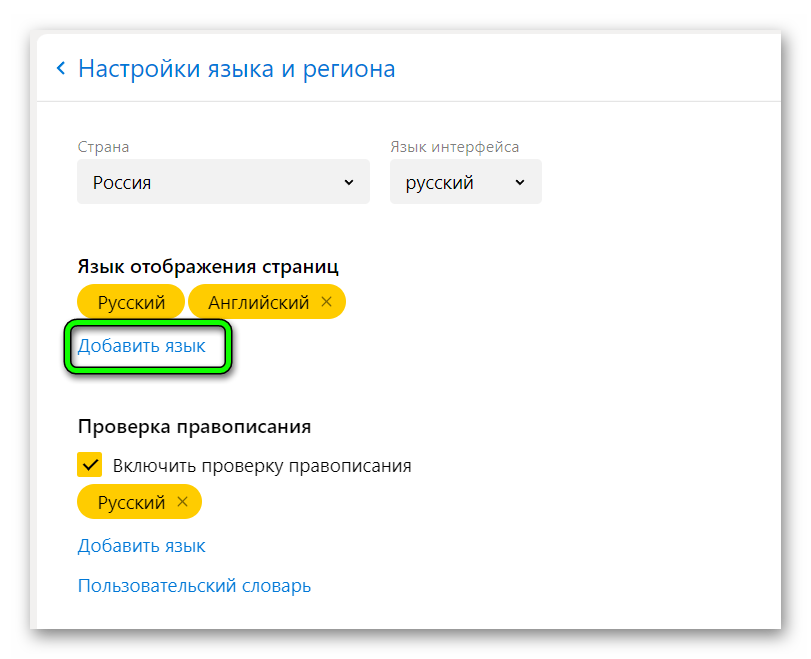
- Выберите нужный.
- Кликните на кнопку «Добавление…».
Теперь надо повторить действие, описанное выше.
На сервисах Яндекса
Юзеры, имеющие учетную запись Yandex, могут изменить языковой пакет интерфейса для всех сервисов и приложений для этого есть особый сервис для настройки. Найти его можно по ссылке https://yandex.ru/tune/lang?ncrnd=102.
Чтобы настроить локализацию:
- Авторизуйтесь в своей учетной записи.
- Перейдите по указанной ссылке.
- На появившейся странице нажмите на «Настройки…».
- Выберите русский, английский или другой нужный языковой пакет.
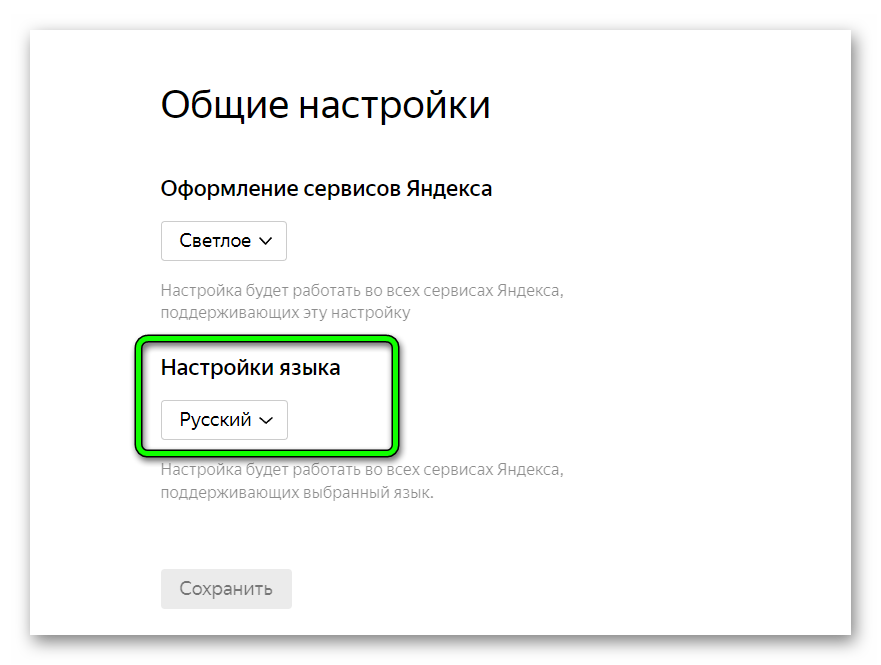
Чтобы изменения вступили в силу, понадобится кликнуть на кнопку «Сохранить».
Как переключить Яндекс.Браузер на другой язык
Переключить язык в Яндекс.Браузере можно и другим способом. Он займет больше времени, но при этом личные данные не будут потеряны. Кроме этого, данный метод безопасен.
Инструкция изменения языкового оформления:
- Откройте Windows.
- Зайдите в «Панель управления».
- Перейдите в раздел «Программы».
- Тапните на вкладку «Программы и компоненты».
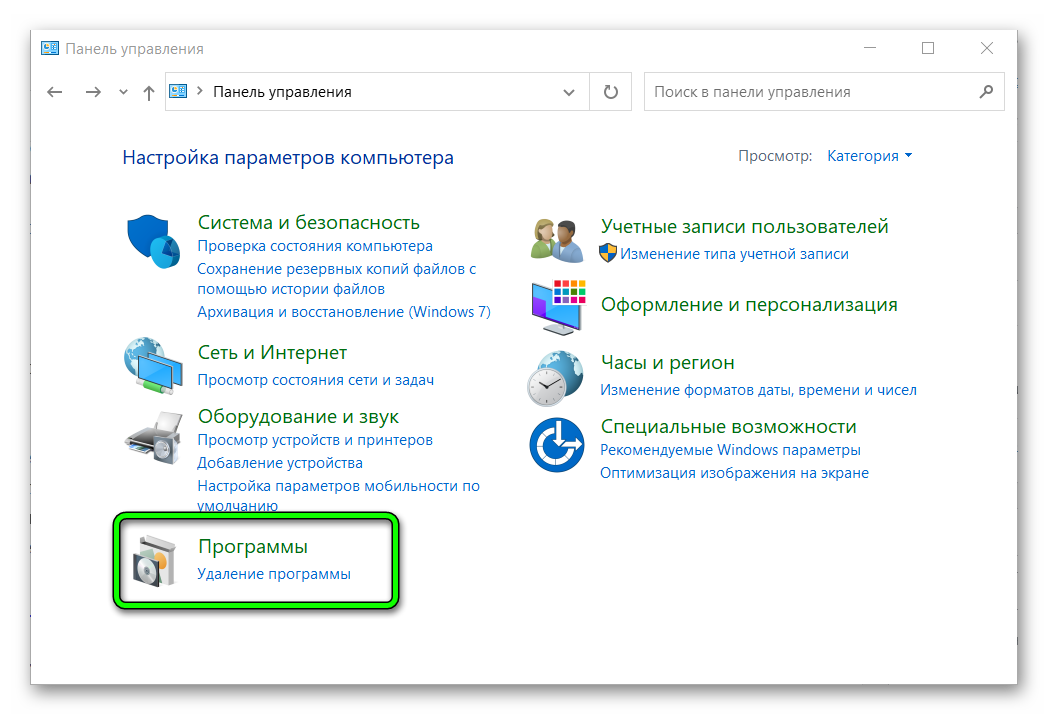
- Наведите курсор мыши на Yandex.
- Сверху кликните на кнопку «Удалить».
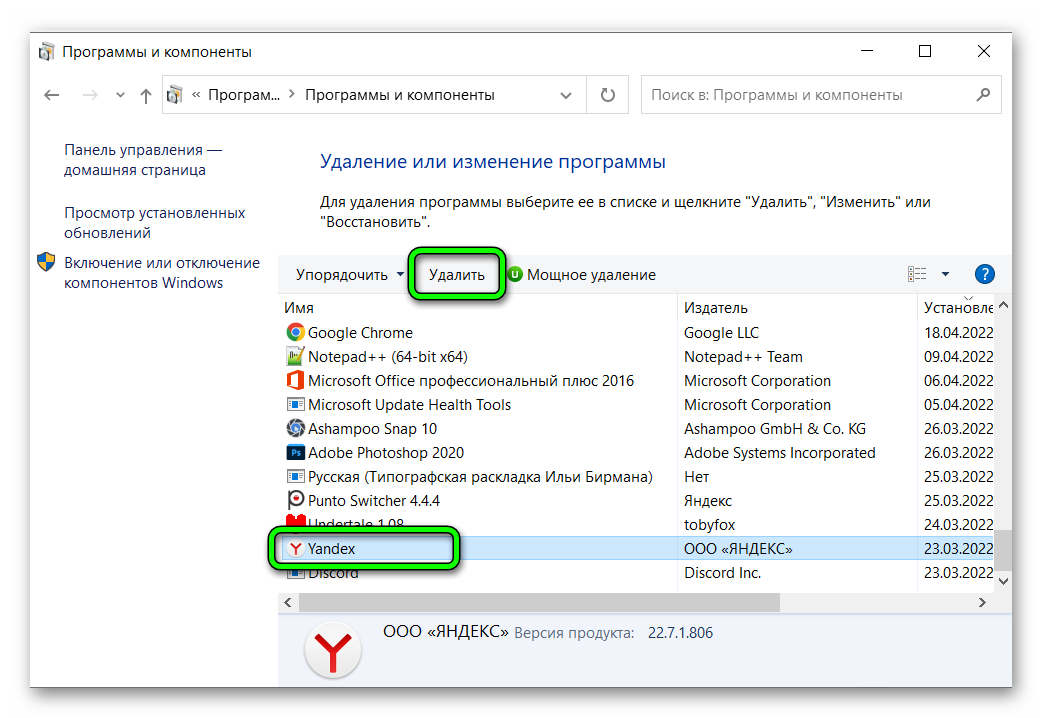
- Появившемся окне подтвердите свои действия.
- Удостоверьтесь, что нет галочки в пункте «Удалить настройки браузера…», после чего тапните на «Удалить браузер».
- В правом нижнем углу «Панели задач» нажмите на функцию «Настройки…».
- В поле «Язык интерфейса» выберите тот, который должен быть.
- Перезапустите систему.
- Скачайте Яндекс.Браузер с официального сайта.
- Завершите установку.
- Когда процедура завершится, обозреватель будет на том языковом пакете, который был установлен.
В случае, когда нет нужного языкового пакета, то после пункта 9:
- Нажмите на кнопку «Добавление…»
- Выберите из списка нужный.
Теперь можно перейти к выполнению пункта 11.
В случае, если все выполнено правильно, основная часть данных юзера в обозревателе сохранилась. Но могут исчезнуть расширения, если предварительно не была выполнения синхронизация.
Настройка автоматического перевода
В обозревателе есть такая функция, как возможность настройки перевода на русский язык с другого. Если часто использовать браузер для просмотра иностранных сайтов, то можно установить его перевод на русский. Для этого:
- Зайдите на любой иностранный интернет-ресурс.
- Справа отобразится окно с предложением «Перевести страницу на русский».
- Нажмите на кнопку «Перевести»
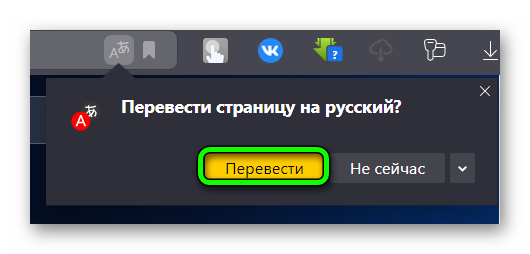 .
. - Возле кнопки «Показать оригинал» нажмите на стрелочку.
- В выпадающем меню выберите «Всегда переводить с английского».
Так возможно установить автоматический перевод с любого языка, независимо от того, есть он обозревателе или нет.
Сменить язык интерфейса в Яндекс.Браузере не составит труда, если знать, как это сделать. Чтобы пользователь не ошибся и достиг своей цели, нужно следовать пошаговой инструкции.