Чистка кэша в Яндекс Браузере на компьютере и телефоне
Практически каждый пользователь компьютера или телефона хотя бы один раз слышал о том, что необходимо очистить кэш браузера. Но не все понимают что это такое, зачем и, собственно, как очистить кэш в Яндекс Браузере. Осложняет ситуацию тот факт, что одну и ту же процедуру можно выполнить разными способами. Давайте разберём подробно в статье, где находится кэш, и какими инструментами и способами его можно почистить.
Что такое кэш и необходимость его чистки
Кэш браузера — это специальная функция, которая была разработана с целью оптимизации ресурсов, экономии трафика и повышения производительности. 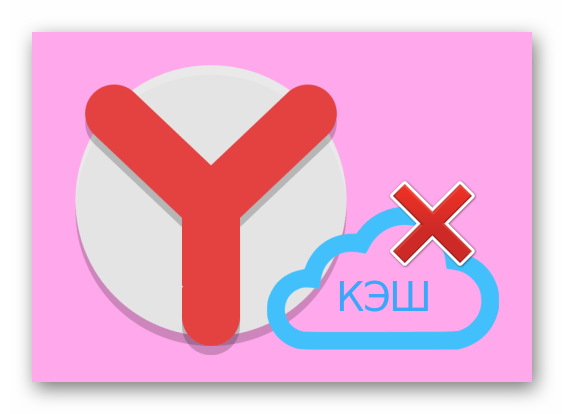
Каждый раз когда вы вводите в поисковой строке какой-нибудь ключевой запрос и в результатах выдачи переходите на страницу сайта, браузер посылает запрос на сервер, где находится сайт и получает ответ в виде пакета файлов.
Таким образом существенно экономится трафик и страница загружается намного быстрее. Эта папка содержит небольшие файлы, которые не имеют разрешения. То есть их нельзя открыть инструментами Windows. Они нужны исключительно браузеру.
Местонахождение кэша
Файлы кеша записываются на системный диск или в телефоне во внутреннюю память. В следующий раз при переходе на этот сайт, браузер первым делом проверяет есть ли файлы кэша на компьютере или телефоне. И если находит необходимые данные — мгновенно подгружает их в окне обозревателя.
Сама папка кэша динамическая её размер регулируется в зависимости от свободного места на системном диске. Старые файлы перезаписываются новыми. В идеале всё должно работать как часики, но ввиду несовершенства данной функции, при переполненном кэше, браузер начинает нет глючить, страницы загружаются медленно, контент на сайте может отображаться некорректно. При умеренном использовании браузера рекомендуется регулярно чистить кэш как в компьютере, так и на телефоне.
В компьютере
На ПК открыть папку и при необходимости удалить файлы кэша можно по пути:
C:\Users\User\AppData\Local\Yandex\YandexBrowser\User Data\Default\Cache
Доступ к этой папке пользователь может получить после включения видимости скрытых файлов и папок в системе. Делается это следующим образом:
В Windows 7:
- Открываем «Проводник».
- В меню окна нажимаем «Упорядочить».
- В открывшемся списке выбираем «Параметры папок и поиска».
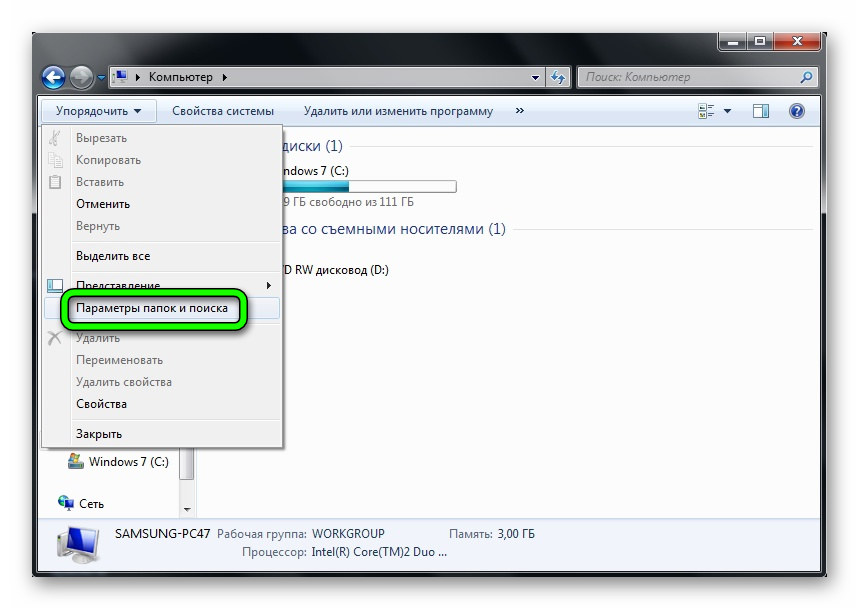
- Переключаемся на вкладку «Вид».
- В окне дополнительных параметров в самом конце списка переключаем кнопку на пункт «Показывать скрытые файлы папки и диски».
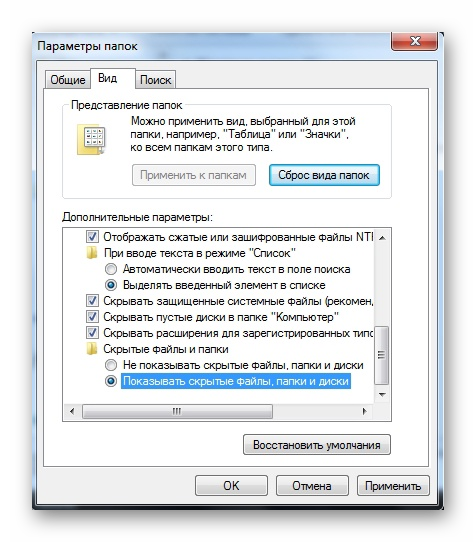
- Нажимаем кнопку «Применить» и «Ок».
В Windows 10:
- Открываем «Проводник».
- В меню окна нажимаем «Файл» и из выпадающего списка выбираем «Изменить параметры папок и поиска».
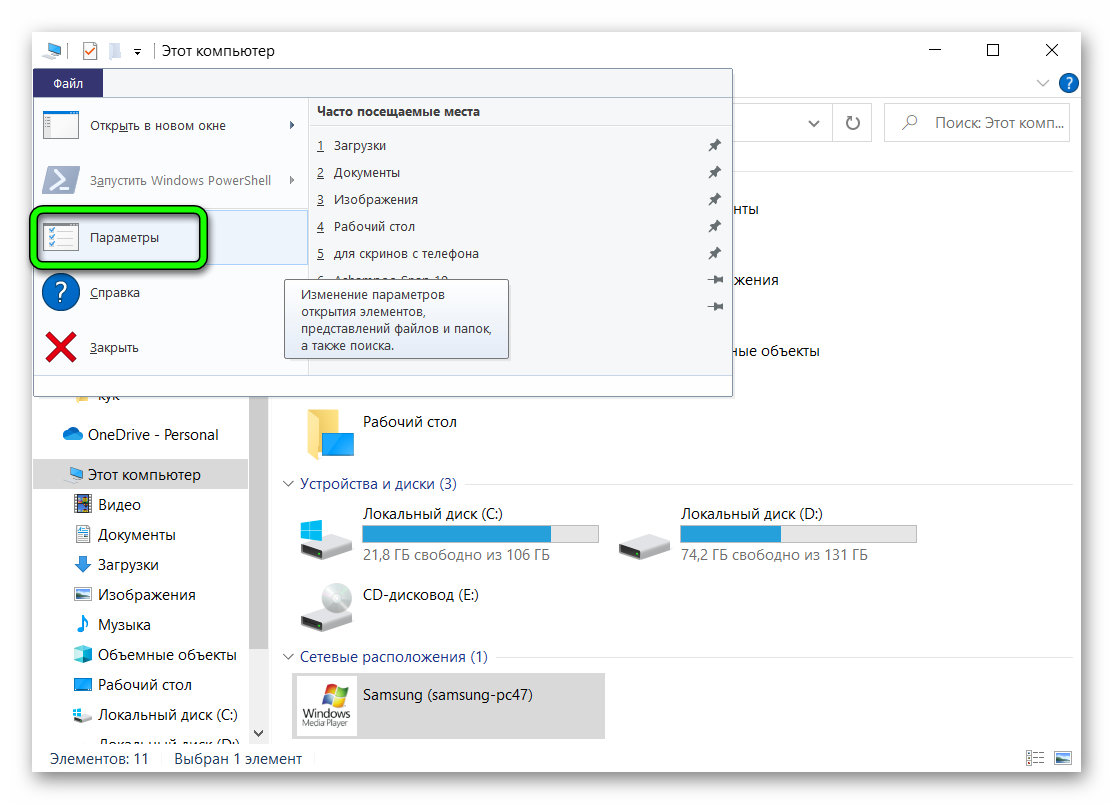
- Дальнейшие шаги аналогичны инструкции выше, пункты 4-6.
На телефоне
Папка с кэшем на смартфонах под управлением Android находится по следующему пути — Android/data/com.yandex.browser/cache. Здесь хранятся файлы с расширением BIN, отсортированные по различным категориям. Файлы на устройстве сохранены в зашифрованном виде. Имена их представлены в виде набора символов. Как-то открыть их и посмотреть, что именно хранится в конкретном файле не получится.
На устройствах под управлением iOS получить доступ к папке с кэшем не получится ввиду того что система закрыта.
Как очистить кэш в Яндекс.Браузере
При активном использовании браузера, независимо на какой платформе, рекомендуется регулярная очистка кэша. Делать это можно как и в самом браузере, так и с помощью сторонних инструментов. Рассмотрим подробно все способы очистки кэша в Яндекс.Браузере.
На компьютере
Для очистки кэша браузера Яндекс повторяем шаги из инструкции ниже:
- Открываем меню и переходим в раздел «История». И далее в открывшемся подменю снова открываем раздел «История».
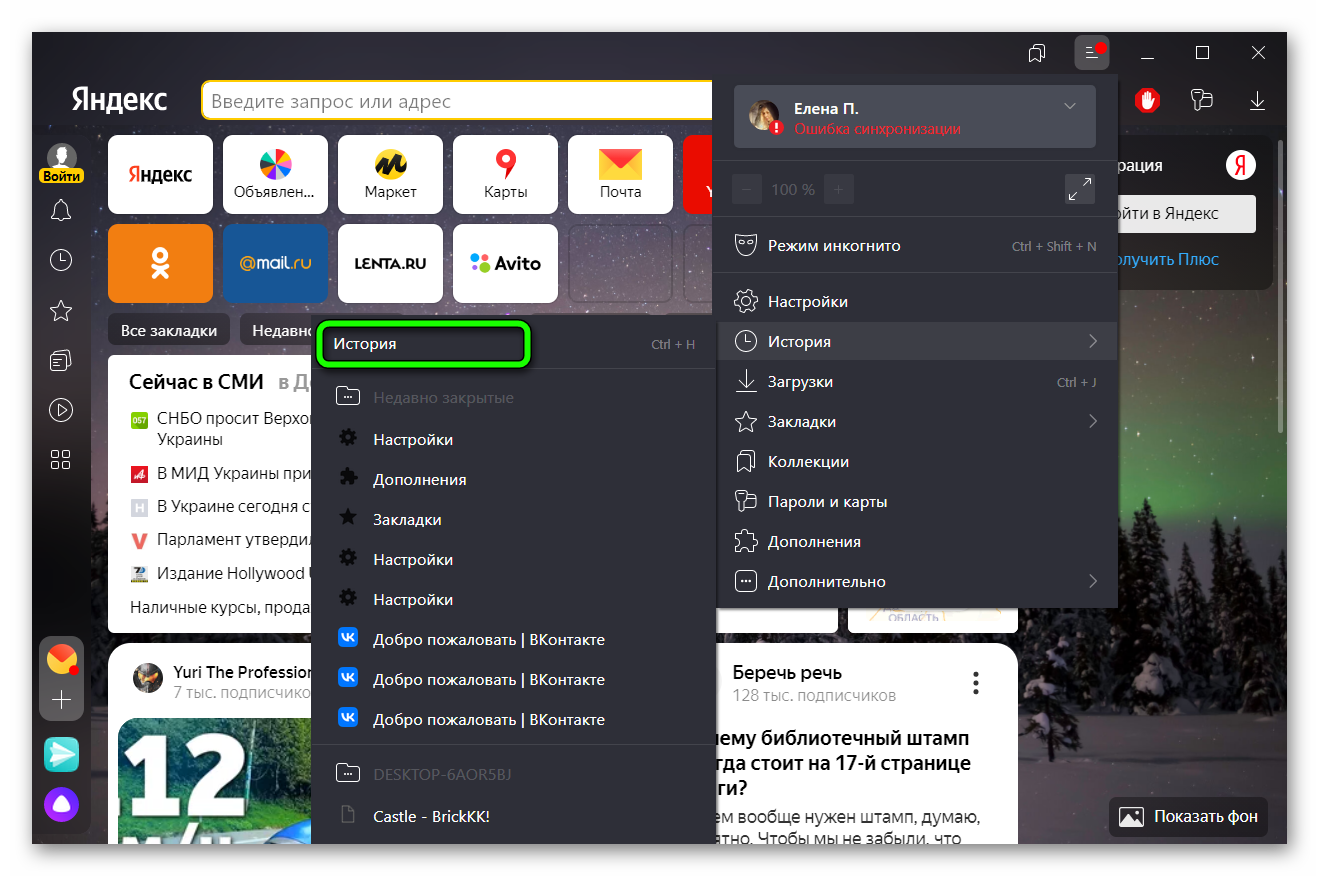
- В панели слева в нижней части экрана нажимаем «Очистить историю».
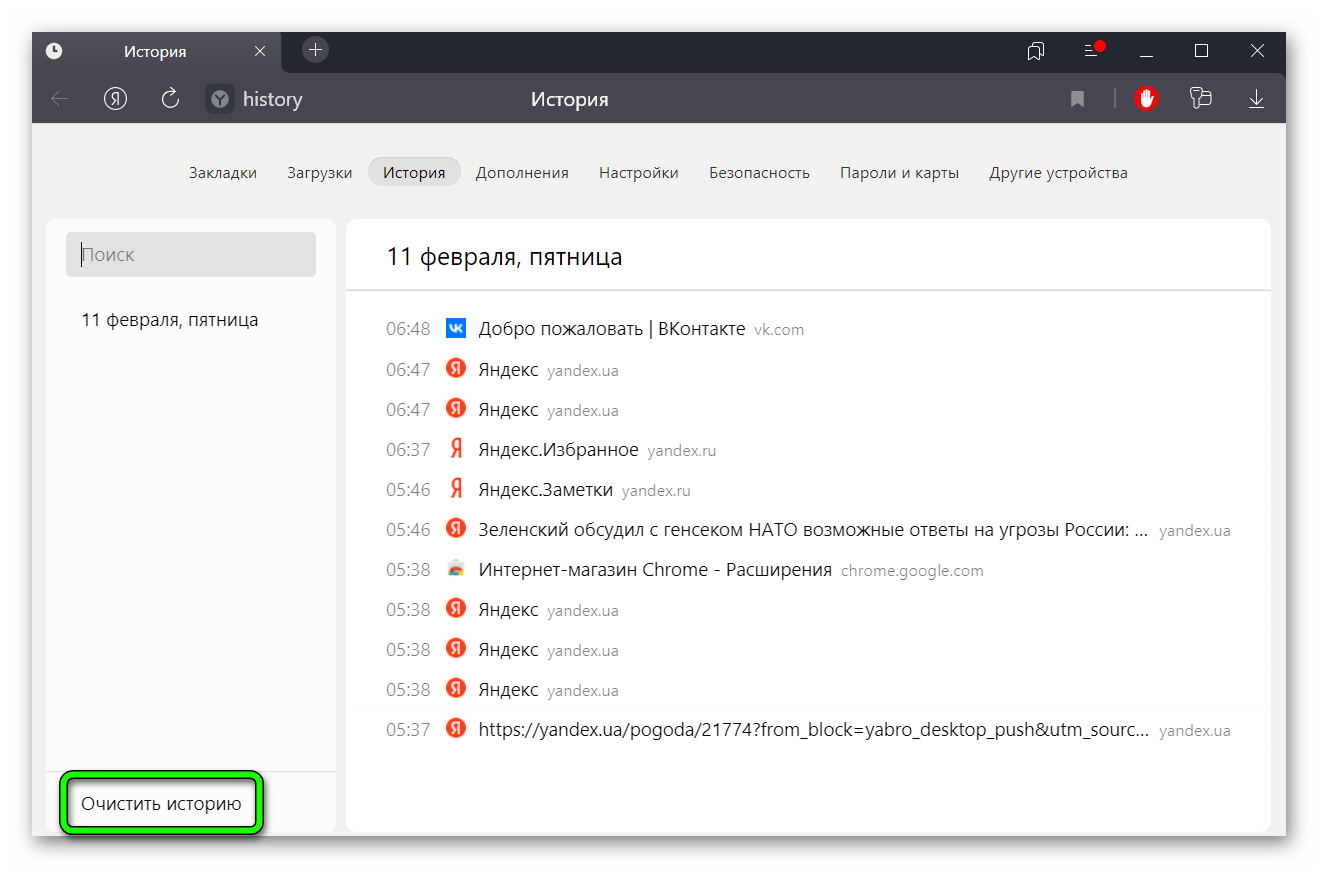
- Выбираем период очистки «За всё время».
- Отмечаем галочками пункты для очистки: «Просмотры», «Загрузки», «Файлы, сохранённые в кэше».
- Нажимаем кнопку «Очистить».
На телефоне
Яндекс представил несколько версий своего обозревателя для устройств под управлением Android и iOS. Интерфейс и меню в этих в приложениях может несколько отличаться, но в целом порядок действий будет практически идентичным независимо от того используете вы Яндекс с Алисой, классическую или Лайт версию.
- Запускаем Яндекс.Браузер на телефоне.
- Открываем меню тапом по кнопке в виде трёх точек.
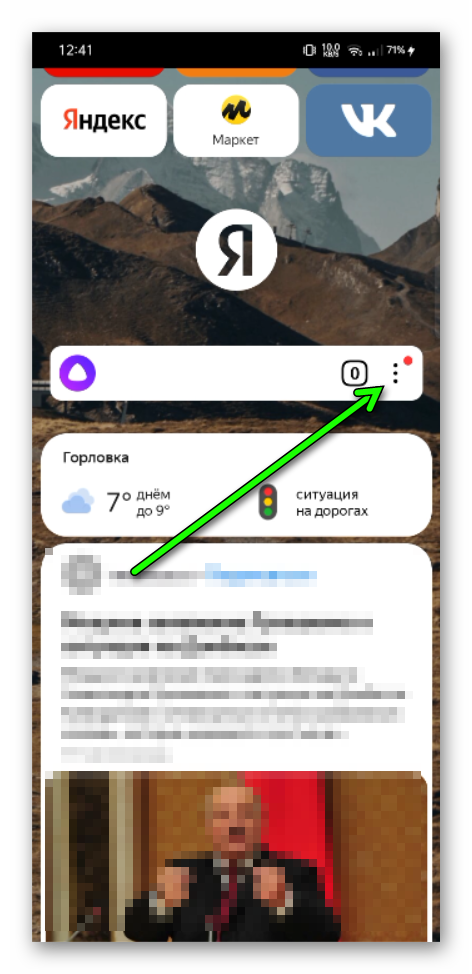
- Переходим в «Настройки».
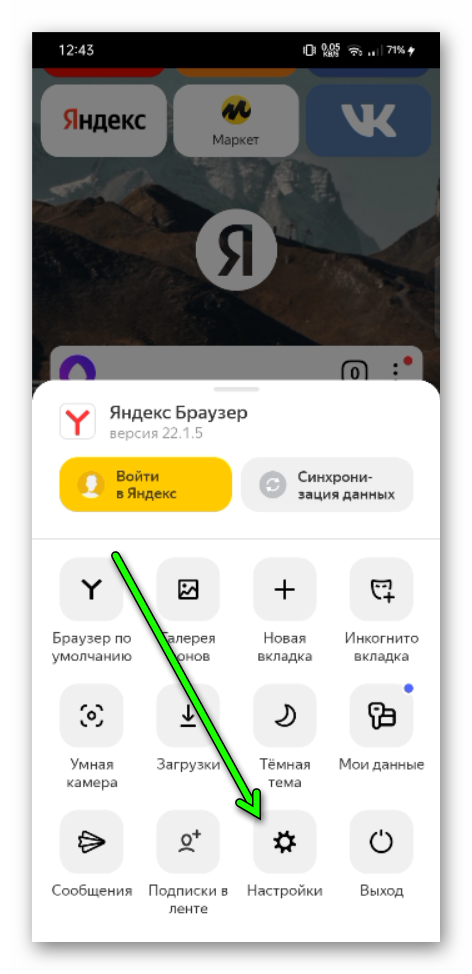
- В блоке «Конфиденциальность» нажимаем «Очистить данные».
- Отмечаем здесь галочками пункты: «Локальная история», «Веб-история запросов», «Данные веб-страниц», «Кеш», «Предупреждения для сайтов», «Загрузки» и «Открытые вкладки».
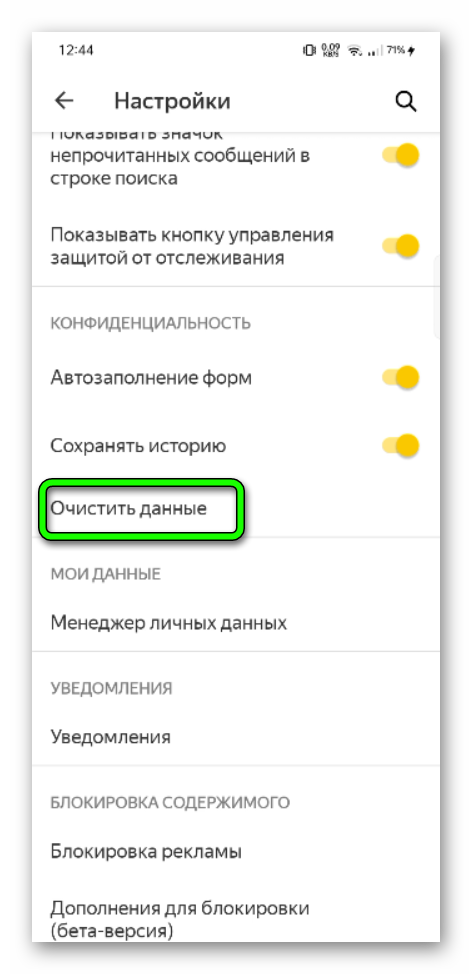
- Нажимаем «Очистить данные».

- Подтверждаем действие во всплывающем окне.
Использование настроек Яндекс Браузера
В некоторых случаях требуется быстрая очистка кэша. Актуально для слабых устройств с небольшим объёмом оперативной памяти. Или когда при просмотре фильма или сериала происходит сбой на странице. Для этого не обязательно чистить кэш всего браузера. Есть функция, которая позволяет обновить файлы на странице, сохранённые в кэше всего лишь с помощью одной комбинации клавиш —
Страница будет перезагружена, а файлы, хранящиеся в кэше будут перезаписаны актуальными с сервера.
Сочетание клавиш для быстрой очистки кэша
Практически для каждой функции в Яндекс.Браузере есть свои горячие клавиши. Они упрощают работу за компьютером. И, в данном случае, если обозреватель начинает работать некорректно, просто запомните несколько часто используемых хоткеев и вы сможете в считанные секунды работать как с историей, так и чистить кэш браузера.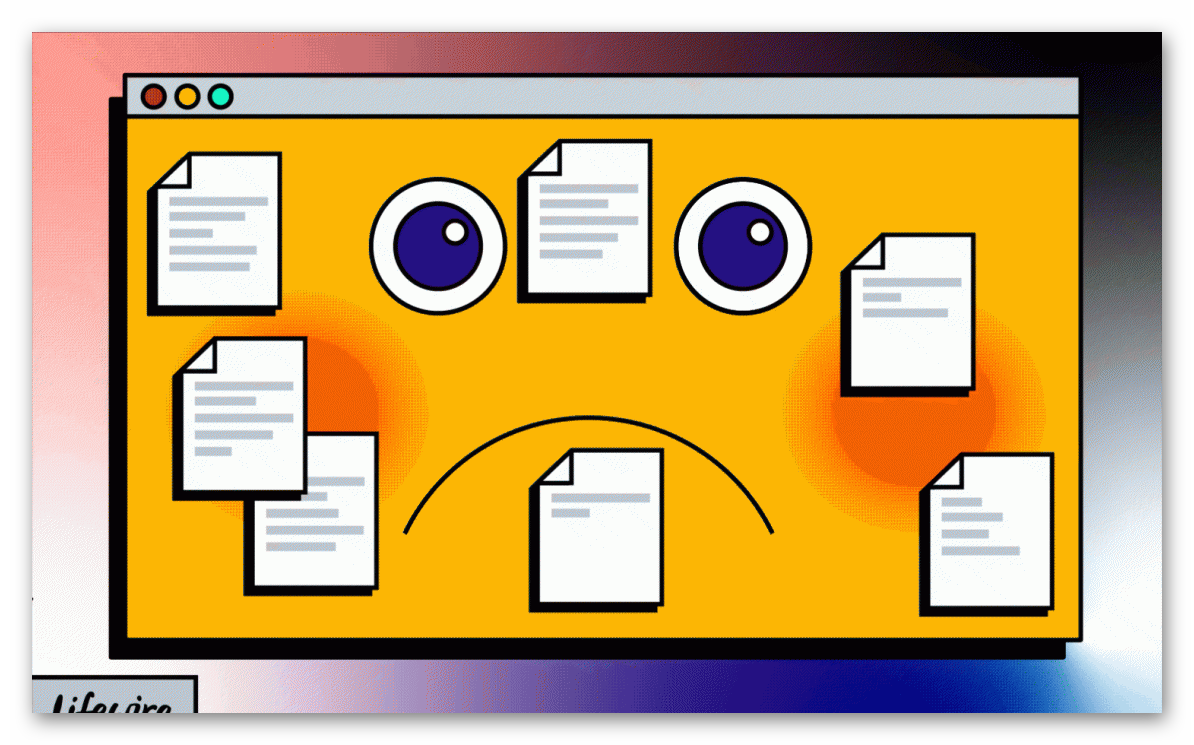
Комбинация клавиш
Попасть в меню очистки кэша браузера можно с помощью сочетания клавиш
Как сделать автоматическую очистку кэша
Если вы не хотите оставлять после себя никаких следов, необходимо использовать режим «Инкогнито». В этом случае браузер не пишет в кэш. Никаких данных после завершения сеанса о том что вы посещали какие-либо страницы не останется, за исключением файлов, которые вы скачаете на компьютер.
Запустить браузер в режиме «Инкогнито» можно с помощью комбинации клавиш
Применение сторонних программ и расширений
В сети представлено огромное множество различных программ, которые предназначены для очистки ПК от мусорных файлов, в том числе и для удаления кэша браузеров. Бесплатные и бесплатные, например такие как:
- Ashampoo WinOptimizer
- Auslogics BoostSpeed
- Carambis Cleaner
- CCleaner
- Advanced System Care
- Glary Utilities
- Revo Uninstaller
- Wise Care 365
- Wise Disk Cleaner
И многие другие. Все они обладают различным набором функций и возможностей. Помимо основной функции — очистки кэша, каждая из этих утилит представляет собой некий комбайн для оптимизации и ускорения работы компьютера. В зависимости от ваших потребностей вы можете выбирать любую из вышеперечисленных утилит.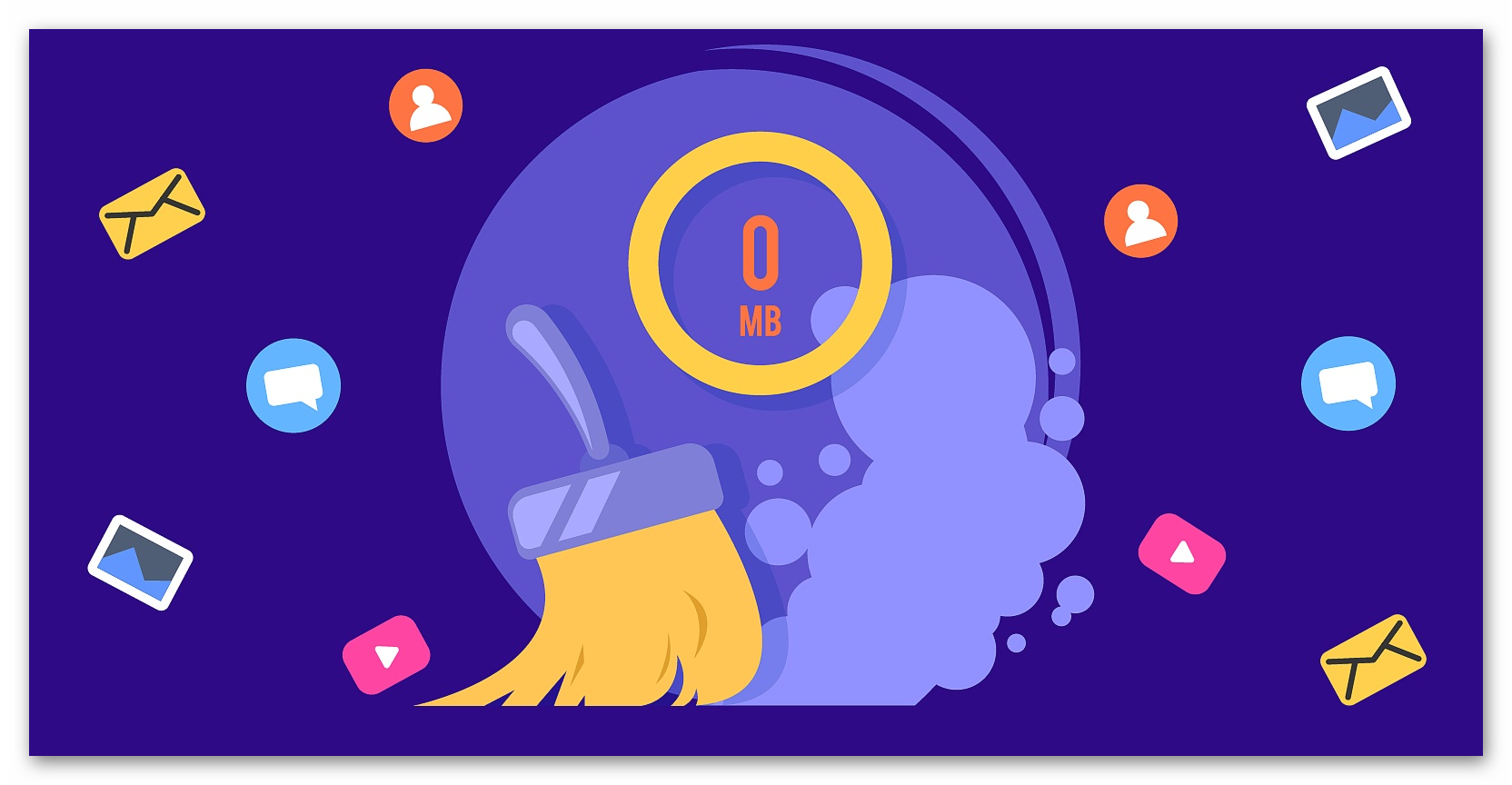
А мы разберём порядок очистки кэша на компьютере с помощью самой популярной утилиты CCleaner.
С помощью CCleaner
Данная программа не занимает много места и не конфликтует с другими программами и приложениями на компьютере. Программа бесплатная, скачать и установить её можно с официальном сайте Piriform. Сам процесс очистки кэша максимально простой. С ним справится даже новичок:
- В поисковой строке браузера пишем ключевой запрос CCleaner.
- В результатах выдачи переходим на официальный сайт Piriform, откуда необходимо скачать утилиту.
- Для домашнего использования достаточно будет бесплатной версии.
- Устанавливаем файл как обычную программу.
- Запускаем утилиту двойным кликом по иконке на рабочем столе.
Здесь у вас есть два инструмента для очистки кэша:
- «Проверка здоровья» — интеллектуальная очистка, при которой программа сама анализирует установленные программы и приложения в компьютере, и определяет какие мусорные и временные файлы необходимо очистить. В процессе сканирования программа определит уязвимости и предложит исправить их.
- «Стандартная очистка» — здесь вы можете динамически регулировать, какие именно программы и приложения необходимо сканировать и чистить. Также по результатам анализа вы получите детальный отчёт о мусорных файлах.
Рекомендуется сразу переходить к пункту «Стандартная очистка» и вручную отметить те программы и приложения, которые больше всего накапливают мусор. По умолчанию после установки здесь уже отмечены некоторые пункты для очистки. Вы можете ничего не менять, а сразу приступить к анализу и очистке. Процесс сканирования может занять некоторое время в зависимости от того насколько переполнен кэш в браузере вашего компьютера.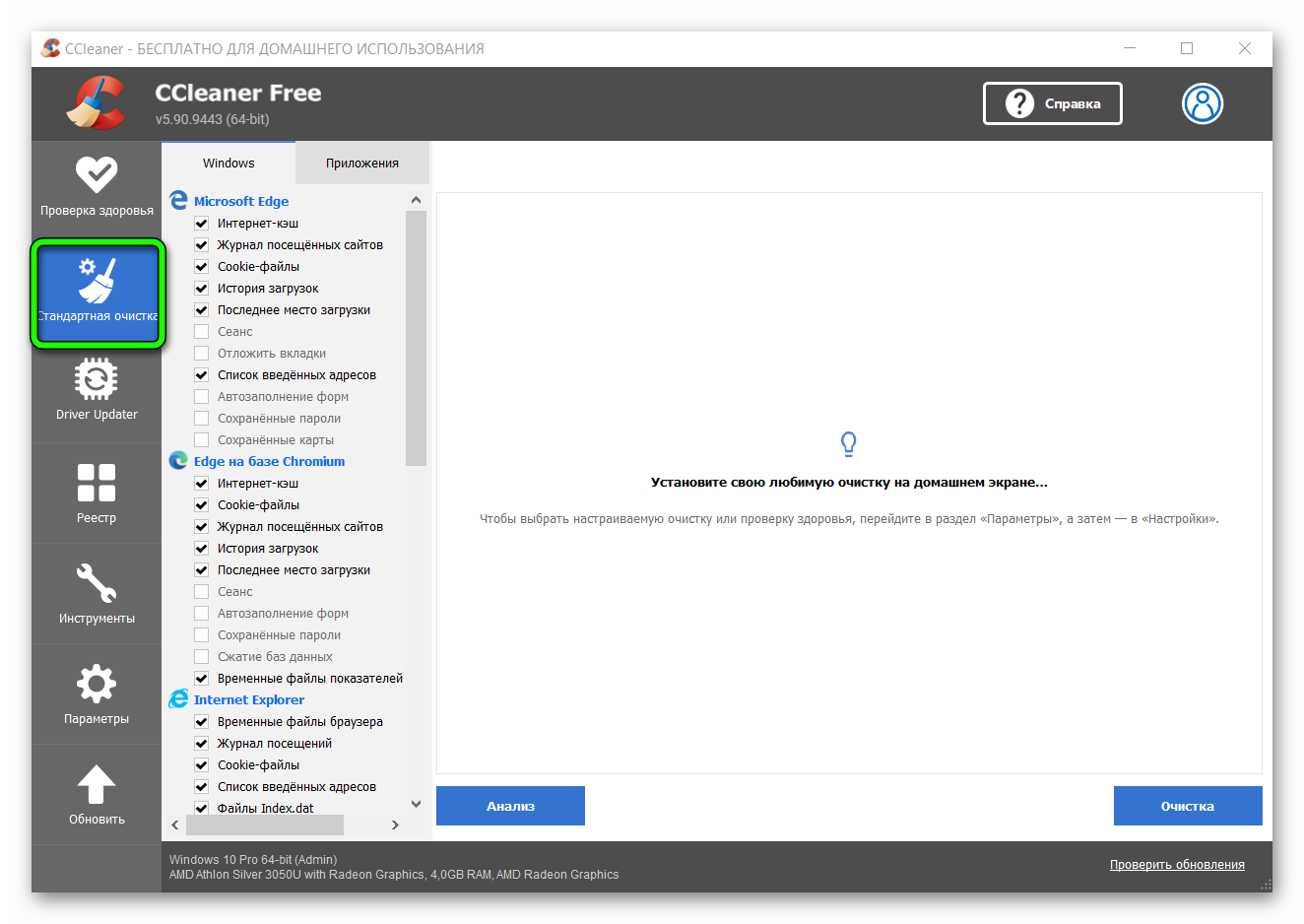
Clear Cache
Если вы не хотите устанавливать никакие программы на ПК, очистить кэш браузера можно с помощью расширений. Например Clear Cache. Плагин устанавливается непосредственно в среду браузера. Расширение позволяет в автоматическом режиме удалять файлы кэша и другие данные, которые вы вручную настроите после установки расширения.
Для удаления кэша браузера достаточно нажать на иконку расширения в панели в правом верхнем углу. В процессе очистки он станет зеленым. Спустя одну-две секунды он снова станет серым, что означает — кэш браузера очищен.
Заключение
Очистка кэша в браузере Яндекс крайне важная процедура, которую необходимо выполнять хотя бы один раз в неделю. И теперь вы знаете, как очистить кэш браузера Яндекс. На компьютере слабой и средней мощности сразу после очистки вы можете наблюдать небольшое снижение производительности. Это связано с тем, что никаких данных о страницах на ПК нет. И при первом посещении сайта, браузер должен сделать запрос на сервер, получить пакет данных, чтобы корректно отобразить страницу.





