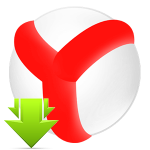Что делать, если файлы Yandex Browser испорчены
Сегодня Яндекс.Браузер является одним из самых лучших интернет-обозревателей. Связано это с тем, что в нем предусмотрены гибкие настройки. С его помощью искать информацию удобно и быстро. Кроме того, у него простой и понятный интерфейс. Несмотря на множество преимуществ, есть и свои недостатки. Например, они связаны с тем, что иногда возникают различного рода сбои, одним из таковых является «Ошибка в файле браузера – файлы браузера испорчены, пожалуйста переустановите Яндекс.Браузер». Сейчас мы расскажем о причинах такой проблемы и способах ее устранения.
Что приводит к нарушениям
Если в какой-то момент при открытии обозревателя Яндекс, появилось сообщение об ошибке файлов браузера, в первую очередь нужно определить источник неполадки. Таковыми могут быть следующие явления:
- повреждение файлов вирусами;
- несовместимость антивирусной программы или ложное его срабатывание
- конфликт драйверов или утилит;
- работа браузерных расширений.
Повреждение может произойти не только в случае сбоя. Его может допустить и сам пользователей. Например, если намеренно или случайно удалил с компьютера файлы.
Что делать, если файлы браузера испорчены
Ошибка, связанная с повреждением файлов обозревателя, указывает на то, что произошел критический сбой. И единственный способ устранить его – переустановить обозреватель. К сожалению, других способов решения этой проблемы на сегодняшний день нет.
Как переустановить Яндекс.Браузер
Переустановить обозреватель можно самостоятельно. На это уйдет всего несколько минут.
В любой операционной системе Windows эта процедура выглядит следующим образом:
- Запустите встроенную утилиту «Выполнить», одновременно нажав клавиши
Win +R . - Появится новое окно, в котором введите команду
control. После чего нажмите «ОК».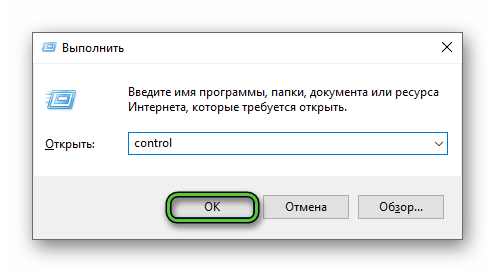
- Далее перейдите в раздел «Удаление программы».
- Откроется список, в котором выберите «Яндекс.Браузер» или Yandex.
- Кликните по нему правой клавишей и нажмите «Удалить».
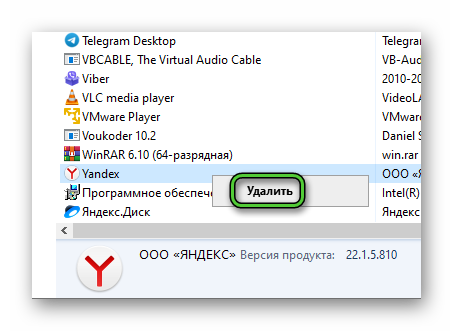
- Система предложит два возможных варианта – переустановку или полное удаление с компьютера. Выберите вторую команду.
- Зайдите на официальные сайт и скачайте новый обозреватель.

- Установите его.
Завершающий шаг – перезагрузите компьютер. После этого попробуйте установить обозреватель и проверьте, исчезла ли ошибка.
Примечание! Настоятельно не рекомендуется скачивать утилиты со сторонних источников. Это может привести к тому, что в операционную систему попадут вредоносные вирусы, которые выведут из строя операционную систему (ОС).
Сохранение данных перед удалением программы
В обозревателе очень много сохранено информации. Это закладки, история запросов, пароли и логины для авторизации. Если она будет утрачена, это может стать проблемой для пользователя. Чтобы не возникло необходимости восстанавливать данные, рекомендуется сделать переустановку браузера с их предварительной синхронизацией.
Алгоритм действий следующий:
- Откройте веб-обозреватель и выберите пункт «Меню» (три горизонтальные полосы).
- Откройте подпункт «Синхронизация».
- Кликните по кнопке «Сохранить данные».

- Авторизуйтесь в своей учетной записи Яндекс (или если у вас ещё нет аккаунта, создайте его, это займет не более 2 минут).
В результате все настройки сохраняются в облаке. Теперь на любом устройстве, если ввести логин и пароль, можно восстановить свои закладки, настройки и открытые вкладки.
Следующим шагом удалите браузер, по аналогии как мы рассказывали выше, но теперь во всплывающем окне перед удалением отметьте пункт очистки пользовательских данных.
Примечание! В редких случаях могут быть испорчены файлы не только браузера, но и пользовательских данных. В этом случае можно только полностью удалить его, не сохраняя запросов и паролей.
Войти в аккаунт в Яндекс.Браузере
После того как браузер был переустановлен, снова восстановите все данные. Для этого выполните процесс синхронизации. Инструкция здесь следующая:
- Запустите Яндекс.Браузер. Выберите «Меню».
- Перейдите во блок «Синхронизация».
- Нажмите на кнопку «Сохранить данные».

- Авторизуйтесь, используя данные для входа.
После этих действий все данные вновь будут отображаться.
Другие способы исправить испорченные файлы Яндекс.Браузера
Если появилась ошибка, связанная с испорченными файлами, это не всегда означает, что они повреждены. Попробуйте исправить проблему, проверив операционную систему на наличие вредоносных файлов. При их обнаружении, удалите файлы, перезагрузите персональное устройство и повторите попытку входа.
Примечание! Если не избавиться от вирусов, переустановка обозревателя не принесет никаких результатов.
Заключение
Обозреватель Яндекс очень простой, понятный и удобный. Однако, при его работе могут возникать различного рода сбои. Вышеуказанные инструкции подскажут вам, что нужно делать, если файлы Яндекс.Браузера испорчены.