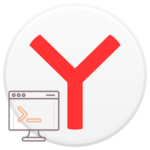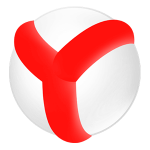Как включить отображение картинок в браузере Яндекс
Веб-сайты по большей части состоят из текста и медиафайлов. Поэтому появление проблем с загрузкой изображений – очень неприятная ситуация. Она время от времени возникает у пользователей Яндекс.Браузера. И далеко не всегда понятно, что с ней делать. В данной статье мы расскажем, почему не отображаются картинки в браузере Яндекс. Сначала приведем возможные причины, а затем перейдем к действенным способам для решения возникшей проблемы.
Почему не отображаются картинки в Браузере Яндекс
Самый очевидный вариант – слишком медленное интернет-соединение, которое не способно загрузить изображения на сайте. Но такое бывает очень редко, и здесь все зависит от ситуации:
- Медиафайлы недоступны на определенной странице.
- Картинки не загружаются везде.
В первом случае проблема может быть в самом сайте, например, на его сервере наблюдаются неполадки, или в доступе к нему. Доступ может быть заблокирован интернет-провайдером, тогда картинки начнут загружаться после включения ВПН.
Во втором случае дело, скорее всего, лежит в самом браузере, компьютере или интернет-соединении. Разберемся со всем чуть более подробно.
Основные причины возникшей проблемы
Пройдемся по основным причинам, из-за которых может возникнуть такая неполадка:
- Некорректные настройки браузера.
- Результат работы одного из расширений или их несовместимость.
- Избыток временных файлов.
- Проблемы с интернет-соединением.
- Вирусная активность на компьютере.
- Другие ситуации.
Что нужно сделать в первую очередь
Если у вас включен любой VPN или прокси-сервер, то в первую очередь отключите его и проверьте, стало ли все работать нормально. Далее, мы предлагаем зайти в настройки браузера и проверить отображение картинок. Для этого:
- В окне Яндекс.Браузера кликните по отмеченным пунктам, чтобы перейти на страницу «Настройки».

- С помощью бокового меню посетите раздел «Сайты».
- Кликните по надписи «Расширенные настройки сайтов».

- Удостоверьтесь, что для параметра «Отображение картинок» выбрано значение «Разрешено». В случае чего смените его.
- Теперь кликните по надписи «Настройки сайтов».
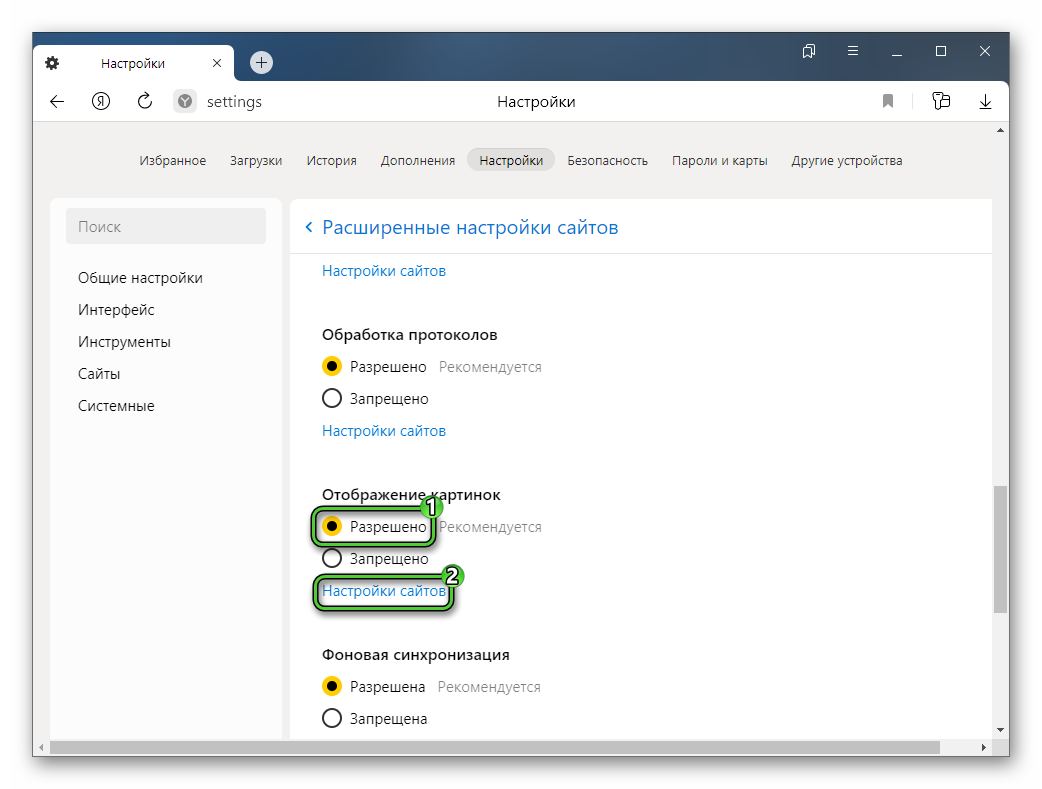
- Удалите все сайты из раздела «Запрещено».
Теперь перезагрузите браузер и проверьте, решилась ли проблема. Если предложенный метод не помог, то идем дальше.
Другие решения проблемы в браузере Яндекс
Поочередно выполняйте предложенные шаги, чтобы восстановить работоспособность Яндекс.Браузера.
Отключение лишних расширений
Сторонние расширения могут конфликтовать с браузером или друг с другом, из-за чего картинки и фотографии перестали грузиться. Лучшее решение – отключить лишние расширения. Для этого:
- Перейдите на страницу «Дополнения» из главного меню, кликнув по соответствующему пункту.
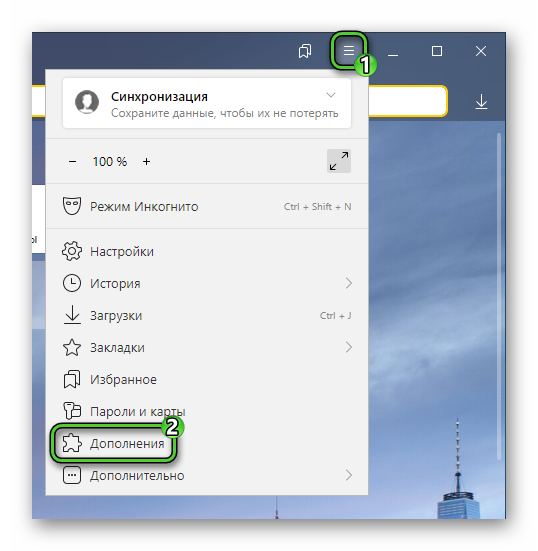
- Пролистайте ее практически в самый низ, пока не увидите подзаголовок «Из других источников».
- Просмотрите каждое из установленных расширений и отключите лишние.
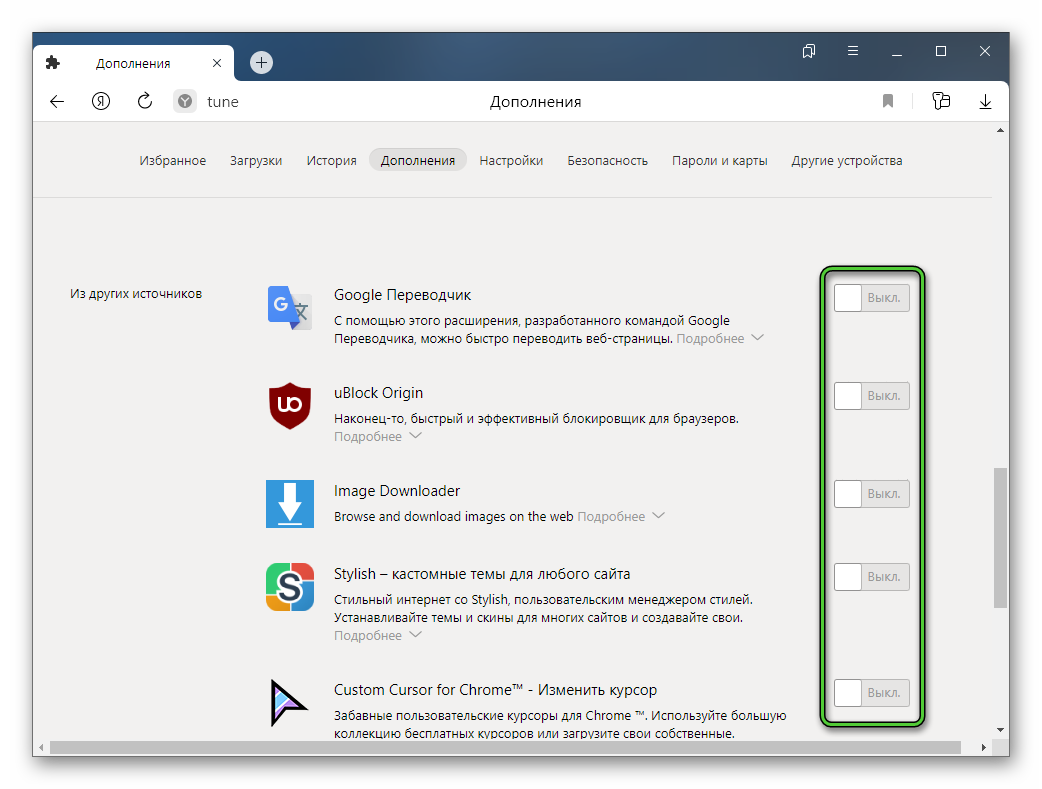 Перезапустите браузер и проверьте его работоспособность. Если это помогло, то сразу же удалите отключенные плагины. Если не помогло, то попробуйте отключить их все. Дальше есть два варианта:
Перезапустите браузер и проверьте его работоспособность. Если это помогло, то сразу же удалите отключенные плагины. Если не помогло, то попробуйте отключить их все. Дальше есть два варианта:
- Проблема была решена. В таком случае по очереди включайте каждое из расширений, чтобы найти «проблемное», а затем удалите его.
- Проблема не была решена. А значит, все отключенные расширения следует заново активировать.
Чистка временных файлов в браузере
С течением времени на компьютере сохраняются все загруженные медиафайлы и другие данные, которые называются кэшем. Избыток кэша и временных файлов – достаточно частая причина неполадки, когда не загружаются картинки в браузере Яндекс. А значит, чистка окажется достаточно эффективным решением.
Пошаговая инструкция:
- Опять откройте настройки через главное меню.

- Но теперь пролистайте страницу в самый низ.
- Активируйте функцию «Очистить историю».
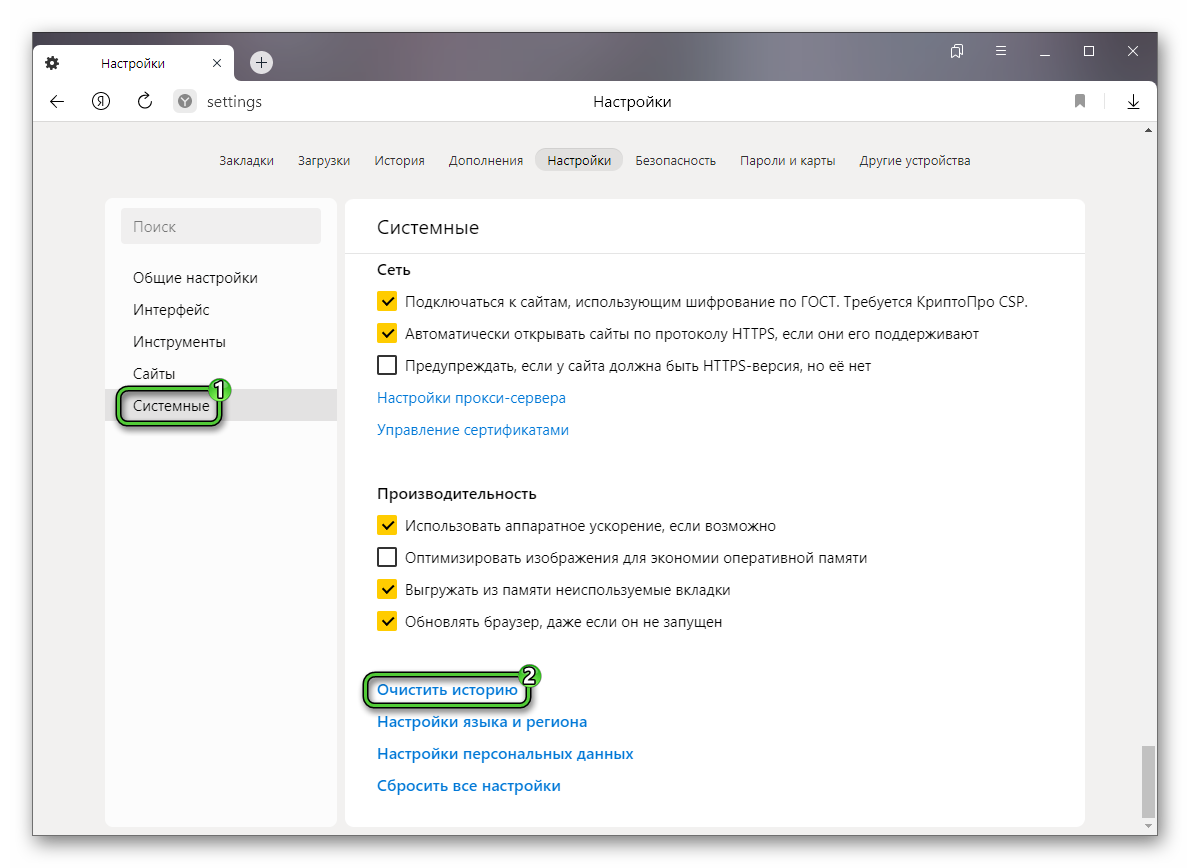
- В качестве временного промежутка выберите вариант «За все время».
- Включите пункт «Файлы, сохраненные в кеше».
- Остальные пункты обязательно отключите.
- Нажмите на кнопку зеленого цвета.
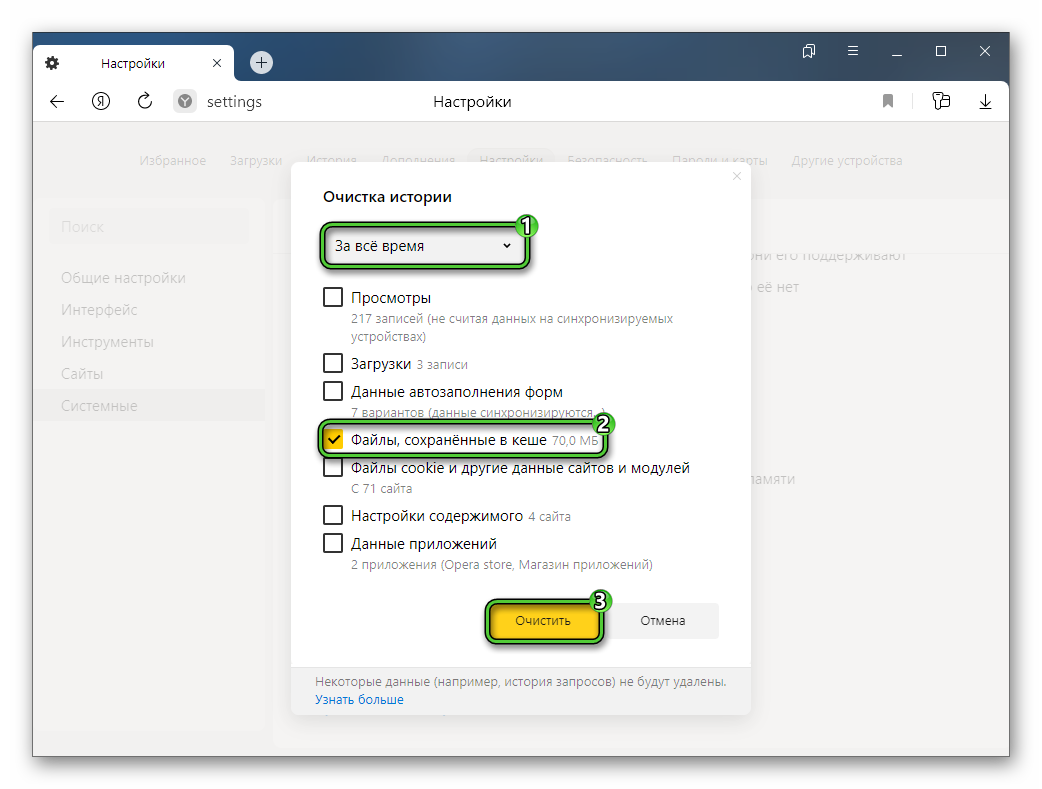
Стоит дополнительно отметить, что чистка кэша – отличный способ освобождения места на компьютере и ноутбуке. Но внимательно следите за тем, чтобы не удалить пароли, историю просмотров и другие важные данные.
Отключение антивирусной защиты
Антивирусы стараются максимально защитить систему от вирусов. По этой причине они могут вмешиваться в работу других программ и частично или полностью блокировать им доступ в Интернет. Антивирус даже может нарушить работу браузера, что приведет к проблемам с загрузкой фонов.
Лучшее решение – временно отключить такую защиту. Современные антивирусы можно приостановить из Трея Windows, кликнув по значку программы правой кнопкой мыши и выбрав соответствующий пункт.
В случае с антивирусом Kaspersky нужный пункт выглядит так:
Полное сканирование ПК на наличие вирусов
Даже при наличии надежного современного антивируса ваш компьютер все равно рискует быть зараженным. Некоторые вредоносные программы могут мешать функционированию Яндекс.Браузера. И раз ни одно из предложенных ранее решений не помогло, имеет смысл выполнить полное сканирование системы.
Если у вас уже есть антивирус, то сначала запустите проверку с его помощью, а затем воспользуйтесь утилитой Dr.Web CureIt, отлично справляющейся с задачей. Если антивируса нет, то сразу же переходите к ее использованию.
Инструкция для утилиты Dr.Web CureIt:
- Перейдите на страницу загрузки.
- Установите маркер на пункте «Я согласен с…» и нажмите на кнопку «Скачать».
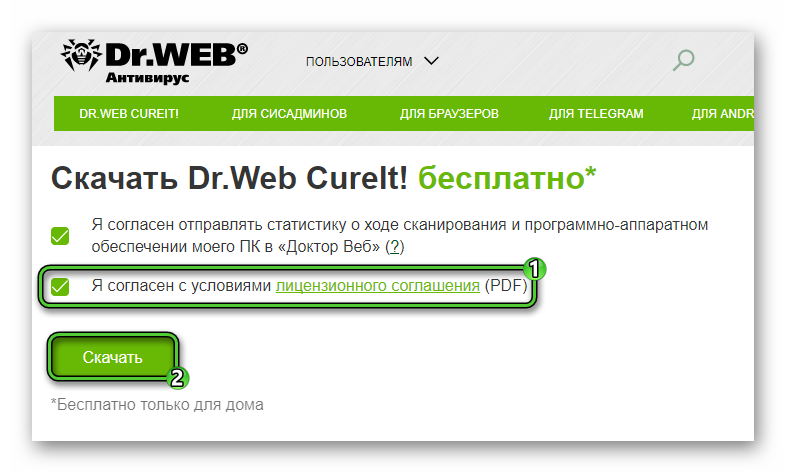
- Заполните предложенную форму. На указанный email-ящик придет ссылка на загрузку.
- Поставьте маркер на пункте «Я разделяю политику…» и кликните по кнопке «Отправить».
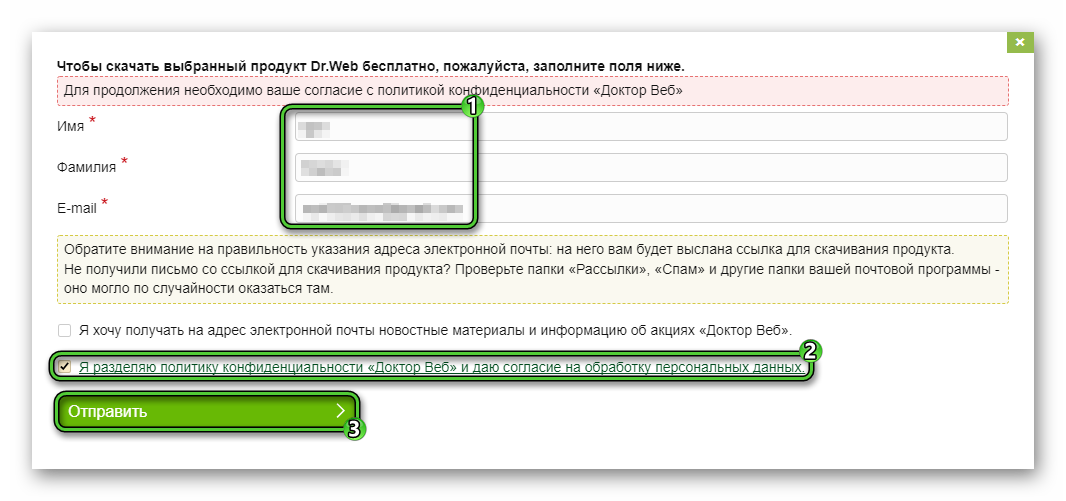
- Откройте новое письмо на электронной почте и кликните по ссылке.
- Скачайте и запустите exe-файл (260 МБ).
- Опять активируйте пункт «Я согласен» и нажмите «Продолжить».
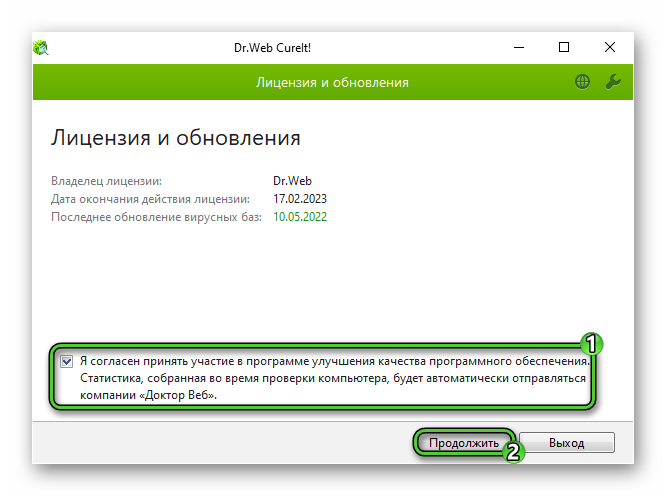
- Запустите сканирование с помощью кнопки «Начать проверку».
- Дождитесь его окончания и избавьтесь от всех вирусных угроз на компьютере.
Если ничего не помогает
У неполадки может быть более серьезная причина возникновения, а значит, предложенные выше методы не сработают. Мы предлагаем два решения на выбор:
- Полный сброс настроек.
- Переустановка браузера с нуля.
Полный сброс вызывается в самом низу страницы настроек. Кликните по соответствующей надписи и подтвердите выполнение процедуры.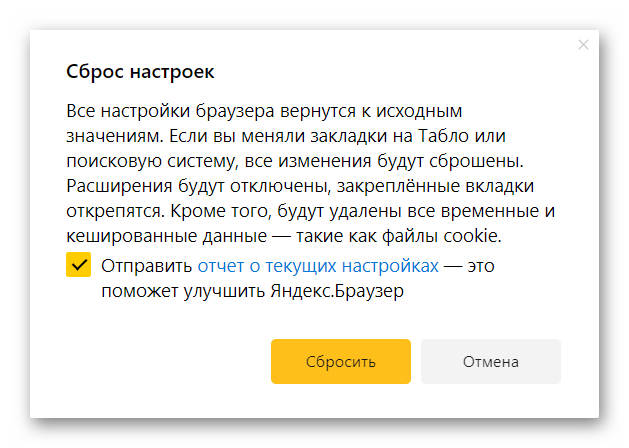
А для переустановки браузера с сохранением всех пользовательских данных мы написали отдельную статью (вставить ссылку на переустановку). Сначала вам нужно настроить синхронизацию данных, затем удалить старую копию браузера Яндекс, а затем установить новую версию с официального сайта.
Одно из предложенных решений вам должно обязательно помочь. В результате картинки на сайтах опять будут грузиться без каких-либо проблем.