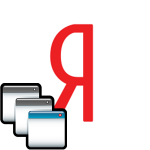Почему лагает при просмотре видеороликов в Браузере Яндекс
Радость от покупки нового компьютера или ноутбука в первые дни, когда он работает как часики, со временем может омрачиться внезапно появившимися неполадками. Например, тормозит видео в Яндекс.Браузере. Как исправить ситуацию и снова получать удовольствие от просмотра интересного и полезного контента в сети Интернет? Расскажем в этой статье.
Способы исправления проблем пошагово
Чтобы наладить работу компьютера, потребуется системный подход. Методично проверять различные отделы браузера и настройки системы, удалить мусорные файлы и вредоносный код. Чтобы вы не запутались, мы составили пошаговую инструкцию, с чего начинать и какие шаги необходимо выполнить для исправления ситуации.
Обновление Яндекс.Браузера
Первым делом стоит убедиться, что вы используете актуальную версию обозревателя и, при необходимости, обновить её. Сделать это можно следующим образом:
- Открываем Яндекс.Браузер.
- Жмем на иконку «Меню» в правом верхнем углу.
- В открывшемся всплывающем окне выбираем «Дополнительно» / «О браузере».
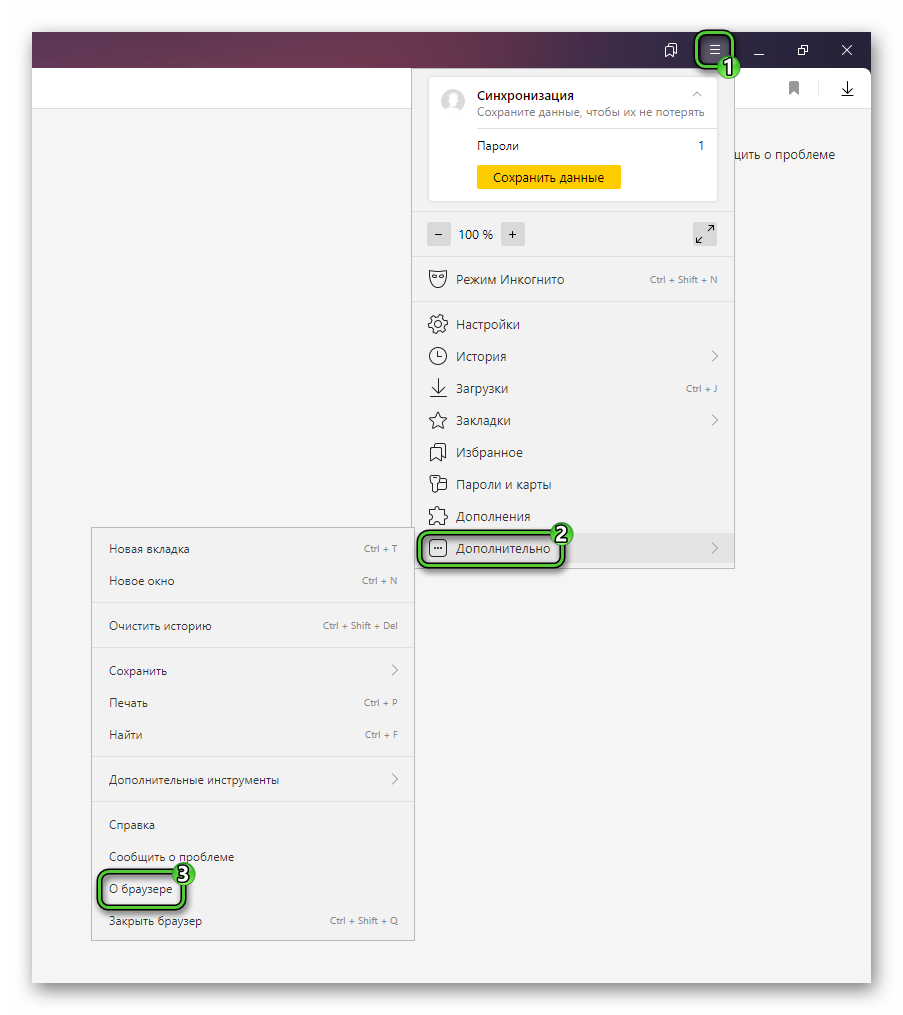
- Обозреватель запустит процедуру проверки актуальности версии. Если вы используете устаревшую версию, то на экране отобразится кнопка с предложением «Обновить».
- Подтверждаем и дожидаемся окончания процедуры.
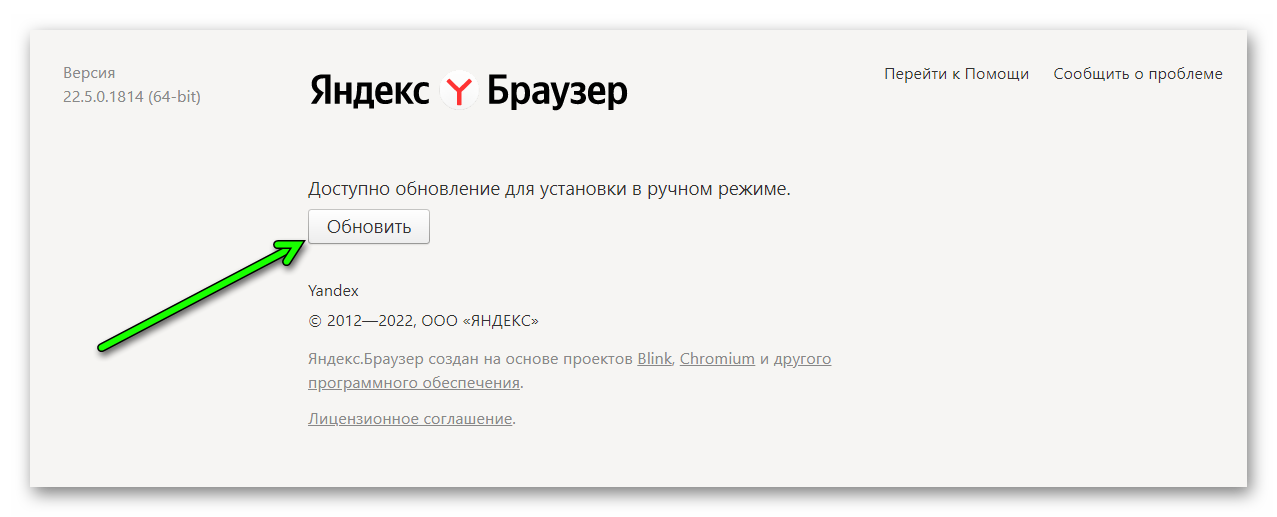
В процессе браузер будет автоматически перезапущен.
Основные причины торможения видео в Яндекс.Браузере
К сожалению, сходу определить, что именно стало причиной и почему видео в Яндекс.Браузере начало тормозить – не получится. Причинами такого поведения обозревателя может быть множество факторов. Например, вы используете устаревшую версию браузера или давно не чистили кэш. Не стоит сбрасывать со счетов вирусное заражение или банальный человеческий фактор, когда пользователь открывает огромное количество вкладок, устанавливает много расширений, а потом удивляется, почему же у него всё зависает и тормозит.
Чистка временных файлов
В процессе сёрфинга в сети браузер постоянно пишет в кеш информацию с посещённых сайтов. В памяти ПК хранятся копии картинок, кешированные видео, тексты, скрипты и прочее. При длительном использовании обозревателя без чистки он начинает тормозить и виснуть. Вследствие чего онлайн-просмотр видео может быть затруднён.
Чтобы удалить временные файлы браузера на компьютере выполняем следующие шаги:
- Открываем «Меню» браузера.
- Переходим в раздел «История» / «История».
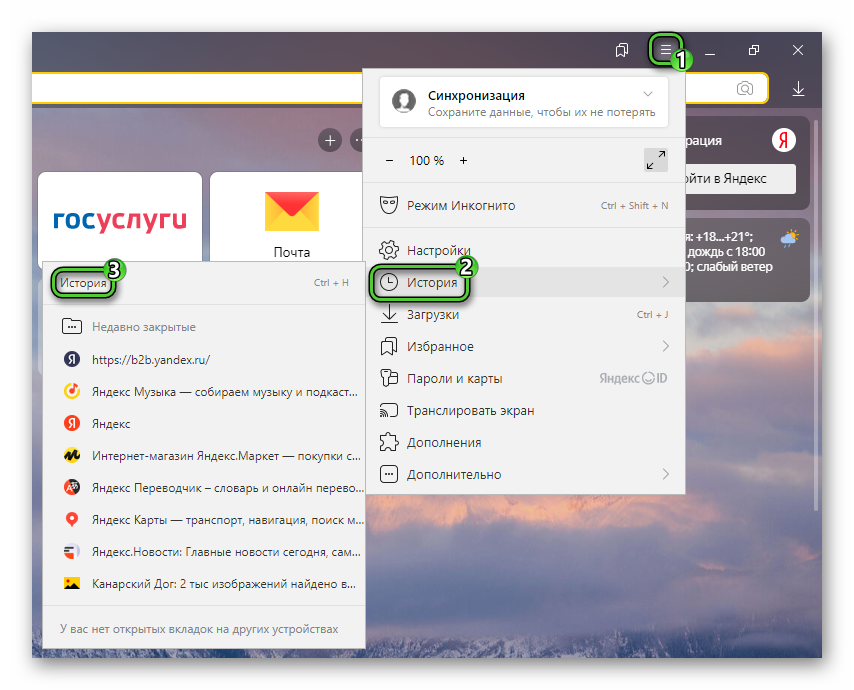
- В левом нижнем углу нажимаем кнопку «Очистить историю».
- В открывшемся окне выбираем период «За всё время».
- Отмечаем галочками пункты: «Просмотры», «Загрузки», «Файлы, сохранённые в кэше».
- По желанию можно отметить пункт для очистки файлов cookie.
- Нажимаем кнопку «Очистить».
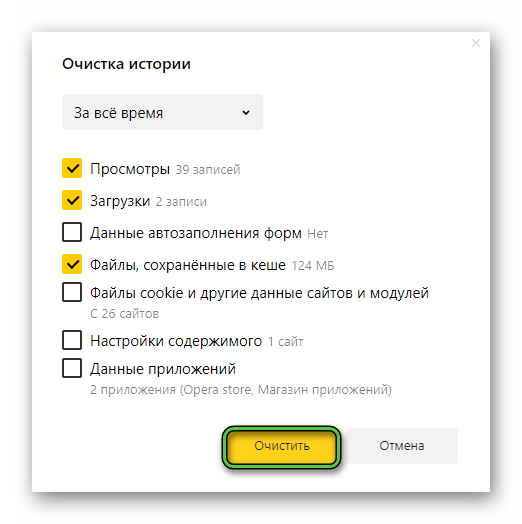
Процесс очистки длится несколько секунд. Перезагружать браузер после этого необязательно.
Освобождение системных ресурсов
Для нормальной работы браузера и, собственно, чтобы видео на страницах сайтов корректно прогружалось и воспроизводилось без прерываний и зависаний, требуется чтобы на системном диске было достаточно свободного места, а также оперативная память не была заполнена на 100%. Для освобождения системных ресурсов требуется выполнить ряд шагов.
Чистка автозагрузки
Автозагрузка – это область операционной системы компьютера, которая отвечает за включение программ вместе с ОС при запуске компьютера. Таким образом вам не нужно переживать по поводу того, что вы можете пропустить звонок друга в Скайпе, или сообщение в Телеграмме. Эти программы автоматически запустятся и будут работать в фоновом режиме.
Однако эта же функция может принести массу неудобств, так как большинство устанавливаемых вами программ автоматически прописывается в автозагрузку, и занимают практически всё полезное пространство в оперативной памяти. Банально для обработки данных в браузере уже может не хватать места. Процессы становятся в очередь, а пользователь видит это как зависание или торможение.
Не все программы нужны в автозагрузке. Если бы столкнулись с проблемами при просмотре видео – рекомендуем проверить этот раздел и отключить ненужные приложения.
Для Windows 10:
- Выполняем правый клик мыши на пустом месте «Панели задач».
- В открывшемся контекстном меню выбираем пункт «Диспетчер задач».
- Переключаемся на вкладку «Автозагрузка».
- В списке программ, которые запускаются вместе с Windows, выделяем кликом левой клавиши мыши ненужные, и нажимаем в правом нижнем углу окна кнопку «Отключить».
- Повторяем эту процедуру со всеми программами, которые вы хотите отключить из автозагрузки.
Обратите внимание на строчки с названиями Intel, AMD или nVidia. Это драйверы устройств вашего ПК. Их отключать не нужно. Также если вам на постоянной основе необходимо чтобы работал Skype или Viber или другой мессенджер – оставьте его в автозагрузке.
Для Windows 7:
- На клавиатуре нажимаем комбинацию клавиш
Win +R . - В открывшемся окне утилиты «Выполнить» пишем команду
msconfigи нажимаем «ОК».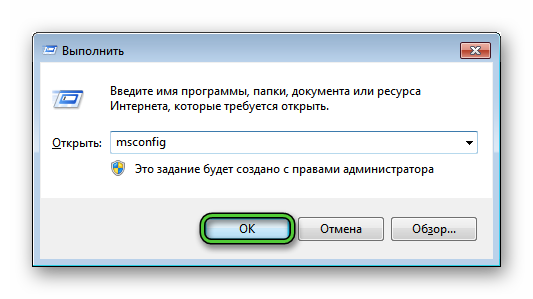
- В окне конфигурации системы переключается на вкладку «Автозагрузка».
- Здесь с ненужных программ снимаем галочки и в нижней части окна нажимаем кнопку «Отключить».
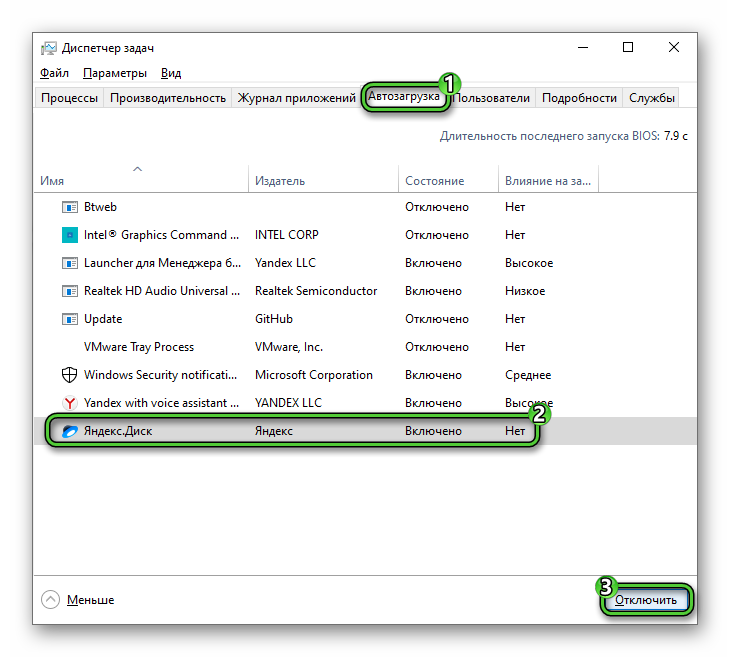
После выполнения настроек автозагрузки перезагрузите компьютер, чтобы изменения вступили в силу и отключенные вами программы больше не потребляли системные ресурсы.
Отключение нагружающих процессов
В качестве временного и быстрого решения можно отключить и некоторые на нагружающие процессы.
- На «Панели задач» в свободном месте выполняем правый клик мыши и открываем «Диспетчер задач». Также его можно открыть с помощью комбинации клавиш
Ctrl +Shift +Esc .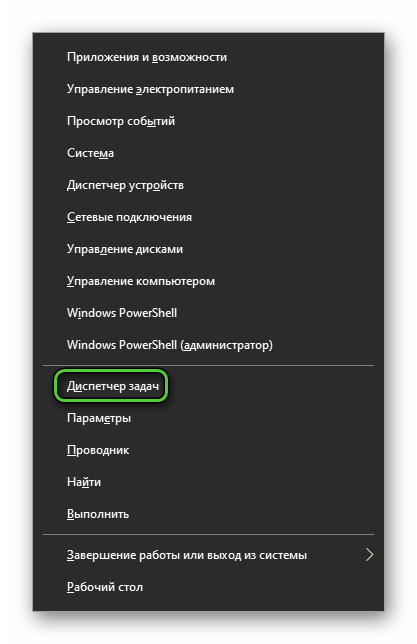
- В графе «Процессы» отсортируйте список по загруженности памяти и центрального процессора и отключите на окружающие процессы, которые не являются системными. Это, например, может быть тот же Telegram или другое приложение, работающие в фоновом режиме.
Для нормального воспроизведения видео на YouTube и других видеохостингах или онлайн-кинотеатрах достаточно чтобы на компьютере было 20-30% свободной мощности. Эти показатели отображаются в окне Диспетчера задач в процентном соотношении.
Проверка системы на вирусы
Если в Диспетчере задач отображаются процессы, которые занимают много места или нагружают систему на 100%, это может означать, что в системе поселился вирус. Пока вы ничего не подозреваете, вредоносный код может перенаправлять ваш трафик и использовать системные ресурсы вашего ПК для майнинга криптовалюты, естественно, не для вас, а для мошенника.
При первых признаках вирусного заражения рекомендуется проверить систему на вирусы с помощью облачных сканеров таких как:
Желательно проверить сразу несколькими сканерами, так как ни один антивирус не даёт стопроцентной гарантии обнаружения потенциально вредоносных приложений.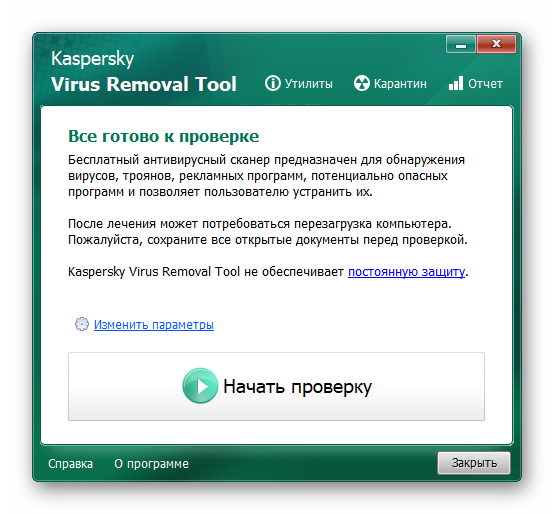
Освобождение места на диске
Многие пользователи по неопытности или незнанию устанавливают игры и программы с настройками по умолчанию. И даже если в ПК системный диск разбит на логические разделы, в итоге оказывается что локальный диск «C» забит под завязку и не в состоянии корректно обрабатывать запросы.
Совет: следите чтобы на системном диске всегда оставалось не менее 15% свободного места от общего объема логического раздела.
Первую очередь для очистки ненужных файлов проверьте папки «Корзина», «Загрузки» и «Документы». Важную информацию перенесите на другой логический раздел, например на диск «D». Остальное удалите.
Удалите ненужные программы:
- Для этого открываем «Пуск» / «Панель управления» / «Удаление программы».
- Внимательно изучите список установленных программ на ПК. Ненужные приложения выделяем кликом левой клавиши мыши и верхней части экрана нажимаем кнопку «Удалить».
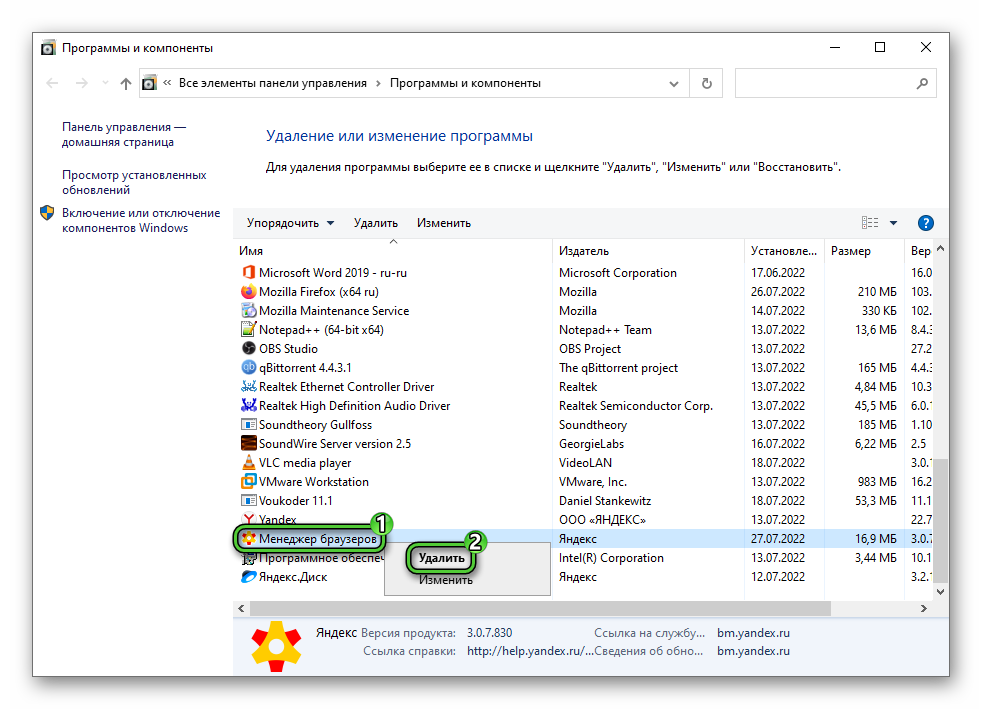
- В процессе будет запущен мастер деинсталляции в зависимости от самой программы или игры. Следуйте подсказкам в окне мастера удаления.
- Повторите данную процедуру для каждой ненужной программы или игры.
После этого рекомендуется почистить систему от временных файлов и остаточных хвостов, которые остались после удаления. Отличная программа для этой цели CCleaner.
Освобождение скорости интернета
Функциональные возможности браузера позволяют выполнять одновременно сразу несколько задач: скачивать файлы, смотреть видео, в другой вкладке работать над файлом Excel, и прочее-прочее. Но стоит помнить, что возможности обозревателя должны быть соизмеримы с пропускной способностью вашего интернета. Если вы в торренте качаете тяжеловесный фильм, параллельно в Ютубе смотрите другое видео, в фоновом режиме работают несколько вкладок, на которых обрабатываются скрипты, и также не забываем про расширение, которые могут использовать интернет – на все эти задачи система будет равномерно распределять интернет.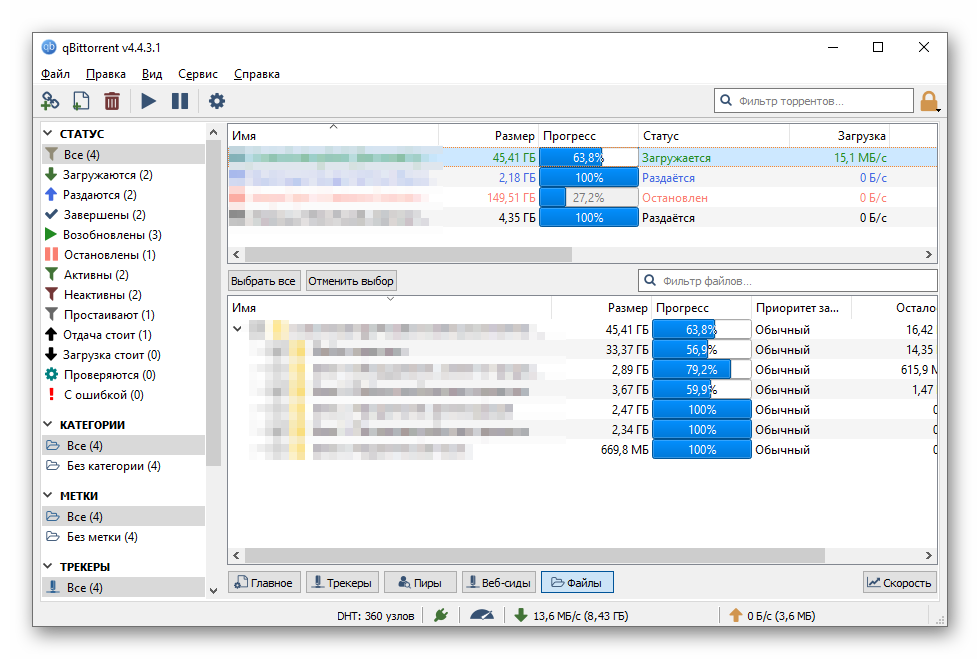
Что в этом случае можно сделать, чтобы при просмотре видео в Яндекс.Браузере оно не тормозило:
- При загрузке тяжеловесного файла в торренте – приостановить загрузку файла и возобновить её, например, в ночь. Или, наоборот, подождать пока файл загрузится, потом только переключаться на просмотр видео в браузере.
- Ограничить скорость загрузки – во многих торрентах есть такая функция, которая позволяет вручную настраивать скорость загрузки файла. Ищите данную опцию в разделе «Приоритет скорости».
- При одновременной работе нескольких устройств, подключённых к сети Wi-Fi, скорость на отдельном устройстве также может немного падать. Особенно снижение загрузки наблюдается при подключении к публичной точке Wi-Fi.
- Скорость интернета может проседать при использовании бесплатных VPN. Данные расширения популярны, если вам необходимо посещать заблокированные ресурсы на территории определенных регионов.
Другие методы решения проблем
Выше мы разобрали основные причины и способы устранения проблемы, когда тормозит видео в Яндекс.Браузере. Что касается очистки обозревателя от мусора, а также в целом удаления временных файлов на ПК – сделать это можно не только инструментами системы, но и с помощью сторонних решений.
Разберём дальше, как выполнить чистку компьютера с помощью утилиты CCleaner.
- Загрузить с официального сайта программу CCleaner.
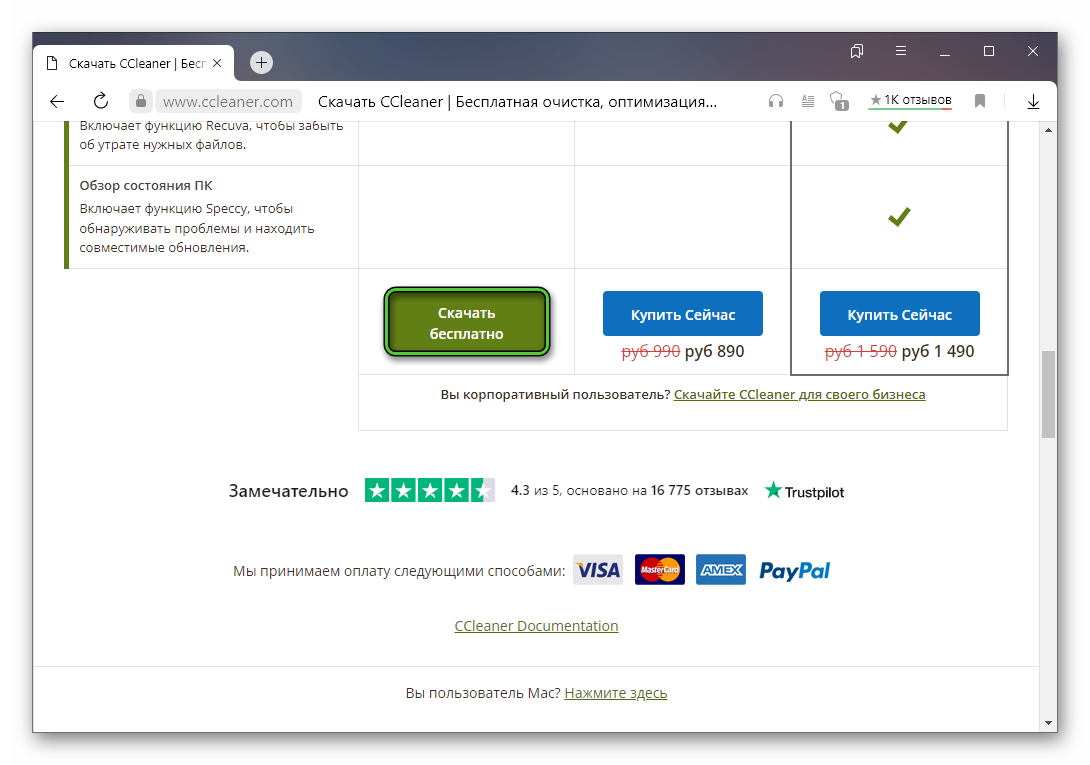
- Установите её на ПК или ноутбук. В процессе инсталляции выберите русский язык.
- Запустите программу двойным кликом по иконке на рабочем столе.
- Откройте вкладку «Стандартная очистка». Здесь вы увидите два подраздела Windows и «Приложения». В них уже отмечены некоторые пункты для чистки.
- При желании вы можете откорректировать настройки очистки, сняв метки с тех или иных пунктов, и установив на другие.
- Обратите внимание – здесь списке вы не найдёте Яндекс.Браузера. Программа по умолчанию определяет его как Google Chrome.
- Нажмите кнопку «Анализ» и по окончании сканирования системы нажмите «Очистка». В процессе удаления мусорных файлов приложение может потребовать закрыть браузер Google Chrome, или другой запущенный в этот момент обозреватель.
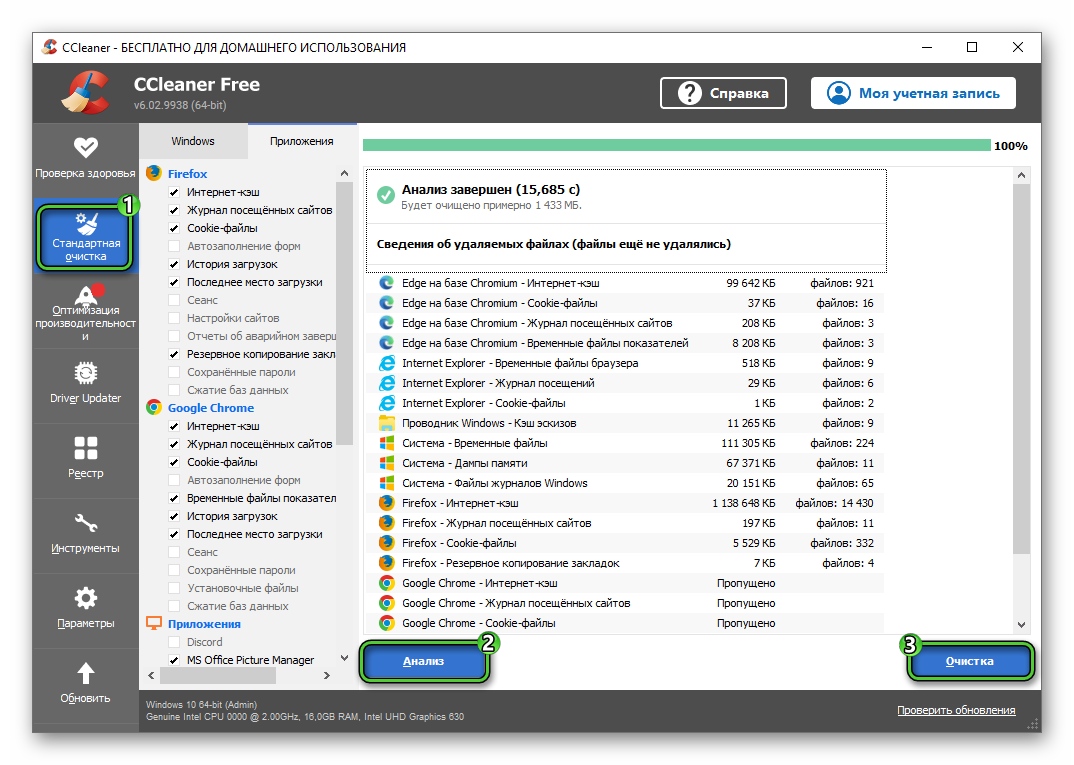
- Переключитесь на вкладку «Реестр».
- Здесь не нужно менять каких-либо настроек и отключать пункты для исправления. Достаточно нажать кнопку «Поиск проблем», а после того как программа обнаружит списки повреждённых файлов реестра, нажать «Посмотреть выбранные элементы» и «Исправить отмеченные».

- Рекомендуется в процессе исправления файлов реестра сохранить резервную копию.
- В блоке опций «Инструменты» много разделов и подразделов – пройдитесь по пунктам автозагрузки, расширений браузеров, установленных программ и прочее. Здесь можно удалить игры и программы, а также отключить ненужные расширения браузеров.
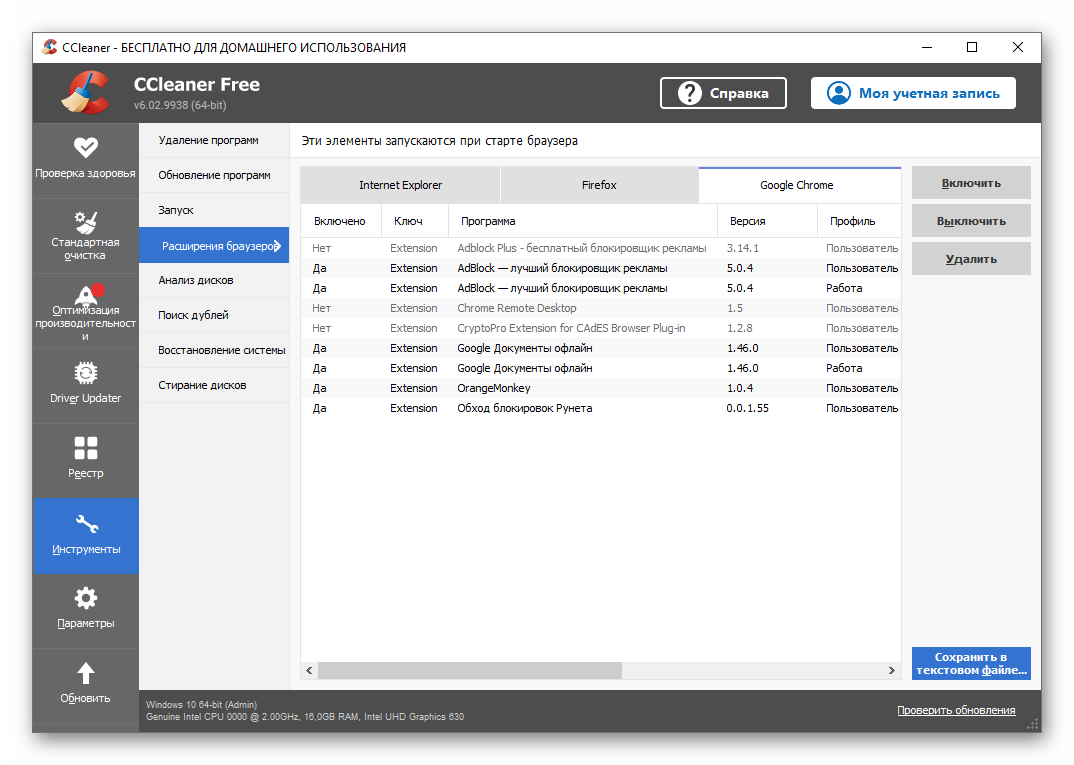
Настройка качества ролика
На слабых компьютерах ситуация, когда лагает Ютуб в Яндекс.Браузере, проявляется особенно часто. Просмотр видео в онлайне может быть затруднён в связи с тем, что ролик включается с настройками автоматического определения качества. Чтобы снизить нагрузку на системные ресурсы и спокойно смотреть видео в самом плеере HTML на видеохостинге ВКонтакте или YouTube или другом сайте можно вручную изменить качество ролика.
- Для этого откройте в новой вкладке браузера интересующий вас ролик.
- Нажмите на иконку шестерёнки в панели инструментов видеоплеера в правом нижнем углу.
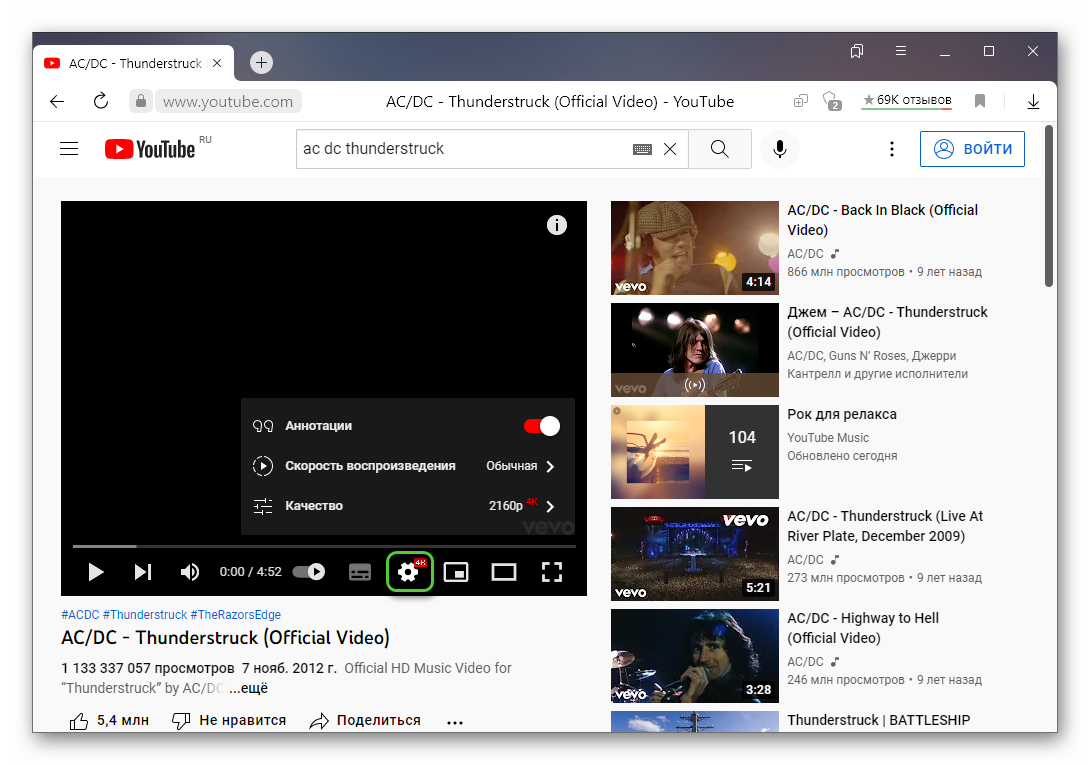
- Нажмите на строку «Качество» и выберите оптимальное значение, при котором ваш ПК будет обрабатывать видеоконтент без зависаний.
Что делать, если тормозит видео в Яндекс.Браузере на Андроиде
Яндекс.Браузер может тормозить и в мобильном устройстве под управлением Android. Сложность заключается в том, что практически все вышеперечисленные советы не применимы к мобильным браузерам. Здесь будет свой подход и отдельная инструкция по устранению зависаний.
Обновление браузера
Как правило, мобильный браузер обновляется автоматически при первом подключении к интернету. Но если этого не произошло, можно вручную обновить обозреватель, открыв страницу установки Яндекс.Браузера в Play Маркете. Если вы здесь обнаружите кнопку «Обновить» – нажимаете на неё и дожидаетесь окончания загрузки новой версии.
Очистка кэша и истории браузера
Мобильная версия Яндекс.Браузера аналогично с десктопной сохраняет историю просмотров и файлы кэша на мобильном устройстве. Для удаления временных и мусорных файлов:
- Запускаем браузер, переходим в меню нажав на многоточие в адресной строке.
- Здесь выбираем пункт «Настройки».

- Дальше находим раздел «Конфиденциальность» / «Очистить данные» – отмечаем галочками все пункты и выбираем «Очистить данные».
Убираем второстепенные задачи
При активном использовании телефона вы можете даже не замечать, как часто открываете различные приложения и настройки. Каждое запущенное окно забирает на себя часть ресурсов. Посмотрите в меню программ, работающих в фоновом режиме, если у вас здесь открыты несколько десятков окон, это гарантированно обеспечит вам замедление работы браузера в целом и в частности зависания при просмотре видео.
Практически на всех моделях смартфонов перейти в раздел фоновой загрузки приложений можно нажатием на функциональную кнопку справа в нижней части смартфона под экраном или в нижней части экрана. Она также может называться «Кнопка многозадачности». Убрать работающие фоновые приложения можно простым свайпом по отдельной вкладке или нажатием на крестик под всеми сразу, чтобы закрыть их в одно нажатие.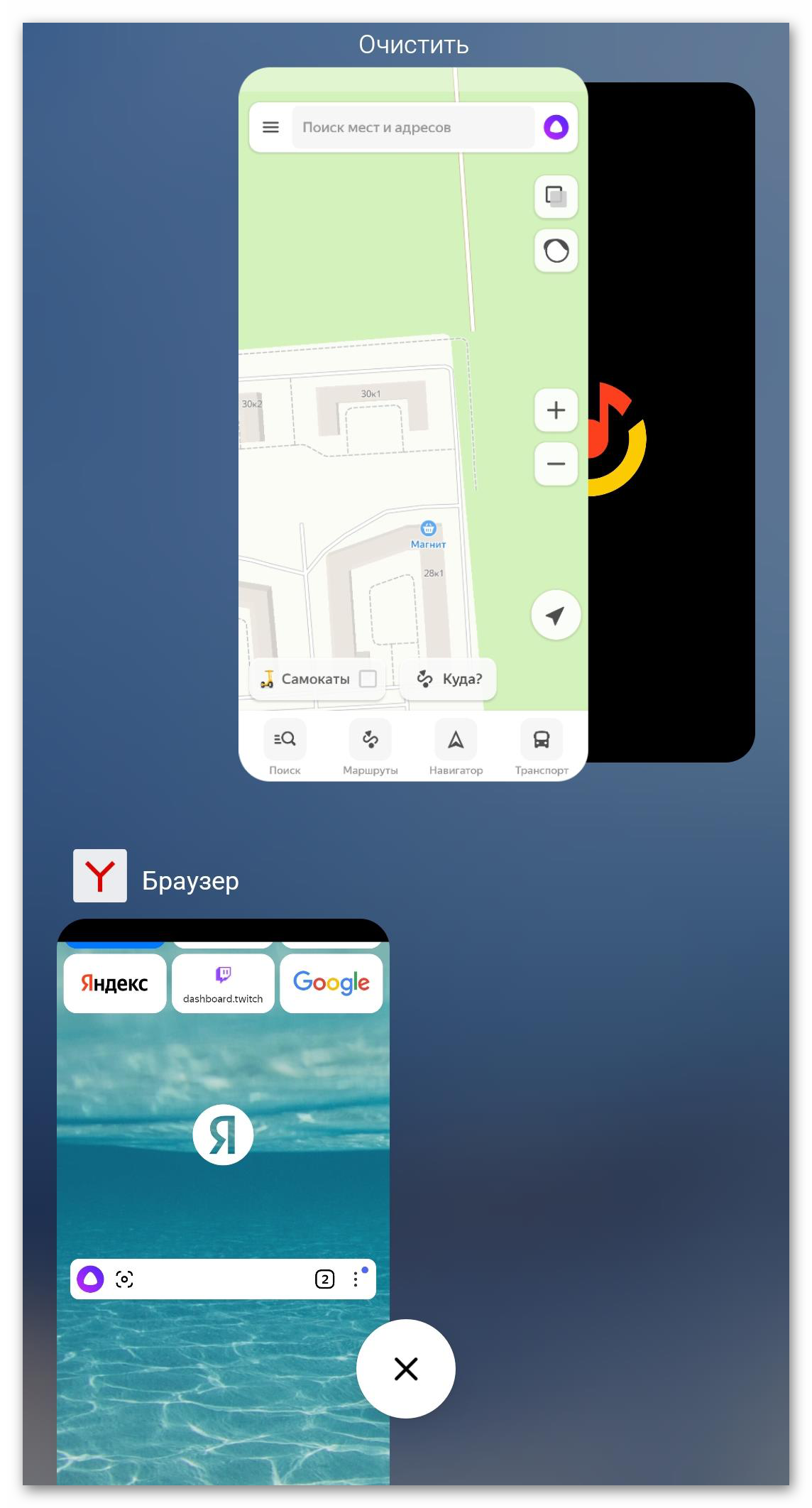
Заключение
В этой статье мы разобрали основные причины, почему видео в Яндекс.Браузере может тормозить и далее исчерпывающие советы по исправлению неполадки. Однако не стоит забывать и про базовые рекомендации, когда что-то работает некорректно в первую очередь рекомендуется перезагрузить компьютер, телефон, роутер, маршрутизатор, не открывать много вкладок и не устанавливать огромное количество различных расширений. Всё это так или иначе влияет на загрузку системных ресурсов и скорость интернета.