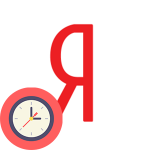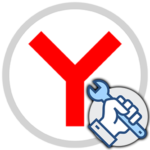Способы перезагрузки Яндекс Браузера на компьютере
Перезагрузка – один из самых действенных способов решения любых технических проблем. Она поможет при зависании компьютера и телефона, при различных неполадках с программами и т. д. Данная процедура пригодится и во время интернет-серфинга в Яндекс.Браузере, например, чтобы исправить некорректное отображение веб-сайтов. В данной статье мы расскажем, как перезапустить браузер Яндекс на компьютере и на мобильном телефоне.
Необходимость в перезагрузке Яндекс.Браузера
При каких условиях требуется перезапуск интернет-обозреватель Yandex? Есть несколько очевидных ситуаций, когда он может понадобиться:
- Возникновение каких-либо проблем, например, подвисаний, некорректного отображения веб-сайтов и т. д.
- Применение внесенных изменений. Особенно это относится к параметрам на странице Experiments (browser://flags).
- Установка новых расширений не из браузера, а через программы.
- Обновление до новой версии.
Это были самые распространенные причины, когда нужно перезапустить Yandex Browser. Более редкие случаи мы сейчас разбирать не станем, а сразу же перейдем к действенным способам перезагрузки, которые вам могут пригодиться.
Действенные способы перезагрузки Яндекс Браузера на компьютере
Очевидный факт – перзагрузка включает в себя закрытие программы и повторный запуск. В Yandex Browser нет специальной кнопки, которая выполняет два этих действия по очереди. А значит, их придется делать вручную. Способ запуска интернет-обозревателя мы описывать не будем, ведь вы же его уже открывали, а значит, знаете, как это делать.
Вместо этого остановимся на способах закрытия. Их существует несколько:
- Закрытие окна
- Пункт в контекстном меню
- Использование горячих клавиш
- Прерывание процесса через Диспетчер задач
Вкратце пройдемся по каждому пункту.
Перед закрытием Yandex Browser убедитесь, что вы не прервете загрузки и другие важные процедуры, например, регистрацию в сервисе.
Закрытие окна
В правом верхнем углу программы находится иконка с крестиком. Если навести на нее курсор мыши, то она подсветится красной обводкой. А если кликнуть по ней левой кнопкой мыши, то браузер закроется.
В некоторых случаях потребуется подтверждение.
Контекстное меню
В контекстном меню браузера Яндекс присутствуют все необходимые опции для его управления, в том числе и для закрытия. Добраться до нее получится так:
- Кликните по иконке с полосами, которая находится чуть левее описанного ранее «крестика».
- Наведите курсор мыши на пункт «Дополнительно», но не нажимайте.
- Переведите курсор на подпункт «Закрыть браузер» и кликните по нему.
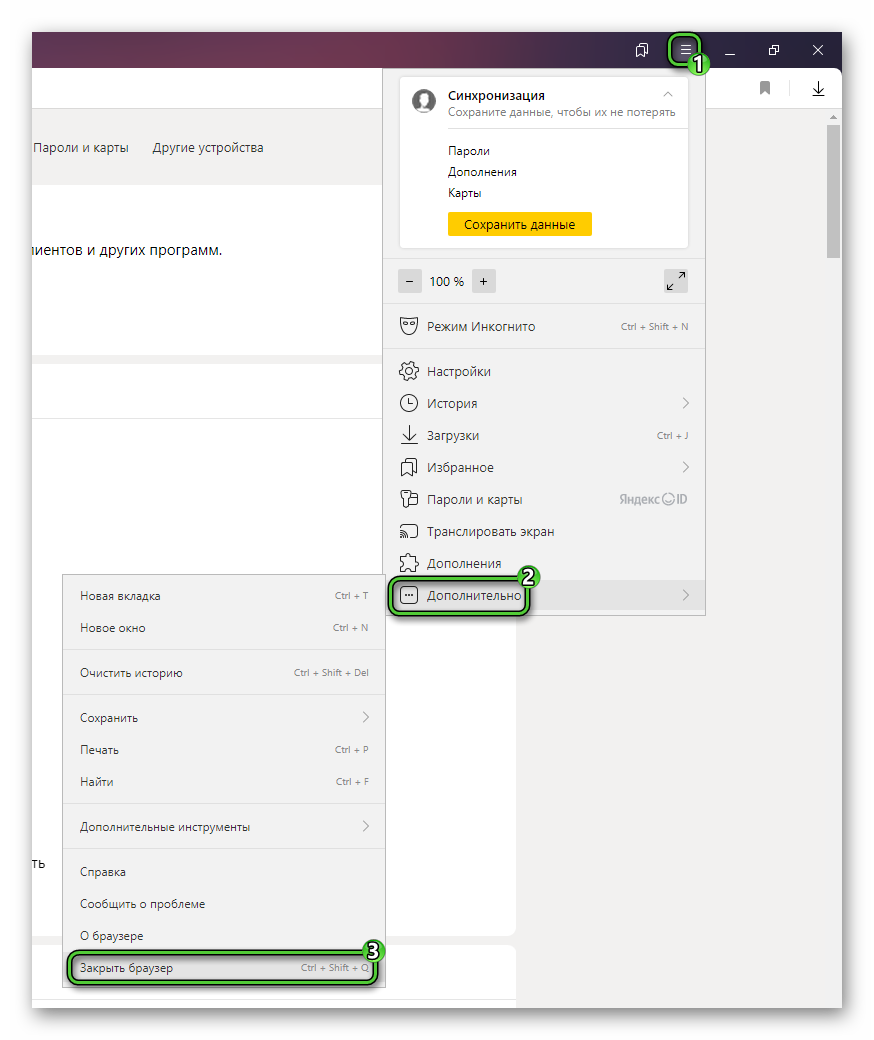
- Подтвердите действие, если система попросит.
Горячие клавиши
Горячие клавиши сильно упрощают интернет-серфинг и использование различных функций Yandex Browser. Часть из них подписана в контекстном меню, которое мы только что смотрели. Для закрытия браузера достаточно нажать комбинацию
Также упомянем горячие клавиши
Подробную информацию про горячие клавиши, самые популярные комбинации и способы их изменения мы рассказывали в отдельной статье.
Диспетчер задач
При зависании программы ни один из описанных ранее способов может не сработать. В таком случае проще всего прервать процесс через Диспетчер задач. Открыть его можно несколькими способами:
- Комбинацией
Ctrl +Shift +Esc . - Нажать
Win +X и выбрать соответствующий пункт.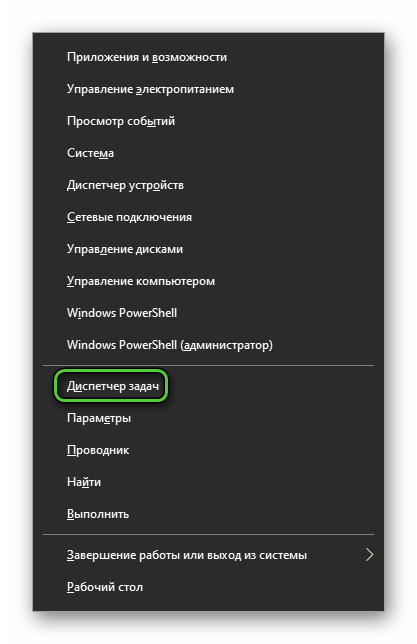
- Кликнуть правой кнопкой мыши по меню «Пуск» или панели задач, расположенной рядом и выбрать «Диспетчер задач».
Если Диспетчер задач откроется без каких-либо вкладок, то нажмите на кнопку «Больше», «Подробнее» или «Развернуть».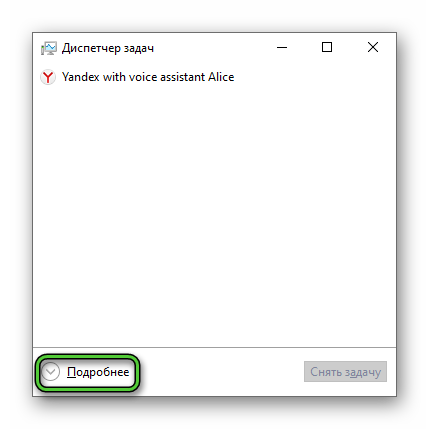
Теперь посетите вкладку «Процессы» и найдите процесс browser.exe. Если он будет отсутствовать, то поищите процесс, в названии которого присутствует Yandex. Далее, выделите эту графу и нажмите «Снять задачу» или «Завершить процесс».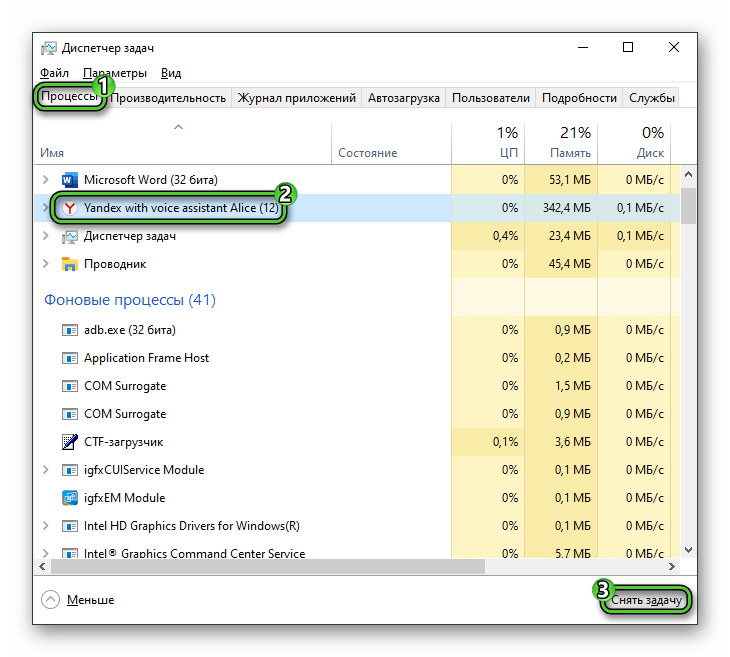
Перезапуск в один клик
Описанные ранее способы перезагрузки неудобны, ведь состоят из двух шагов. Если вам нужен перезапуск в один клик, то есть два варианта:
- Сделать специальную закладку.
- Воспользоваться сторонним расширением.
Специальная закладка
Разработчики Yandex предусмотрели возможность мгновенной перезагрузки браузера, если перейти на страницу browser://restart. Попробуйте вставить эту ссылку на новой вкладке в адресную строку и нажать 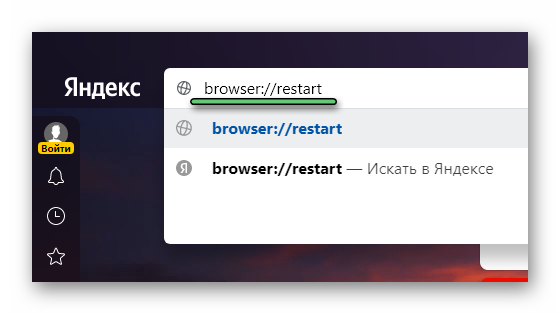
Но каждый раз переходить по ссылке – неудобно. Гораздо проще будет создать для нее закладку, при клике по которой программа перезапустится. Для этого:
- Нажмите комбинацию
Ctrl +Shift +O , чтобы попасть на страницу «Избранное». - Кликните по иконке «Меню».
- Выберите пункт «Добавить закладку».
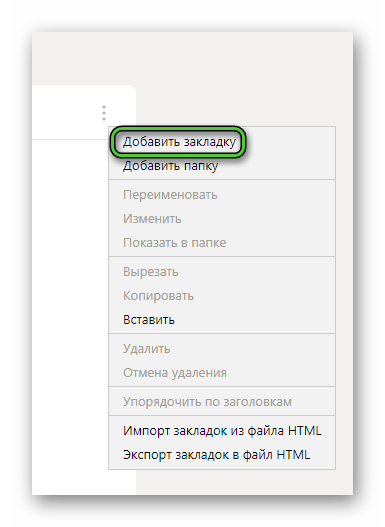
- В графе «Название» введите «Перезапуск Yandex» или что-то подобное.
- В графе «Ссылка» вставьте эту ссылку:
browser://restart - Нажмите на кнопку «Добавить».
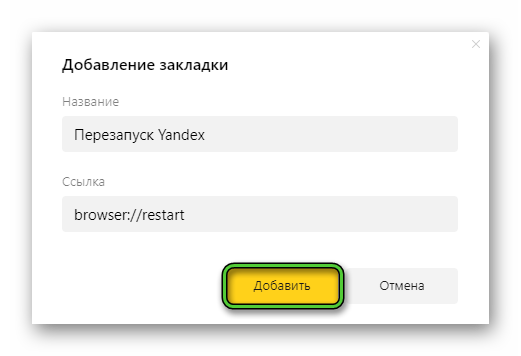
Новый элемент появится на панели закладок ниже адресной строки. Если вы кликните по нему, то интернет-обозреватель перезагрузится.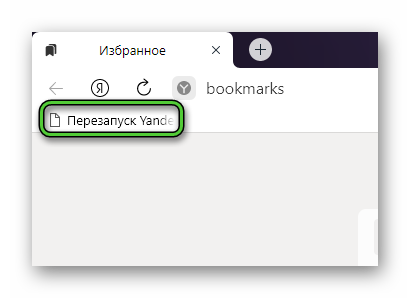 А если у вас отсутствует панель закладок, то нажмите комбинацию
А если у вас отсутствует панель закладок, то нажмите комбинацию
Вы можете переименовать закладку до одного символа, например, буквы «П», чтобы она занимала меньше места на панели. Для этого кликните по ней правой кнопкой мыши и выберите «Изменить».
Стороннее расширение
Описанный выше способ с закладкой имеет один неприятный недостаток – пустая иконка, которую нельзя поменять. Но если установить специальное расширение, то у него будет приятная иконка. В качестве примера мы возьмем Restart Browser, но вы можете использовать любое другое.
Пошаговая инструкция:
- Откройте страницу расширения по этой ссылке.
- Установите его с помощью синей кнопки.
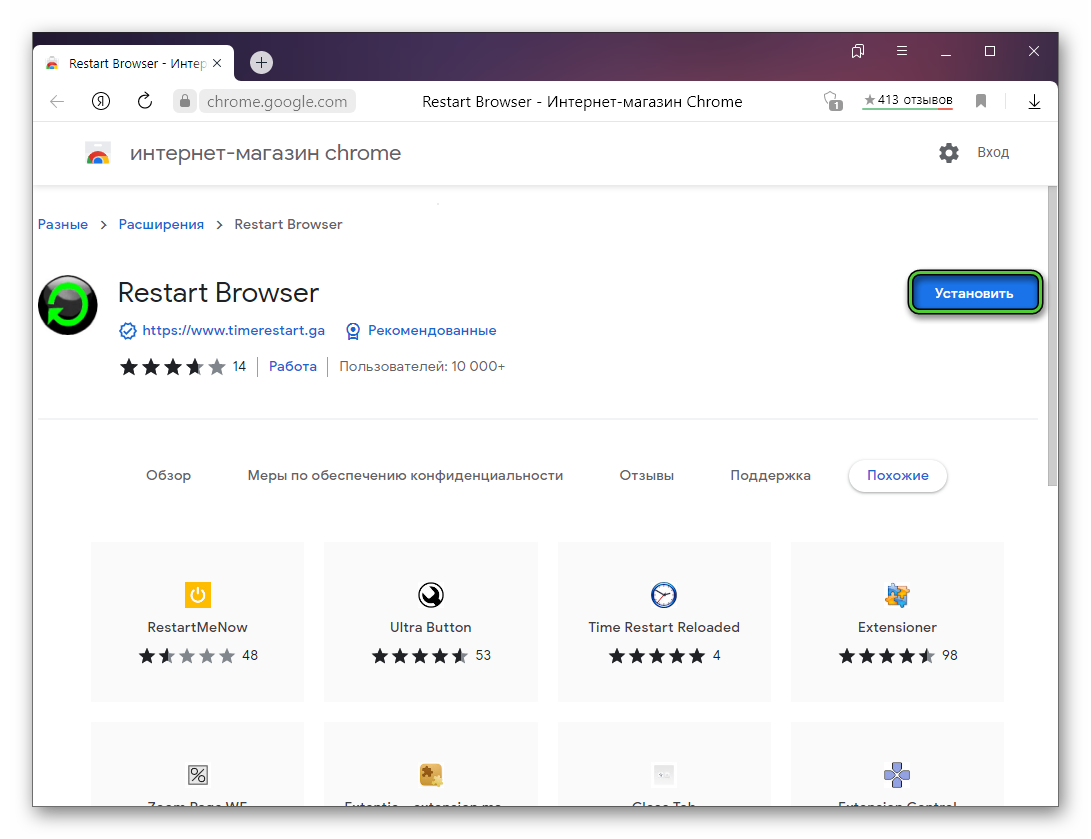
- Подтвердите выполнение процедуры.
- На новой вкладке для параметра «Тип перезапуска» выберите «Метод 2».
- Попробуйте кликнуть по зеленой иконке.
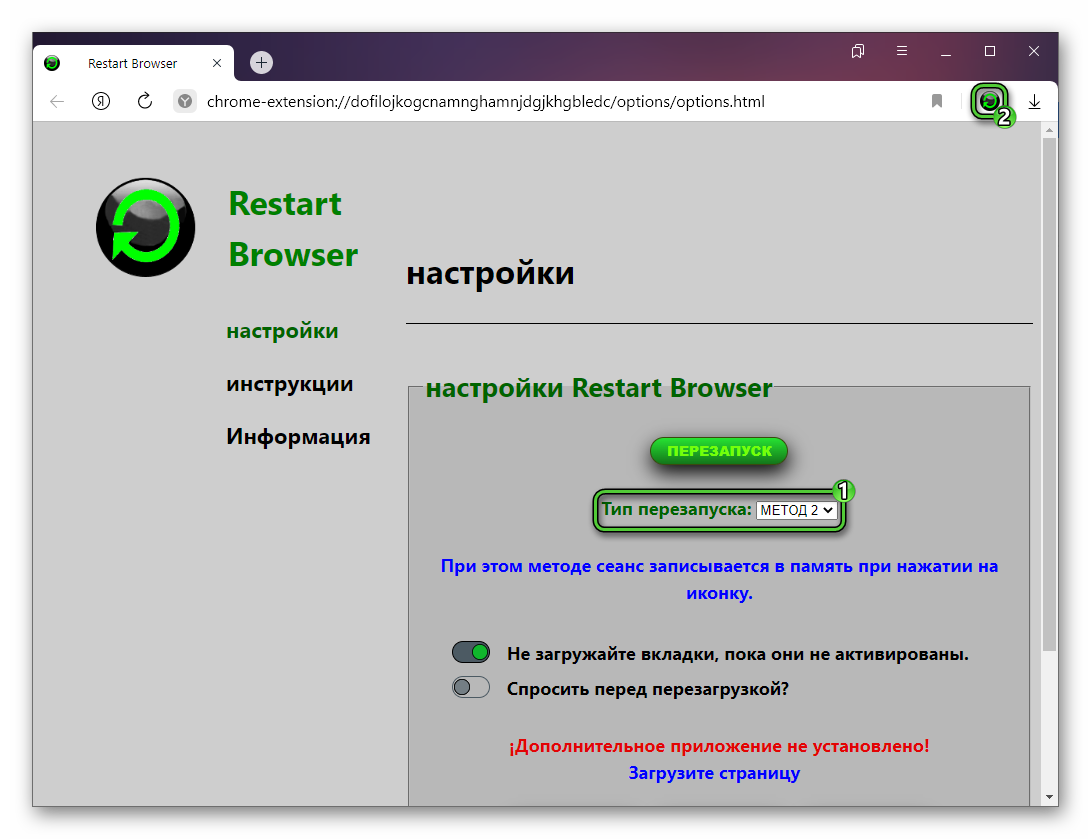
Браузер закроется и снова откроется с теми же вкладками. Это говорит о том, что расширение работает правильно.
Restart Browser не сработает, если у вас нет открытых вкладок.
Как перезагрузить Яндекс Браузер на телефоне
На телефоне перезагрузить Яндекс.Браузер получится двумя способами:
- Из главного меню.
- Принудительным завершением работы приложения.
Инструкция для первого способа:
- Откройте главное меню нажатием на значок с тремя точками.
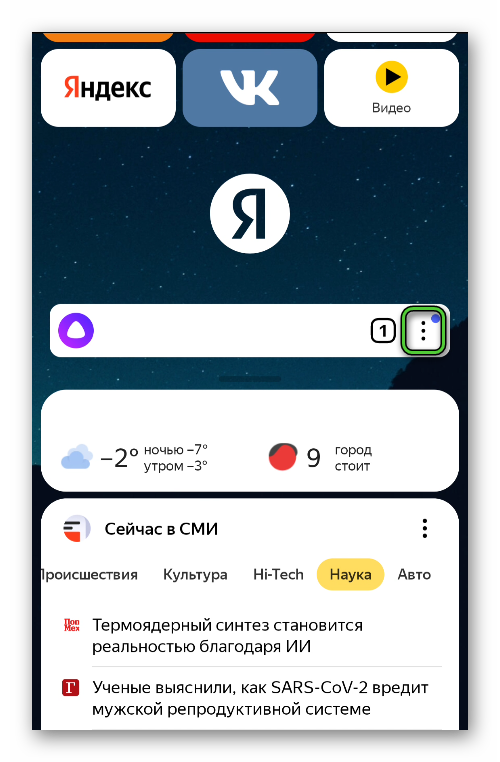
- Разверните его во весь экран, если это возможно.
- Нажмите на кнопку «Выход».
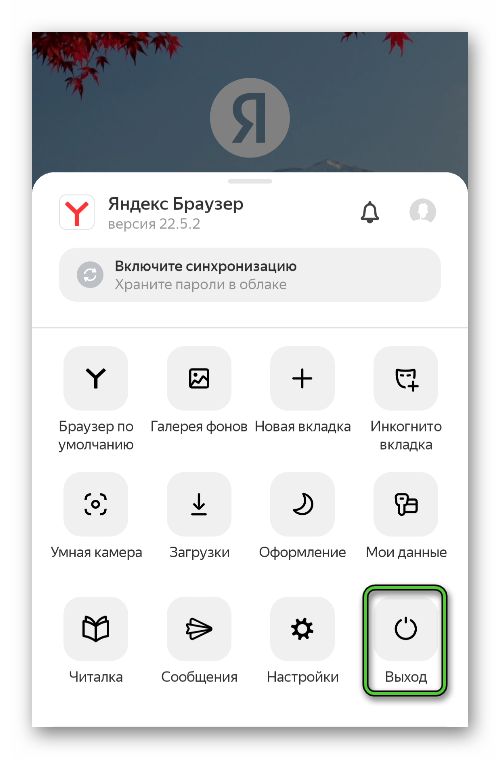
А для второго способа вам нужно открыть список всех запущенных приложений на устройстве, которое вы обычно используете для быстрого переключения между ними, и «смахнуть» Яндекс.Браузер.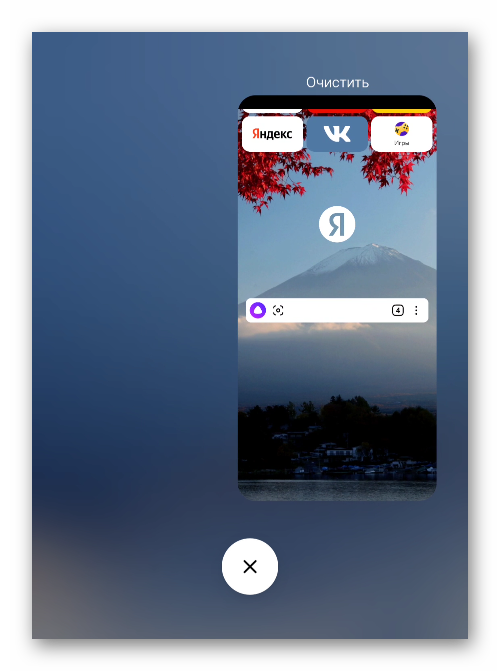
Перезагрузка Яндекс.Браузера без потери данных
Если у вас уже открыты какие-то вкладки в интернет-обозревателе, то будет очень неприятно, если они исчезнут после перезапуска. По умолчанию в Yandex Browser включена настройка для открытия последних вкладок. Но по каким-либо причинам она может не работать. Предлагаем на всякий случай ее проверить
Инструкция для компьютеров и ноутбуков:
- Откройте браузерные настройки из главного меню.
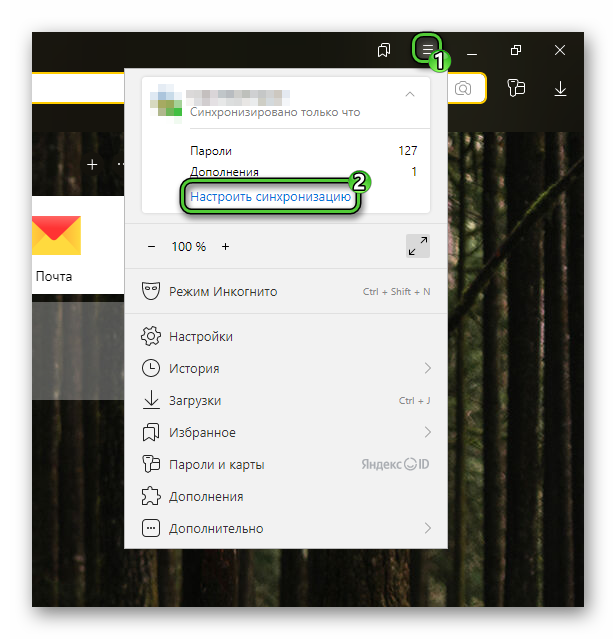
- Перейдите в раздел «Интерфейс».
- Пролистайте содержимое до блока «Вкладки».
- Обратите внимание на пункт «При запуске восстанавливать ранее…». Активируйте его, если он отключен.

- По желанию настройте подпункты.
- Закройте вкладку с настройками
Инструкция для телефонов и планшетов:
- Тапните по иконке из 3 точек.
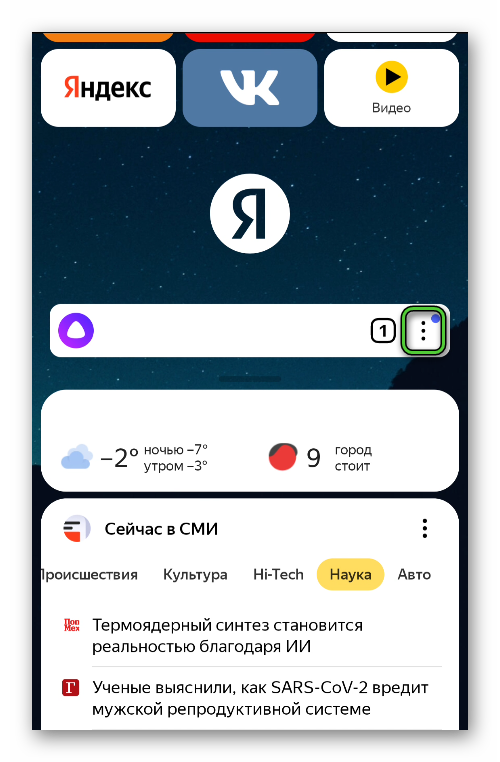
- Выдвиньте меню до конца, если оно откроется частично.
- Теперь тапните на пункт «Настройки».
- Просвайпайте страницу вниз, пока не увидите блок «Дополнительно».
- Здесь активируйте опцию «Предлагать восстановить вкладку…».
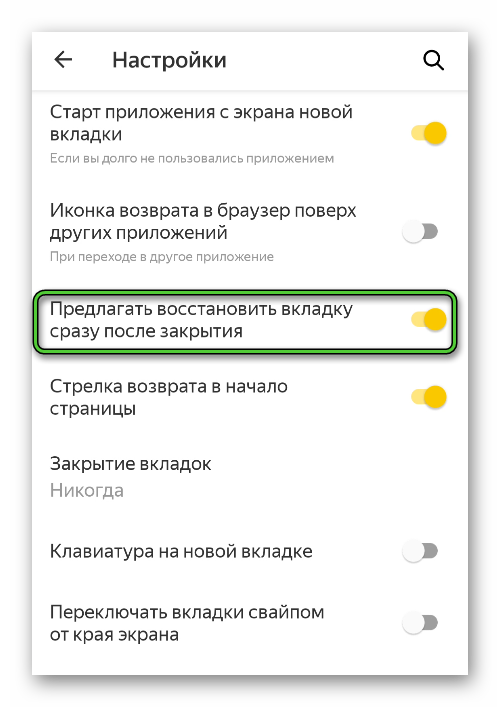
- Закройте настройки в мобильном приложении.
А еще на компьютере вы можете пользоваться специальными программами для «мягкого» перезапуска Yandex Browser с сохранением всех данных пользователей и открытых вкладок. Рассмотрим эту процедуру на примере программы FastReStarter:
- Перейдите на официальный сайт разработчика.
- Кликните по кнопке «Скачать FastReStarter…».
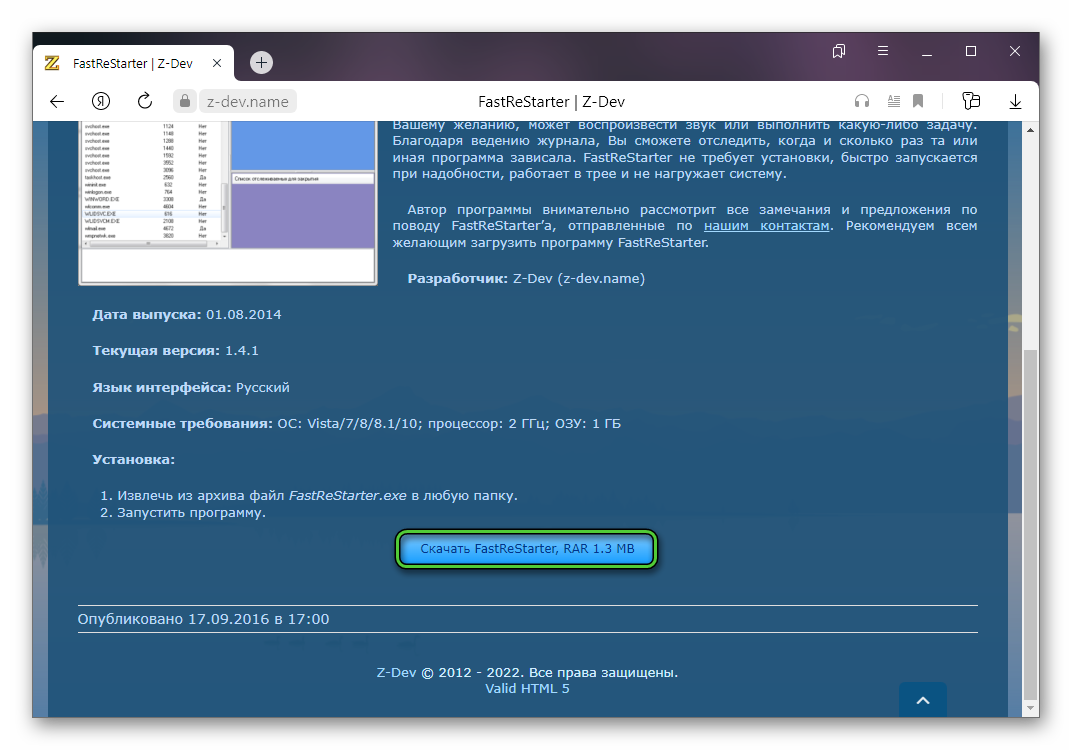
- Сохраните и откройте rar-архив.
- Извлеките файл FastReStarter1.4.exe в любую папку и запустите его.

- Выделите графу browser.exe с отметкой «Да».
- Кликните по зеленой галочке.
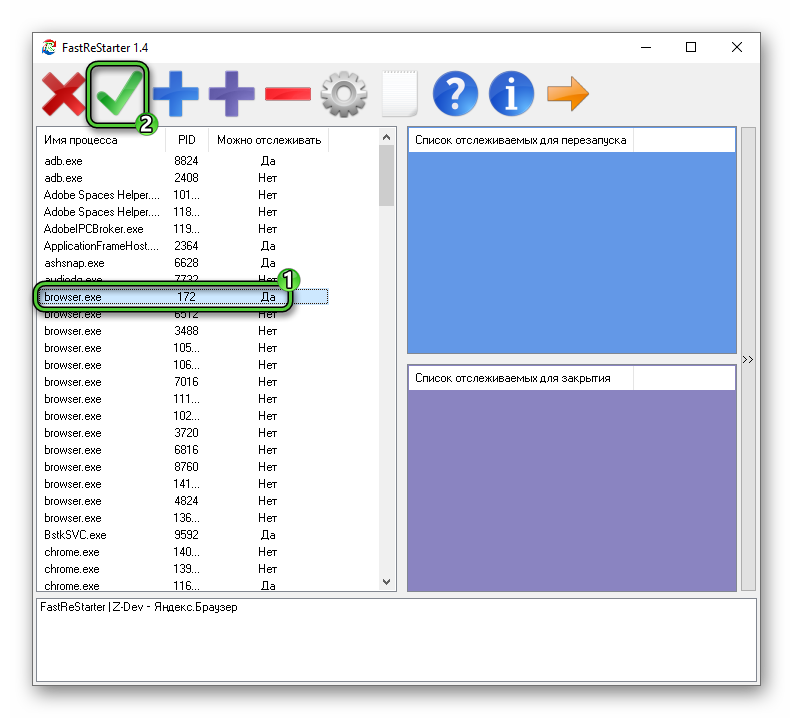
Завершение
Казалось бы, перезапуск – очень простая процедура. Но в случае с Яндекс.Браузером в главном меню нет специальной кнопки для быстрого закрытия и последующего запуска программы с сохранением пользовательских данных. Поэтому процедура разделяется на два отдельных шага. Для ее упрощения можно сделать специальную ссылку-закладку или установить стороннее расширение.