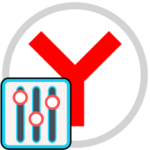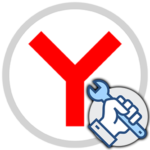Импортирование данных из Yandex Browser в Opera GX
Относительно недавно разработчик Opera представил новый браузер под названием Opera GX. В первую очередь он рассчитан на геймеров и продвинутых пользователей, ведь в него добавлено множество интересных функций, например, контроль потребления ресурсов ЦП и ОЗУ для повышения FPS в играх. При переходе на новый браузер хотелось бы сохранить данные из старого. В данной статье мы расскажем, как перенести данные с Яндекс.Браузера в Оперу GX. А в конце будет упомянут способ для мобильных устройств.
Перенос данных из Яндекс.Браузера в Opera GX
Сначала мы расскажем о встроенной функции импорта данных из других браузеров в Opera GX. В некоторых случаях она работает и с Яндекс.Браузером, но, к сожалению, не всегда. Это самый простой способ, но не универсальный. А потом речь пойдет уже о ручном переносе паролей и закладок через CSV- и HTML-файлы. Затем мы упомянем использование онлайн-сервиса Atavi. А в конце статьи речь пойдет про перенос данных в мобильных версиях браузеров.
Функция импорта данных в Opera GX
Данная функция окажется полезной, когда вы раньше пользовались Яндекс.Браузером, а потом решили установить Opera GX на том же компьютере или ноутбуке. Все пользовательские данные получится без каких-либо проблем перенести в новый браузер. Процедура включает в себя два этапа: установка и сам перенос.
Инструкция по установке Opera GX:
- Перейдите на официальный сайт программы и выберите поисковую систему, которую хотите использовать по умолчанию.
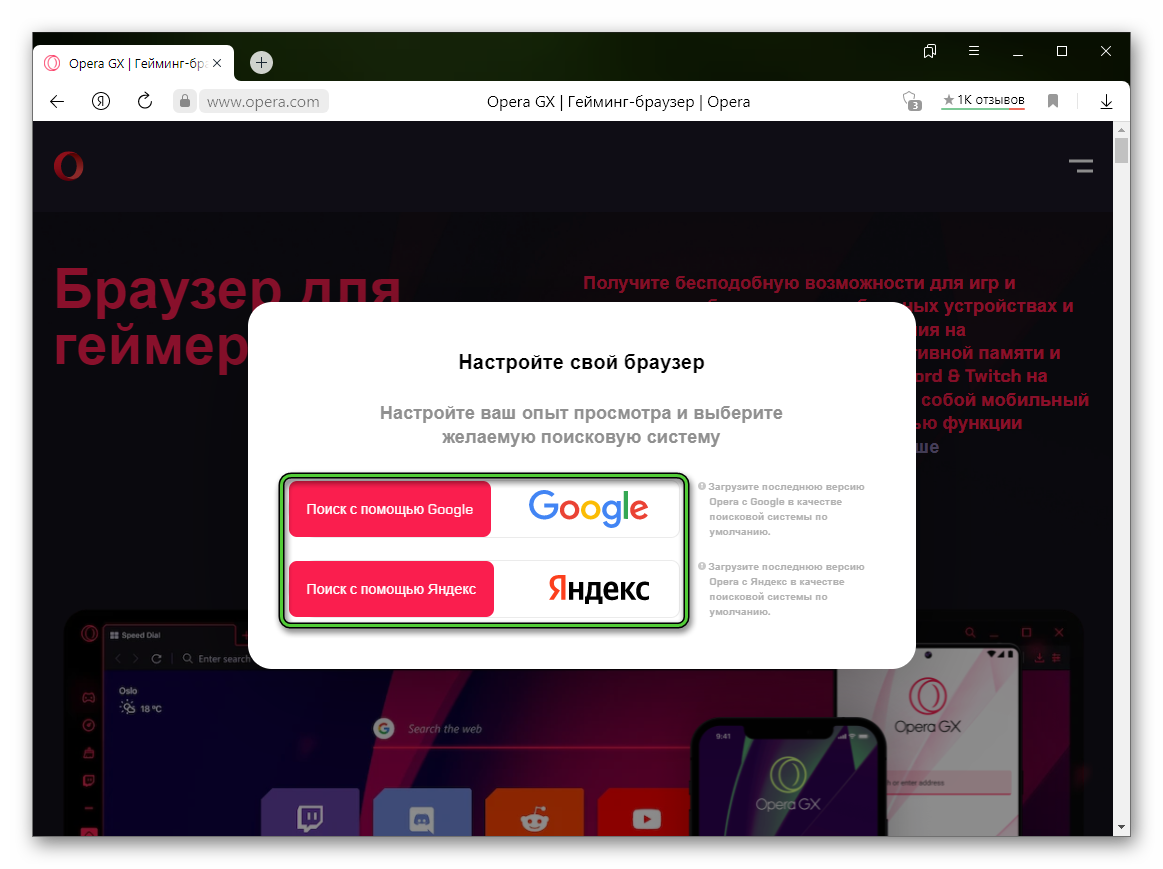
- Запустите загрузку и сохраните файл OperaGXSetup.exe.
- Сразу же после откройте его.
- В окне установки кликните по кнопке «Настройки».
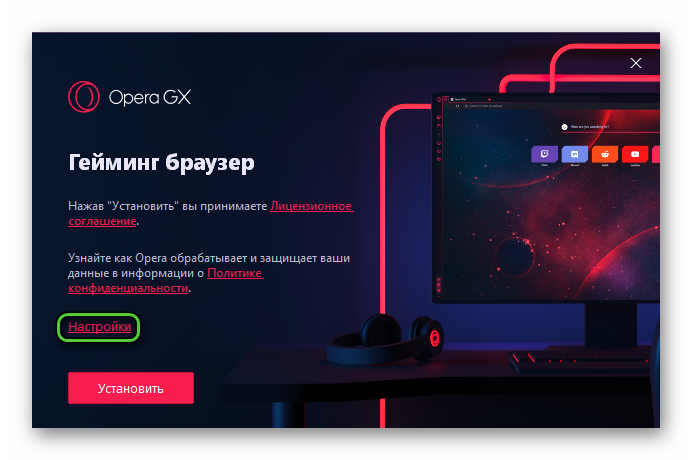
- По желанию включите использование данного браузера системой по умолчанию.
- Активируйте опцию «Импортировать закладки и данные…».
- По желанию отключите автозапуск («Запускать при загрузке компьютера»).
- Другие параметры трогать не нужно. Запустите установку Opera GX красной кнопкой.
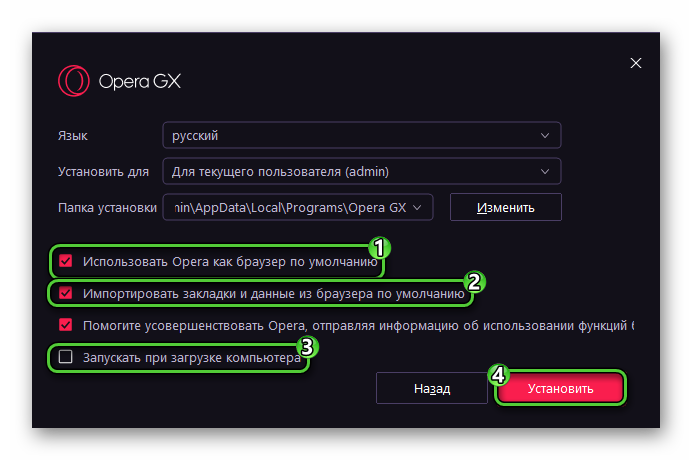
В результате при первом запуске все данные автоматически перенесутся из Яндекс.Браузера.
Ну а если Opera GX уже был у вас установлен, то эту процедуру можно запустить вручную:
- Кликните по иконке браузера в левом верхнем углу для вызова основного меню.
- Нажмите на пункт «Настройки», чтобы добраться до страницы параметров. Еще это можно сделать комбинацией клавиш
Ctrl +P .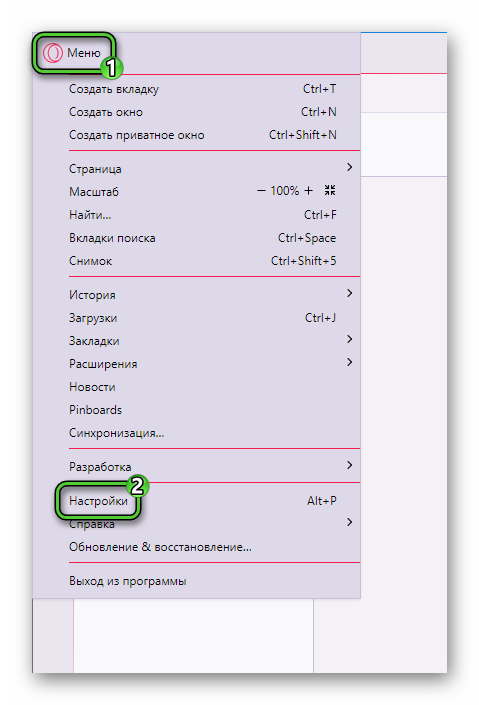
- Пролистайте список до раздела «Синхронизация».
- Выберите пункт «Импорт закладок и настроек».
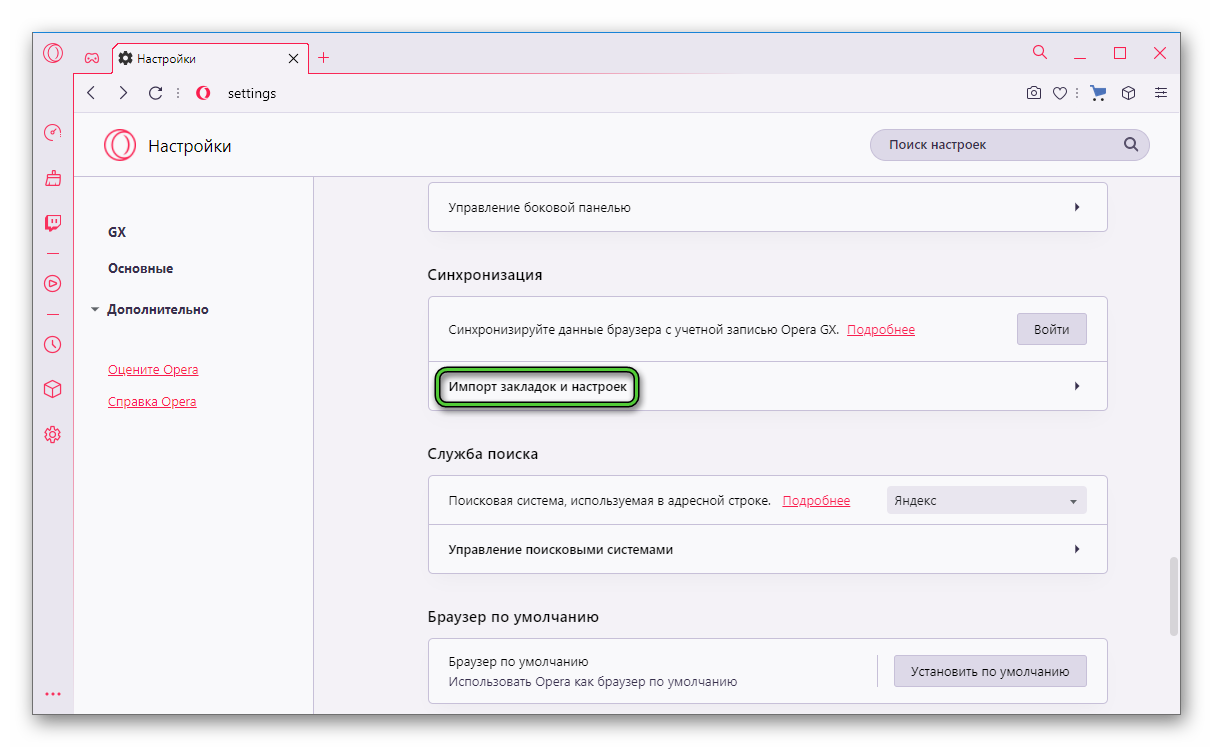
- В верхней графе выберите «Яндекс.Браузер».
- По желанию отключите те данные, которые не хотите переносить.
- Подтвердите выполнение процедуры.
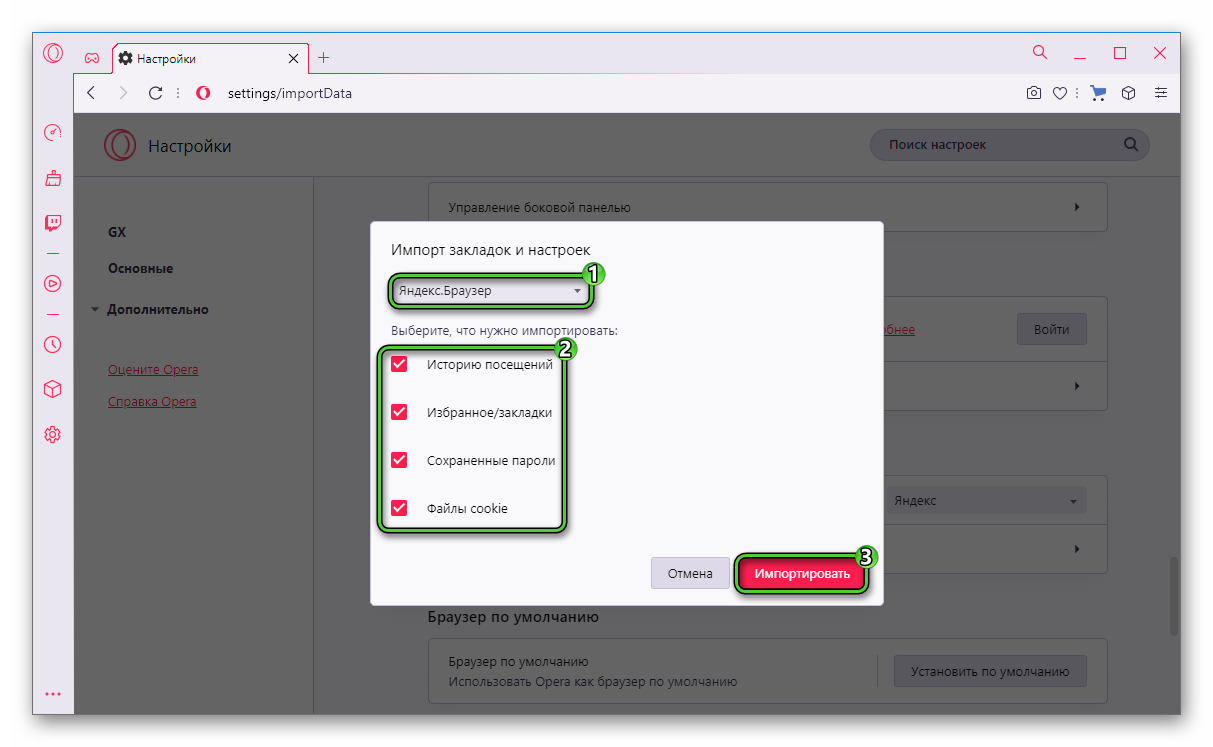
Как экспортировать пароли из Яндекс.Браузера на компьютере
Пароли из Яндекс.Браузера перенести в Opera GX можно с помощью CSV-файла. Сначала данные экспортируются из первого браузера, а потом экспортируются в другой. А сам файл можно перекинуть на другой компьютер, например, флешкой. В некоторых ситуациях это будет очень удобно.
Инструкция по экспорту:
- В окне Яндекс.Браузера кликните по иконке вызова меню.
- Перейдите к странице «Пароли и карты».
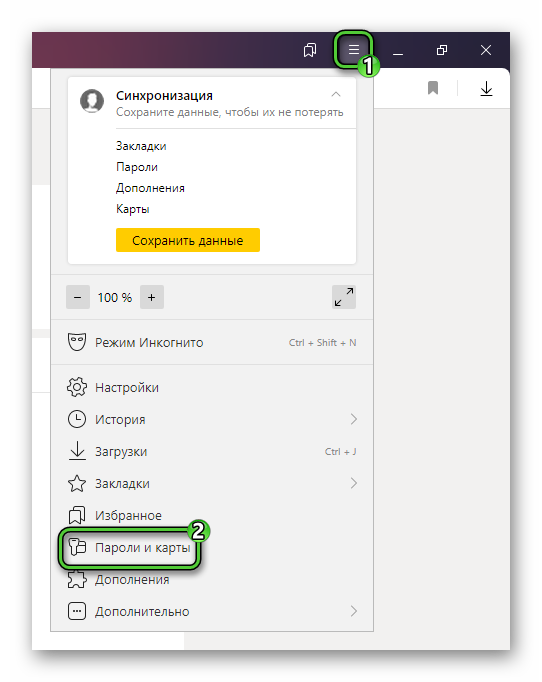
- На ней тоже кликните по иконке «Меню».
- Активируйте опцию «Экспортировать пароли».
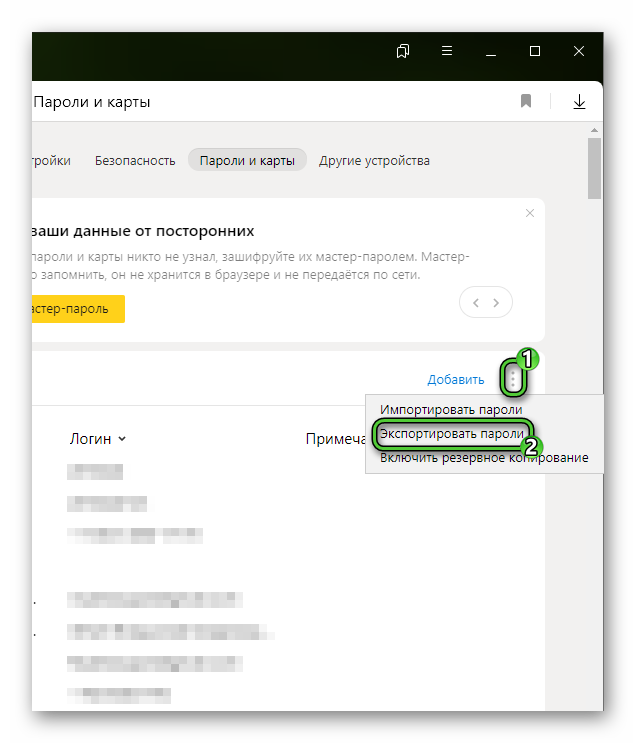
- В новом окне выберите вариант «В текстовый файл» и кликните по желтой кнопке.
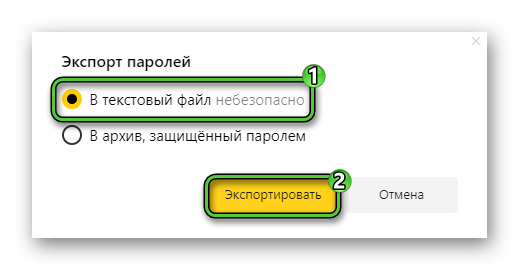
- Сохраните CSV-файл в удобное место.
В браузере Opera GX по умолчанию отключен импорт паролей. А значит, сначала данную функцию нужно активировать. Для этого:
- Откройте новую вкладку, например, комбинацией клавиш Ctrl + T.
- Активируйте адресную строку и вставьте туда ссылку:
opera://flags/ - Нажмите
Enter для перехода на страницу Experiments. - В форме поиска Search flags введите Password import.
- Смените значение для данного параметра с Default [D] на Enabled.
- Кликните по кнопке Relaunch, чтобы перезапустить браузер.
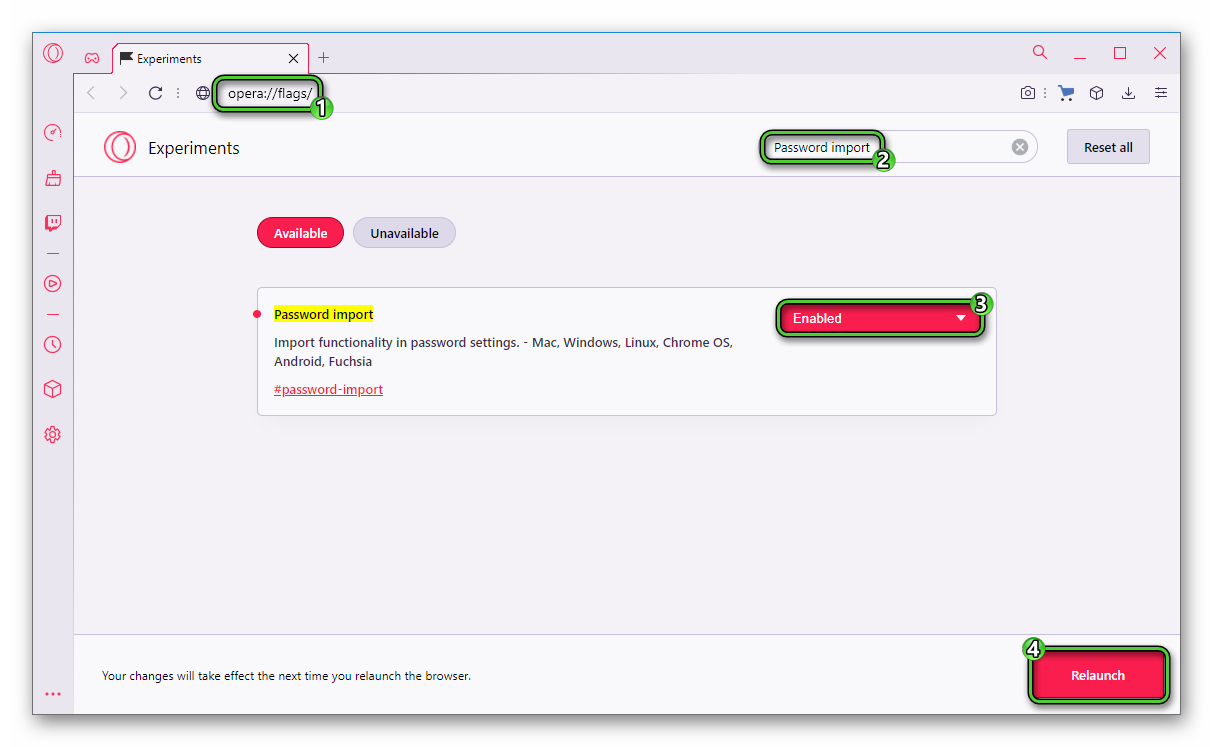
Теперь функция импорта паролей должна быть активна. Давайте запустим ее, чтобы перенести пароли из Яндекс.Браузера в Opera GX:
- Вызовите главное меню Opera GX и нажмите «Настройки».
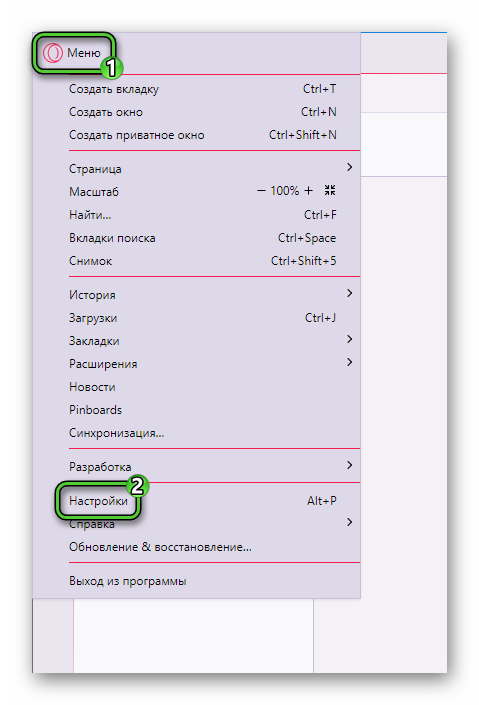
- Раскройте пункт «Дополнительно» в левом списке и выберите «Возможности».
- Пролистайте страницу параметров немного вверх, до блока «Автозаполнение».
- Выберите пункт «Пароли».
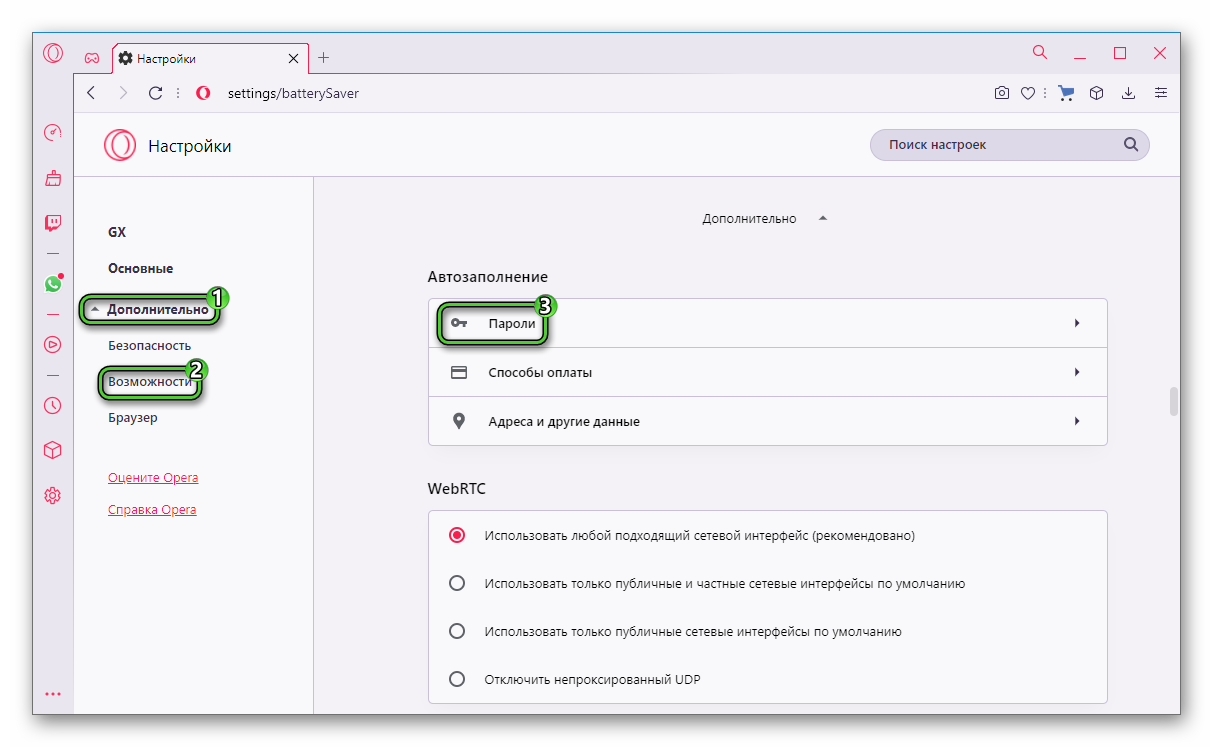
- Кликните по иконке вызова меню напротив графы «Сайты с сохраненными паролями».
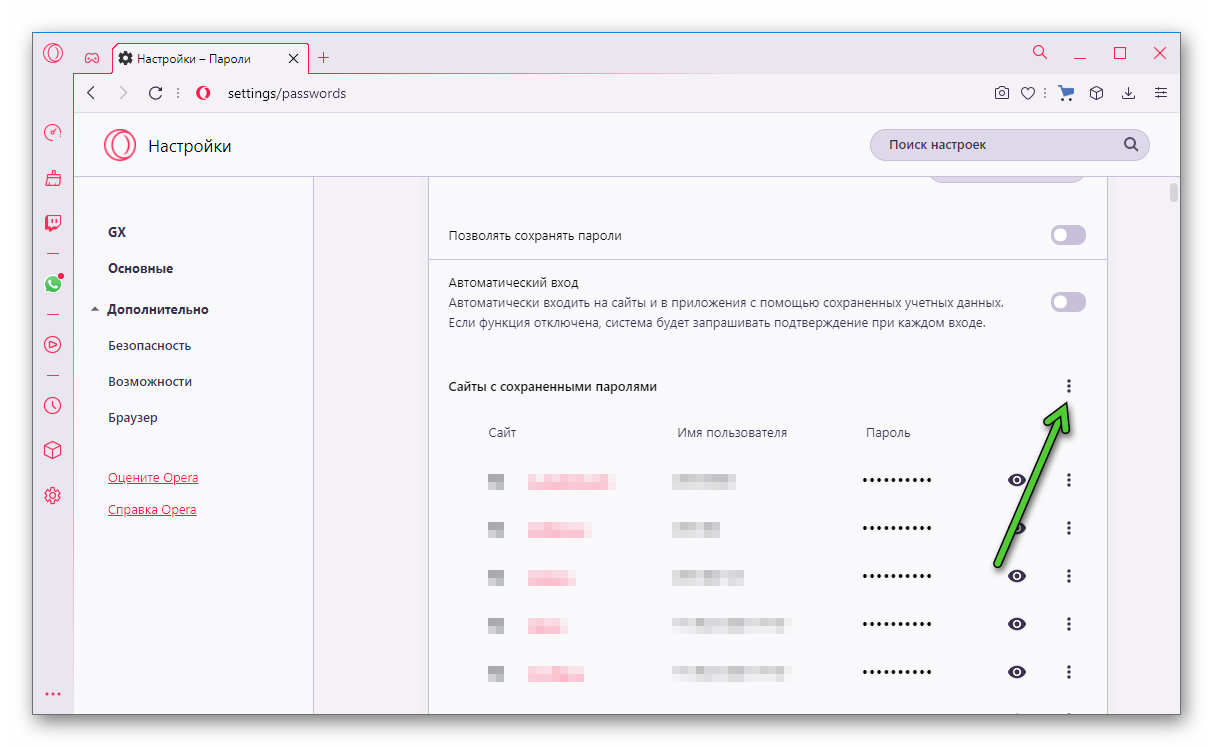
- Активируйте опцию «Импортировать».
- Выберите ранее сохраненный CSV-файл и подтвердите импорт.
Как перенести закладки из Яндекс.Браузера в Opera GX
Закладки в любом современном браузере можно легко экспортировать в виде HTML-файла, а затем импортировать. А значит, перенести закладки из Яндекс.Браузера в Opera GX выйдет без каких-либо проблем. Вся процедура включает в себя два этапа. Разберемся с каждым из них по очереди.
Экспорт закладок:
- В Яндекс.Браузере откройте «Диспетчер закладок». Сделать это получится горячими клавишами
Ctrl +Shift +O . Либо выберите отмеченный пункт в главном меню: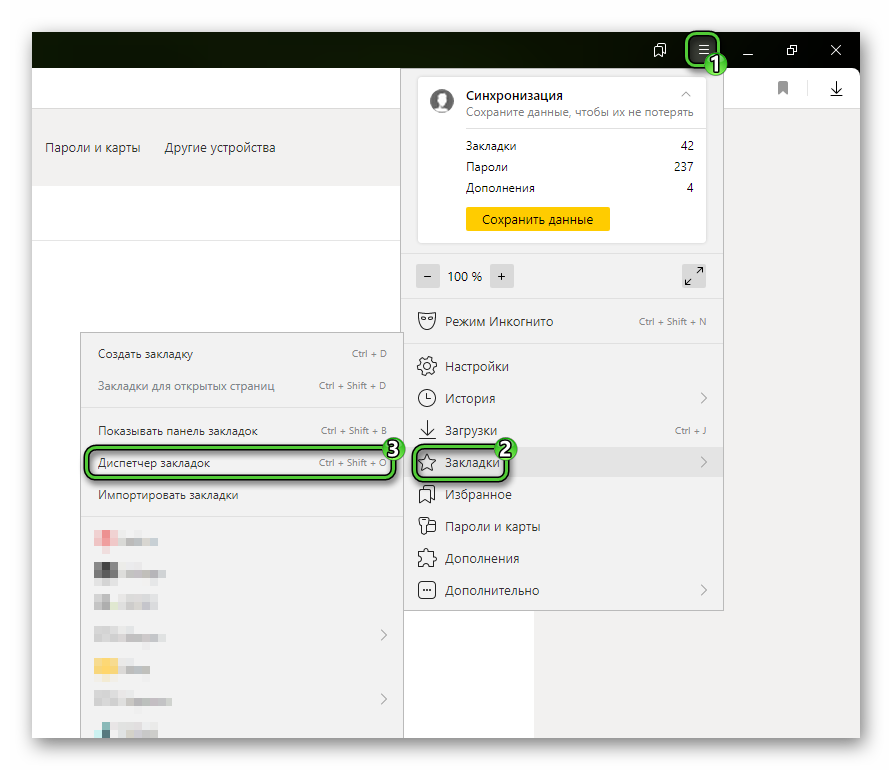
- Кликните по иконке с точками напротив надписи «Панель закладок» для вызова контекстного меню.
- Выберите опцию «Экспорт закладок в файл HTML».
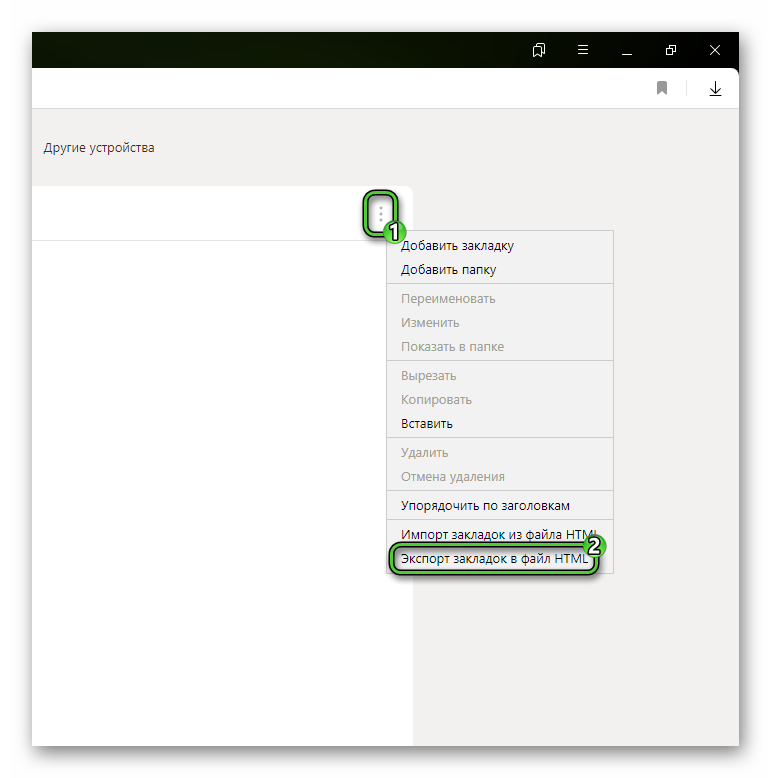
- Сохраните HTML-файл в удобный каталог.
Импорт закладок:
- В браузере Opera GX откройте главное меню.
- Наведите курсор мыши на пункт «Закладки».
- А затем кликните на «Импорт закладок и настроек…».
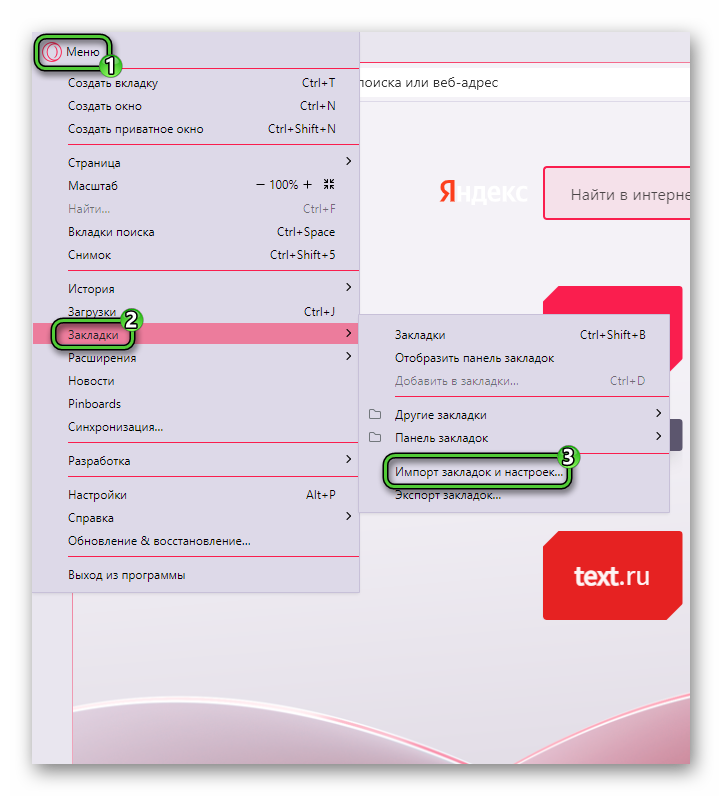
- В верхней графе выберите вариант «HTML-файл закладок».
- Включите пункт «Избранное/закладки», если он неактивен.
- Нажмите на кнопку «Выберите файл».
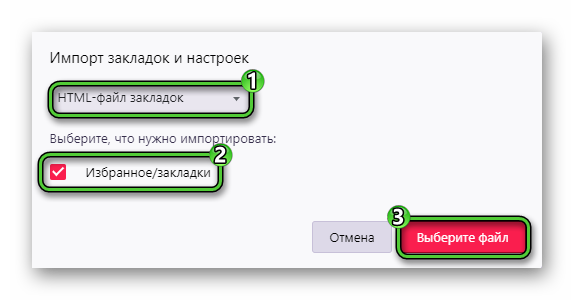
- В Проводнике Windows выберите HTML-файл и завершите процедуру импорта.
Онлайн-сервис Atavi
Сервис Atavi используется для сохранения закладок из одного браузера и переноса их в другой. А значит, он подходит и для нашей задачи. Сначала его нужно запустить в Яндекс.Браузере и зарегистрироваться:
- Перейдите по этой ссылке и нажмите на кнопку «Закрыть».
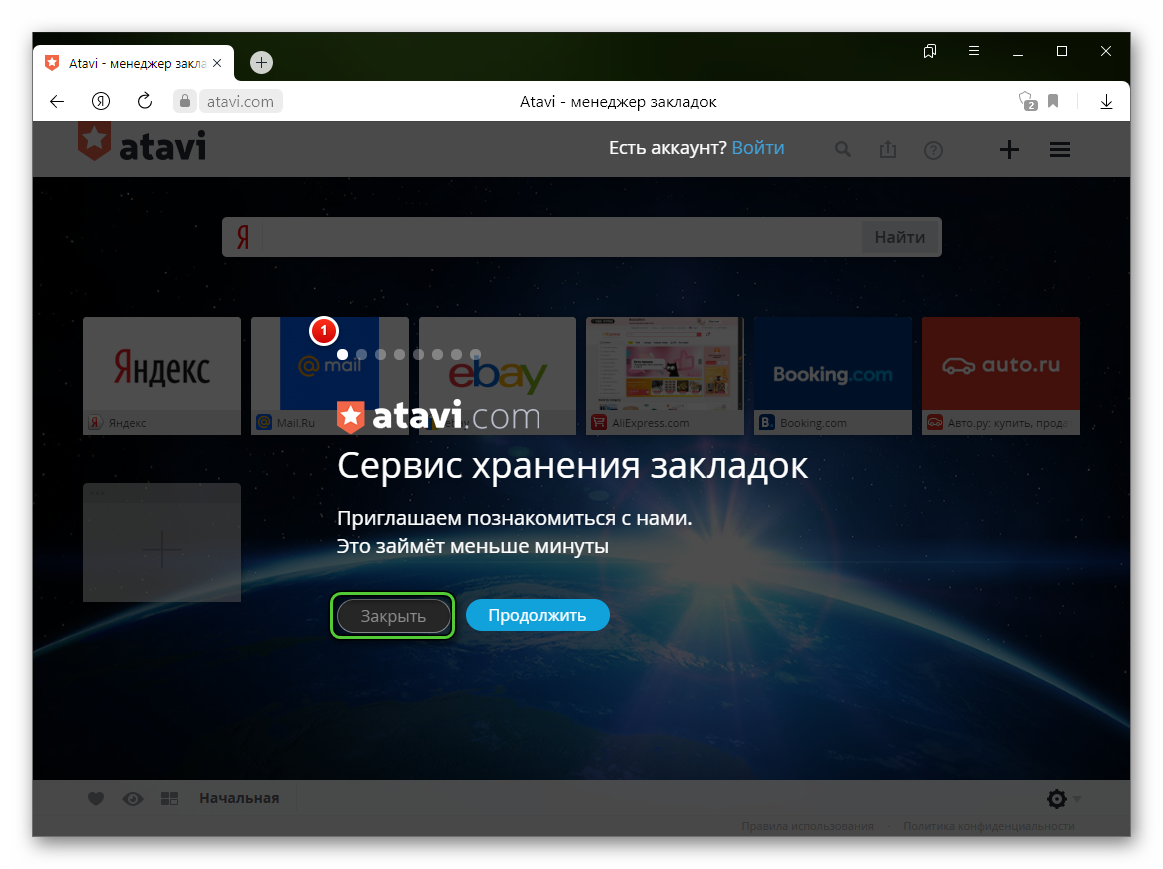
- Затем укажите свою почту и пароль два раза в форме авторизации.
- Нажмите на «Зарегистрироваться».
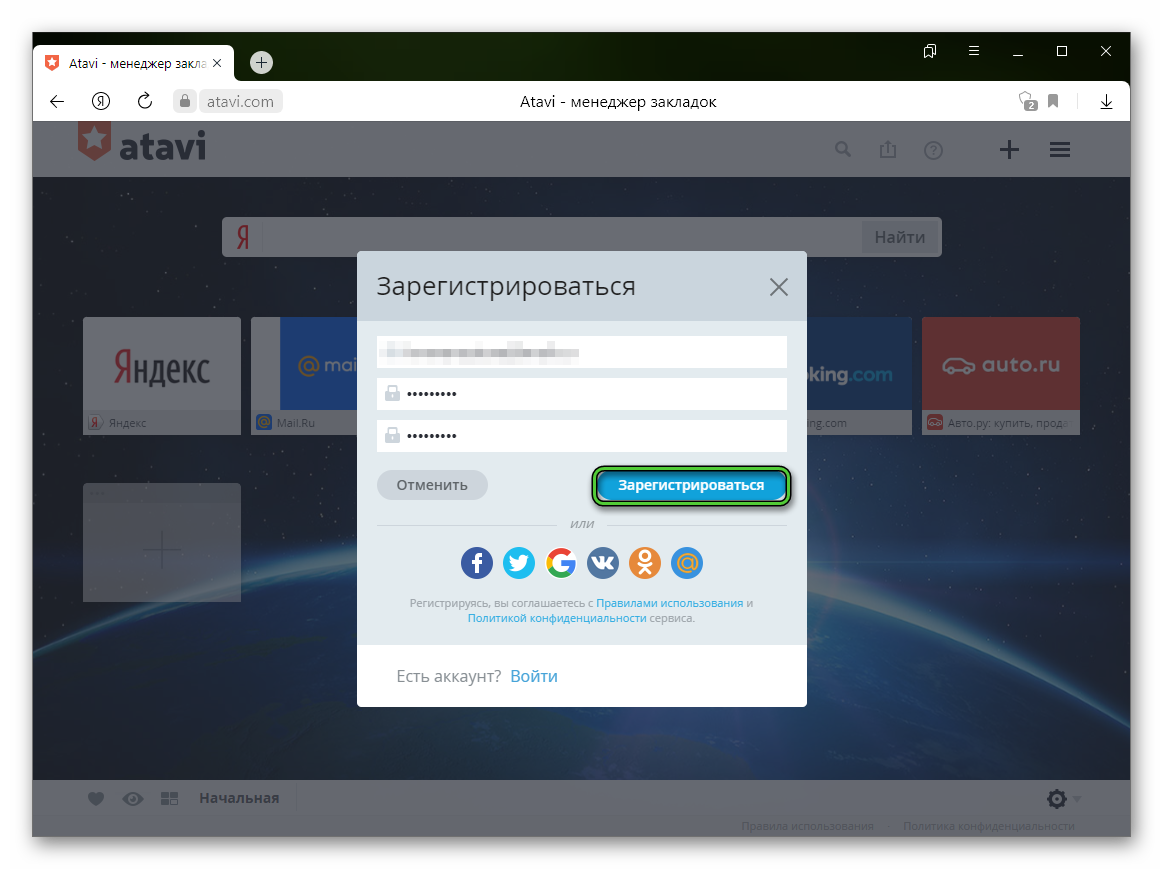
- Снова закройте все подсказки.
- Далее, кликните по отмеченной иконке для вызова меню сайта:
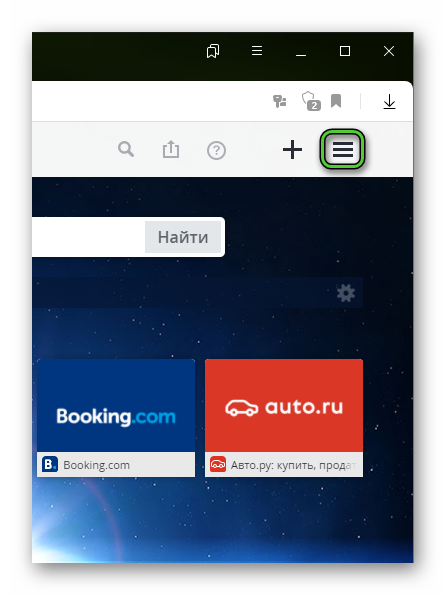
- Активируйте функцию «Импорт» в блоке «Настройки».
- На новой странице согласитесь с установкой расширения.
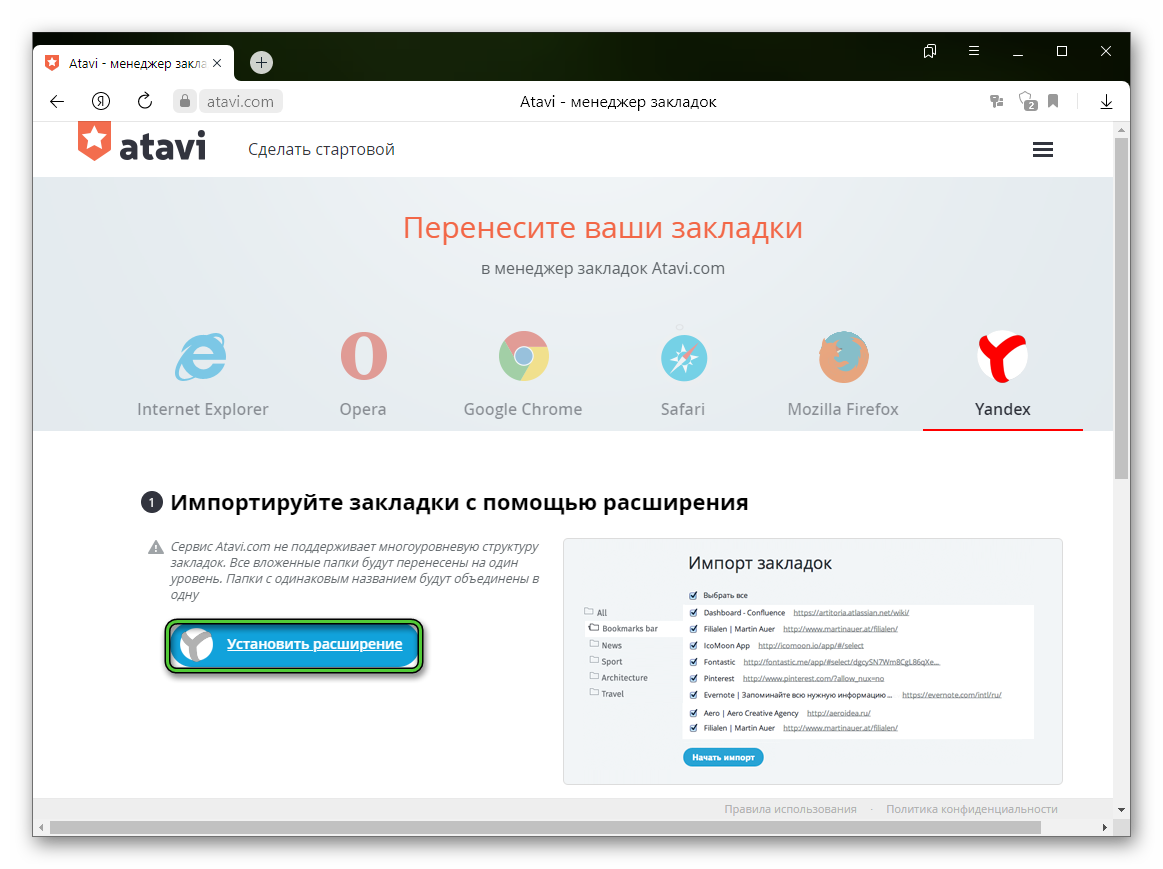 Если загружается страница с ошибкой, то перейдите по этой ссылке и скачайте расширение из магазина Opera.
Если загружается страница с ошибкой, то перейдите по этой ссылке и скачайте расширение из магазина Opera. - Завершите импорт данных.
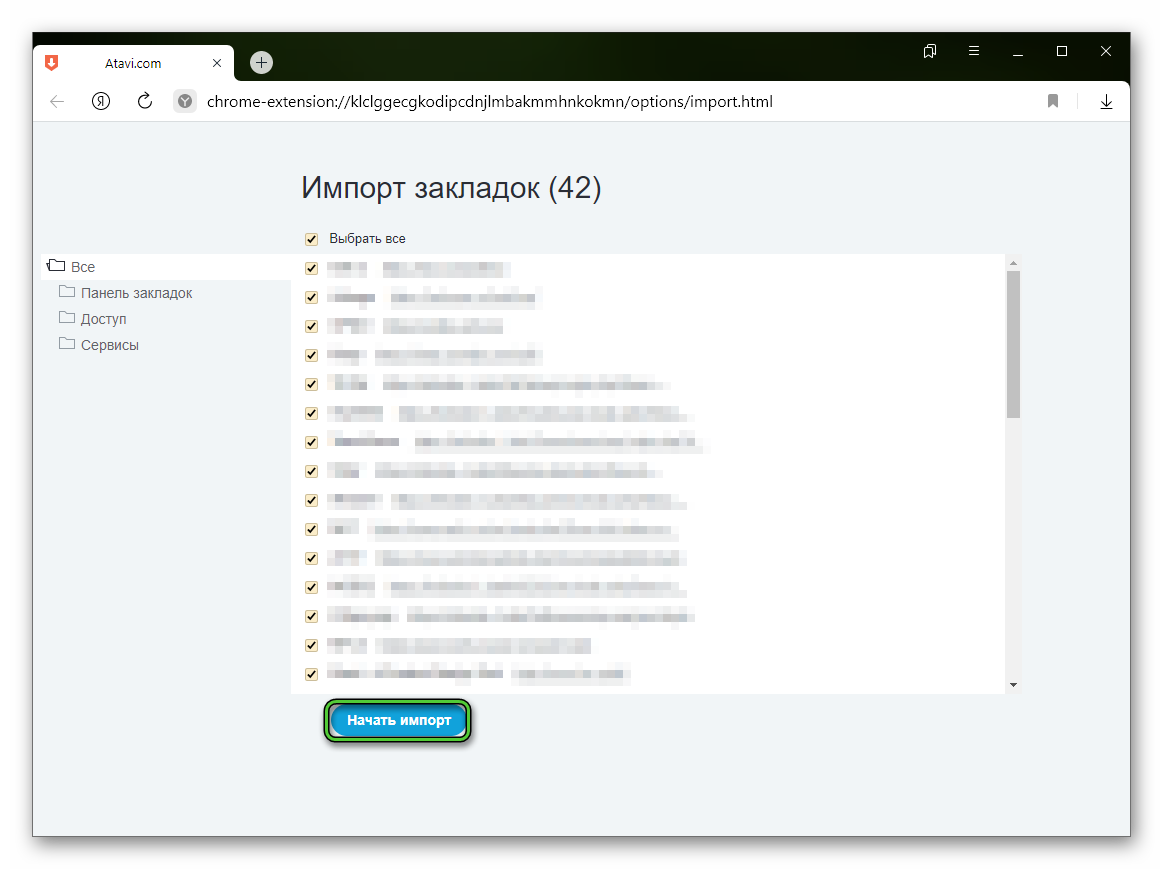
Теперь уже в браузере Opera GX перейдите на сайт Atavi и войдите в ранее созданный аккаунт.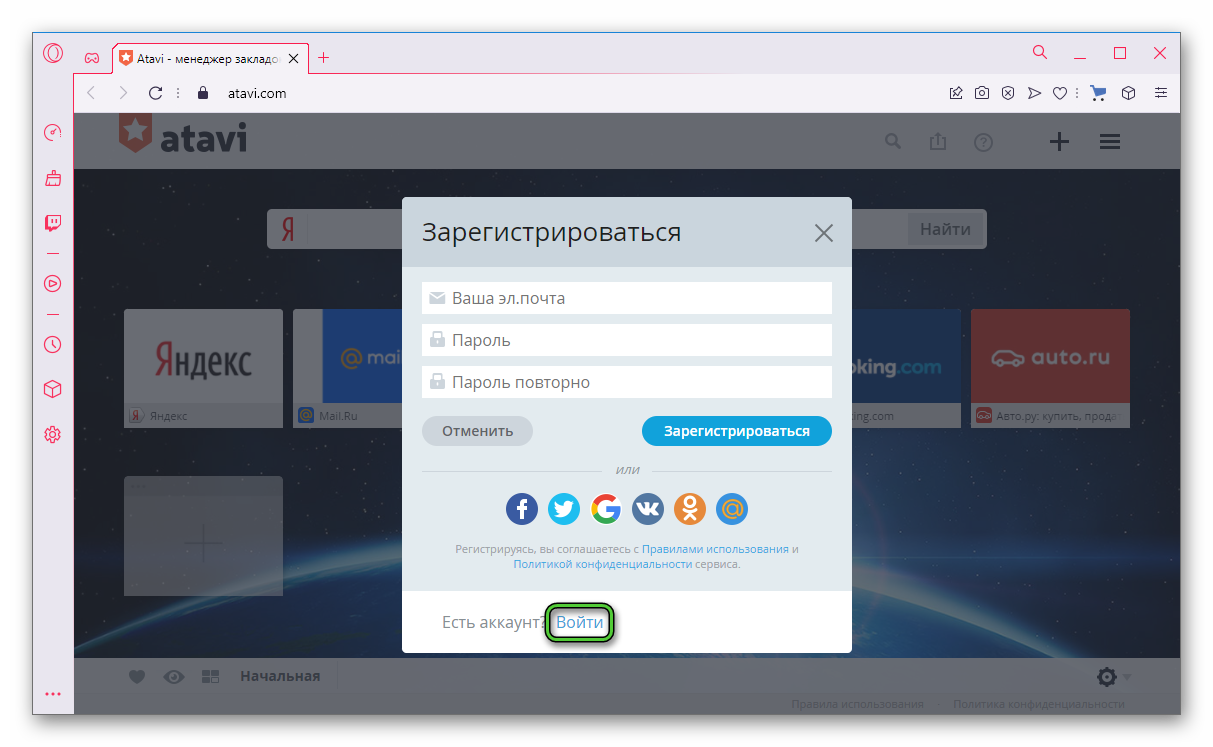
Вызовите главное меню и выберите «Экспорт – В файл».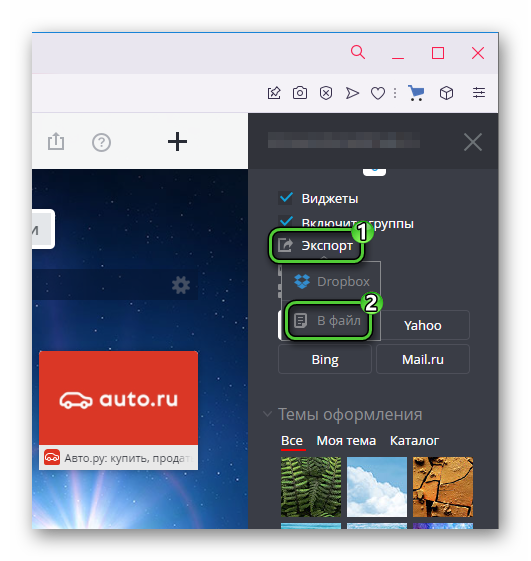 В результате скачается HTML-файл с закладками. Импортируйте его по описанной ранее инструкции.
В результате скачается HTML-файл с закладками. Импортируйте его по описанной ранее инструкции.
Один из важных недостатков онлайн-сервиса Atavi заключается в том, что он некорректно работает с папками закладок. Сама папка создаваться не будет, а все закладки из Яндекс.Браузера переместятся в общий список. А значит, папки придется делать вручную.
Главным достоинством можно выделить тот факт, что вам не придется перекидывать HTML-файл с одного компьютера на другой, искать флешку и т. д. Все делается с помощью этого сайта.
Как перенести данные из мобильного Яндекс.Браузера в Opera GX
В мобильном приложении Яндекс.Браузер, к сожалению, нельзя экспортировать закладки и пароли. А в Opera GX на смартфонах и планшетах их не получится импортировать. Но есть удобный обходной способ. Смысл в том, что нужно синхронизировать мобильное приложение и ПК-версию браузера и переместить все данные через компьютер. Тогда они появятся и на мобильном устройстве.
Вы можете пропускать процедуру авторизации, если уже вошли в аккаунт на обоих устройствах.
Начинаем с Яндекс.Браузера:
- Запустите приложение у себя на устройстве.
- Тапните по иконке вызова меню.
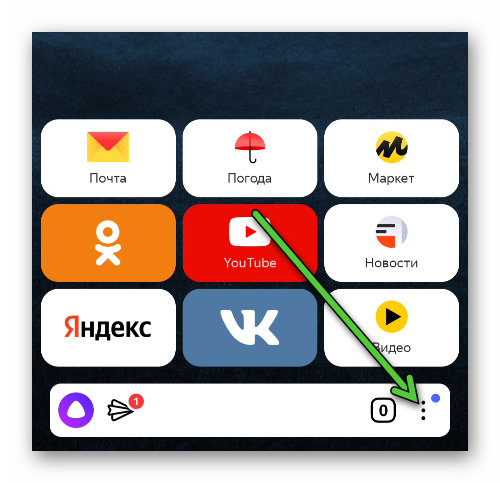
- Нажмите на «Включите синхронизацию».
- Войдите в свой аккаунт Yandex или зарегистрируйтесь.
- Теперь запустите Яндекс.Браузер на компьютере. Если он отсутствует, то скачайте с официального сайта и установите.

- Вызовите главное меню и нажмите на «Сохранить данные».

- Войдите в тот же аккаунт Yandex.
Теперь переходим к Opera GX:
- Запустите браузер на компьютере. Если он отсутствует, то загрузите и установите его. Мы описывали эту инструкцию в начале статьи.
- В главном меню нажмите на пункт «Синхронизация…».
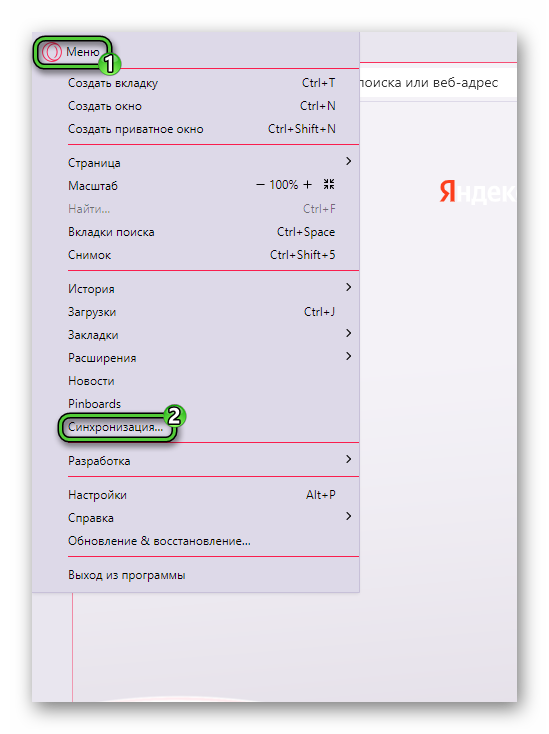
- Нажмите на кнопку «Включить синхронизацию» в новом окне.
- Активируйте опцию «Быстрая синхронизация с телефоном…».
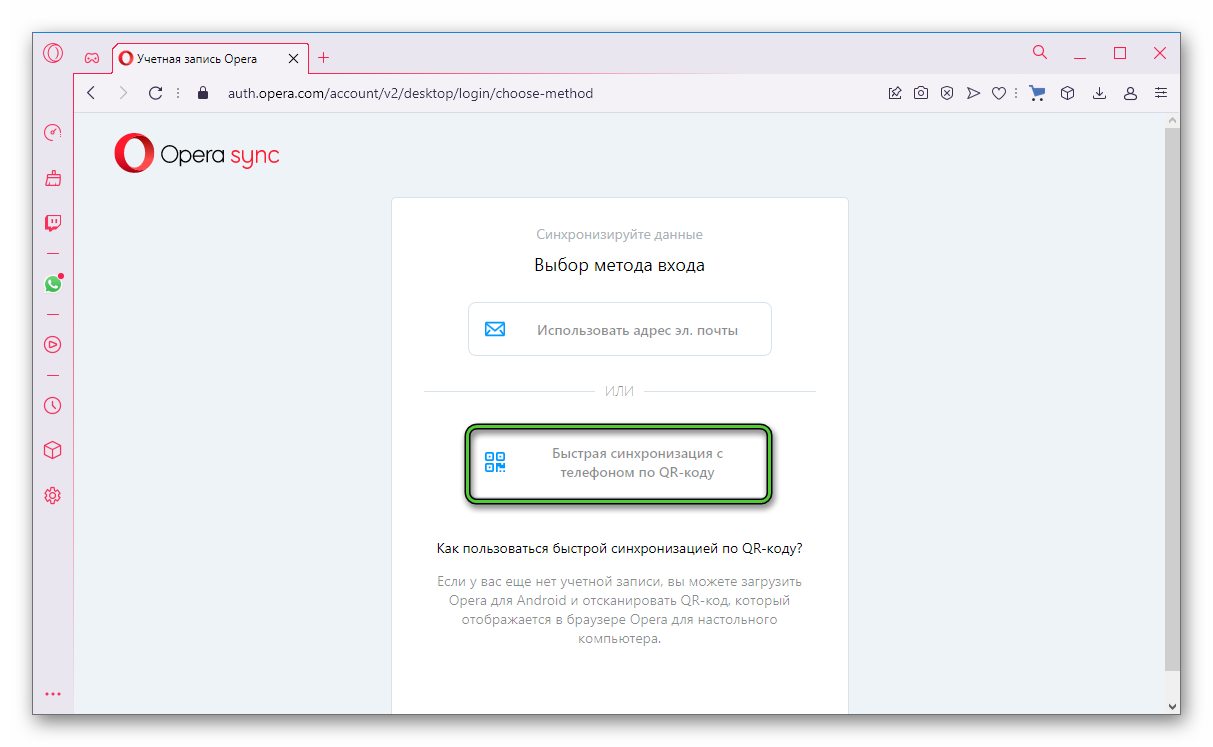
- В мобильном приложении тапните по отмеченной иконке на нижней панели:
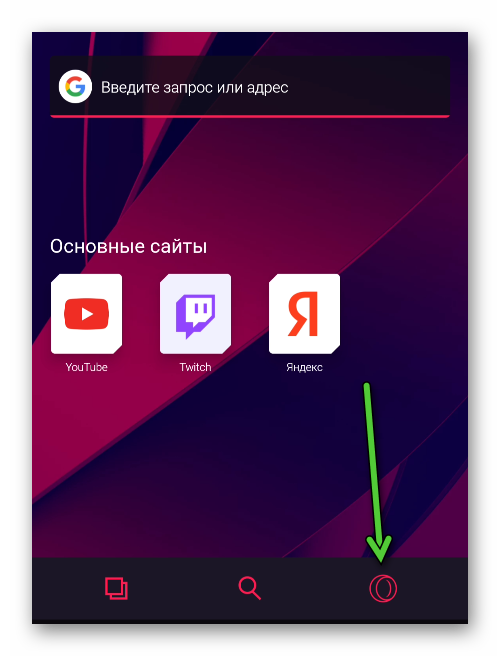
- Перейдите на страницу «Настройки».
- Выберите опцию «Установить соединение с компьютером» в самом верху.
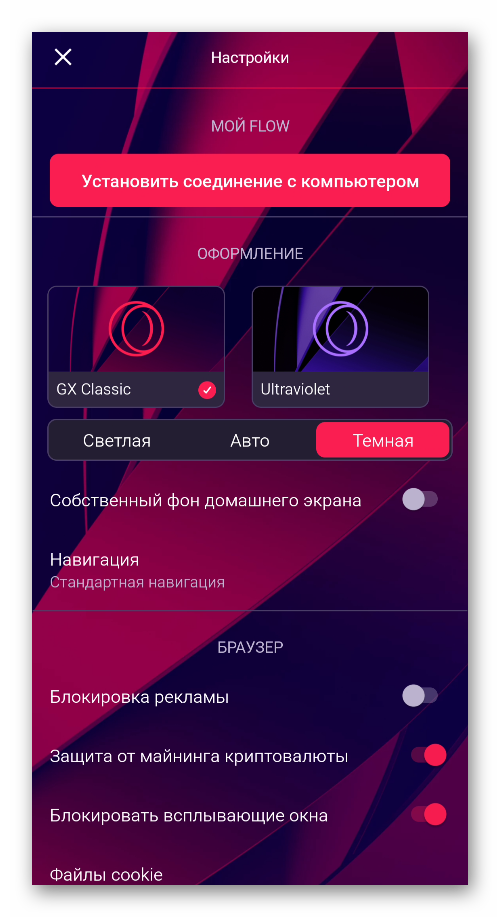
- Нажмите на «Сканировать QR-код» и дайте приложению разрешение на доступ к камере.
- Наведите камеру устройства на экран ПК, чтобы отсканировать код.
- Дождитесь синхронизации.
Остается перенести закладки и пароли одним из описанных ранее способов. В результате они появятся в мобильном приложении Opera GX.