Как посмотреть и очистить историю Яндекс.Браузера
Посмотреть, какие сайты посещал пользователь в Яндекс.Браузере можно с помощью истории. Помимо этого есть возможности управлять журналом: очистить его, открыть для ознакомления, осуществлять поиск случайно закрытых сайтов и не только. Но для этого требуется знать, как это делать. Поможет в этом пошаговая инструкция.
Содержание
- Что такое история Яндекс.Браузера
- Управление историей Яндекс.Браузера
- Правила просмотра истории пошагово на ПК
- Просмотр истории на мобильном устройстве
- Где хранится история Браузера
- Возможность деактивации истории Яндекс.Браузера
- Восстановление удаленной истории
- Методы восстановления истории браузера на телефоне
Что такое история Яндекс.Браузера
История браузера Яндекс — это специальный технический раздел обозревателя, где можно посмотреть все ранее посещенные сайты. Если историю никогда не чистили, то найти можно даже самый первый портал, который был посещен юзером после установки браузера. Благодаря этой опции есть возможность всегда перейти на ранее открытую страницу.
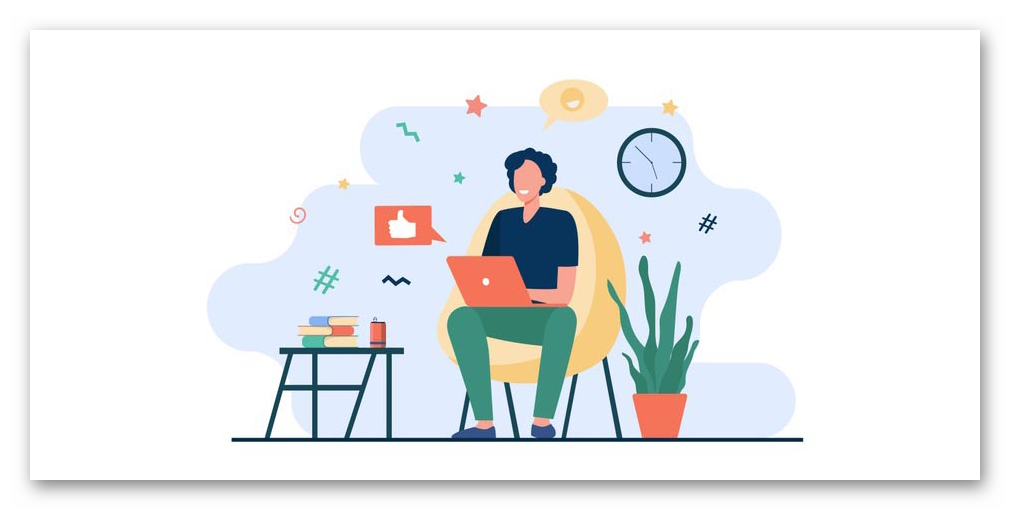
Управление историей Яндекс.Браузера
В браузере есть возможность управлять историями. Делать это можно как с ПК, так и с мобильного устройства. Между этими гаджетами есть некоторые отличия.
На компьютере
Пользователь с компьютера может просматривать журнал, открывать его разными способами, удалять данные. Об этом речь пойдет ниже:
- Зайдите в Яндекс.Браузер.
- Нажмите в верхнем правом углу на «Меню», и в нем «История» / «История».
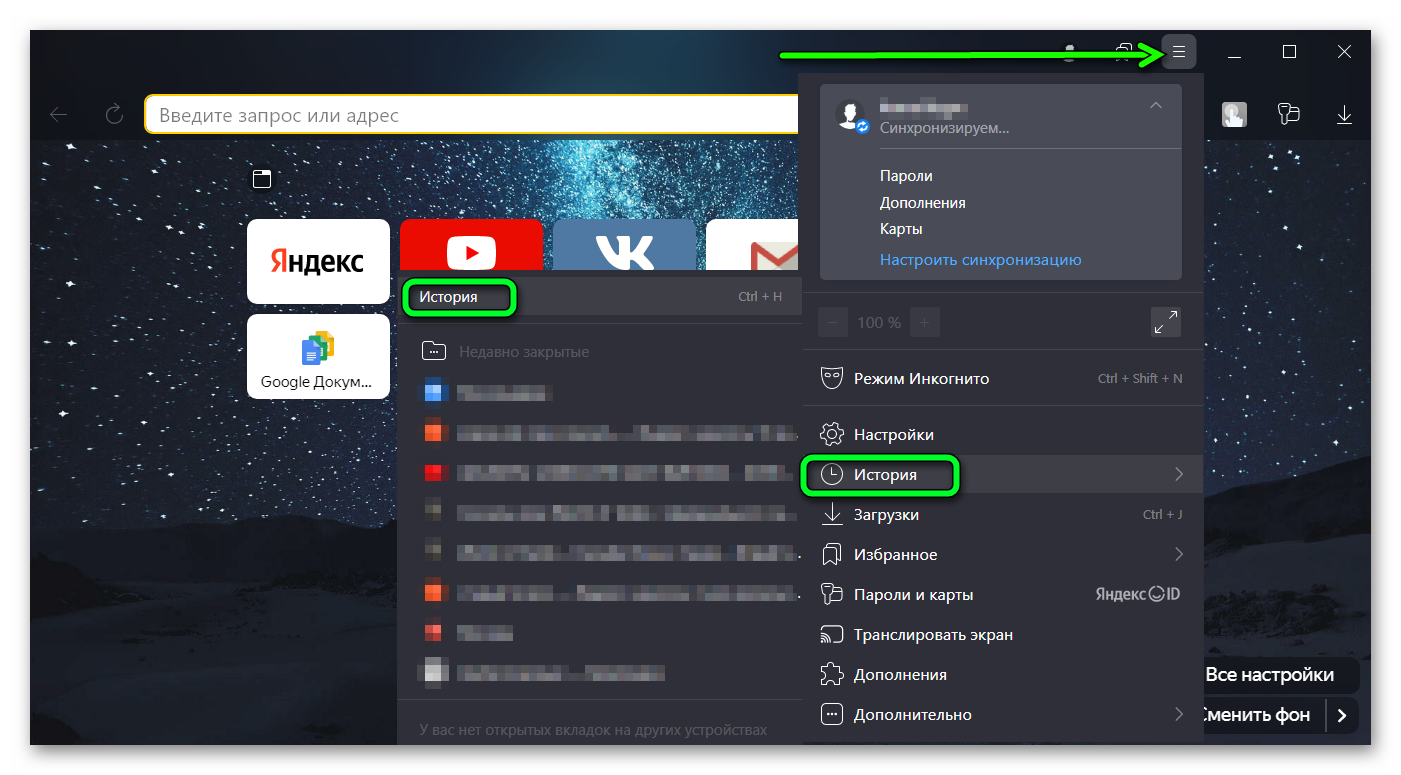
- Возле сайтов, которые надо удалить, поставьте галочки.
- Кликните на «Удалить».
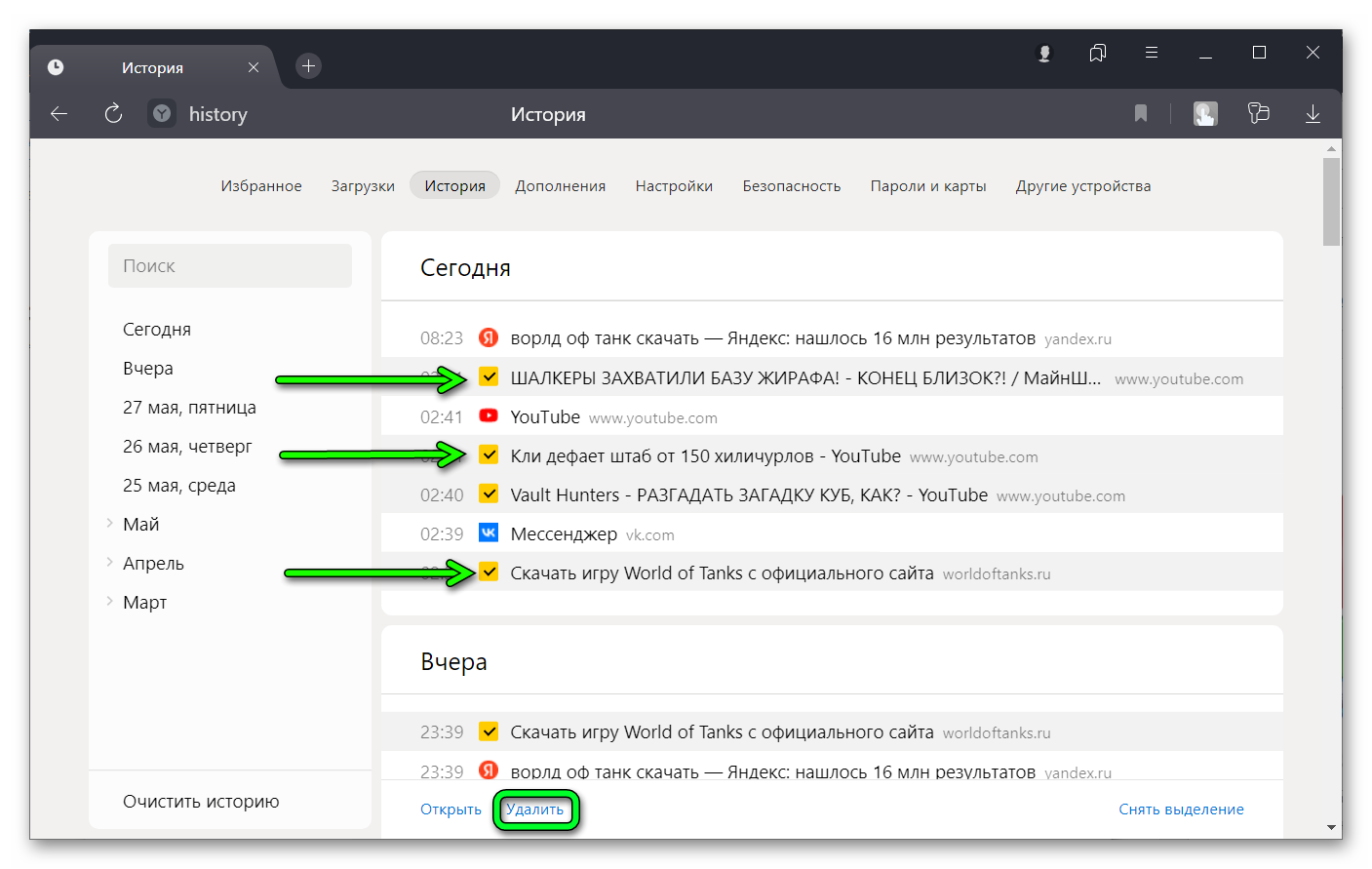
- Подтвердите свои действия.
Для удаления всего журнала:
- Повторите первые 2 пункта из предыдущей инструкции.
- В нижней части экрана нажмите на «Очистить историю».
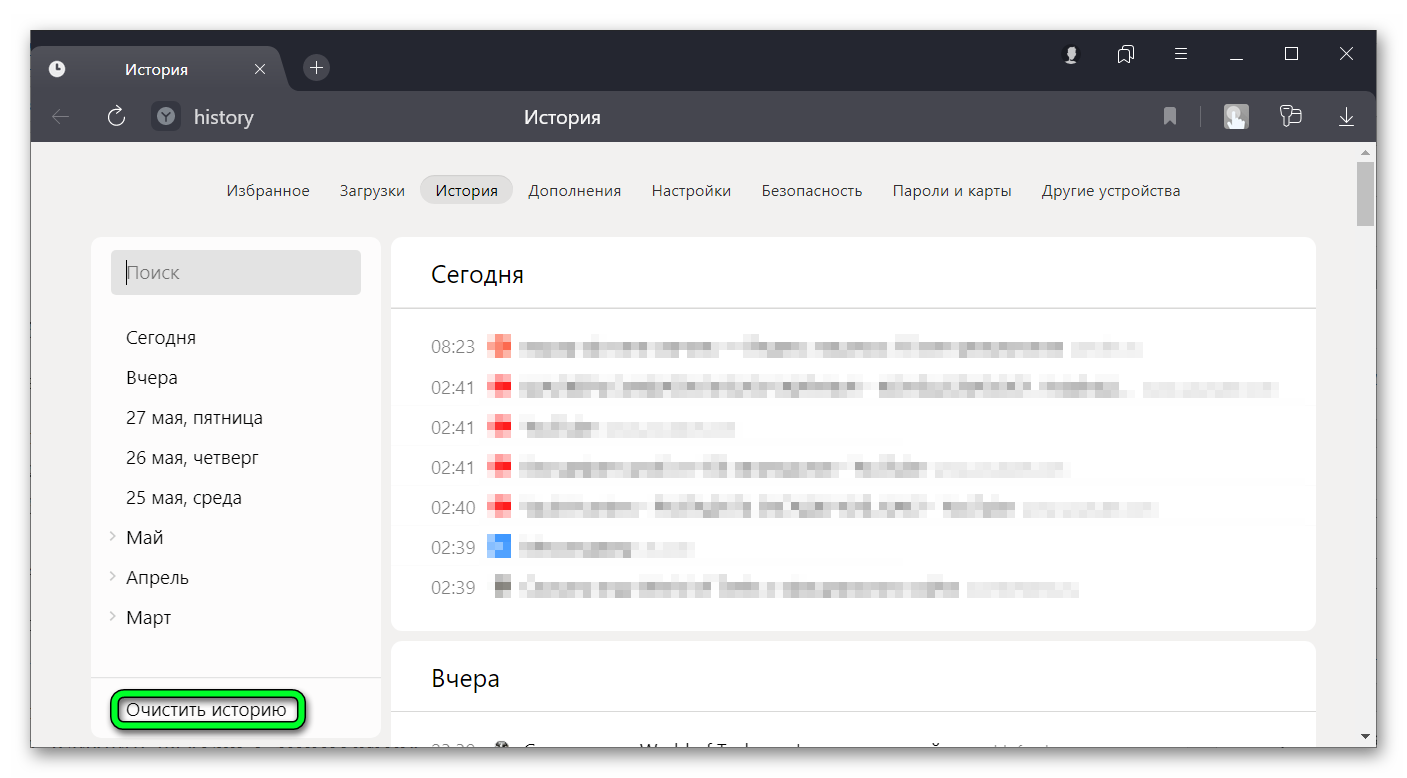
- В появившемся диалоговом окне выберите период удаления: «За все время», «Прошедшую неделю», «4 недели», «День», «Час».
- Нажмите на «Очистить».

После удаления восстановить URL не получится. Есть также возможность у пользователей браузера от Яндекс искать страницы, которые открыты раньше, с определенного сайта. Для этого:
- Наведите курсор мышки на одну из записей в журнале с URL нужного домена.
- Кликните на «Еще с этого сайта».

Для быстрого поиска записи в истории по определенному запросу надо воспользоваться поисковой строкой. Находится она слева сверху.
На телефоне
В приложении Яндекс.Браузер на мобильном устройстве также возможно зайти в историю просмотров. Но при этом опций не так много, как у веб-версии. Например, ограничены возможности поиска, нет кнопки «Еще с этого сайта».
Журнал на мобильных устройствах открывается так:
- В приложении нажмите на кебаб.

- В появившемся меню выберите изображение часов.
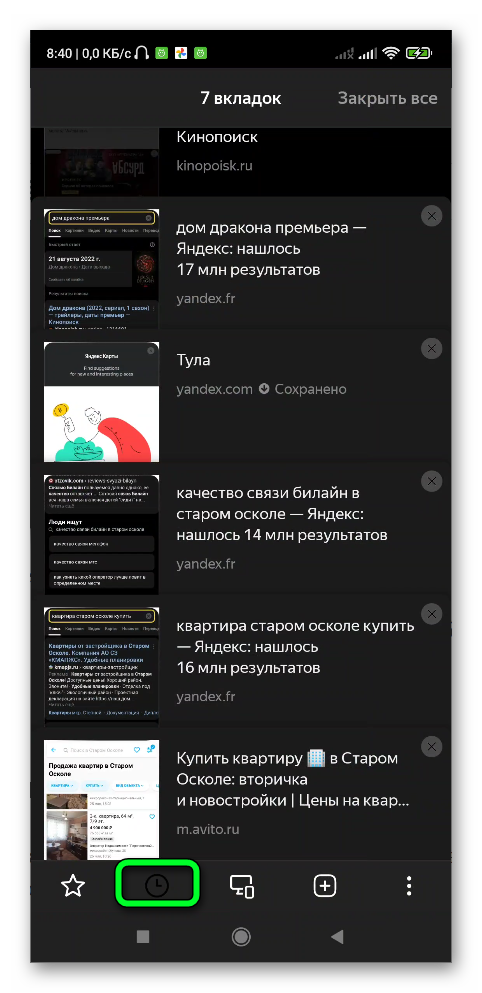
Группировка списка происходит также, так и в десктопной версии — на первой строке будет отображаться последний посещенный сайт.
Правила просмотра истории пошагово на ПК
Существуют определенные инструкции того, как посмотреть историю браузера Яндекс на компьютере. Сделать это можно разными способами. Рассмотрим каждый из них более подробно.
С помощью меню
Наиболее простой способ открыть журнал посещений в Яндекс.Браузере на компьютере:
- Откройте браузер.
- В правом верхнем углу нажмите на бургер.
- Выберите в открывшемся меню «История».
- Чтобы перейти в журнал, снова кликните на «История».
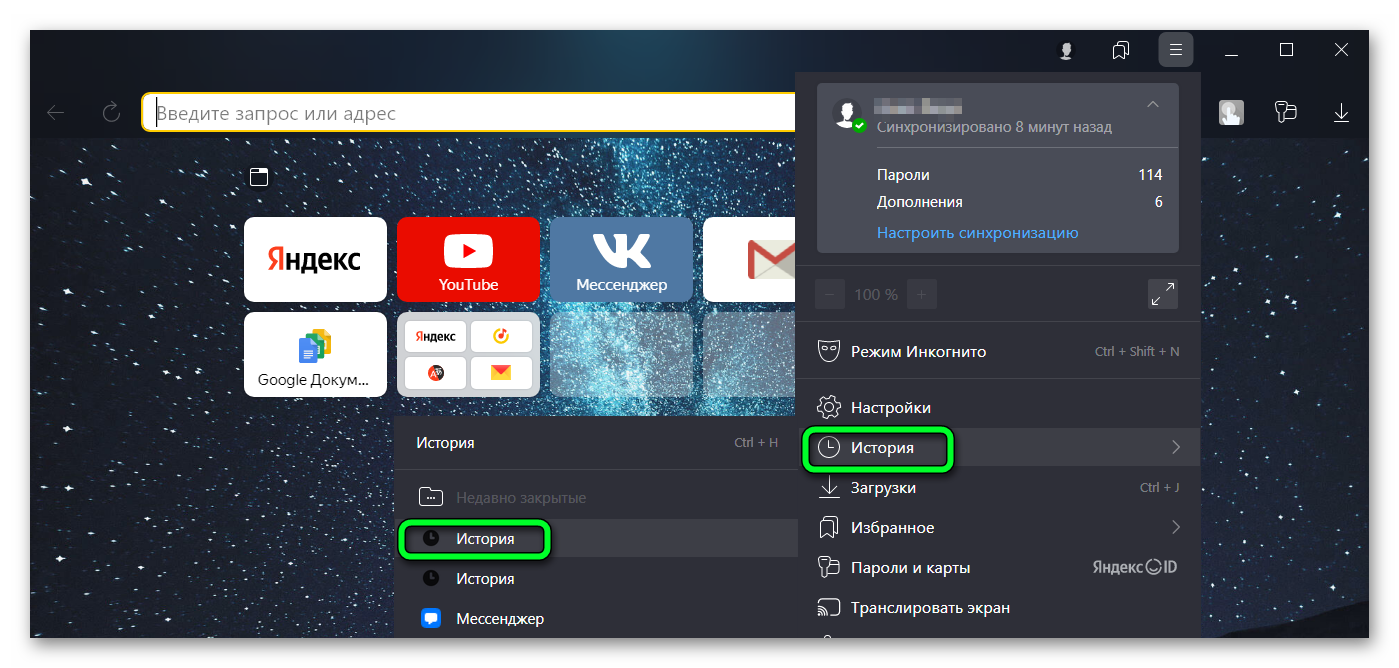
Список посещенных сайтов появится сразу. Сверху будут отображаться последние URL-адреса, в снизу — более ранние. Найти страницу в журнале получится при условии, что «Режим Инкогнито» не был включен.
Через адресную строку
Для открытия перечня веб-ресурсов воспользоваться возможно и адресной строкой. Удобство данного варианта заключается в том, что браузер запомнит команду уже после одного ввода, а затем она будет отображаться после начала ввода.
Для использования адресной строки:
- Осуществите вход в Яндекс.Браузер.
- Введите в адресную строку
browser://history. - Нажмите на
Enter .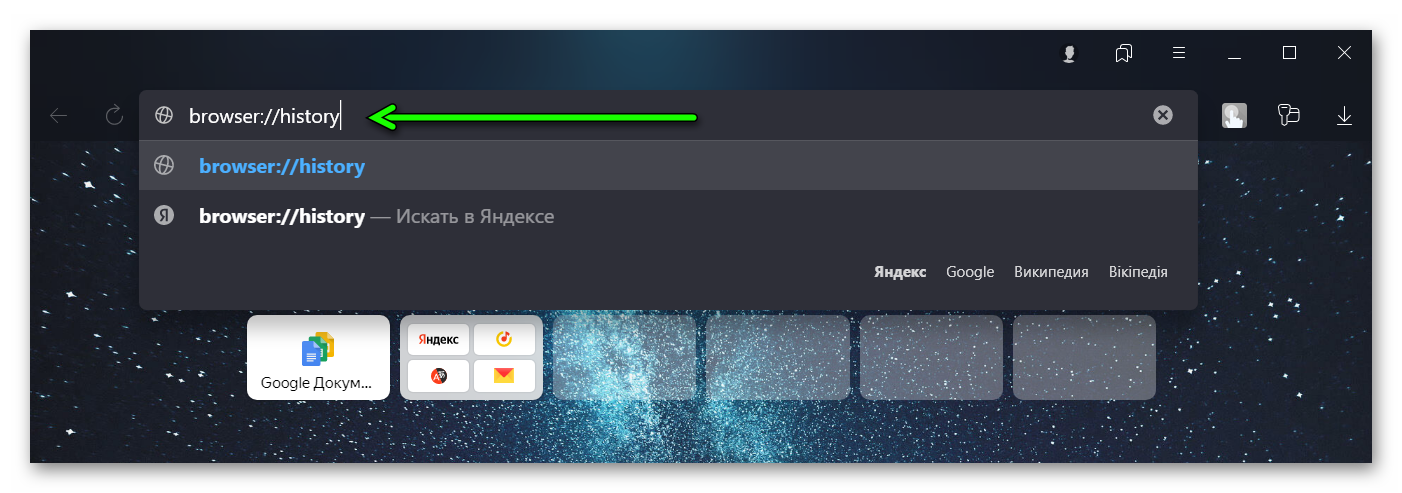
После этих манипуляций откроется журнал посещений.
Комбинация клавиш
Чтобы не задействовать меню обозревателя для просмотра истории, есть возможность использовать для этой цели «горячие клавиши». Для этого:
- Зайдите в браузер.
- Нажмите комбинацию клавиш
Ctrl +H . - Для удаления записей зажмите одновременно
Ctrl +Shift +Del .
Через папку
На ПК журнал истории браузера Яндекс сохраняется в папке под именем History. Найти ее можно по адресу: локальный диск C:\Users\Имя Пользователя\AppData\Local\Yandex\YandexBrowser\User Data.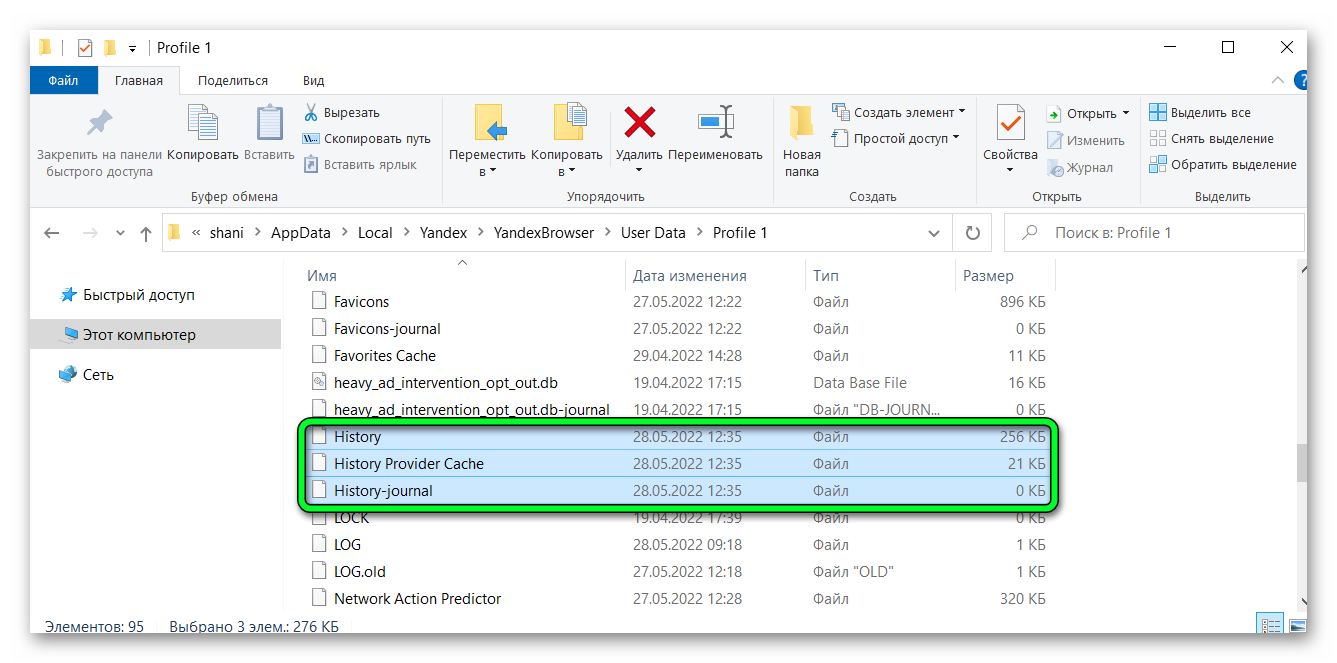
Записи за определенную дату
Все сведения в браузере сортируется по времени и дате. Располагаются они по убыванию. Первыми будут URL-адреса, которые открывались последними.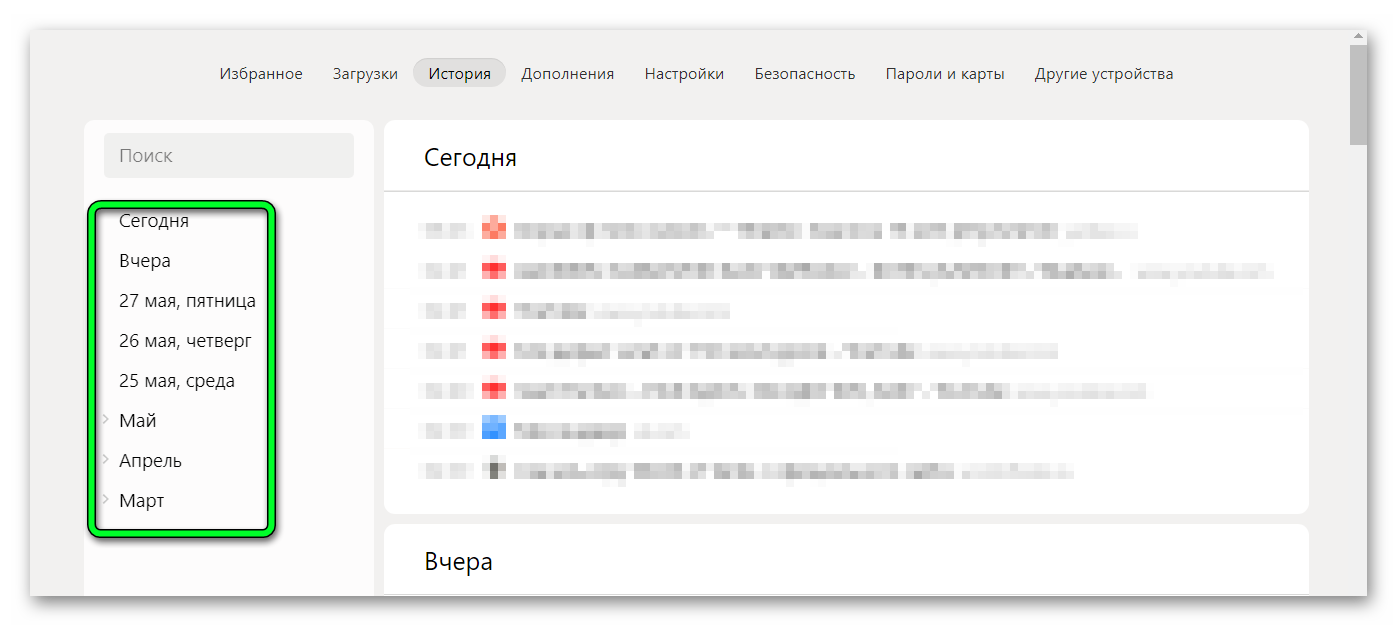
Справа в меню указаны даты, когда использовался браузер: сегодня, вчера, месяц. При нажатии на период рядом со страницей будет указано и время посещения. Но при этом нет поиска по определенной дате — придется пролистывать всю вкладку.
Просмотр истории на мобильном устройстве
Просмотреть историю на любом мобильном устройстве, неважно какая установлена операционная система, можно так:
- Запустите на смартфоне приложение.
- Откройте любой сайт.
- Внизу нажмите на цифру в прямоугольнике.
- В открывшемся окне тапните на иконку часов.
После этого откроется журнал посещений URL-адресов.
Где хранится история Браузера
History Yandex Browser найти можно на ПК и на мобильном устройстве. Но нужно знать, как искать эту информацию.
На компьютере
Все сведения, которые отображаются в браузере, хранятся на жестком диске. Владея этими данными, есть возможность найти историю браузера Яндекс в виде файла. Открыть его и изучить все содержимое можно с помощью сторонней программы.
- Перейдите по пути
C:\Users\имя пользователя\AppData\Local\Yandex\YandexBrowser\User Data. - Откройте папку Default или Profile 1 с учетом наличия профилей и авторизации в Яндексе.
- Найдите файл History.
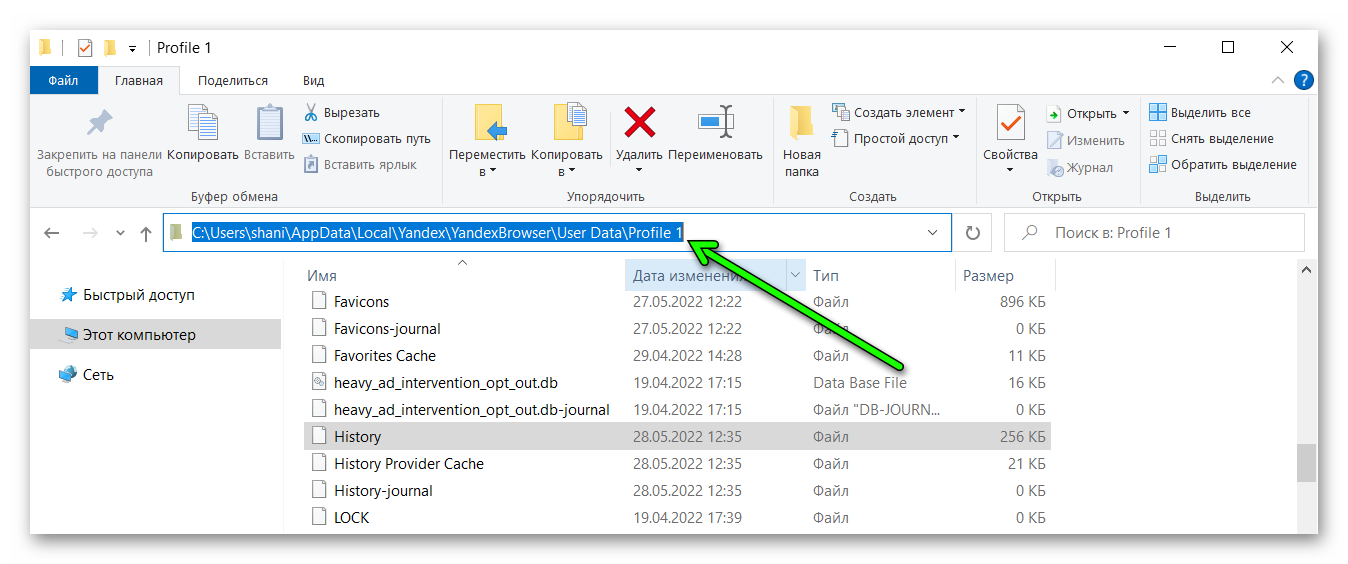
На телефоне
В мобильной версии браузера история посещения находится в отдельной вкладке. Ознакомиться с этой информацией можно, когда угодно. Здесь будут отображены все просмотренные порталы, а также ссылки с синхронизированных гаджетов.
В мобильной версии браузера нет возможности перейти к истории через файл, поэтому ознакомиться с ней можно только, если просмотреть ее. Как это сделать было описано выше.
Возможность деактивации истории Яндекс.Браузера
Функция, посредством которой есть возможность отключить сохранение истории в Яндекс.Браузере, отсутствует. Но пользователи могут использовать режим «Инкогнито» для приватного серфинга по сети интернет. В результате такого приема в журнале не остается никаких ссылок.
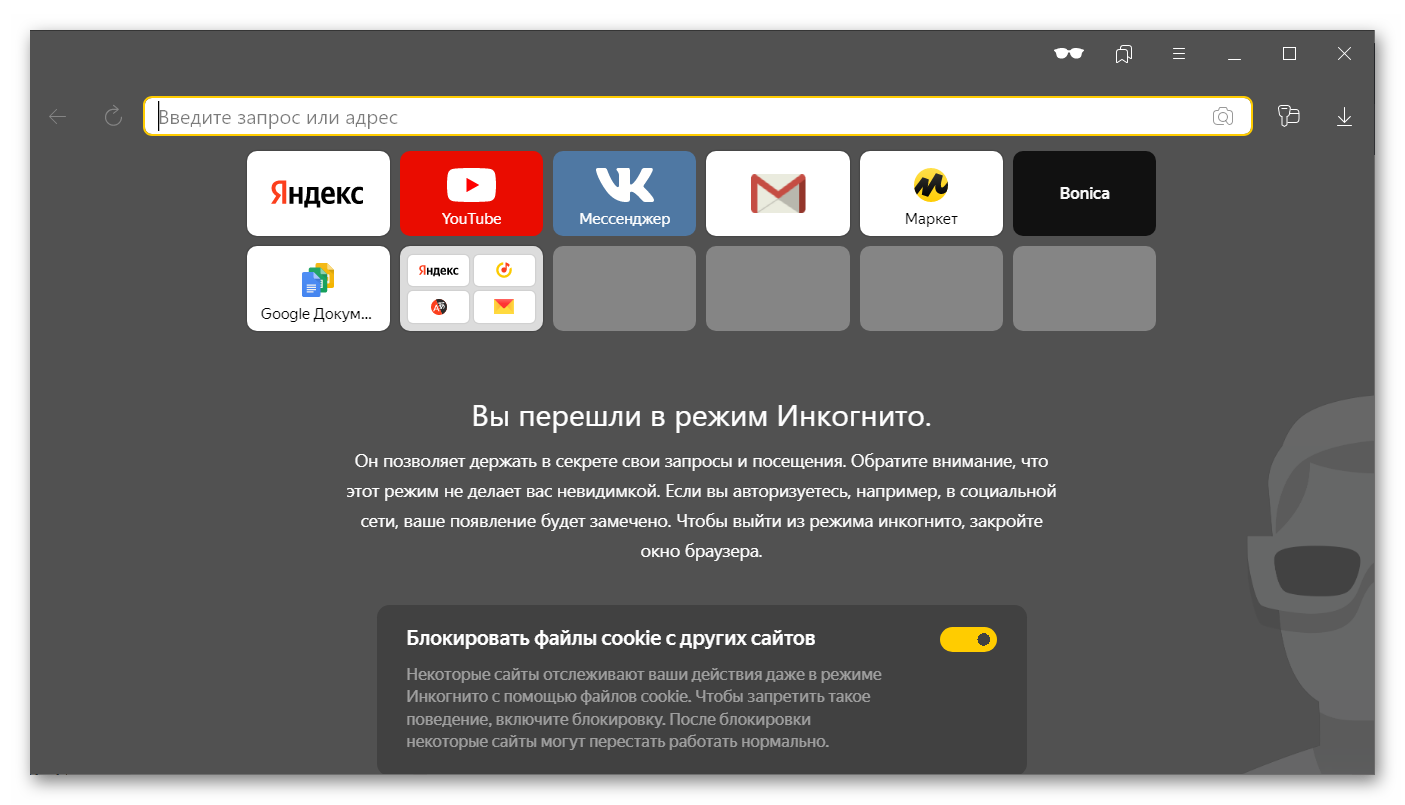
Как сделать автоматическое удаление истории
Каждый браузер, который установлен на ПК, может «похвастаться» функцией автосохранения данных. Вся история посещений будет зафиксирована в обязательном порядке в журнале. Некоторых пользователей не устраивает такое положение дел, поэтому они используют разные способы для того, чтобы скрывать свою информацию.
Например, во время каждого посещения можно активировать режим «Инкогнито». Для этого:
- Зайдите в приложение.
- Тапните на бургер.
- Выберите пункт «Режим Инкогнито».
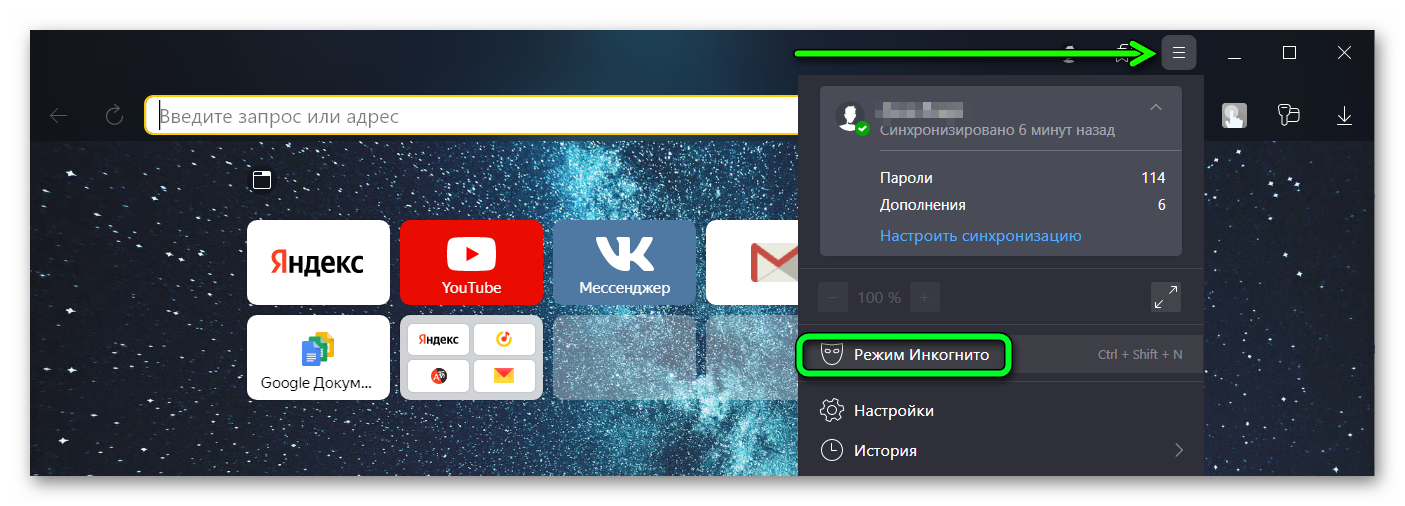
Помимо этого, для этой цели использовать можно сочетание клавиш
Восстановление удаленной истории
Удаление всех историй посещений разных сайтов в Яндекс.Браузере, как автоматическое, так и полное, не всегда может быть нужным или осознанным. В некоторых случаях так можно удалить нужные URL-адреса. Если это произошло, то есть разные способы, способные помочь восстановить их.
Синхронизация
Синхронизацией называется особая опция, с помощью которой сохранить можно все персональные данные: истории, пароли и даже закладки. В случае, когда она была включена до очистки журнала посещений, восстановить его не составит труда. Для этого:
- Откройте браузер на ПК.
- Нажмите на бургер и зайдите в пункт «Настройки».
- В пункте «Общие настройки» выберете строку «Настройка синхронизации».
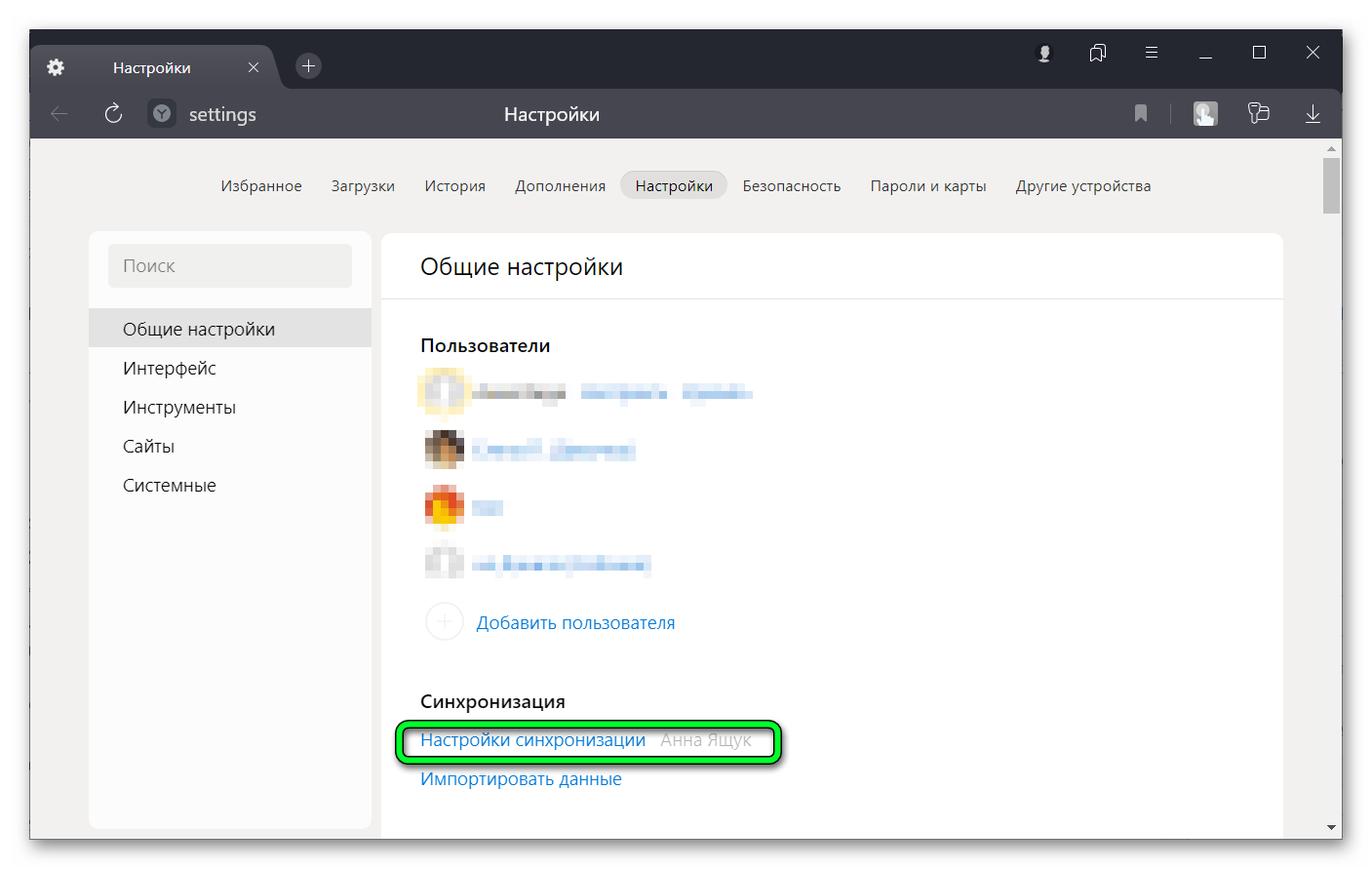
- Тапните на вкладку «Отключить синхронизацию» с целью ее деактивации.
- Перезагрузите браузер и снова зайдите в меню до пункта «Настройка синхронизации».
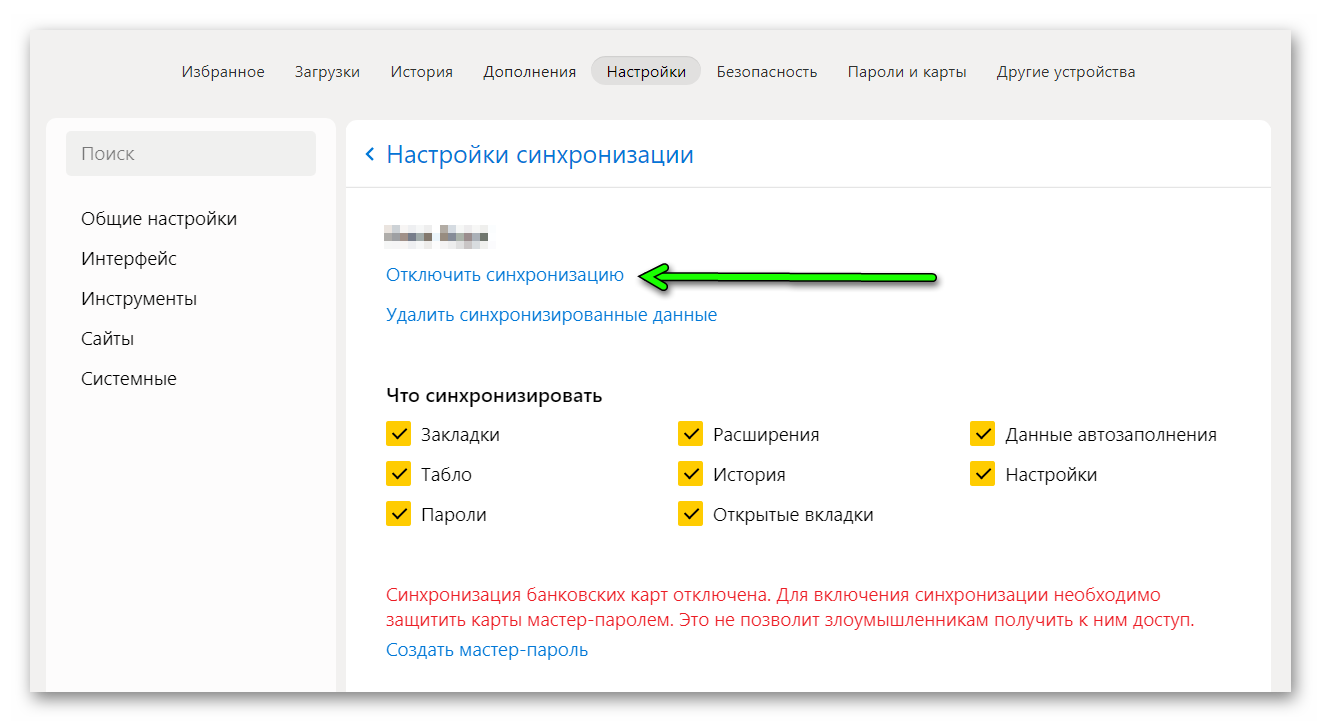
- Нажмите на строку «Включить».
В результате все данные будут загружены в автоматическом режиме.
Восстановление системы
Восстановить удаленные данные можно и в результате восстановления операционной системы. Такой метод позволяет откатить систему в тот период, когда вся информация была сохранена. Для этого:
- Откройте меню «Пуск».
- В поисковой строке введите «Восстановление системы».
- Выберите опцию для восстановления системы.
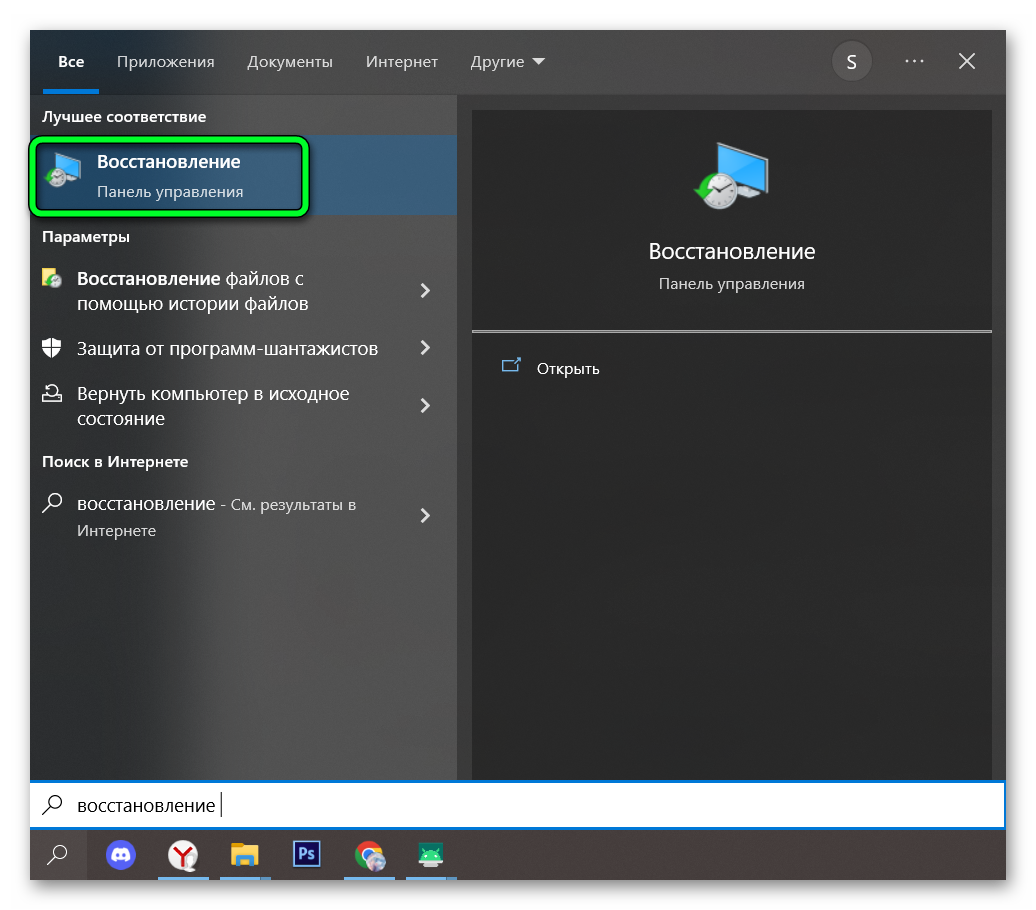
- Выберите нужную точку выставления — система произведет откат на указанный период.
- Нажмите на кнопку «Далее».
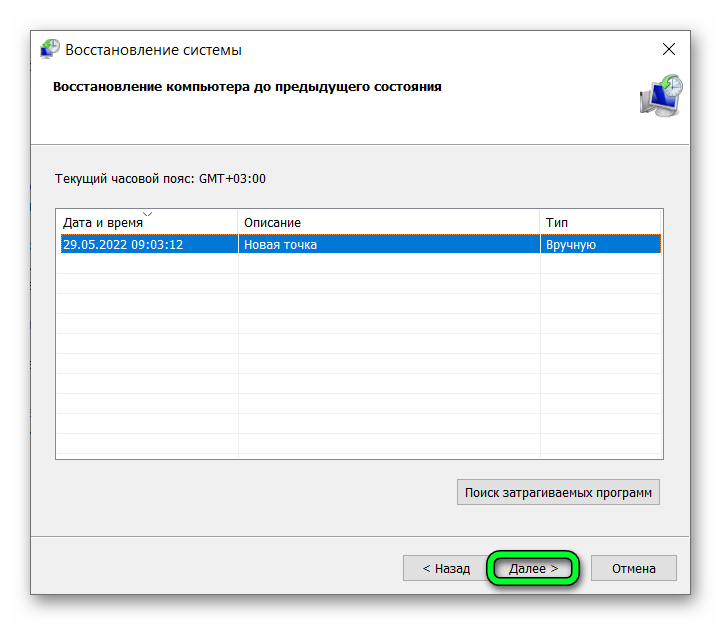
- Тапните на «Готово».
- Подтвердите свои намерения, нажав на кнопку «Да».
После этих манипуляций запустится процедура восстановления, в процессе чего ПК перезагрузится. Но прежде, чем использовать данный способ необходимо нужные файлы и документы перенести на флеш-накопитель, поскольку после отката системы они могут удалиться.
Но не для каждого компьютера такой способ подходит. После согласия пользователя на запуск может появиться оповещения о том, что нет точки восстановления. Если это произошло, то не получится восстановить журнал посещений сайтов.
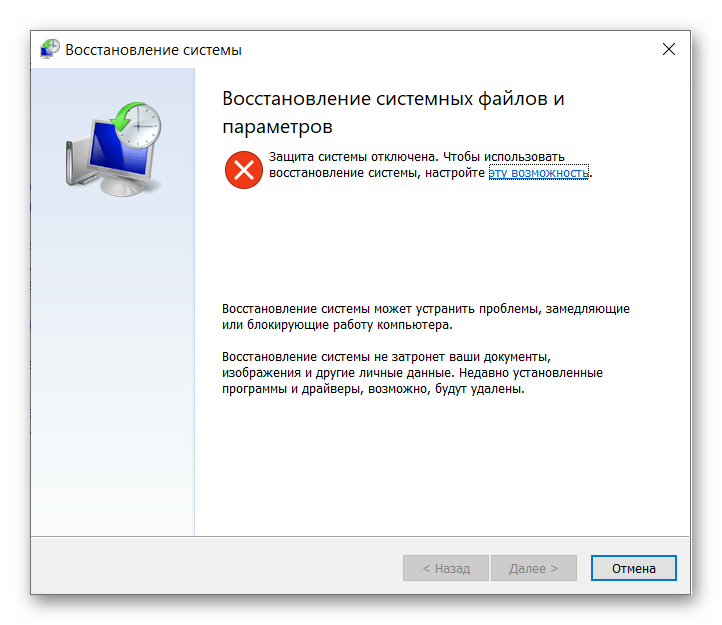
Есть еще один вариант восстановления системы, который подойдет в случае наличия флеш-накопителя с установленной на ПК ОС. Для использования этого способа:
- Вставьте USB-накопитель в разъем компьютера и перезагрузите его.
- Нажмите на
F8 или клавишуEsc , не дожидаясь, пока система запустится. - Перейдите в новое окно, где будет предложено установить Windows. Нажмите на «Восстановление системы».
- Перейдите в пункт «Диагностика».
- Выберите здесь вкладку «Дополнительные параметры».
- Тапните на «Восстановление образа системы».
- Нажмите на «Готово».
Этот способ будет эффективным, если история была недавно удалена.
Использование программ
Загрузить удаленную историю поможет использование сторонних утилит. Например, использовать можно программу Handy Recovery с простым интерфейсом.
Для использования софта:
- Запустите программу.
- В первом диалоговом окне выберите «Локальный диск С».
- Нажмите на кнопку «Анализ».
- Когда данные будут загружены, перейдите по пути:
Пользователи/имя ПК/ AppData/Local/Yandex/YandexBrowser. - Кликните на папку User Data правой кнопкой мыши и выберите на «Восстановить предыдущую версию».
- Укажите папку, в которой появится восстановленная история.
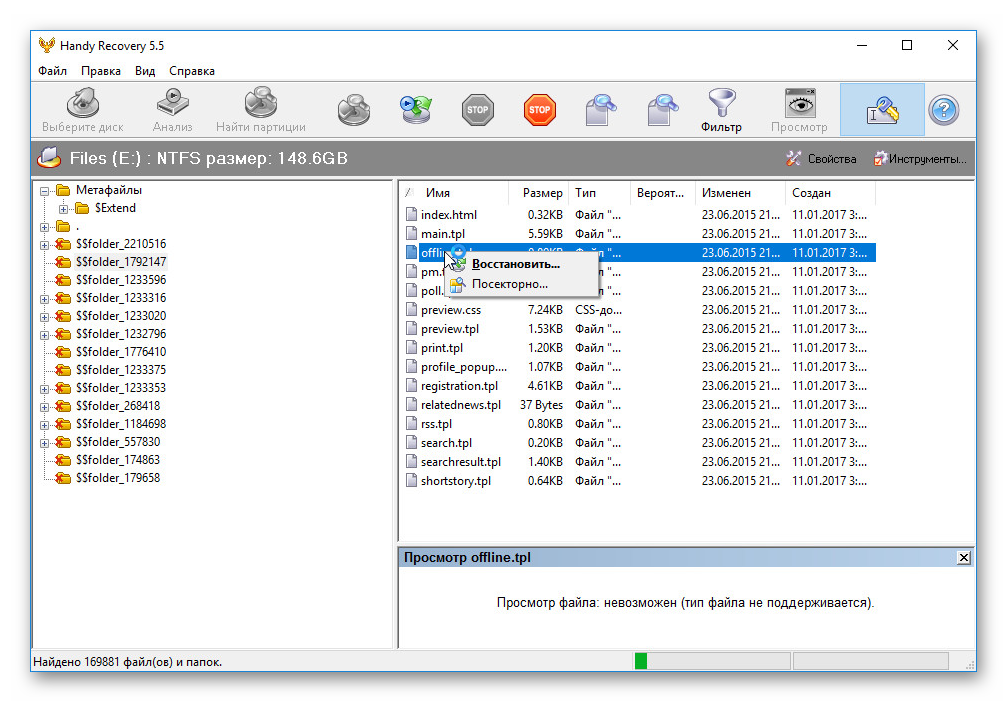
Для подтверждения своих действий нужно нажать на OK.
При переходе на новый неизвестный сайт часто появляется запрос на разрешение хранения информации. Благодаря этой возможности браузер Яндекс может в короткие сроки найти файлы-куки с URL-адресами страниц. Для этого:
- Запустите браузер.
- Нажмите на бургер, чтобы открыть меню.
- Зайдите в раздел «Настройки».
- Перейдите в пункт «Сайты».
- Кликните на строку «Расширенные настройки сайтов».
- Найдите Cookie-файлы.
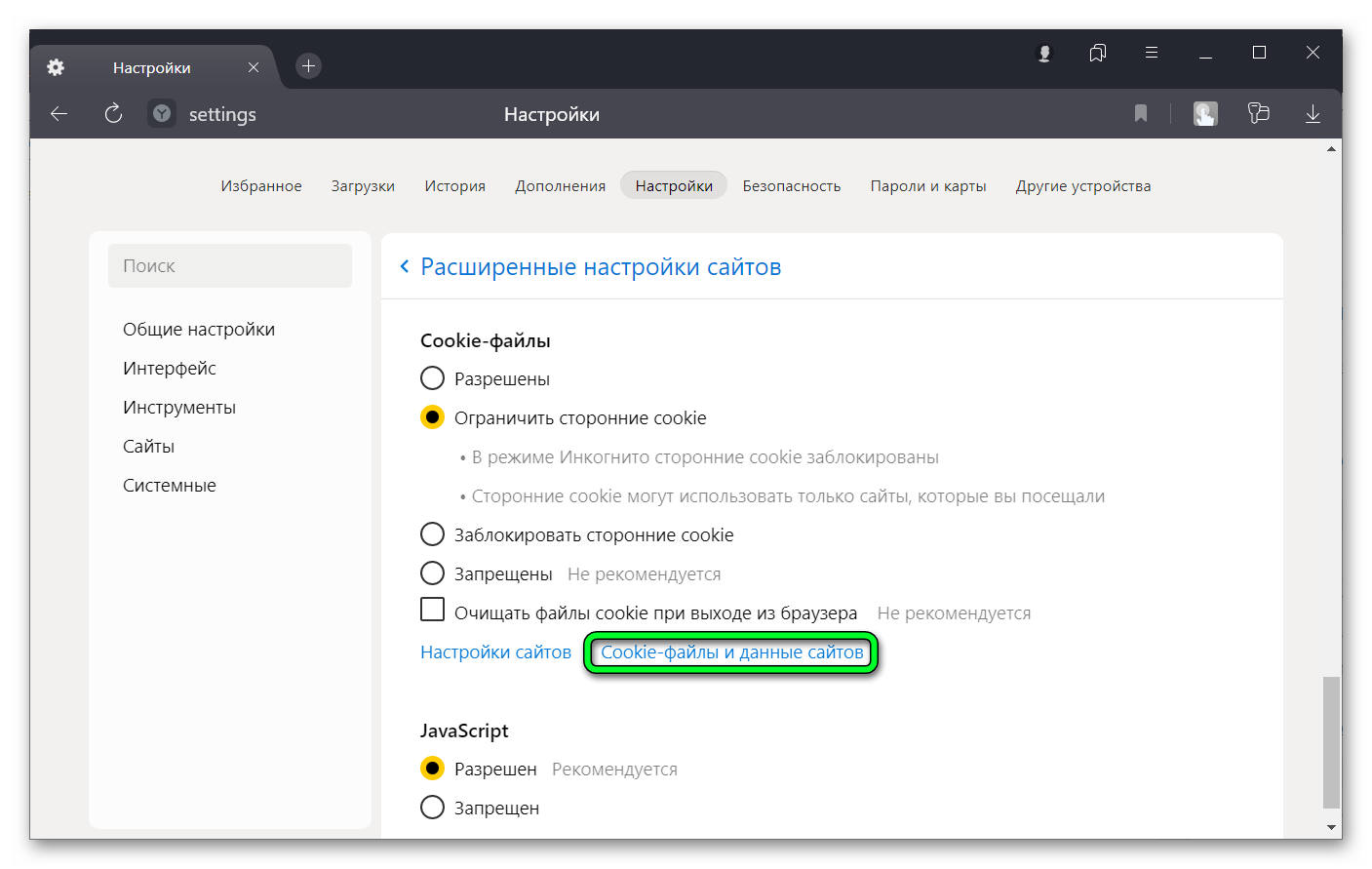
- Тапните на раздел «Cookie-файлы и данные сайтов».
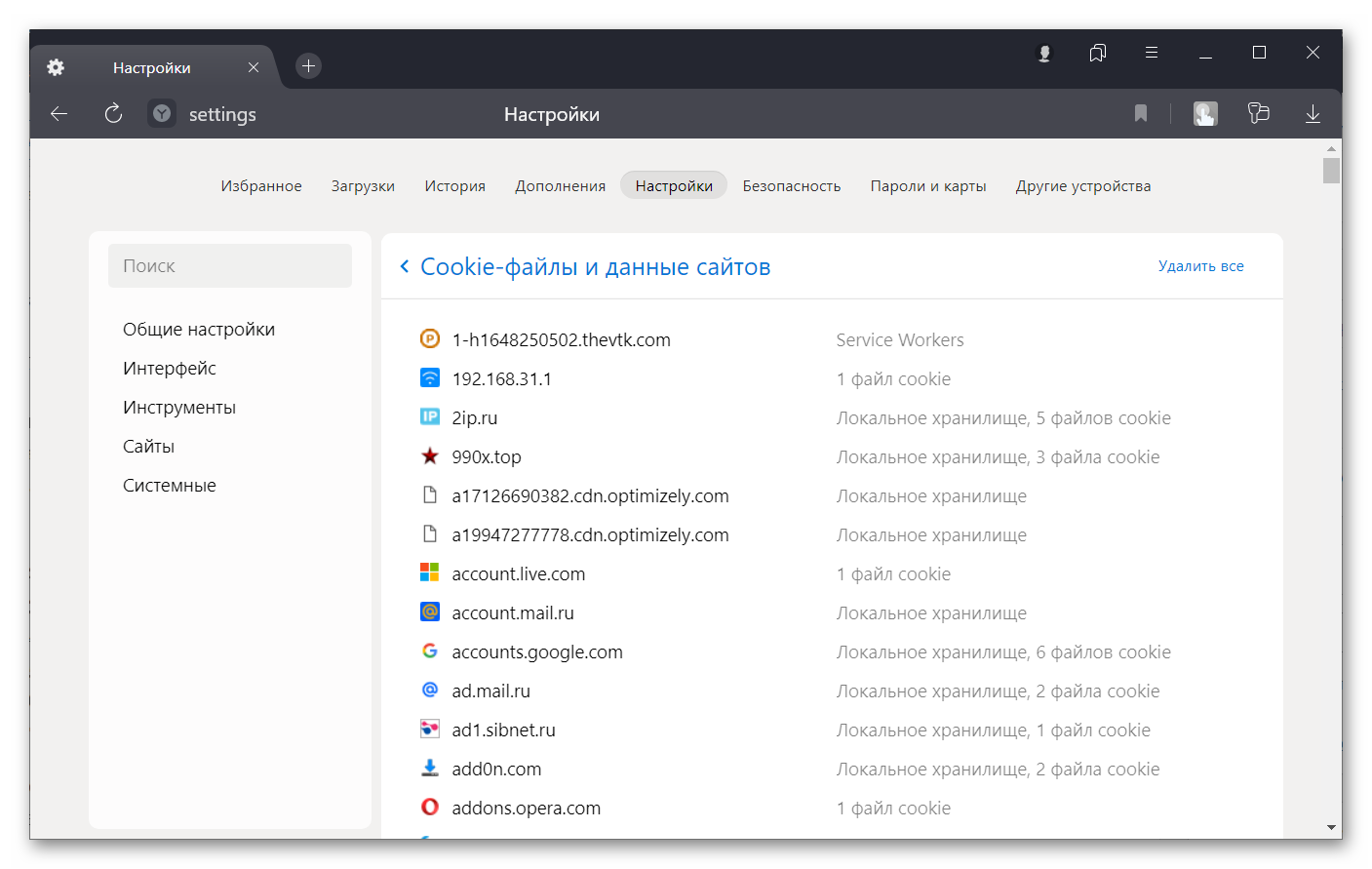
В результате отобразится перечень страниц, на которых было разрешено собирать информацию о посещении юзера. Когда нужная ссылка была найдена, ее надо открыть в новой вкладке Яндекс.Браузера.
Методы восстановления истории браузера на телефоне
Чтобы вернуть удаленную информацию на смартфоне, необходима опция синхронизации. Для этой цели нужен профиль в Яндекс.Браузер.
Для включения синхронизации:
- Запустите приложение браузера.
- Тапните на кебаб, расположенный возле поисковой строки.
- Зайдите в раздел «Настройки».
- Нажмите на пункт «Включить синхронизацию» в строке «Синхронизация».
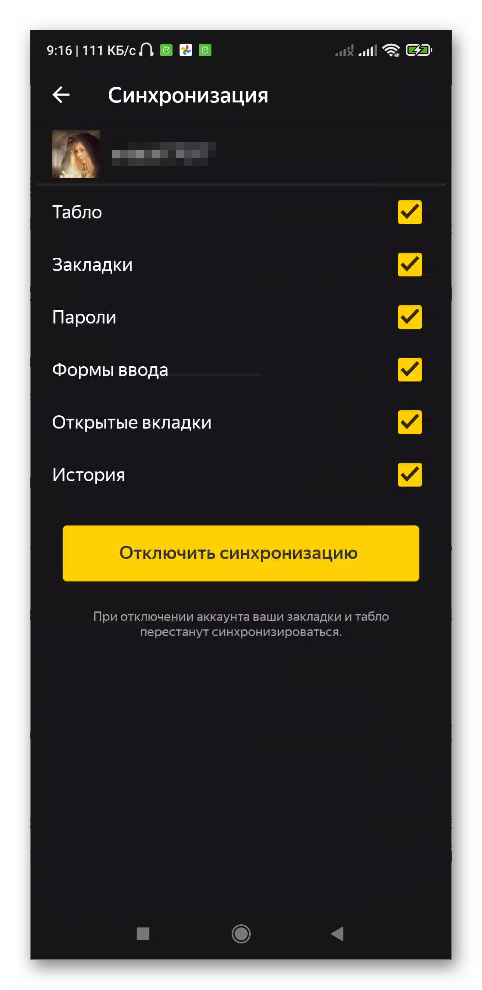
- Пройдите авторизацию.
- Снова зайдите в пункт «Синхронизация» и поставьте галочки возле данных, которые надо будет восстанавливать.
- Перезагрузите браузер.
Посмотреть, удалить и при необходимости восстановить историю посещений в браузере Яндекс на разных устройствах несложно. Нужно только выбрать наиболее подходящий способ для каждой из процедур и следовать пошаговой инструкции.





