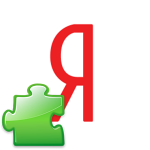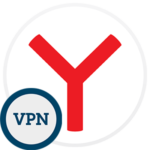Как перейти в режим чтения в Яндекс Браузере
Разработчики Yandex.Browser позаботились о том, чтобы пользователям было удобно воспринимать текст с экрана устройства. Неважно, это книга в электронном формате или просто какая-то статья. Для этой цели был создан режим чтения в Яндекс Браузере. Активировать его возможно в десктопной и мобильной версиях интернет-обозревателя.
Содержание
Описание режима чтения в Яндекс.Браузере и его преимущества
В стандартом режиме обозревателя удобно просматривать разные интернет-ресурсы. Но если требуется прочесть длинный пост или текст, то сосредоточиться сложно на контенте из-за переизбытка картинок и рекламных баннеров, решит эту проблему режим чтения.
Читалка Яндекс Браузер — режим просмотра веб-страницы. При его выборе на дисплее отображены только текст, а также видео к нему и изображения. Остальные элементы контента (реклама, инструменты управления сайтом, кнопки доступа к соцсетям) скрыты.
Для удобного чтения также можно настроить режим чтения удобным образом. Для этого возможно изменить цвет фона, выбрать шрифт с целью снижения нагрузки на глаза.
Преимущества режима:
- возможность сразу переходить к нужному пункту или главе, используя оглавление;
- быстрое перемещение по странице посредством ползунка;
- наличие масштабирования.
Благодаря этому пользователь не отвлекается ни на что и лучше воспринимает важную информацию.
Как перейти в режим чтения в Яндекс.Браузере
Перед тем, как начать настраивать режим чтения для разных устройств, нужно удостовериться, что опция активна. Для этого:
- Запустите обозреватель.
- Нажмите на бургер.
- Зайдите в раздел «Настройки».
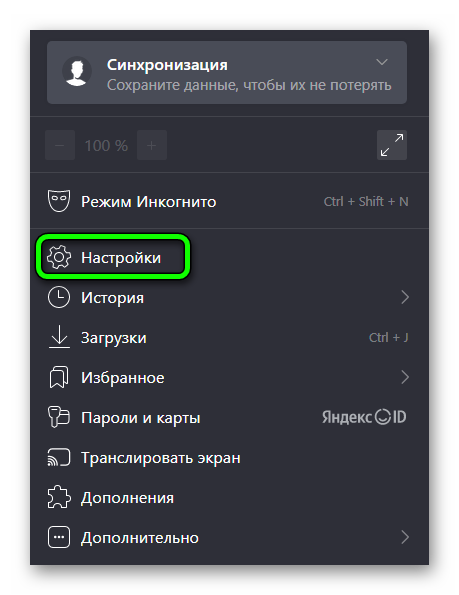
- Слева выберите вкладку «Интерфейс».
- В блоке «Умная строка» должна быть галочка напротив пункта «Показывать кнопку включения режима чтения». Если ее нет, то надо поставить.
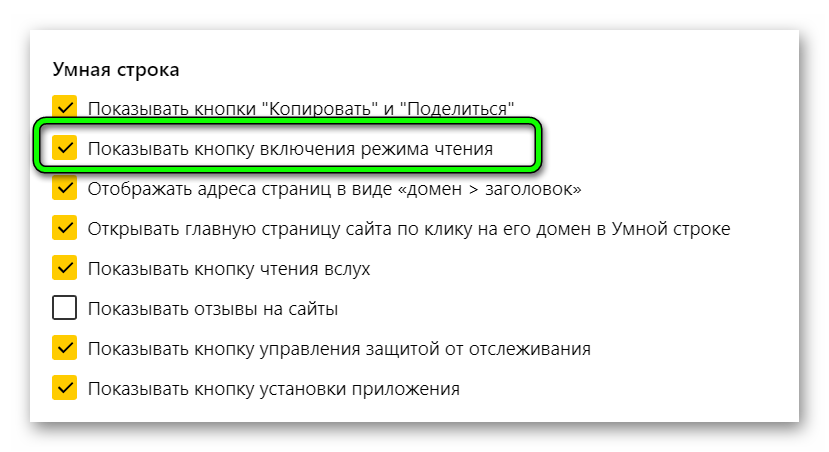
Эта инструкция подходит для десктопной версии браузера.
На компьютере
Чтобы найти «читалку» в Яндекс.Браузере, нужно открыть страницу с текстом. В адресной строке появится иконка с изображением книжной страницы и литера А. Нужно кликнуть на нее, чтобы включить «читалку».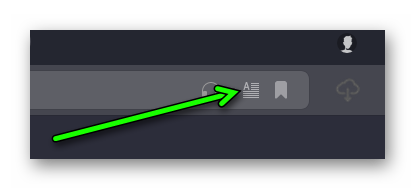
Также вызвать режим возможно иным способом. Он предполагает использование горячих клавиш
Если в поисковой строке нет иконки, следовательно, нельзя изменить настройки отображаемого сайта. Включение режима чтения требуется в каждой вкладке — при открытии новой страницы ее содержимое отобразится в первоначальном виде.
Чтобы сосредоточить все внимание на тексте, стоит активировать полноэкранный режим. Если это сделать, то панель управления, навигация и диспетчер задач исчезнут. Добиться этого можно несколькими способами:
- Нажать на кнопку
F11 . - Тапнуть на бургер, кликнуть на иконку с двумя стрелочками.
Чтобы выйти из этого режима, достаточно повторить алгоритм.
На телефоне
Для включения режима чтения на мобильном устройстве нужно выполнить определенный алгоритм:
- Откройте страницу с текстовым контентом.
- Тапните на иконку режима чтения. Найти ее можно в поисковой строке.
После этой операции со страницы исчезнут лишние вкладки и реклама. В некоторых случаях нет иконки, поэтому понадобится сделать следующее:
- Повторите первый пункт из предыдущего алгоритма.
- Нажмите на кебаб, расположенный в нижней части страницы.
- Кликните на пункт «Версия для ПК».
- Теперь нажмите на иконку режима.
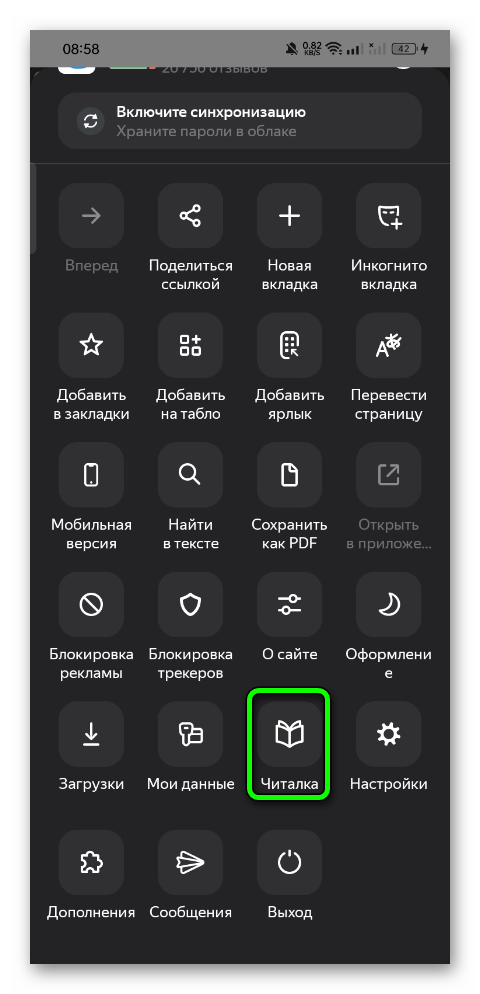
Для смартфонов нет расширений, выполняющих роль «читалки». Поэтому существует только одна возможность отображать контент.
Устанавливаем расширение для чтения страниц в Интернете
Включить «читалку» можно не только встроенными средствами Яндекс.Браузера, а и посредством специальных расширений. Для их установки:
- Запустите обозреватель.
- Тапните на бургер.
- Зайдите в раздел «Дополнения».
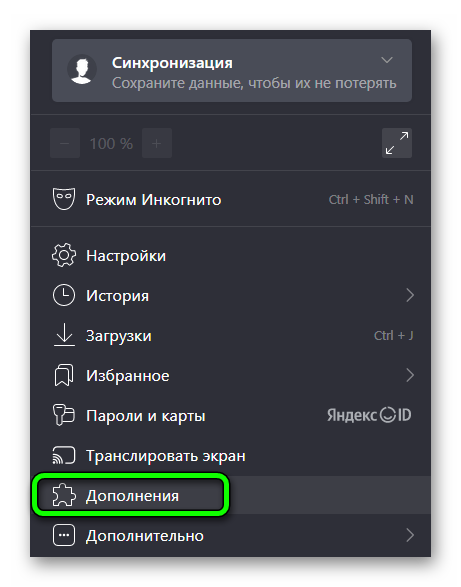
- Кликните на кнопку «Каталог дополнений», которая находится внизу страницы.
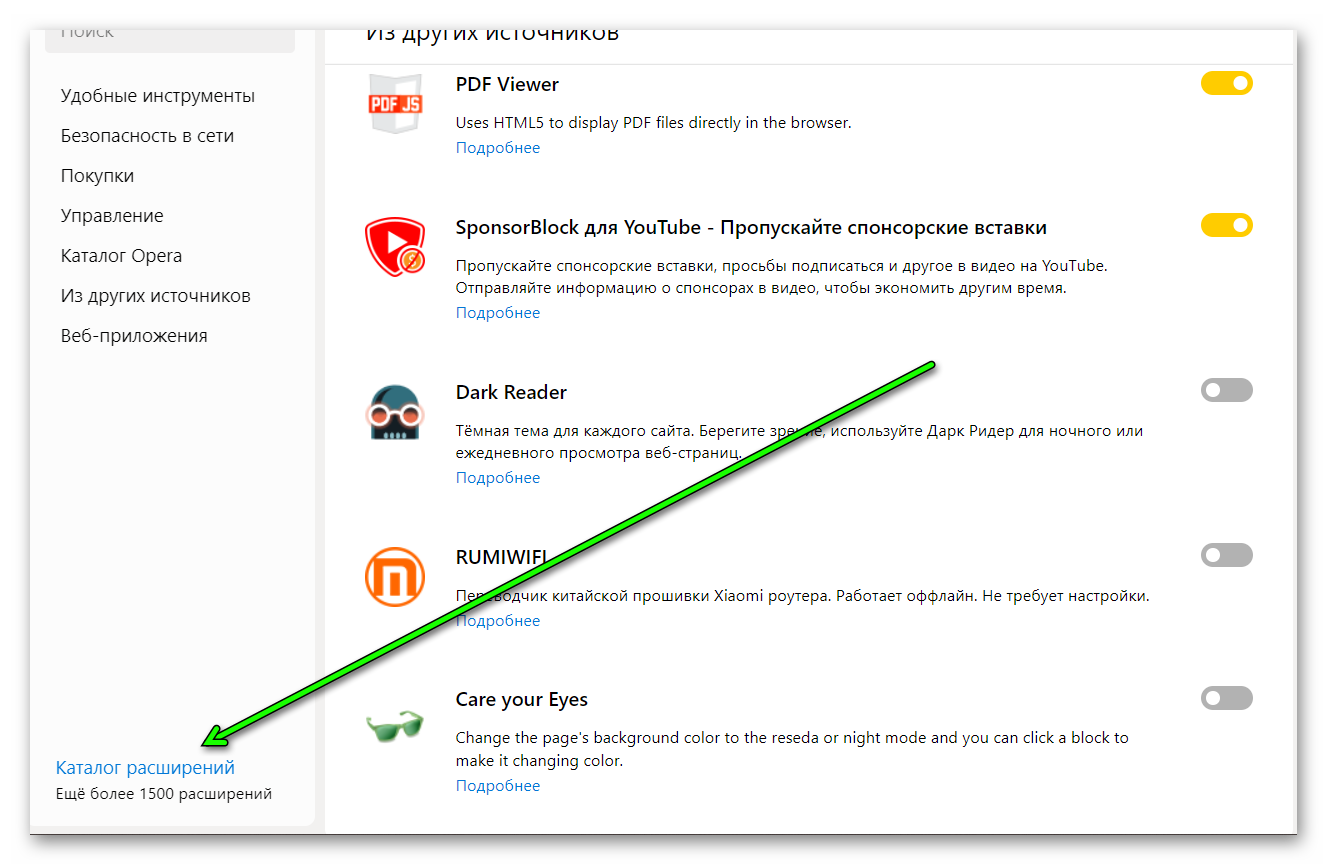
- Введите в поисковую строку название расширения.
- Откройте его и нажмите на кнопку «Добавить в Яндекс.Браузер».
- Кликните на кнопку «Установить».
После этого появится иконка плагина на панели обозревателя. В случае, когда нет дополнения в каталоге Яндекс.Браузера, найти его можно в магазине расширений Гугл Хром.
Mercury Reader
Это расширение одно из наиболее популярных. Оно может «похвастаться» широкими возможностями и использовать его возможно для удобного чтения в любое время суток.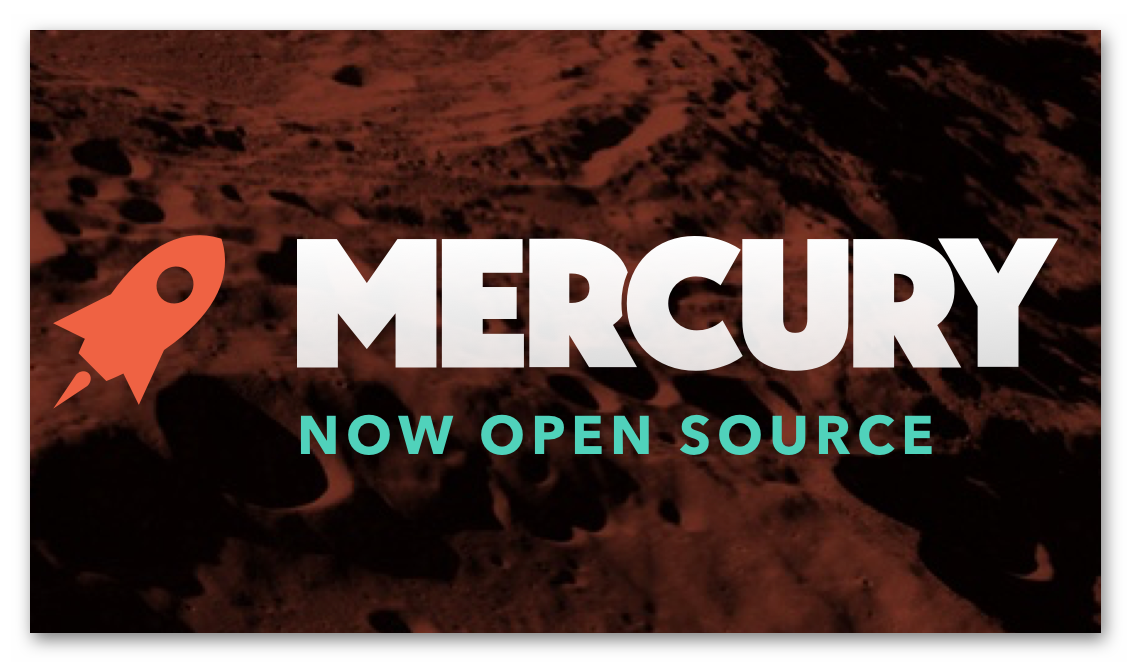
Можно настроить отображение страниц в Mercury Reader. Для этого надо нажать на иконку шестеренки, расположенную в верхнем правом углу после активации плагина.
Доступно 2 настройки:
- Размер текста (Text size) — маленький (Small), средний (Medium), большой (Large).
- Тип шрифта (Typography) — с засечками (Serif) и без них (Sans).
- Тема (Theme) — светлая (Light), темная (Dark).
Алгоритм использования плагина:
- Откройте страницу, которую надо открыть в формате книги.
- Нажмите на иконку программы в виде ракеты. Открыть дополнение можно и иначе: кликните на пустом месте страницы правой кнопкой мыши. В появившемся меню выберите пункт Open in Mercury Reader.
- Перед первым применением расширения появится окно с предложением принять условия соглашения и подтвердить использование плагина нажатием на красную кнопку. После этого страница перейдет в режим чтения.
Чтобы перейти к первоначальному виду сайта, воспользоваться можно одним из трех способов: нажатием кнопки Esc, на иконку расширения или кликом по пустому месту на странице.
Reader View
Для применения этого расширения:
- Откройте сайт, на котором представлена нужная информация.
- Нажмите на иконку расширения в виде серой книги.
Теперь страница откроется в режиме чтения, а иконка сменит цвет с серого на оранжевый. Для выполнения настроек понадобится нажать на кнопку «Аа». В открывшемся окне можно выбрать шрифт, увеличить масштаб, а затем уменьшить его, выбрать цвет фона: светлый, темный или сепия. Помимо этого, возможно в Reader View сузить текст или растянуть его, настроить удобное расстояние между строками.
Как настроить режим чтения в Яндекс.Браузере
При активации этой функции откроется доступ к настройкам. Здесь можно изменить:
- Масштаб страницы — для этого предусмотрены кнопки «+» и «-».
- Цвет фона. По умолчанию в обозревателе от Яндекс при включении режима чтения открывается светлый фон с темным шрифтом. Дополнительно возможно выбрать черный фон с белыми буквами или бежевый (сепия) с темным шрифтом. Для этого достаточно просто кликнуть на нужный.
- Шрифт — доступны два варианта: Georgia и Arial. Выбрать стоит тот, который лучше воспринимается.
Выбранное оформление будет использоваться по умолчанию для всех страниц в режиме чтения.
При прокручивании страницы панель с настройками скроется из вида. Вернуться к ней можно, если снова перейти к началу страницы.
Как выйти из режима чтения в Яндекс.Браузере
Выйти из режима чтения также просто, как и включить его. Сделать это можно тремя способами:
- используя горячие клавиши
Alt +B иCtrl +Command +R (для MacOS); - нажав на иконку режима;
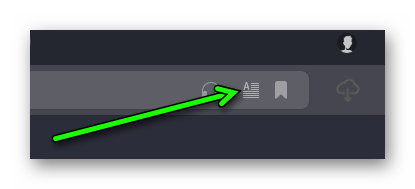
- кликнув на крестик, который находится справа от панели настроек «читалки».
В случае использования режима чтения на мобильном устройстве, надо просто кликнуть на иконку в поисковой строке.
Как отключить режим чтения в Яндекс.Браузере
Отключить эту функцию можно так:
- Запустите обозреватель.
- Нажмите на бургер.
- Зайдите в раздел «Настройки».
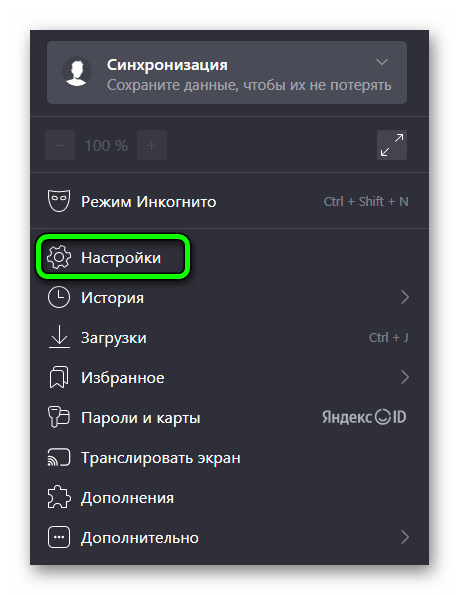
- Слева перейдите во вкладку «Интерфейс».
- В блоке «Умная строка» уберите галочку напротив пункта «Показывать кнопку включения режима чтения».
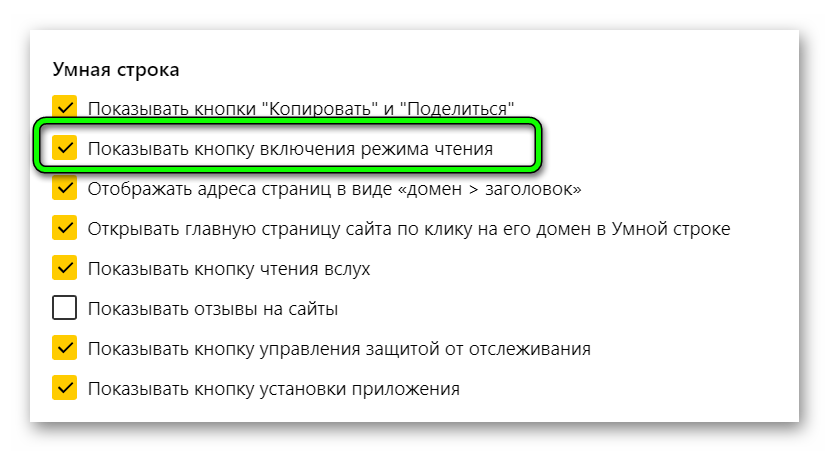
Если выполнить эту процедуру, то иконка режима чтения больше не будет отображаться.
В случае применения расширение, то для его отключения:
- Повторите первые 2 пункта из предыдущей инструкции.
- Зайдите во вкладку «Дополнения».
- Найдите нужно расширение и переведите тумблер из положения «Вкл.» в положение «Выкл.».
Теперь иконок дополнений на умной строке не будет.
Режим чтения — полезная функция, позволяющая сосредоточиться на важном тексте, не отвлекаясь на рекламу и посещение социальных сетей. Активировать опцию несложно, если знать, как это сделать. Чтобы пользователю было проще, разработана инструкция для ПК и мобильных устройств.