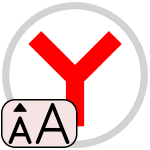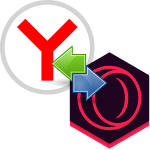Как поставить анимированный фон в Yandex Browser
Живые обои для Яндекс Браузера установить нетрудно. Популярностью пользуются нейрофоны — анимированные картинки, которые автоматически сменяют друг друга. Созданы они были искусственным разумом, в реальности этих объектов не существует.
Что такое живые обои в Яндекс Браузере
Фоны для Яндекс Браузера живые устанавливаются на персональный компьютер или смартфон. Дизайн стартовой страницы, вкладок и заднего плана меняется при помощи «Галереи». Благодаря встроенному инструменту пользователю не придется искать подходящие короткие видео или анимированные картинки. Элементы можно посмотреть в «Галерее фонов». На них присутствует значок (верхний правый угол) с изображением камеры. 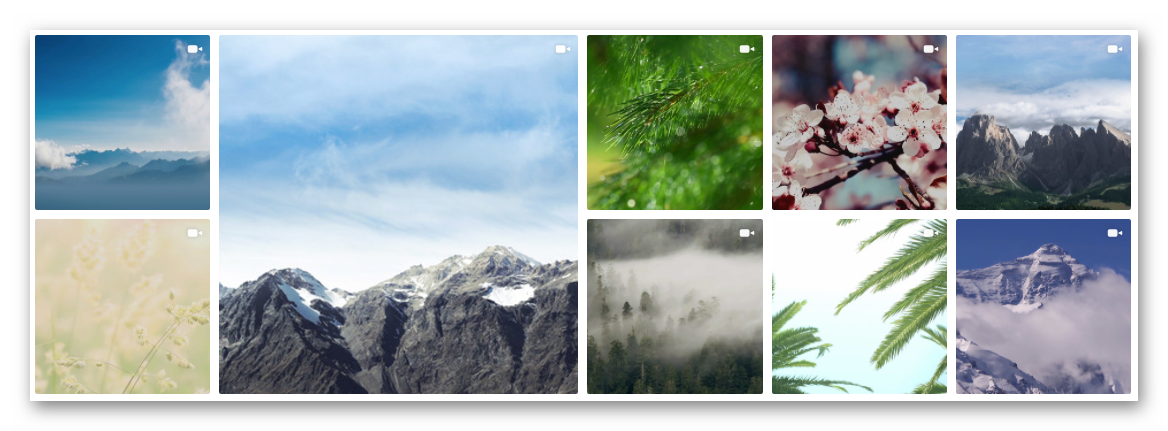
Анимационные wallpaper (обои) представлены несколькими категориями:
- «Живая природа»;
- «Мегаполис»;
- «Галактика».
На компьютере
В Yandex, установленном на компьютер, проигрываются небольшие отрывки видео. Пользователь может выбрать из «Галереи» любой понравившийся элемент. После установки кардинально изменится дизайн главной страницы. Способов смены внешнего вида браузера несколько. Каждый метод имеет свои недостатки и преимущества.
Сделать тёмный фон
Воспользовавшись стандартным способом, пользователь может установить на задний фон Яндекс Браузера изображение, оформленное в темных тонах. Инструкция:
- Запускаем Яндекс.
- Переходим в меню.
- Выбираем пункт «Настройки».
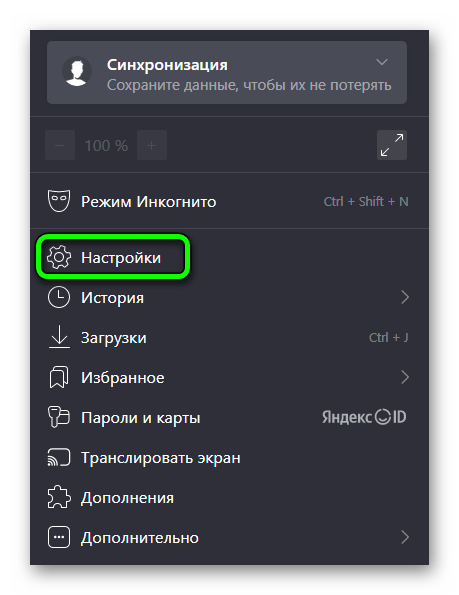
- В левой части экрана находим раздел «Интерфейс».
- Кликаем по нему.
- Выбираем темную схему оформления.
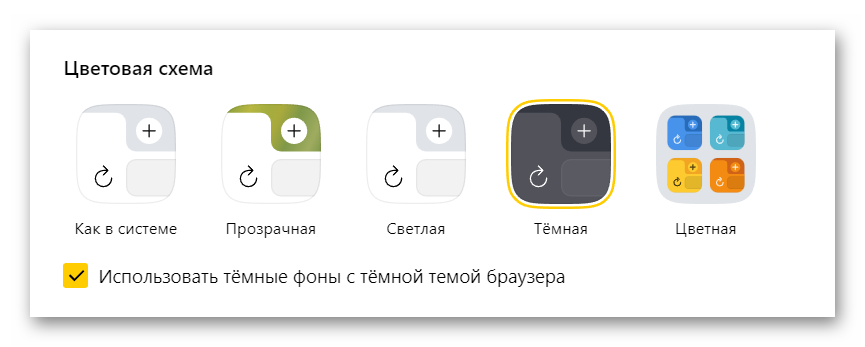
- Подтверждаем действие.
- Перезагружаем браузер.
Отображаться на темном фоне будут вкладки и скролл-меню.
Чтобы установить эту цветовую схему на табло, необходимо выполнить несколько простых действий:
- Переходим в табло.
- Выбираем пункт «Галерея фона» (значок внизу справа).
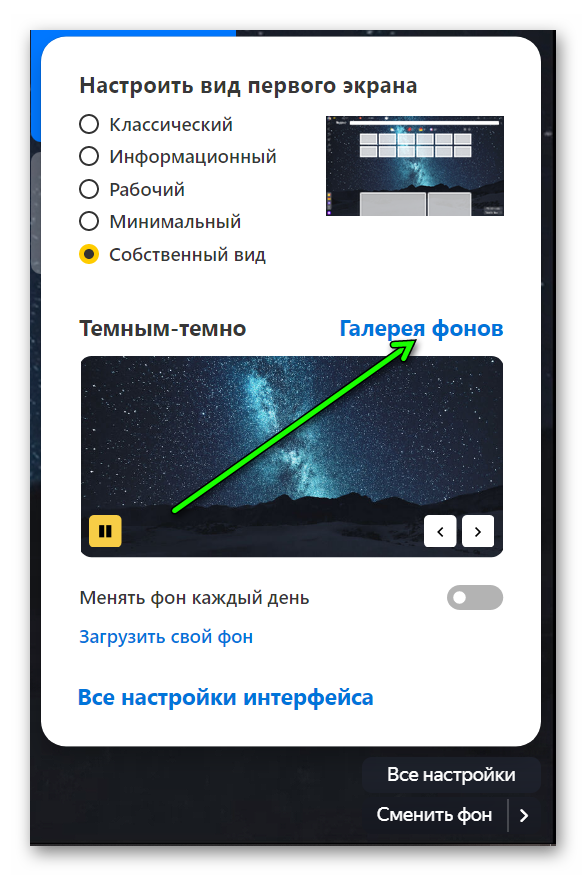
- Переходим в раздел «Цвета».
- Подбираем подходящую схему, например, «Космос».
- Кликаем по кнопке «Применить».
При соблюдении вышеописанной инструкции цвет табло станет темным.
Добавить свой фон
Под добавлением своего изображения подразумевается установка личных фотографий или картинок, скачанных из сети. Внешний вид браузера довольно просто изменить. Для этого:
- Запускаем Яндекс.
- Переходим на главную страницу.
- Входим в «Меню» (3 вертикально расположенные точки).
- Выбираем пункт «Загрузить изображение с компьютера».
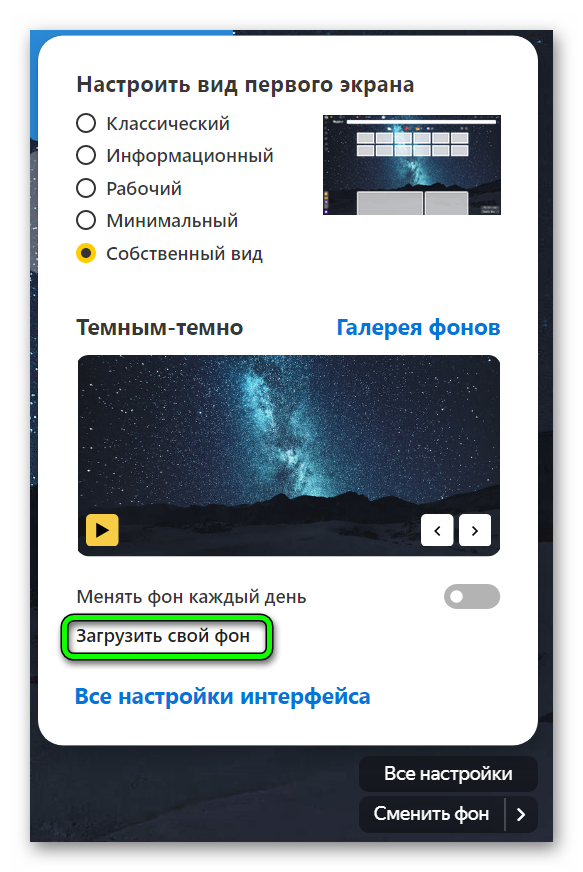
- Указываем путь хранения файлов (обычно это папки «Загрузки», «Фото» или «Картинки»).
- Выбираем понравившееся изображение (разрешение не меньше 1900х1080, формат –jpg, png).
- Подтверждаем действие, кликнув по кнопке «Открыть» или «Загрузить».
После установки изображения на главную страницу Яндекс желательно перезагрузить браузер.
Сделать анимированный фон
Чтобы картинка могла «двигаться» на экране, пользователь должен установить на задний план гифку или небольшой отрезок видео. Воспроизведение анимации – базовая функция Яндекс Браузера. Записи включены в «Галерею» по умолчанию. Установить на фон небольшой видеоотрезок можно по следующей инструкции:
- Открываем Яндекс.
- Переходим на страницу табло.
- Внизу находим раздел «Настройка фона».
- Кликаем по нему левой кнопкой мыши.
- Выбираем пункт «Сменить фон».
- Выбираем в галерее понравившийся элемент (помним про значок с изображением камеры).
- Кликаем по кнопке «Применить фон».
На телефоне
Согласно отзывам пользователей, изменить дизайн браузера Яндекс, установленного на смартфон, можно в несколько кликов. После выполнения простых действий изображение на стартовой странице веб-браузера поменяется.
Добавить свой фон
Чтобы сменить стандартную картинку в веб-обозревателе, необходимо следовать инструкции:
- Открываем Yandex.
- Открываем меню и переходим в «Галерею фонов».
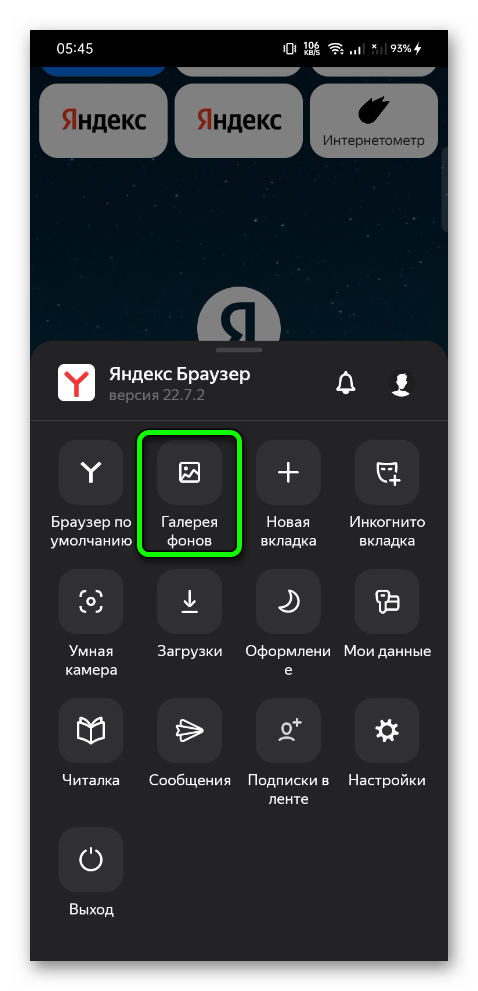
- Вверху страницы находим вкладку «Загрузить с устройства» (или «Загрузить с телефона»).
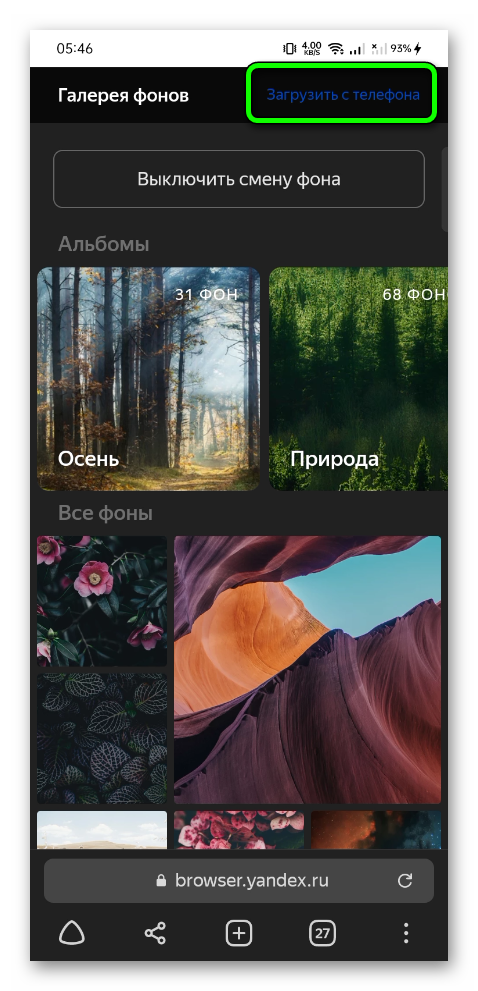
- Прописываем путь загрузки файла (обычно сразу открывается «Галерея»).
- Выбираем понравившееся изображение.
- Кликаем по нему.
- Ждем установки новой картинки.
В «Галерее» Yandex пользователи могут найти изображение по своему вкусу. Картинки разделены по категориям, что значительно упрощает поиск.
Сделать анимированный фон
Анимированные обои на смартфон установить нельзя. Разработчики рекомендуют пользователям выбрать статичную картинку из списка. На задний план веб-обозревателя также не получится установить фрагмент видео.
Какое расширение должно быть у файла
Фотографии или картинки, которые можно установить на задний план главной страницы поисковика, должны иметь наибольшее расширение (не менее 1920х1080 пикселей, Full HD). Система автоматически растягивает или сжимает изображение. Если файл имеет небольшой размер, то «картинка» получится смазанной.
Убрать фон
Если после установки анимированной картинки (гифки) компьютер стал «зависать», то можно попробовать почистить кэш. Также специалисты рекомендуют удалить программы, которые используются редко. Если предпринятые меры не принесли положительного результата, то необходимо сменить живые обои на статическое изображение. Сделать это можно несколькими способами (инструкция может разниться в зависимости от типа устройства, на которое установлен веб-обозреватель).
На компьютере
Для удаления анимированной картинки со стартовой страницы браузера нужно выполнить несколько простых действий:
- Открываем Яндекс.
- Переходим на страницу табло.
- Находим вкладку «Галерея фона».
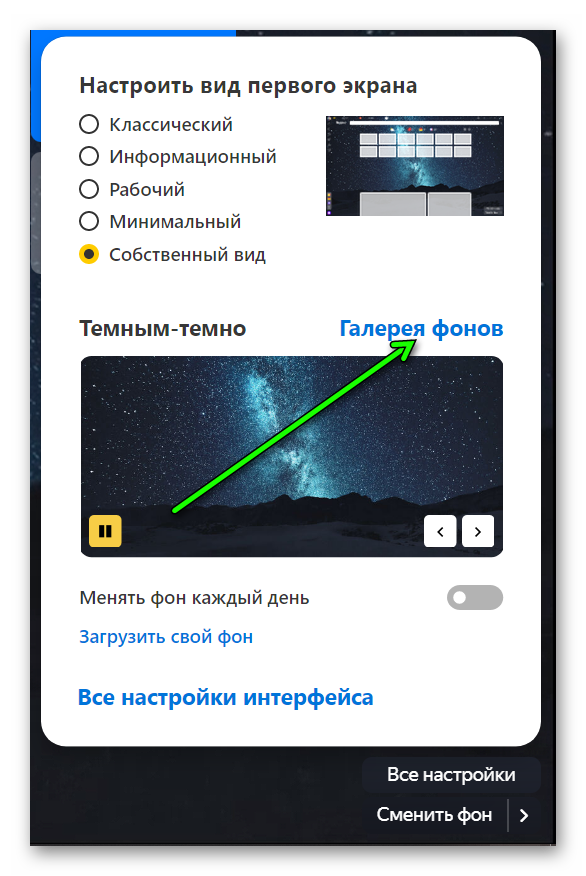
- Рядом с ней видим кнопку «Меню» (3 вертикальные точки).
- Во всплывающем окне вверху выбираем пункт «Изменить».
- Переходим в галерею Яндекс.
- Выбираем понравившийся элемент из вкладок «Рассветы», «Поля», «Небоскребы», «Темный фон».
- Кликаем по нему.
- После установки картинки перезагружаем браузер.
При необходимости пользователь может деактивировать функцию анимации. Для этого:
- Запускаем браузер.
- Переходим на стартовую страницу.
- Выбираем пункт «Меню» (3 вертикальных точки возле вкладки «Галерея фона»).
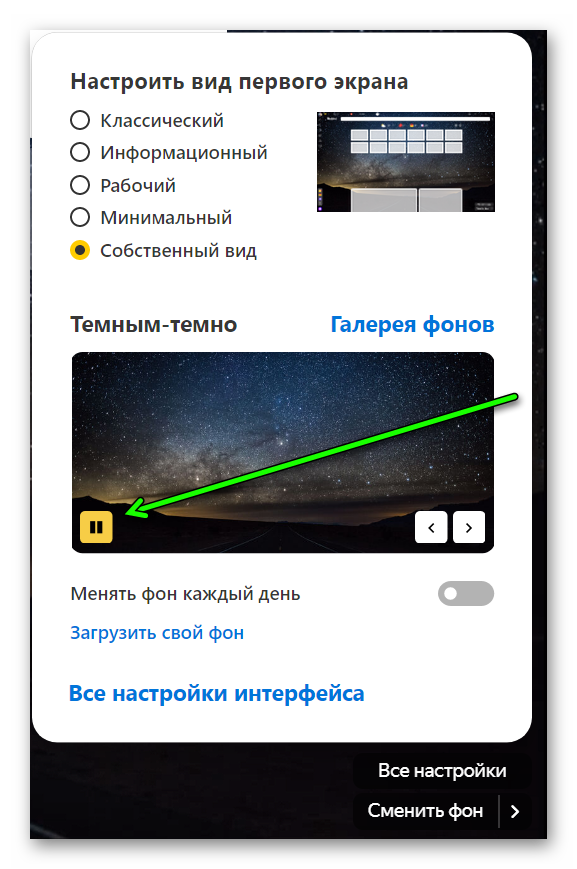
- Переходим в раздел «Анимация».
- Устанавливаем галочку напротив пункта «Отключить» (или перетаскиваем бегунок влево).
- Нажимаем на кнопку «Применить».
После деактивации функции нужно перезагрузить веб-обозреватель.
На смартфоне
На задний план Яндекс можно установить любую фотографию из личного архива или картинку, скачанную с интернета. Сделать это несложно:
- Заходим в веб-обозреватель.
- Находим пункт «Меню» и переходим в него.
- Переходим в «Галерею».
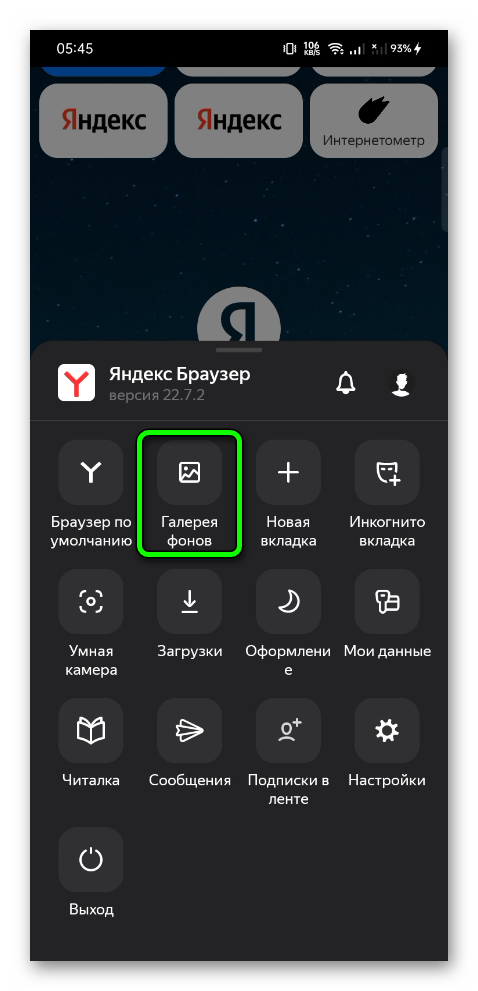
- Тапните «Загрузить с телефона».
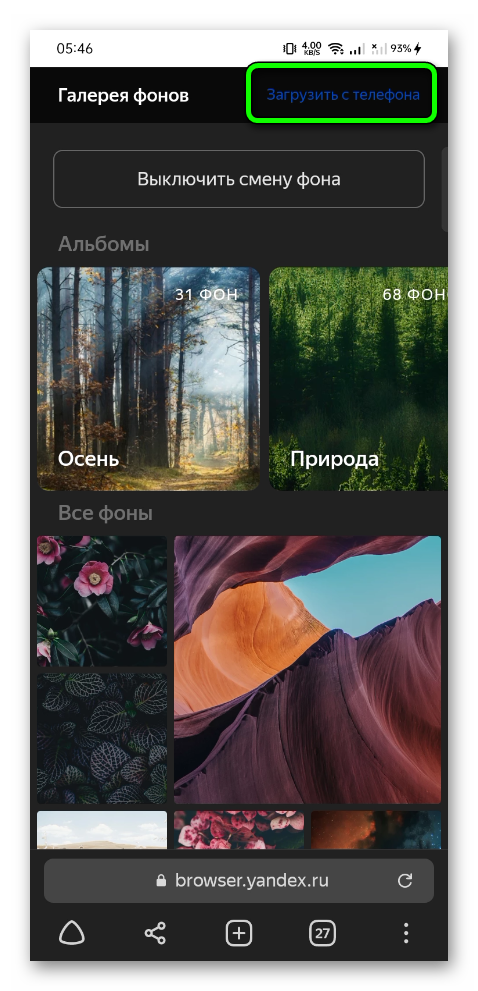
- Выбираем нужную картинку или фотографию.
- Кликаем по ней.
- Нажимаем кнопку «Применить».
На стартовую страницу веб-обозревателя легко установить белый фон. Его можно скачать непосредственно с браузера и сохранить на смартфон.
Делаем фон новой вкладки Яндекс Браузера из имеющихся фотографий и изображений
При необходимости пользователь в любое время может установить на задний план изображение из уже сохраненных на компьютере картинок и фотографий. Единственное условие – выбрать горизонтальные элементы. Если фотография вертикальная, то браузер автоматически обрежет изображение сверху и сбоку. Инструкция по установке:
- Запускаем веб-обозреватель.
- Возле вкладки «Галерея фона» находим пункт «Меню».
- Кликаем по значку с 3 вертикальными точками.
- Переходим в раздел «Загрузить».
- Указываем путь сохранения файла (например, выбираем картинки из папок «Фотографии» или «Загрузки»).
- Выбираем нужный элемент.
- Кликаем по нему левой кнопкой мыши.
- Нажимаем на кнопку «Установить».
После изменения картинки стартовой страницы нужно перезагрузить Яндекс. Изображение должно иметь соответствующее расширение, чтобы система автоматически не растянула или не обрезала его.
Итоги
Живые обои не желательно устанавливать на слабые устройства. В «Галерее» можно изменить цвет фона через соответствующий раздел. Чтобы Yandex работал корректно после смены изображения, необходимо периодически обновлять его до последней версии и регулярно чистить Cookie.