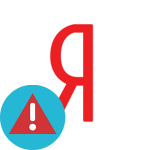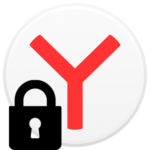Как открыть и сделать заметку в Яндекс Браузере
Яндекс.Браузер привлекает пользователей тем, что в нем по умолчанию добавлено множество интересных функций, например, блокировка мешающей рекламы, управление музыкой, скриншоты и т. д. Разработчики делают на этом особенный акцент. В данной статье мы подробно расскажем про функцию «Заметки» Яндекс.Браузер. Разберемся с ее назначением, особенностями и нюансами использования. Также упомянем мобильное приложение и сторонние расширения, которые могут пригодиться пользователям.
Что такое заметки в Яндекс.Браузере
В сам браузер от Yandex по умолчанию встроена функция для ведения записей – Заметки. Иногда бывает нужно сохранить какую-нибудь информацию, но не просто добавить сайт в закладки, а, например, записать абзац текста, понравившуюся цитату, инструкцию для решения проблемы, просто напоминание для себя в будущем и т. д. Во всех этих ситуациях она будет чрезвычайно полезна.
Вообще заметка представляет собой отформатированный текст и/или прикрепленный файл. С помощью данного сервиса свои записи можно просматривать и на компьютере, и на смартфоне с планшетом, ведь все данные синхронизируются.
Если вы когда-нибудь пользовались сервисом по типу Google Keep, то уже представляете, как выглядят заметки в Яндекс.Браузере. Это была вводная часть статьи, а сейчас давайте перейдем к рассмотрению преимуществ и недостатков.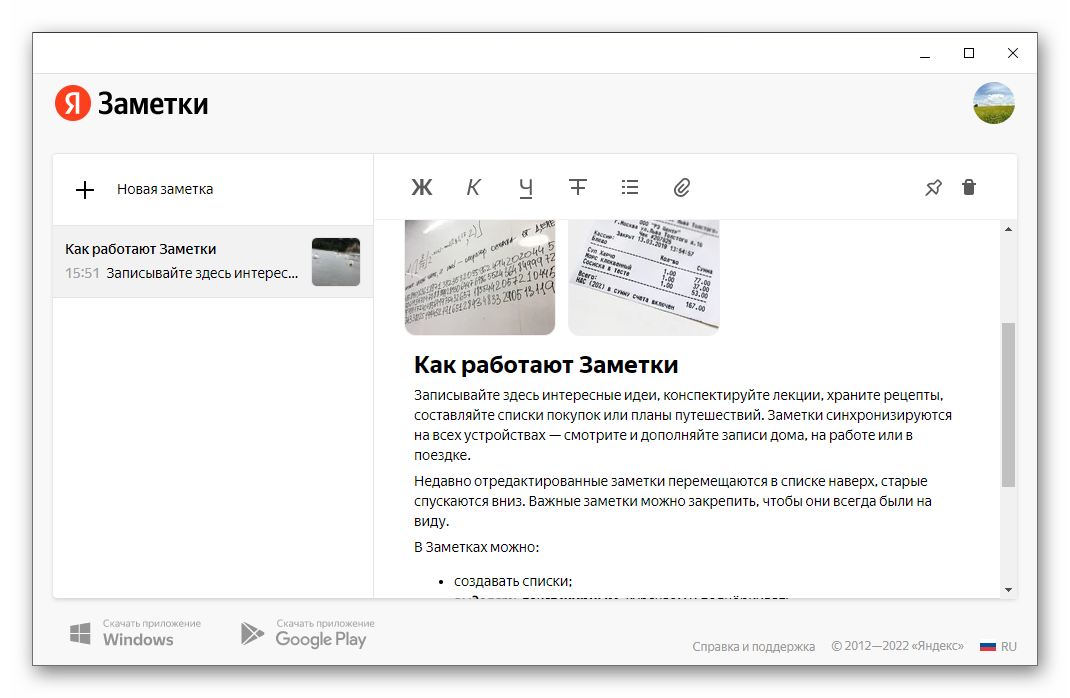
Преимущества и недостатки
Начать хотелось бы с очевидных плюсов, которые получает пользователь:
- Функция по умолчанию встроена в Яндекс.Браузер, мобильное приложение от Яндекса и в программу Яндекс.Диск для компьютера. Также присутствует веб-версия. Мы разберемся с каждой из версий в следующих разделах статьи.
- Возможность быстро и просто сохранять важную информацию с сайта, не добавляя его в закладки.
- Наличие инструментов для форматирования текста: выделение жирным, курсивом, списки.
- Надиктовка текста голосом.
- Прикрепление пояснительных изображений.
Один из главных недостатков – необходимость авторизации. А значит, у пользователя обязательно должен быть аккаунт Yandex. Но на самом деле это не слишком большая проблема, ведь с ним открывается доступ к большому количеству сервисов: карты, почта, облачное хранилище. А самое важное – резервирование данных, чтобы их можно было восстановить на другом устройстве, например, на смартфоне или при переустановке операционной системы.
Второй по важности недостаток – слишком простой интерфейс. В сравнении с ранее упомянутым Google Keep это становится особенно понятно. Это основные моменты, на которые стоит обратить внимание.
Работа с заметками
Самый просто способ запуска заметок в Яндекс.Браузере – через стартовую страницу, которая по умолчанию загружается на новой вкладке. Вы можете открыть ее, если кликните по «плюсику» на панели над адресной строкой или одновременно нажмете 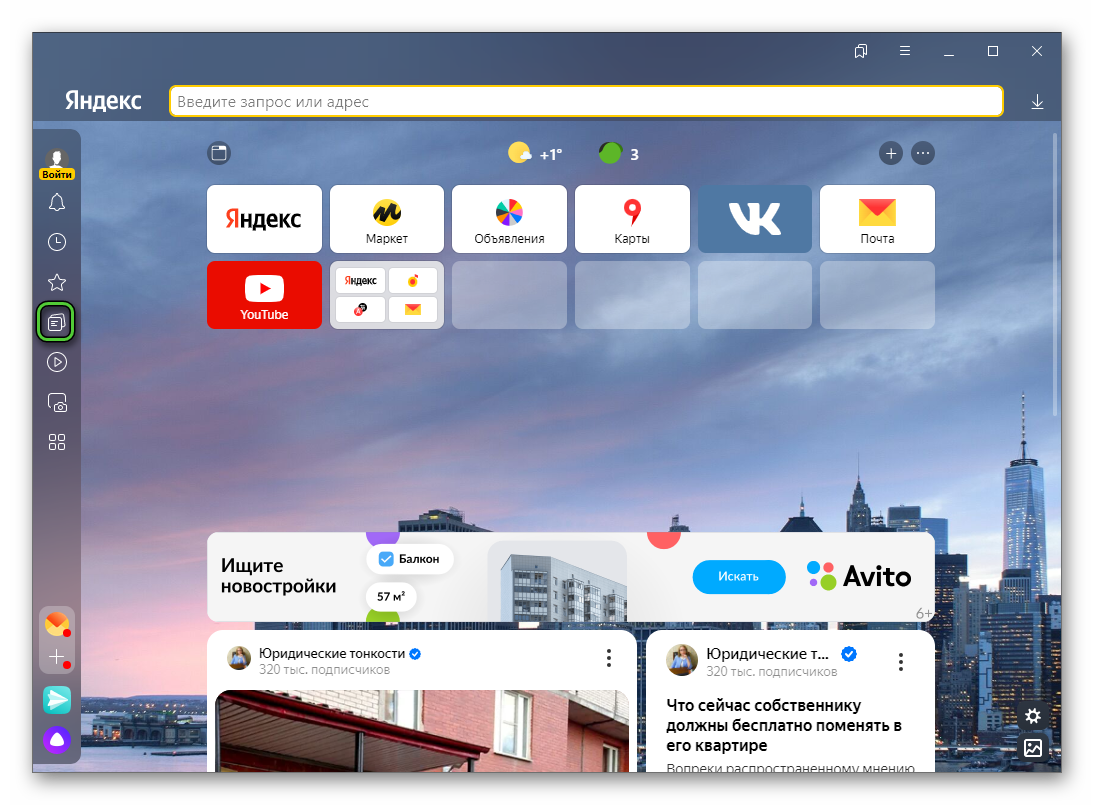
Альтернативный вариант вызова боковой панели на любой вкладке – наведение на левый край окна.
Еще стоит упомянуть о веб-версии сервиса, доступной на отдельной странице сайта Yandex, привязанной к облачному хранилищу. Она интересна в первую очередь тем, что ее можно использовать в любых других браузерах, например, в Google Chrome и Opera.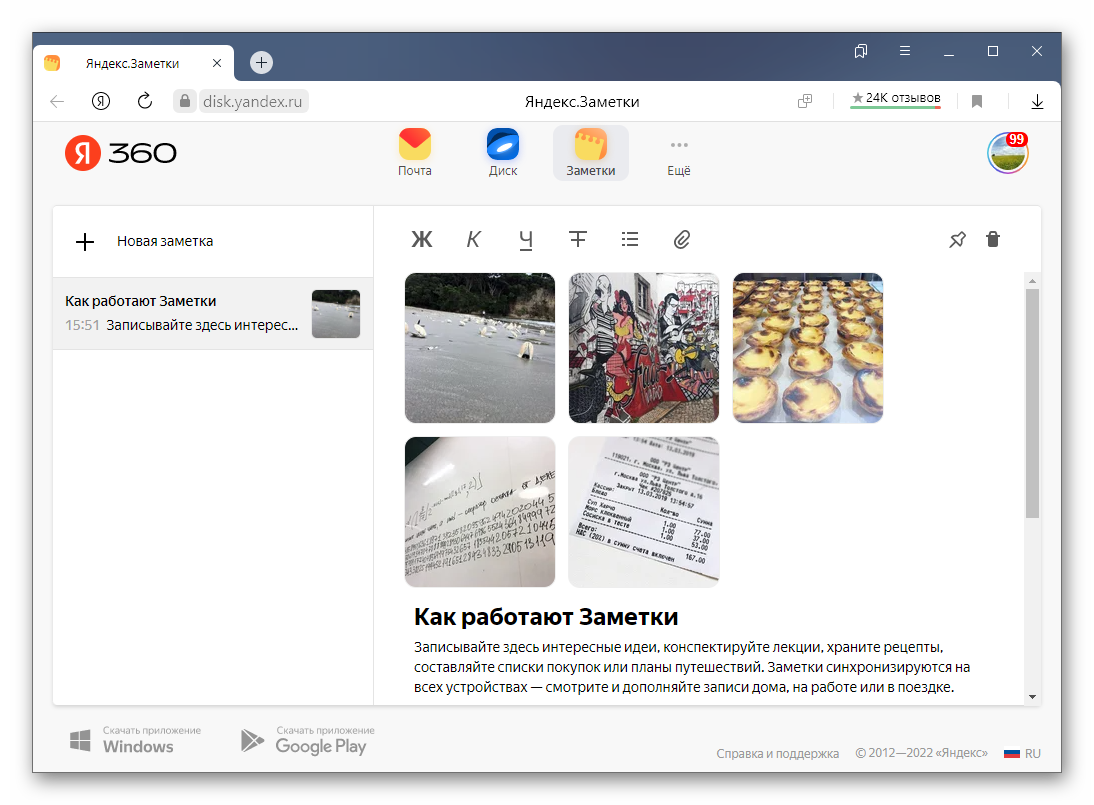
Также у Заметок есть отдельная программа для операционной системы Windows. Ее мы упомянем в следующем разделе статьи.
Если вы еще не авторизовались в аккаунте Yandex, вас попросят это сделать. Затем откроется новое окно под названием «Заметки». Именно оно нам и нужно. По умолчанию уже создана одна запись «Как работают…». В ней очень коротко описаны главные возможности сервиса: форматирование, прикрепление картинок, использование списков, добавление ссылок и т. д. Но и без подсказок интерфейс более чем понятный.
В левой части окна находится общий список заметок. Выше есть кнопка для создания новой. В правой части находится содержимое открытой заметки, которое можно в любой момент отредактировать. В верхней части экрана есть инструменты форматирования и загрузки изображений.
Отдельно упомянем сортировку заметок. В самом верху списка отображается та, которую вы редактировали в предыдущий раз. Но отдельные записи можно закрепить самостоятельно. Для этого используйте «булавку» в правом верхнем углу. А рядом находится иконка для удаления.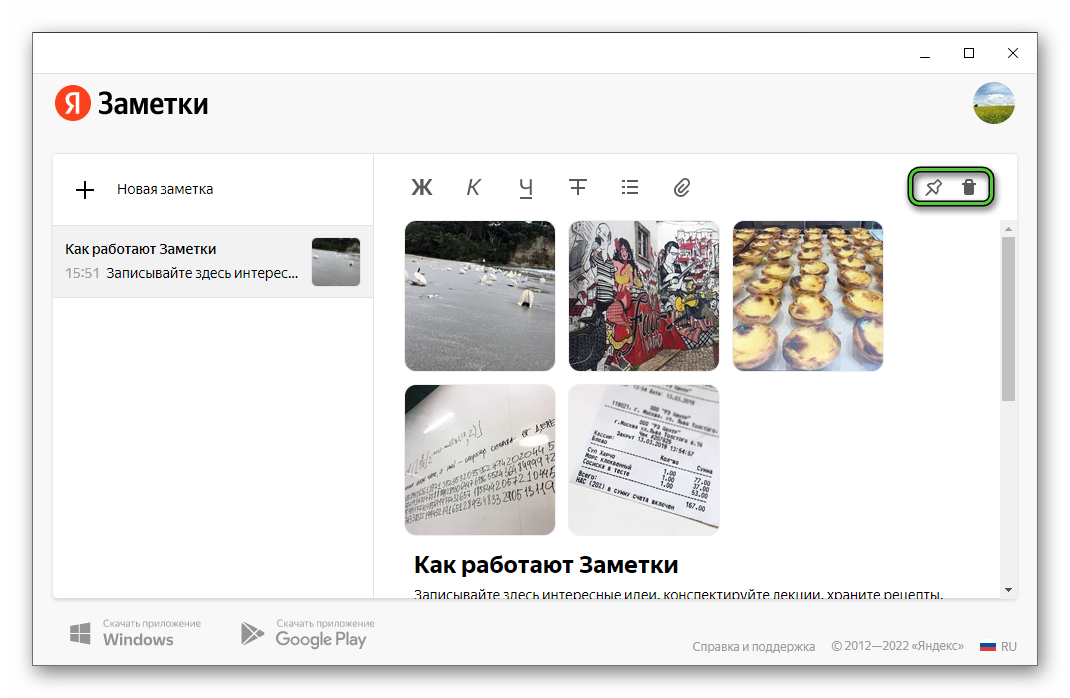
Настройки заметок
В Яндекс.Браузере есть две полезные настройки заметок: отображение поверх всех окон и быстрый перенос текста. Добраться до них получится следующим образом:
- Из главного меню перейдите на страницу «Настройки».
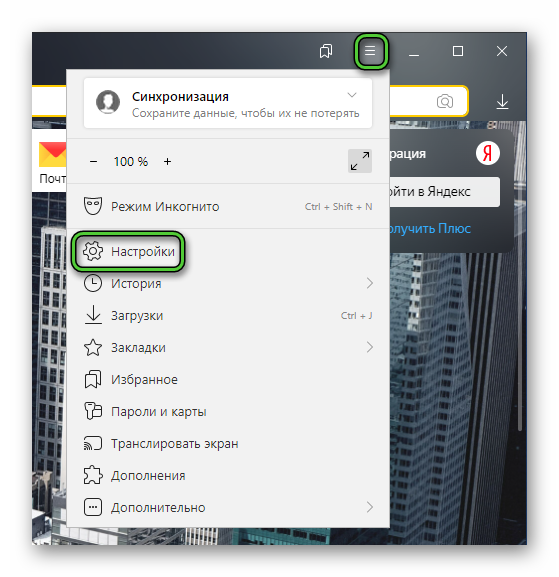
- Перейдите в раздел инструменты и пролистайте страницу чуть вверх.
- Активируйте опцию «Показывать окно Заметок поверх других окон», если она вам нужна.
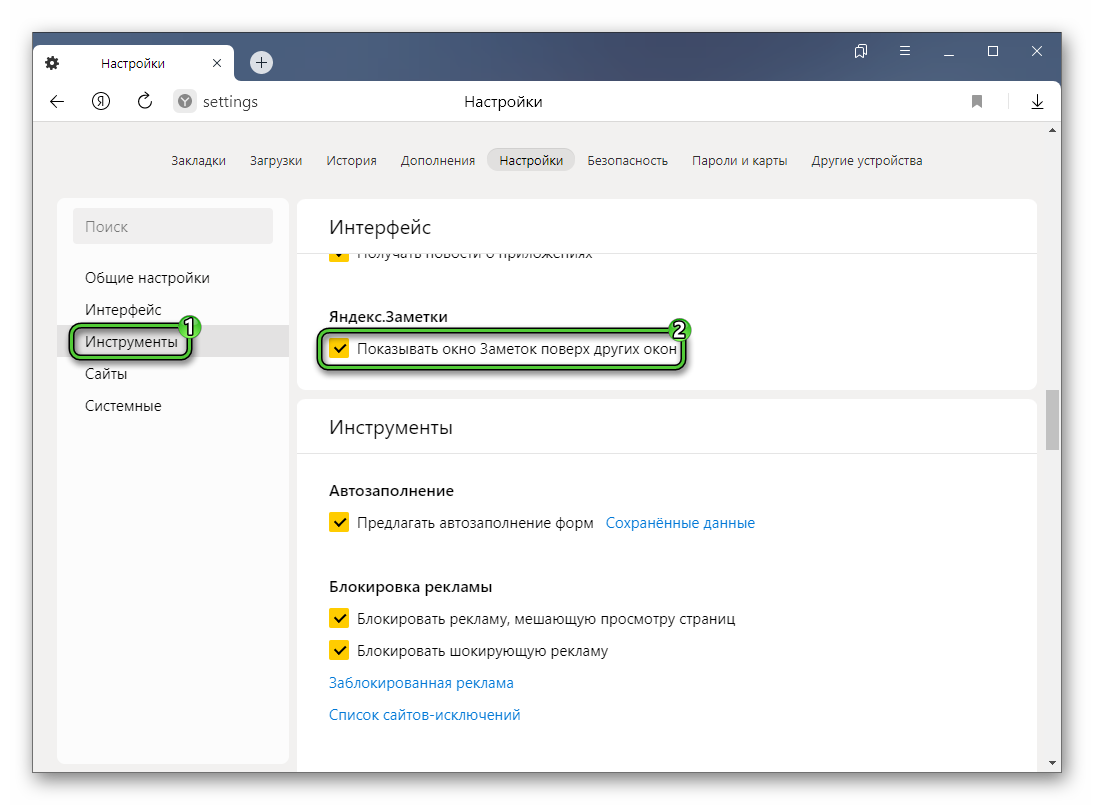
- Пролистайте страницу вниз до блока «Контекстное меню».
- Активировать опцию «Показывать кнопку В заметки», если она отключена.
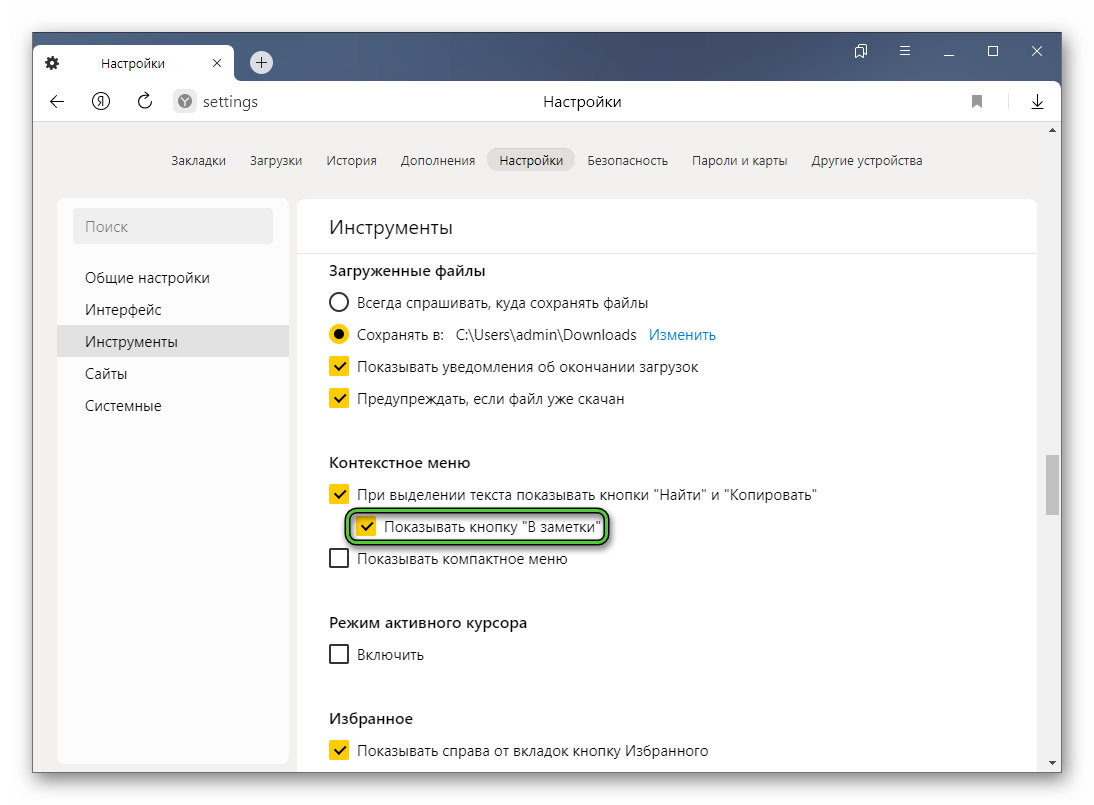
- Закройте настройки и откройте любой сайт. Мы в качестве примера возьмем Википедию.
- Выделите фрагмент текста и кликните правой клавишей мыши по выделенной области.
- В контекстном меню выберите «Добавить в заметки».
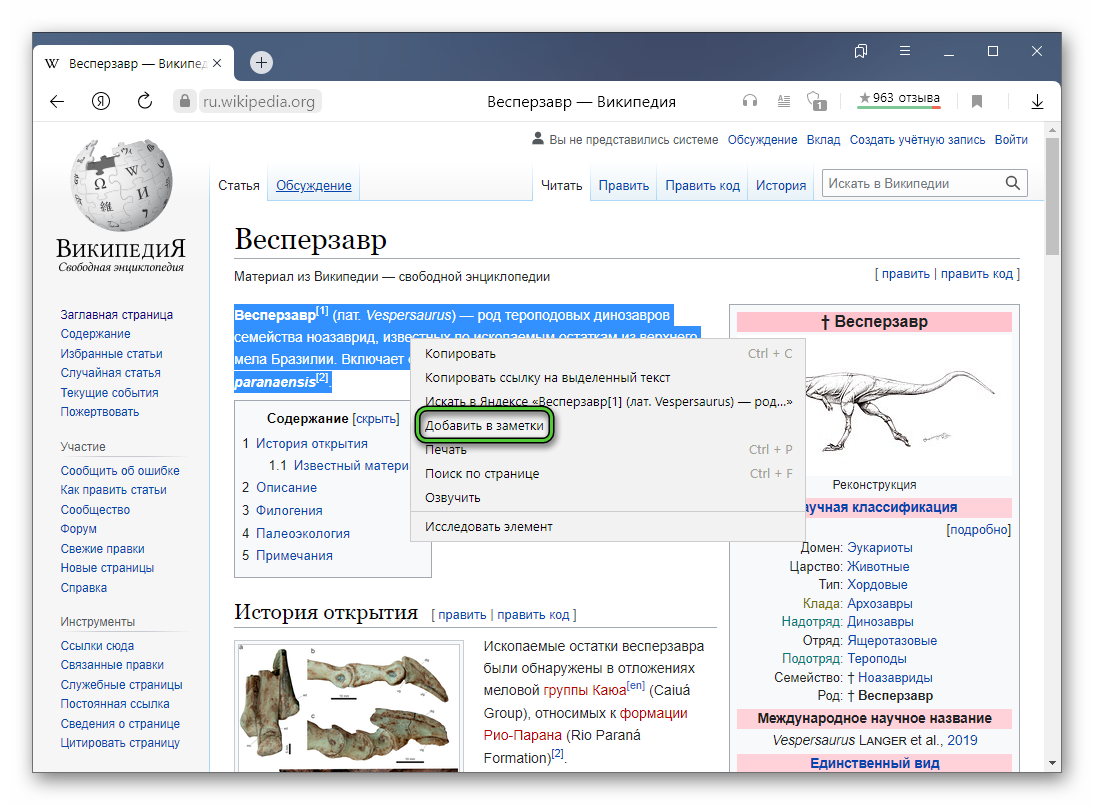
Если отображение поверх других окон вам мешается, то просто отключите его.
Отдельная программа для компьютера
Как мы и упоминали ранее, для компьютера есть отдельная версия Заметок, встроенная в облачное хранилище Яндекс.Диск. Установить программу выйдет следующим образом:
- Перейдите на страницу загрузки.
- Нажмите на желтую кнопку «Скачать…».
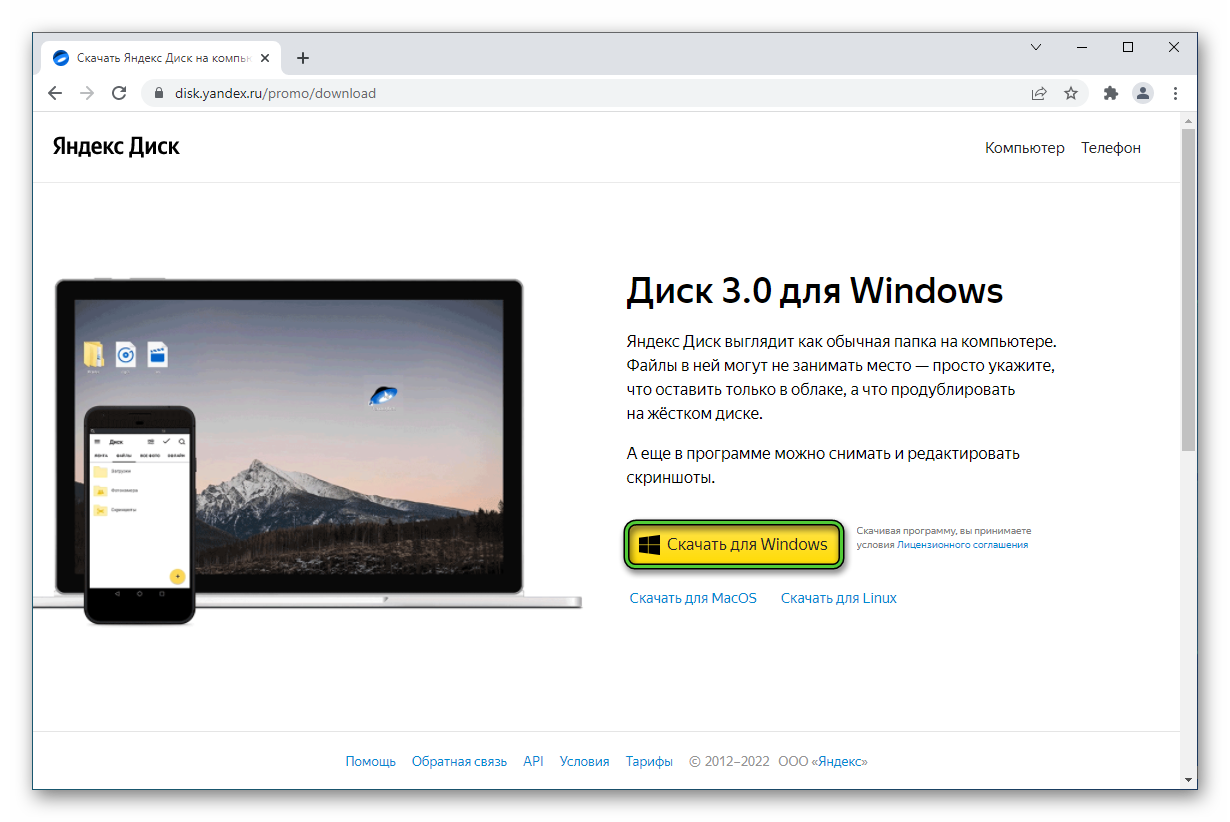
- Сохраните и запустите установочный файл.
- Подождите, пока идет загрузка недостающих компонентов. Процедура может затянуться на несколько минут, в зависимости от скорости интернета.
- Откажитесь от ненужных сервисов, но не трогайте «Заметки…». Рекомендуем также отключить пункт «Установить настройки поиска и сделать…».
- Кликните на кнопку «Готово».

- Войдите в свой аккаунт Yandex.
- Откажитесь от любых платных подписок, если их предложат.
При запущенном Яндекс.Диске будут работать две комбинации клавиш:
Ctrl +Alt +B – запустить сервис Заметки.Ctrl +Alt +N – создать новую заметку.
Можно ли использовать заметки в мобильной версии Яндекс.Браузера
Как и в случае с компьютерной версией, в мобильном приложении Яндекс.Диск встроена функция заметок. Его можно бесплатно загрузить для Android и iPhone через «Play Маркет» и App Store соответственно.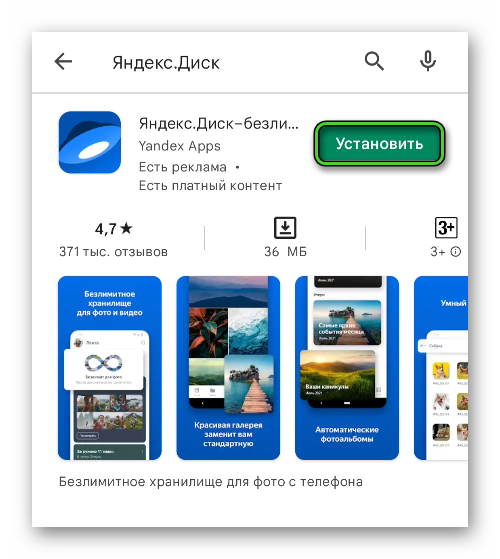
Предоставьте приложению необходимые разрешения для работы и откажитесь от подписок. В данном случае хватит и бесплатной версии. Далее, посетите вкладку «Еще» на нижней панели.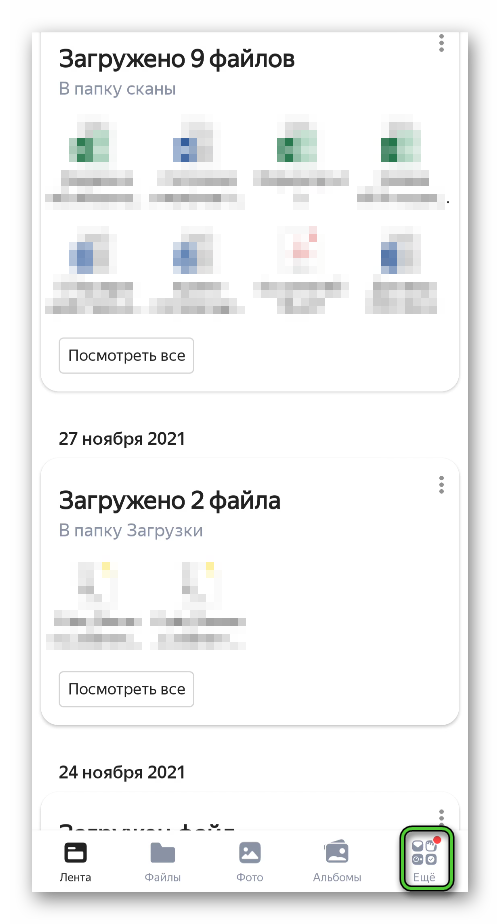 В открывшемся меню и будет нужный нам пункт «Заметки».
В открывшемся меню и будет нужный нам пункт «Заметки».
Возможности в приложении полностью аналогичные тому, что предлагает браузер и компьютерная версия. По этой причине повторно описывать нюансы использования мы не будем. Вместо этого упомянем, какие расширения с функцией заметок есть для Яндекс.Браузера.
Альтернативные расширения для работы с заметками в Яндекс.Браузере
Встроенный сервис Заметки нравится не всем пользователям. Зачастую, это связано с не слишком удобным интерфейсом. Но есть много аналогов, каждый из которых имеет свои особенности. Мы упомянем несколько наиболее интересных по нашему мнению. Выбирайте из представленного списка или попробуйте поискать еще что-нибудь в интернете.
Google Keep
Мы уже несколько раз упоминали сервис Google Keep из-за удобства использования. Он доступен по ссылке. Ключевая особенность заключается в расположении заметок, они выполнены в виде плиток с закругленными краями. Их можно менять местами, закреплять, выделять цветом и т. д. Выглядит это примерно следующим образом:
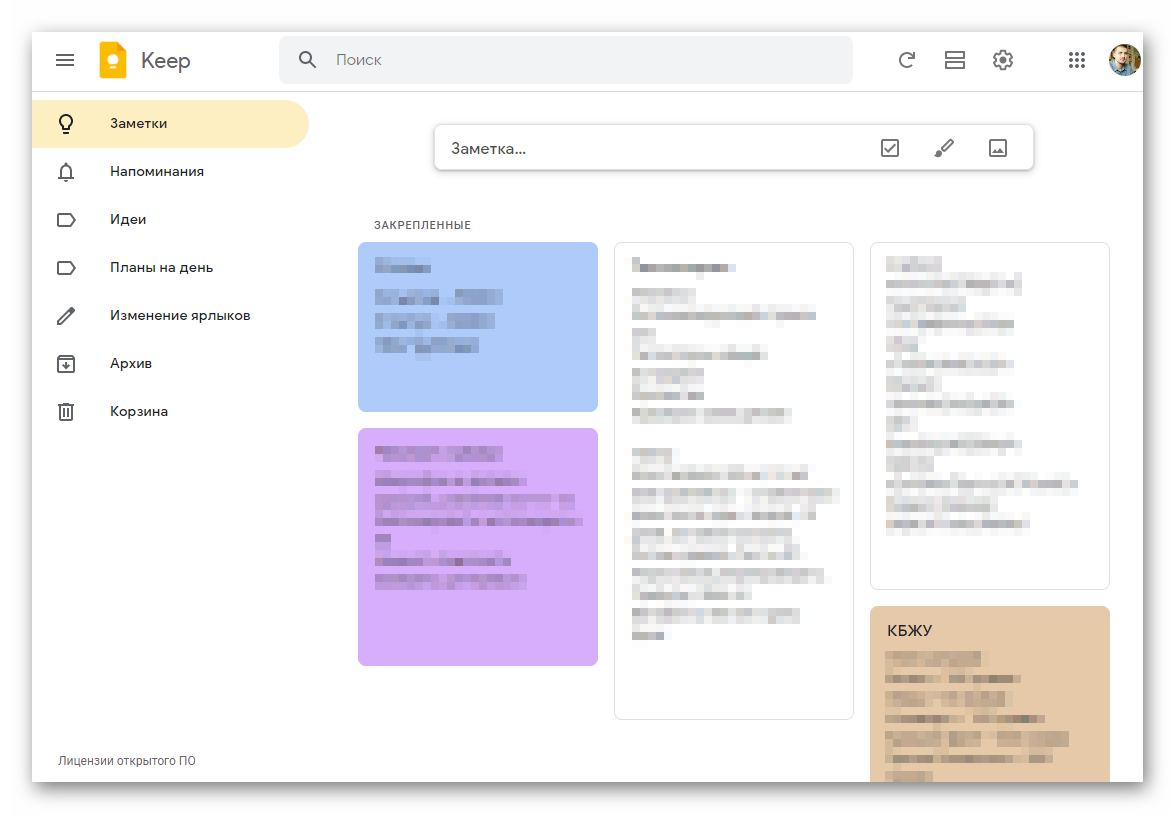
Также у Google Keep есть мобильное приложение и браузерное расширение.
Для использования необходим аккаунт Google.
Note Board — Sticky Notes App
Это достаточно интересное расширение, с помощью которого выйдет сделать доску с множеством записей, стикеров, прикрепленных картинок и т. д. В результате можно добиться достаточно приятного для глаз вида. Все базовые функции по созданию заметок являются бесплатными, но все же есть и платные.
Note Board работает только на английском языке. Русского перевода, к сожалению, нет. По этой причине в интерфейсе будет разобраться не так просто. Но зато есть большое количество возможностей.
Страница загрузки расширения Note Board
Context Note
Это еще один плагин, с помощью которого можно делать заметки на любой странице браузера. Для этого выделите абзац текста и кликните по новой иконке. В результате он сохранится в отдельную запись со ссылкой на оригинальный сайт. Редактировать при этом можно только теги.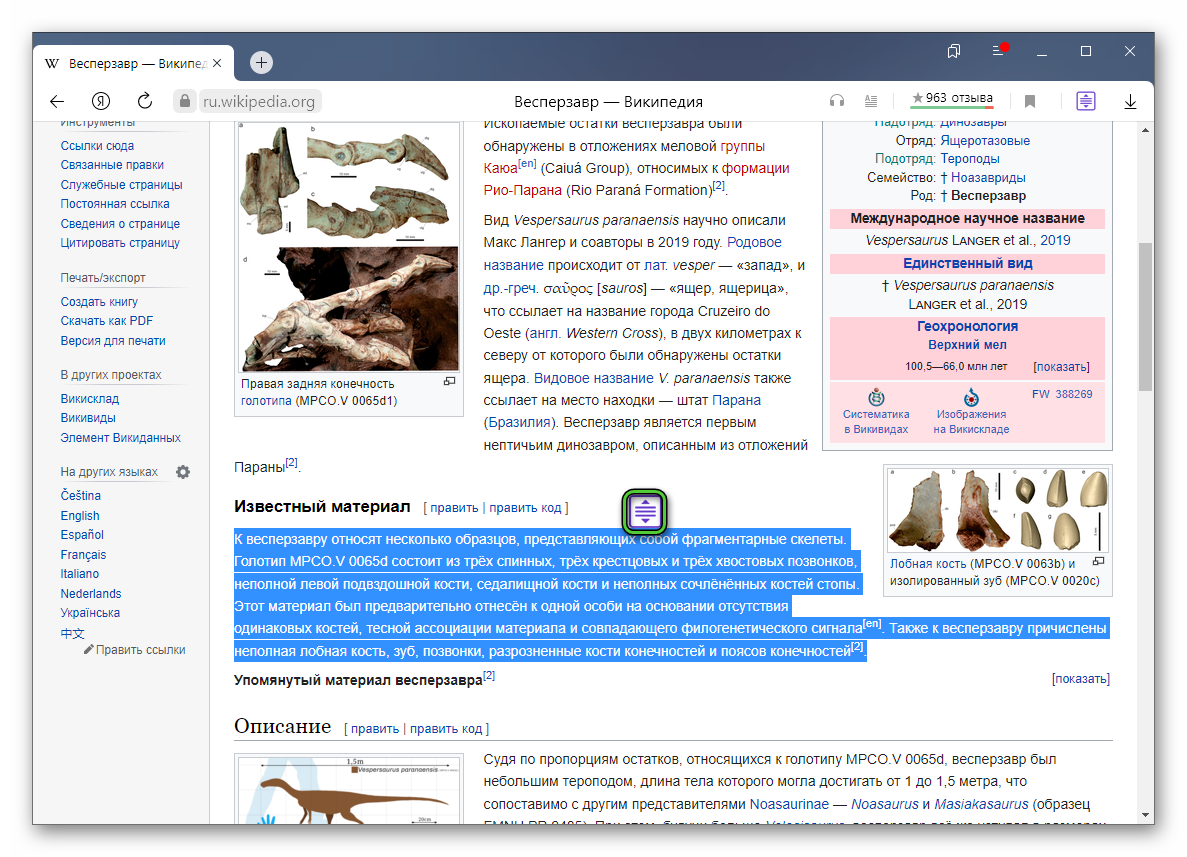
Страница загрузки расширения Note Board
Подведение итогов
Если приноровится, то встроенная функция заметок многим пользователям покажется весьма удобной. С ее помощью можно быстро зафиксировать важную или просто интересную информацию во время интернет-серфинга. Заметки уже встроены в Яндекс.Браузер на компьютере и в облачное хранилище Яндекс.Диск на компьютере и смартфоне. Также есть веб-версия, которую можно запускать на любых браузерах.
А если вам интересно стороннее расширение для ведения заметок, то обязательно присмотритесь к Google Keep или к одному из двух оставшихся вариантов.