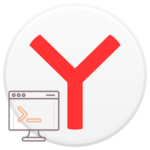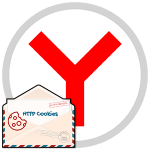Как установить WhatsApp для Яндекс Браузера
Одно из главных достоинств Яндекс.Браузера – большое количество функций, которые по умолчанию добавили разработчики. Как правило, в современных интернет-обозревателях встроенных возможностей куда меньше. И одна из таких функций – быстрый запуск мессенджера WhatsApp для общения со своими друзьями, близкими или коллегами по работе. В данной статье мы расскажем, как запустить, настроить и использовать Ватсап в Яндекс.Браузере.
Описание сервиса Ватсап
Эта функция окажется очень полезной, если вы уже пользуетесь WhatsApp на смартфоне или планшете. Ее суть заключается в том, что Yandex Browser запускает в отдельном окне онлайн-версию мессенджера WhatsApp Web, но с уведомлениями, которые отображаются непосредственно в интернет-обозревателях. Но в остальном у нее все те же преимущества и недостатки, что и у обычной веб-версии, а также у десктопного клиента. Остановимся на них чуть более подробно.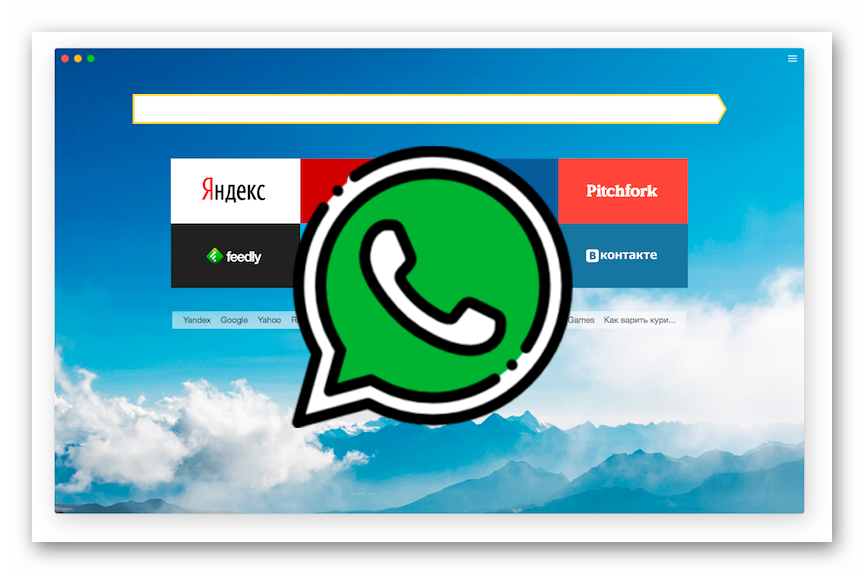
Преимущества и недостатки
Начнем, пожалуй, с положительных моментов:
- Удобная отправка и чтение сообщений с физической клавиатурой и большим экраном.
- Удобный просмотр медиафайлов с возможностью их быстрого сохранения в памяти компьютера и ноутбука.
- Изменение данных профиля: имени и аватарке.
- Уведомления о звонках, новых сообщениях и другой активности будут отображаться прямо в браузере Yandex.
Но и негативные моменты, к сожалению, присутствуют:
- WhatsApp Web в Yandex Browser – это не полноценная версия мессенджера. Она может работать только после подключения к мобильному приложению. А значит, оно обязательно должно быть у вас скачано на смартфоне или планшете.
- Некоторые функции все же отсутствуют: звонки, добавление и изменение статусов и т. д.
- Другие ограничения, которые относятся к веб-версии Вацапа.
По своей сути Ватсап для Яндекс.Браузера – это тот же самый WhatsApp Web, но с возможностью быстрого вызова из боковой панели.
Как добавить Ватсап в боковую панель Яндекс.Браузера
По умолчанию иконка для вызова мессенджера скрыта. Добраться до нее можно следующим образом:
- Откройте новую вкладку в интернет-обозревателе Yandex. Для этого удобно использовать горячие клавиши
Ctrl +T . - На боковой панели в левой части экрана нажмите на иконку с плюсиком.
- В появившейся форме выберите элемент WhatsApp.
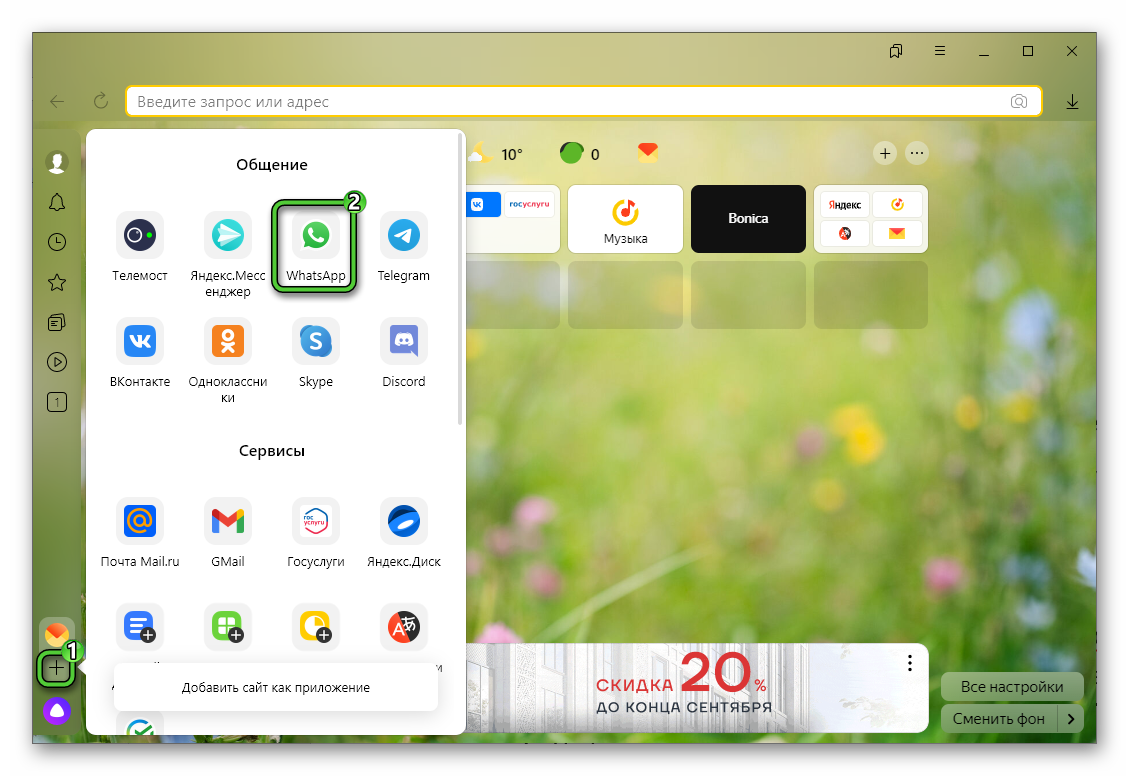
В результате откроется отдельное окно Яндекс.Браузера с интерфейсом WhatsApp Web. Для продолжения необходимо подключить компьютер или ноутбук к мобильному устройству с помощью функции синхронизации. Возьмите в руки смартфон или планшет с установленным на нем мессенджером и откройте мобильное приложение. А далее порядок действий зависит от платформы.
Инструкция для Android:
- Не покидая вкладку «Чаты», нажмите на значок с точками. Это вызовет основное меню приложения.
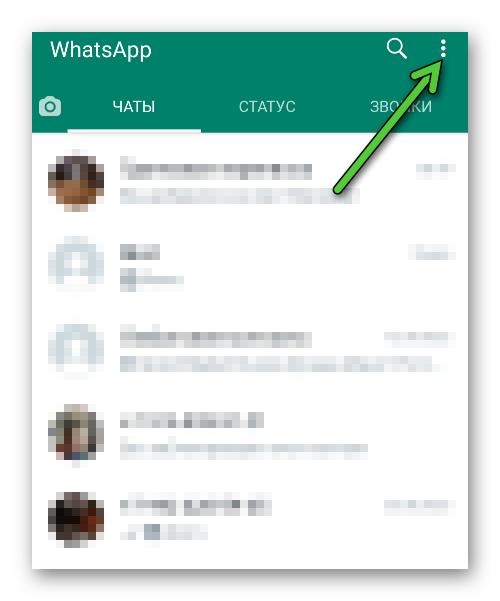
- Сразу же после нажмите на «Связанные устройства».
- Воспользуйтесь зеленой кнопкой на новой странице и предоставьте разрешение мессенджеру на доступ к камере, если система попросит.
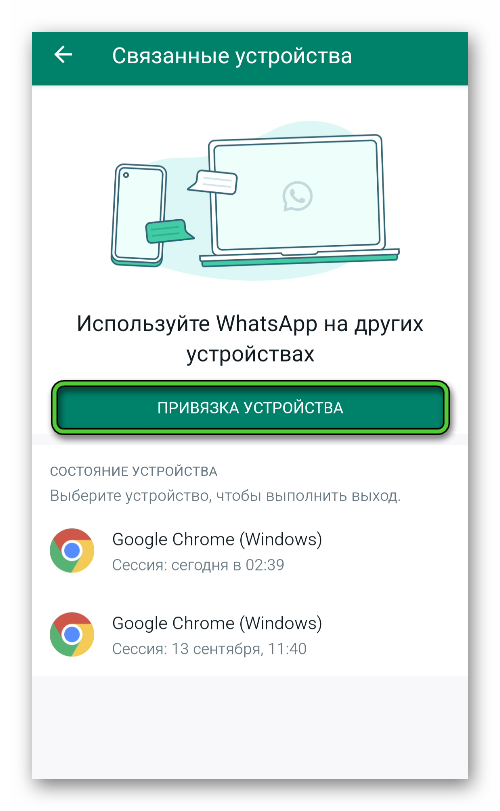
- Наведите камеру устройства на отдельное окно Яндекс.Браузера с запущенным WhatsApp Web. Вам нужно считать QR-код.
- Подтвердите синхронизацию.
Инструкция для iOS (iPhone, iPad):
- Откройте раздел с настройками мессенджера, воспользовавшись нижней панелью.
- Выберите здесь пункт с заголовком WhatsApp Web.
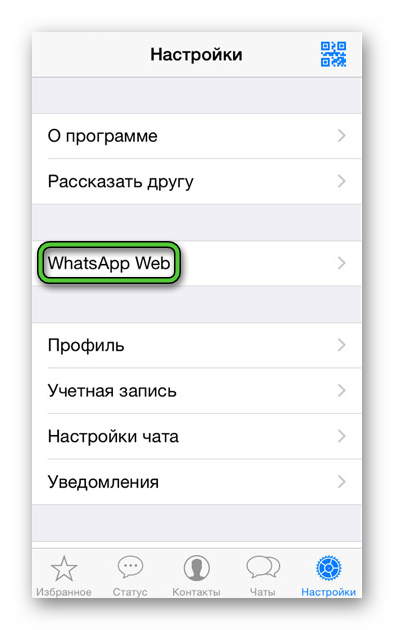
- Запустите функцию сканирования.
- Наведите объектив смартфона или планшета на экран ПК, чтобы считать QR-код.
- Завершите синхронизацию устройств.
Настройки боковой панели
По умолчанию боковая панель отображается только на новой вкладке Яндекс.Браузера. На других страницах для ее вызова нужно навести курсор мыши на левый край окна программы.
Но вы можете сделать так, чтобы она была по умолчанию видна на всех страницах. Для этого:
- Вызовите главное меню веб-обозревателя через значок с полосами.
- Сразу же после щелкните мышкой по заголовку «Настройки».

- Пролистайте список параметров вниз, пока не увидите раздел «Боковая панель». Он находится в самом низу блока «Интерфейс».
- Кликните по выпадающему списку рядом с пунктом «Показывать боковую панель».
Здесь нам интересны два их трех доступных режимов:
- Всегда – боковая панель будет всегда показываться на любых вкладках.
- При наведении на левую границу – даже на начальной странице обозревателя боковая панель по умолчанию скрыта. Для ее отображения нужно навести курсор мыши на левую границу.
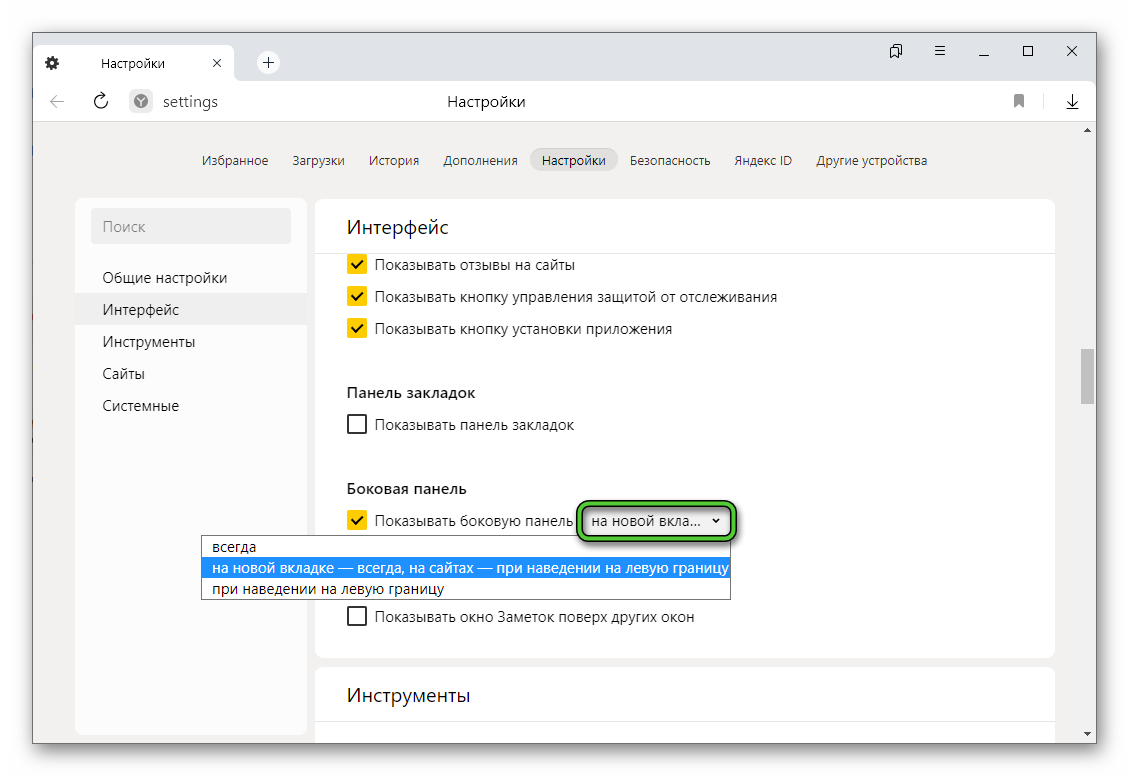
Нюансы использования
Самое интересное в приложении WhatsApp для интернет-обозревателя Yandex – это оповещения, которые будут отображаться в ходе веб-серфинга. Они активируются на странице настроек.
Пошаговая инструкция:
- Посетите страницу настроек, кликнув по соответствующему пункту в контекстном меню.
- Откройте раздел «Уведомления».
- Включите сами оповещения, активировав пункт «Уведомления о сообщениях».
- В появившемся окне нажмите «Разрешить».
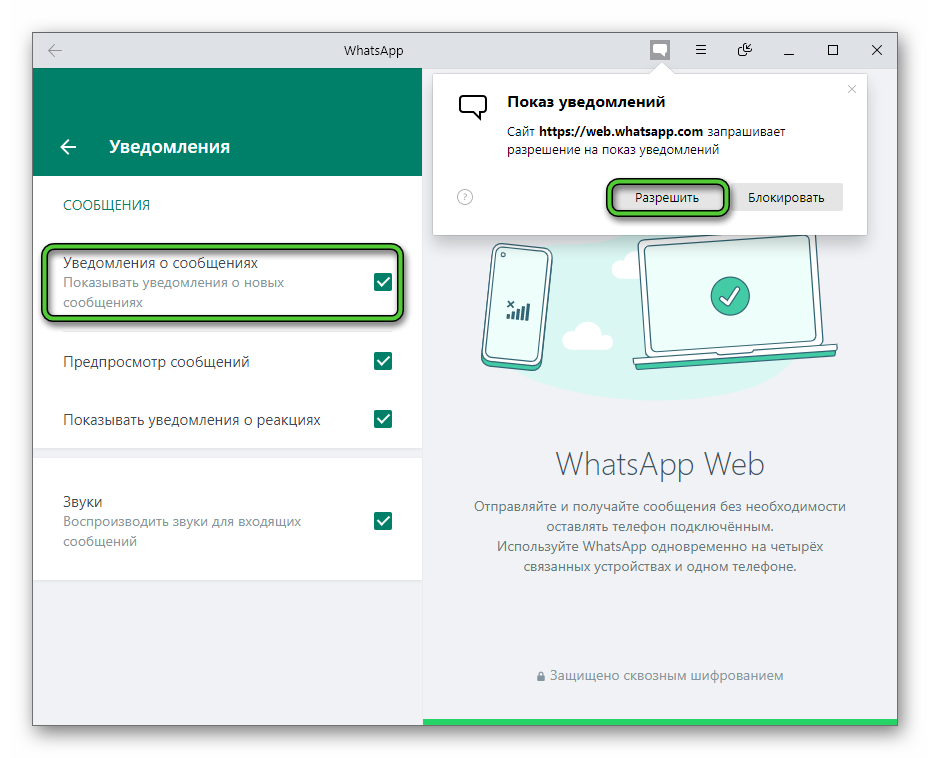
- Настройте функцию предпросмотра и звуки по своему усмотрению, ведь многим они мешаются.
- Вернитесь на главный экран мессенджера.
Также в настройках вы можете:
- Выбрать другие обои в качестве фонового изображения чатов.
- Изменить тему оформления с темной и наоборот.
- Посмотреть доступные сочетания клавиш для более удобной навигации.
Заодно упомянем, что вы можете включить запуск WhatsApp вместе с запуском или перезагрузкой ПК. Для этого кликните ПКМ по ярлыку мессенджера на боковой панели и выберите режим «Запускать вместе с загрузкой Windows».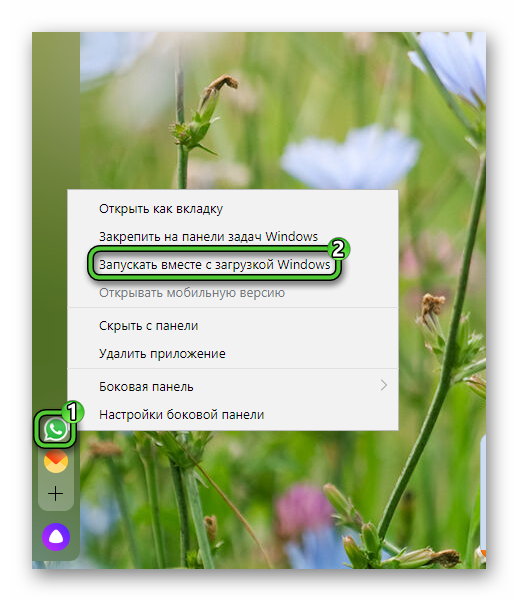
Отключается он аналогичным образом.
Деактивация Ватсап в Яндекс.Браузере
Если по каким-либо причинам в Yandex Browser WhatsApp вас не устроит и вы решите отказаться от использования браузерной версии мессенджера, то имеет смысл выйти из аккаунта. Проще всего это сделать из главного меню, кликнув по соответствующему пункту.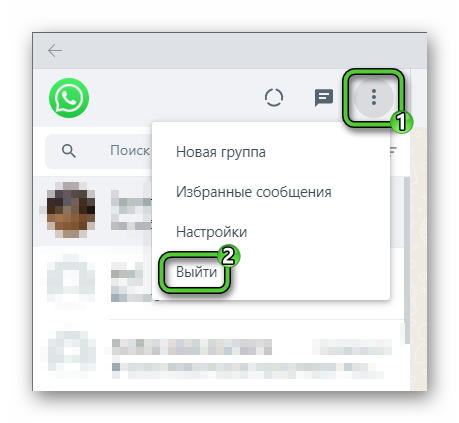
А еще вы можете отключить веб-версию через мобильное приложение WhatsApp. Для этого опять перейдите на страницу «Связанные устройства» для Android или WhatsApp Web для iOS, затем нажмите на привязанное устройство в появившемся списке и потом на красную кнопку «Выйти».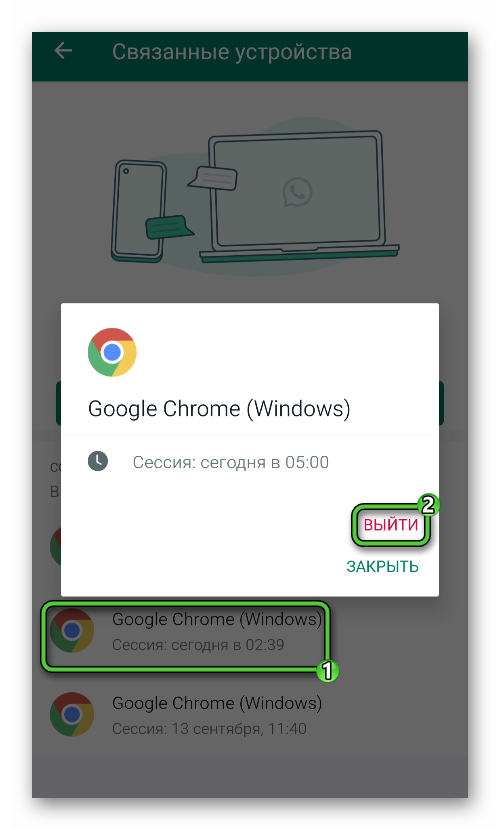
Не удивляйтесь, что устройство подписано как Google Chrome. Все дело в том, что Яндекс.Браузер построен на движке Chromium, который как раз и используется в интернет-обозревателе компании Google.
Ну и финальный шаг – удаление иконки Вацапа с боковой панели. Для этого щелкните по ней правой клавишей мыши и выберите пункт «Удалить приложение».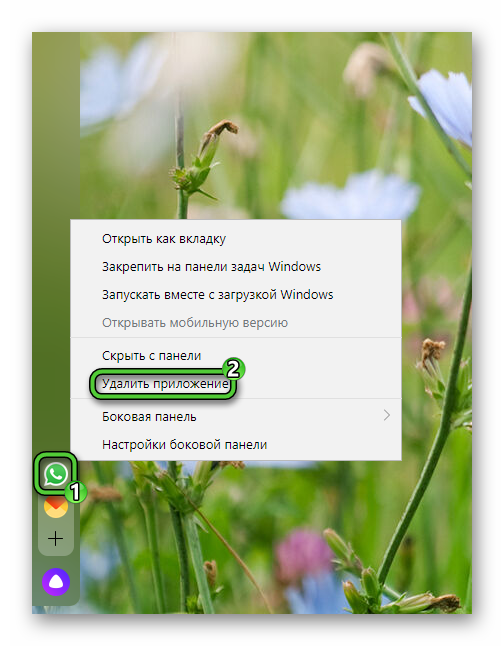
Подведение итогов
WhatsApp в Яндекс.Браузере – не сторонний плагин, а встроенное в интернет-обозреватель приложение, которое запускает веб-версию мессенджера. Отсюда следует, что у этого приложения все те же функции и ограничения. То есть оно не в состоянии работать без подключения к смартфону или планшету. А главное преимущество – активные оповещения, которые будут отображаться в браузере. Ну и еще ничего не нужно устанавливать, ведь приложение встроено в браузер Yandex.
В данной статье мы рассказали про запуск, настройку и нюансы использования данной версии Вацапа.