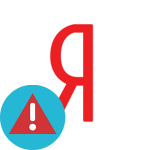Как очистить историю загрузок в Яндекс.Браузере
В браузере Яндекс пользователи могут не только просматривать различный контент, но также качать фильмы, программы, документы на ПК и телефон. В результате чего память забивается и возникает вопрос, как очистить загрузки в Яндекс Браузере. Давайте разберем подробно, что именно можно чистить, на что это влияет, и не опасно ли это по части целостности сохраненных данных.
Содержание
- Куда сохраняются загруженные файлы
- Можно ли без вреда очистить папку «Загрузки» в Яндекс.Браузере
- Очищаем историю в Яндекс.Браузере
- Как удалить историю загрузок в Яндекс.Браузере выборочно
- Как полностью очистить в Яндекс журнал загрузок
- Как скрыть журнал загрузок
- Очистка истории при помощи сторонних программ
- Восстановление удаленной истории
- Заключение
Куда сохраняются загруженные файлы
Каждый раз, когда мы нажимаем кнопку «Скачать» на каком-нибудь сайте, файл отправляется в специальную папку на компьютере или телефоне, которая указана в обозревателе как директория для скачивания файлов. По умолчанию при установке браузера, это папка «Загрузки» на системном диске. Ещё она может называться Download. Этот путь пользователь может изменить в настройках, или установить правило, чтобы браузер спрашивал куда скачивать файлы.
Делается это следующим образом:
- Открываем обозреватель и переходим в «Меню» (кнопка в виде трех полос в правом верхнем углу браузера).
- Выбираем «Настройки».
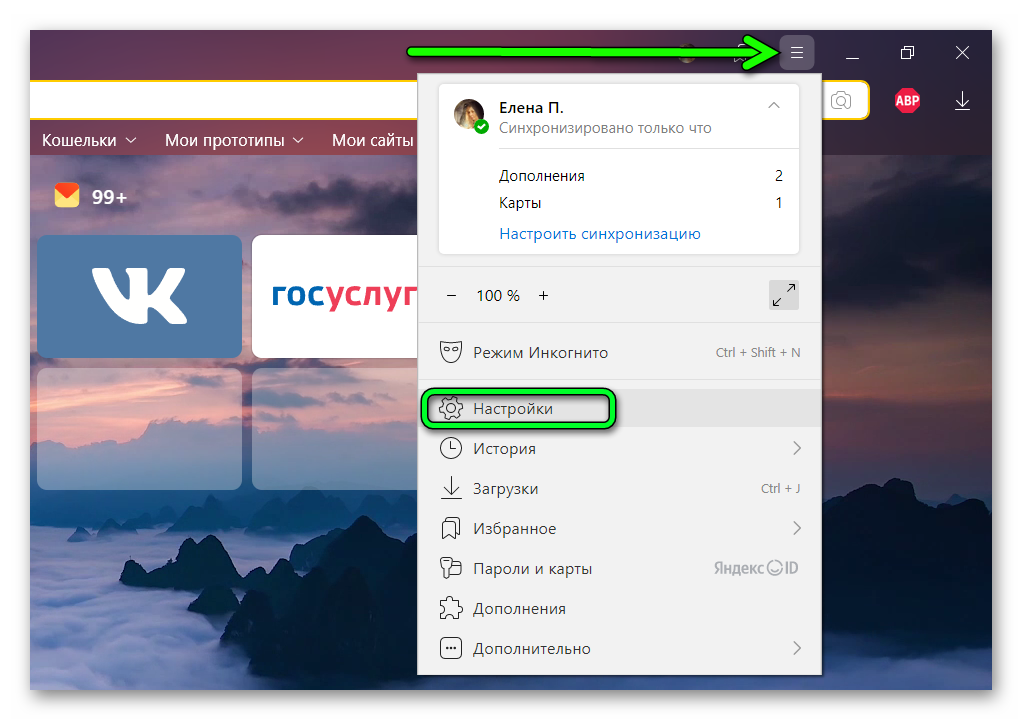
- Далее переключаемся на вкладку «Инструменты».
- Здесь находим раздел «Загруженные файлы».
- В строке «Сохранять в…» нажимаем «Изменить».
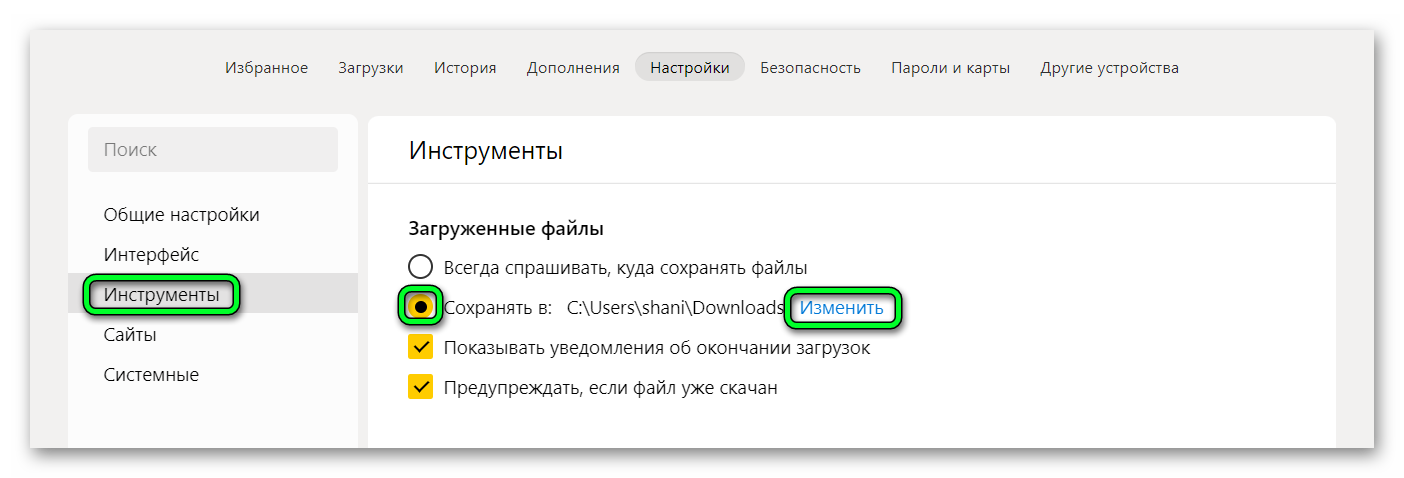
- В открывшемся Проводнике выбираем диск и папку для скачивания файлов в Яндекс.Браузере. Сохраняем изменения.
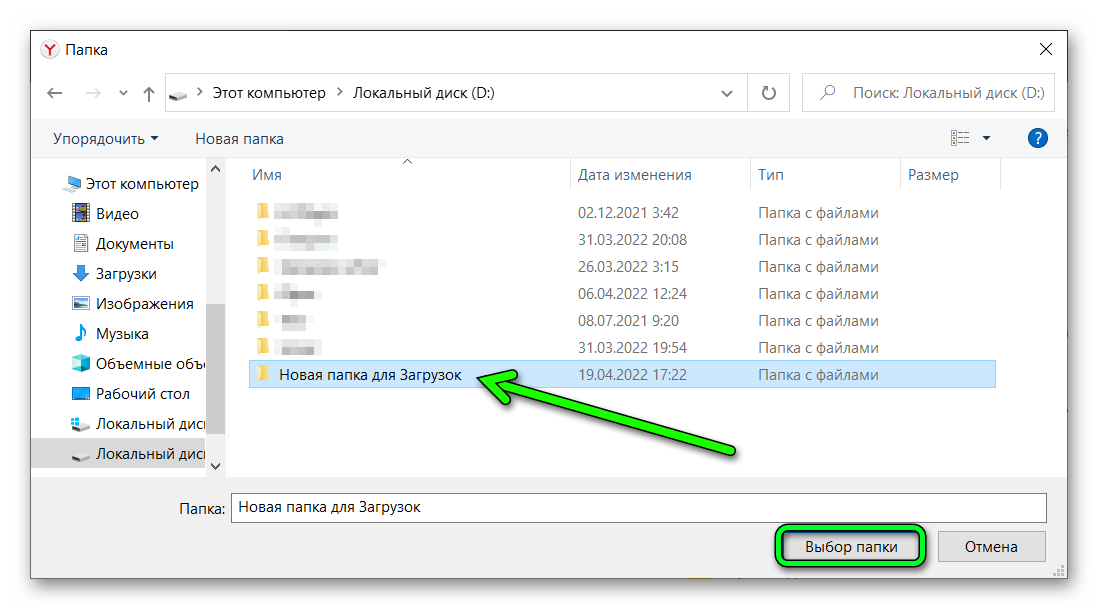
- Или можно выбрать вариант «Спрашивать, куда сохранять файлы». Таким образом вы сможете регулировать свои загрузки, и разные типы файлов сразу сортировать по разным папкам. Это намного удобней, чем каждый раз разбирать папку «Загрузки».
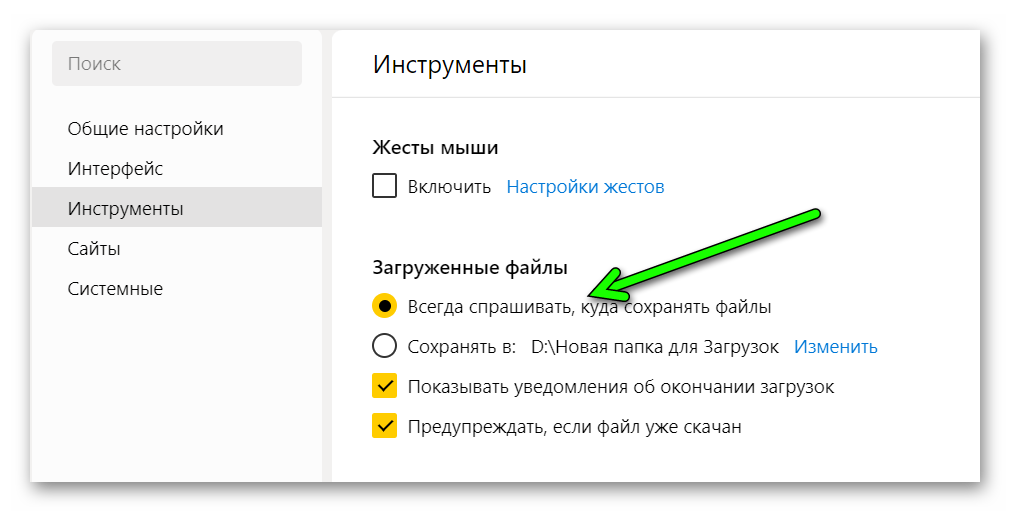
Можно ли без вреда очистить папку «Загрузки» в Яндекс.Браузере
В Яндекс.Браузере есть специальный раздел, который называется «Загрузки». Открывается он несколькими способами:
- «Меню» (кнопка бургер в виде трех полос в правом верхнем углу) / «Загрузки».
- С помощью комбинации клавиш
Ctrl +J . - «Меню» / «Настройки» / «Загрузки».
- Вводом адреса технической страницы
browser://downloads/в адресную строку.
Как попасть в раздел загрузок в обозревателе, мы узнали. Что же мы тут увидим? В центральной части окна списком находятся все ваши загрузки. То есть файлы, которые вы качали через браузер. Если навести курсор мыши на загруженный файл, мы увидим кнопки «Показать в папке» — позволяет перейти сразу в каталог, где находится загруженный файл. По кнопке «Ещё» открывается контекстное меню, которое позволяет выполнять следующие действия с конкретным файлом:
- Открыть;
- Показать в папке;
- Копировать EXE (ZIP) автоматически;
- Копировать ссылку;
- Перейти к источнику файла;
- Скачать заново;
- Убрать из списка;
- Удалить файл.
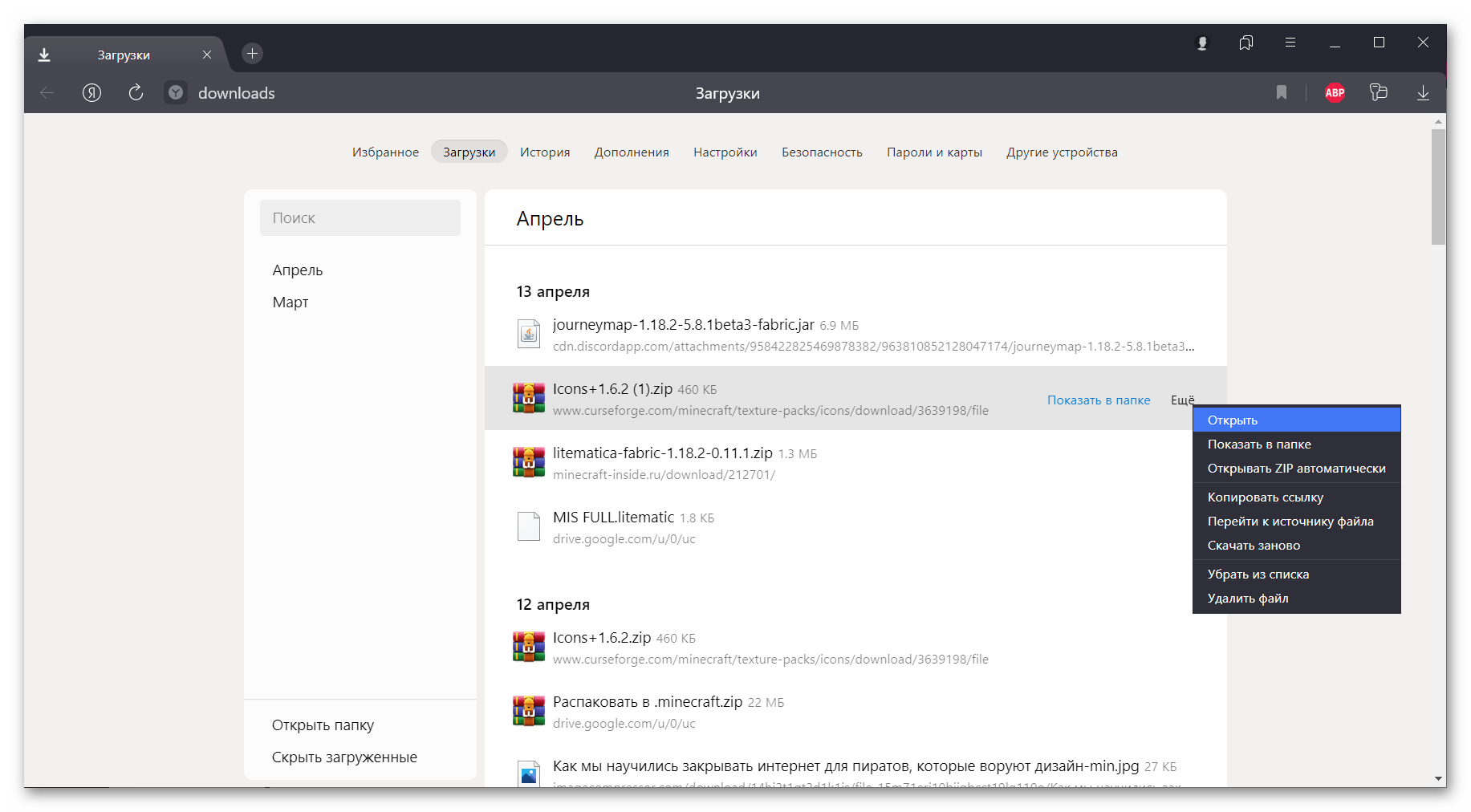
Из списка возможностей контекстного меню становится понятно, что файл, отображаемый в данном списке, можно как просто убрать из списка, при этом не затронув хранящийся в на ПК, и совсем удалить. Он пропадет из списка загрузок в обозревателе и в компьютере.
Дальнейшие действия по очистке этой папки зависят от того, хотите ли вы сохранить данные на ПК, или можно их полностью стереть.
Если требуется только очистить список, но при этом сохранить данные на компьютере подойдет инструкция по очистке кеша, которую рассмотрим следующим пунктом. Дальше рассмотри удаление файлов из папок на компьютере и выполнение очистки хранилища с помощью сторонних утилит.
Очищаем историю в Яндекс.Браузере
Практически все наши действия в ПК и обозревателе записываются в специальный раздел, который называется «История». Здесь и посещенные страницы, и пакеты данных кеша, и журнал загрузок. Очистить эту информацию можно буквально в несколько кликов инструментами самого браузера.
Программа на компьютере
Чтобы убрать список загрузок из браузера и при этом не затронуть скачанные файлы на ПК, выполняем следующие шаги:
- Открываем Яндекс.Браузер на компьютере.
- Жмем на кнопку в виде трех полос в правом верхнем углу браузера.
- Переходим в раздел «История» и снова нажимаем «История» в дополнительном меню.
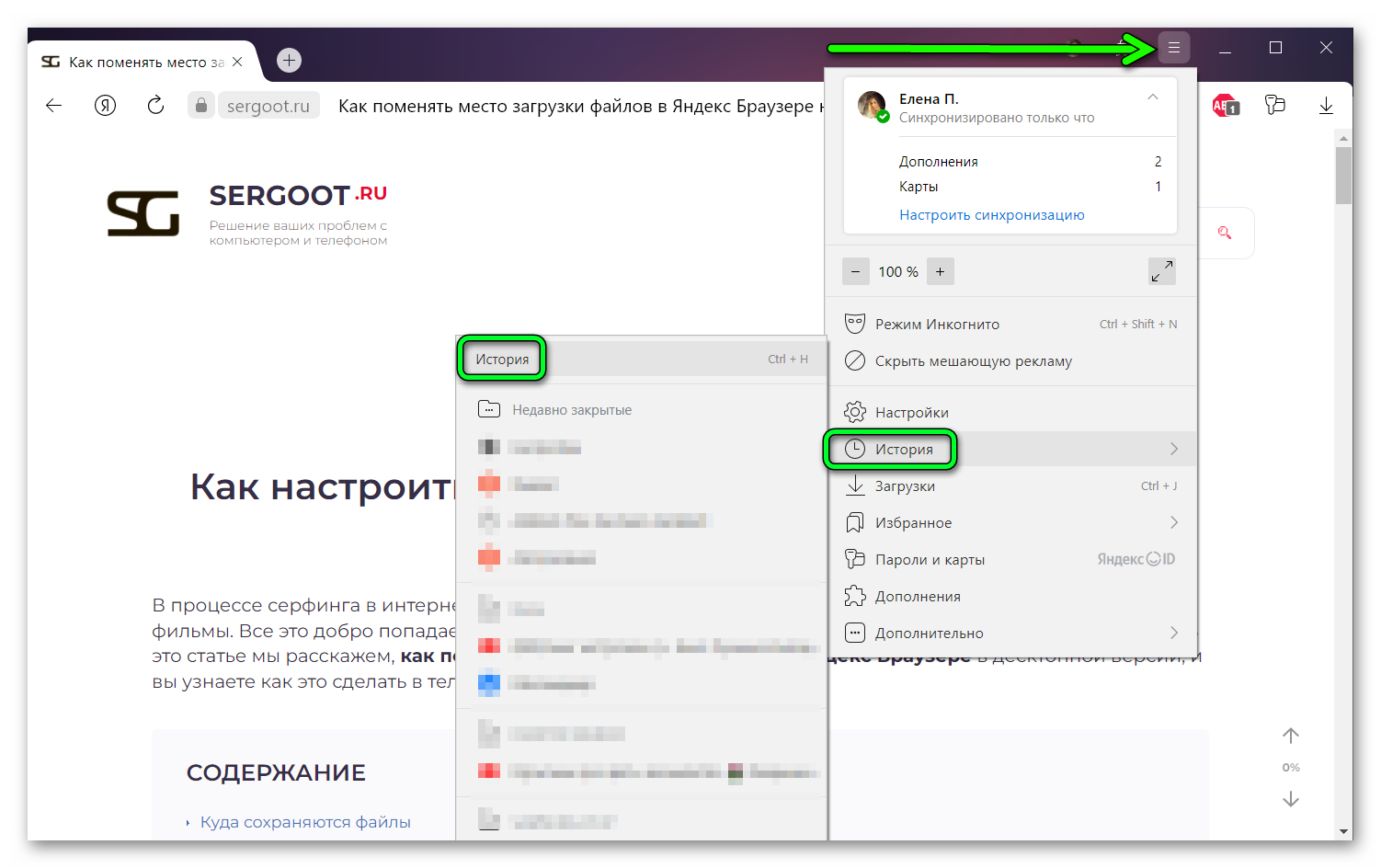
- В левом нижнем углу окна нажимаем «Очистить историю».
- В открывшемся модальном окне отмечаем галочками пункты «Загрузки». Также рекомендуется отметить пункты очистки кеша, файлов cookie, историю просмотров.
- Отмечаем временной промежуток — выбираем из выпадающего списка «За прошедший час», «…неделю», «…месяц» или «За все время». Рекомендуется выбирать последний пункт.
- Нажимаем кнопку «Очистить».
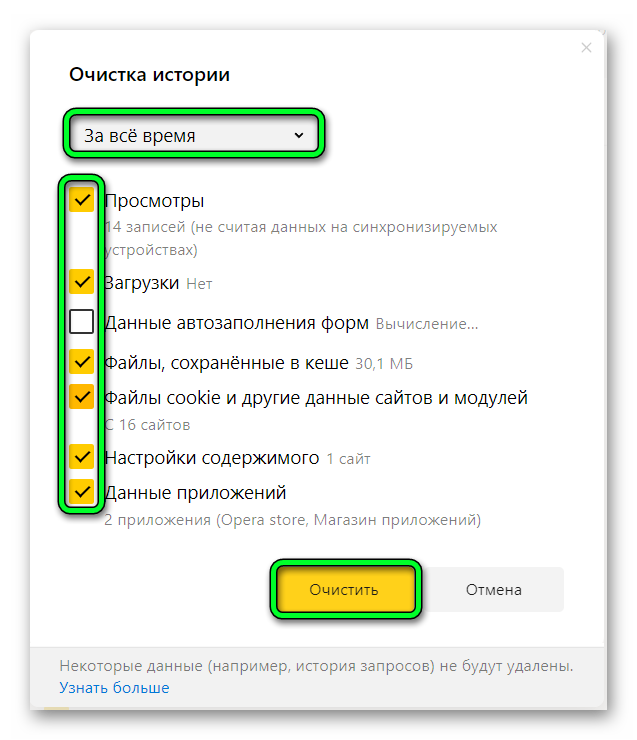
- Далее перезагружаем браузер.
Мобильное приложение
Историю загрузок, файлы кеша и прочие временные файлы, в телефоне также можно чистить. Это способствует более быстрой работе браузера ввиду того, что память телефона намного меньше и быстро переполняется при активном использовании мобильного Яндекс.Браузера.
Для очистки телефона от мусорных файлов делаем следующее:
- Открываем Яндекс.Браузер на телефоне.
- Жмем на кнопку в виде трех точек в адресной сроке.
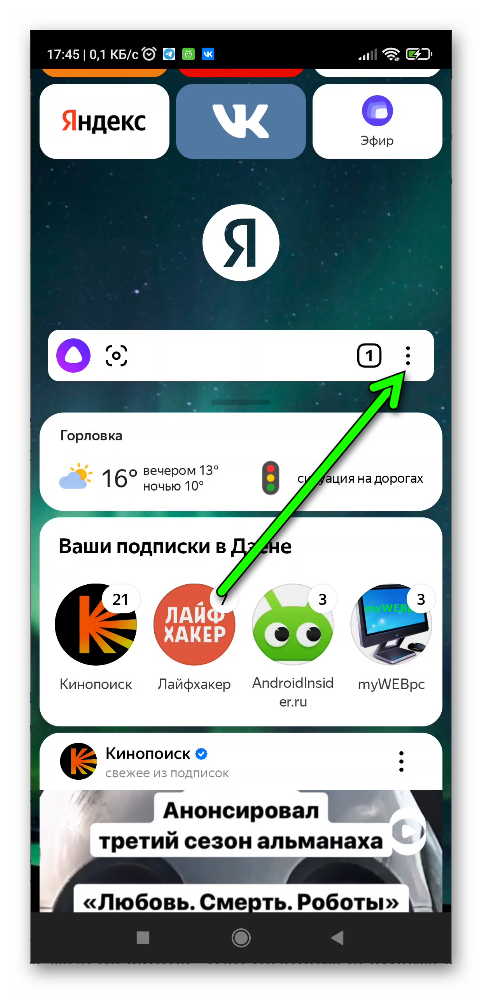
- В открывшемся контекстном меню переходим в «Настройки».
- Находим пункт «Конфиденциальность» и в этом разделе нажимаем «Очистить данные».
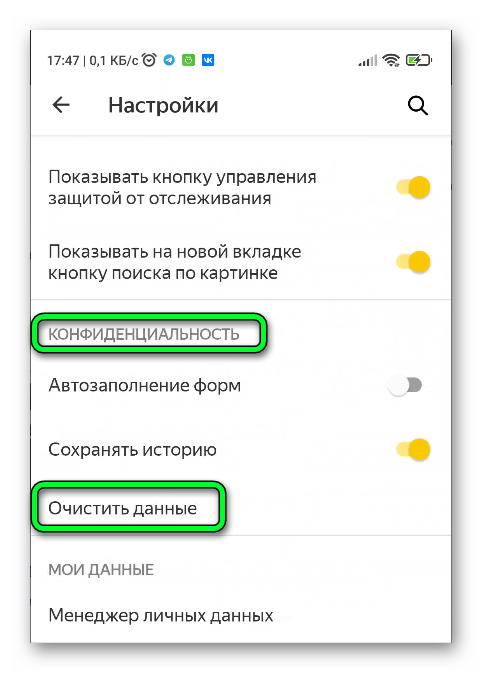
- В списке разделов для очистки отмечаем пункт «Загрузки». Остальные пункты можно оставить по умолчанию отмеченными.
- Нажимаем «Очистить данные» и подтверждаем действие во всплывающем окне безопасности.
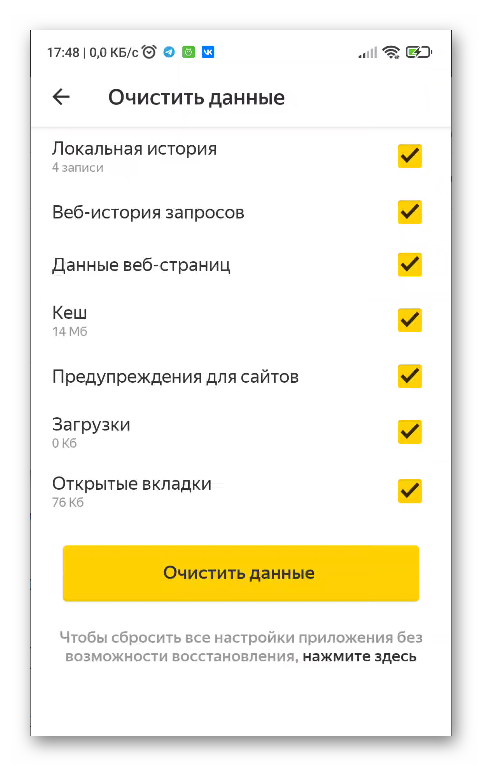
Как удалить историю загрузок в Яндекс.Браузере выборочно
Бывает необходимо убрать какие-то отдельные загрузки. Например, с ошибками, или по личными предпочтениями. Это делается вручную. И тут у вас есть выбор — удалить только запись, или полностью вместе с файлом, который хранится на ПК.
- Переходим в раздел загрузок браузера любым удобным способом.
- Находим в списке интересующий файл.
- Наводим курсор мыши на строку с названием загрузки. Справа появятся функциональные кнопки. Выбираем «Ещё».
- Здесь выбираем как удалить файл: «Убрать из списка» (файл исчезнет из меню загрузок, но останется на компьютере, или «Удалить файл» — документ полностью будет удален и из списка, и с ПК.
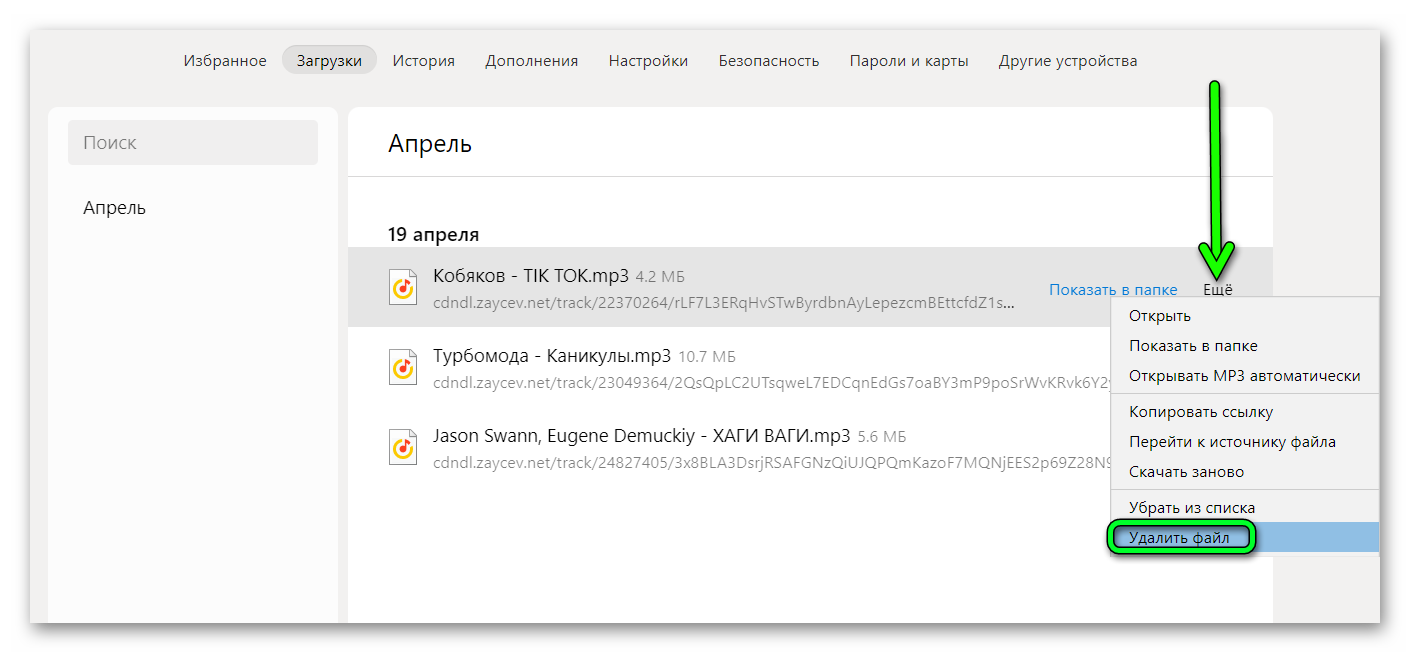
Шаги 2-4 проводим необходимое количество раз, чтобы убрать все записи из загрузок в Яндекс.Браузере.
Как полностью очистить в Яндекс журнал загрузок
При комплексной очистке браузера в инструкции выше мы рассказывали как очистить кеш. При отмеченной галочке «Журнал загрузок» (или ещё может называться «Загрузки») — удаляется вся история. И о загрузках тоже. После чистки, если вы выбрали период «За все время», список загрузок будет пуст. При этом ранее скачанные файлы останутся в соответствующей папке на ПК.
Как скрыть журнал загрузок
В отдельных случаях может понадобится не удалять историю, но при этом скрыть загруженные файлы. В этом случае пропадут пути, названия и размещение. Для этого в разделе загрузок в Яндекс.Браузере есть специальная функция, называется «Скрыть загруженные». Это не повлияет на производительность, и на файлы, которые были ранее скачаны на ПК.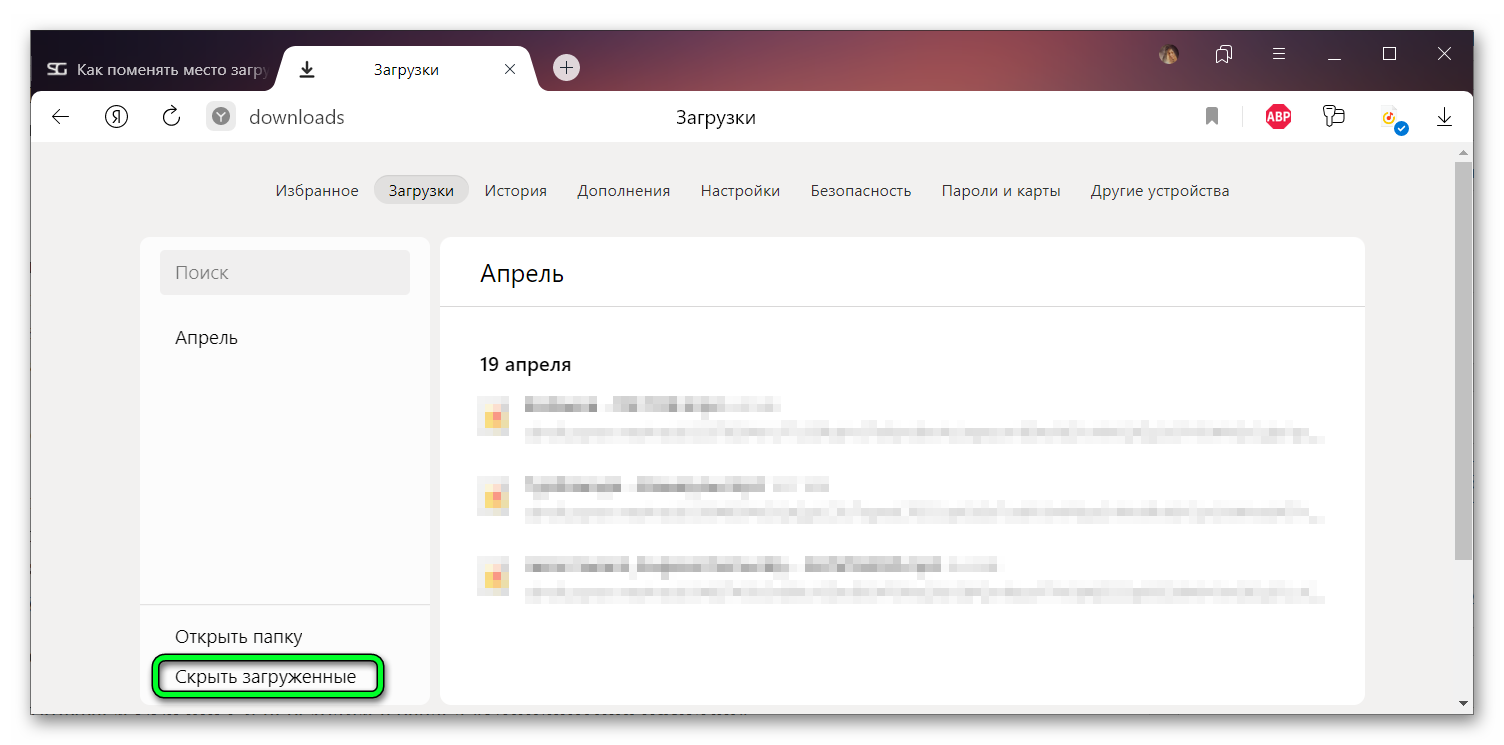
Очистка истории при помощи сторонних программ
Удалять историю браузера, кеш и временные файлы можно не только инструментами самого обозревателя. В сети есть огромное количество сторонних программ, которые, в числе прочего, умеют удалять мусор с браузеров. Одна из таких программ CCleaner. Скачать её можно на официальном сайте совершенно бесплатно. Установите её на русском языке и выполните чистку.
Делается это следующим образом:
- Открываем CCleaner и переходим в раздел «Стандартная очистка».
- Здесь видим две вкладки «Приложения» и Windows, где уже отмечены различные пункты по умолчанию. Их можно оставить без изменения.
- Яндекс.Браузер тут отображается как Google Chrome. Чтобы отрегулировать пункты для очистки проверьте список отмеченных пунктов в этом разделе. При необходимости снимите или проставьте метки.
- Нажмите «Анализ» и после окончания сканирования нажмите «Очистка».
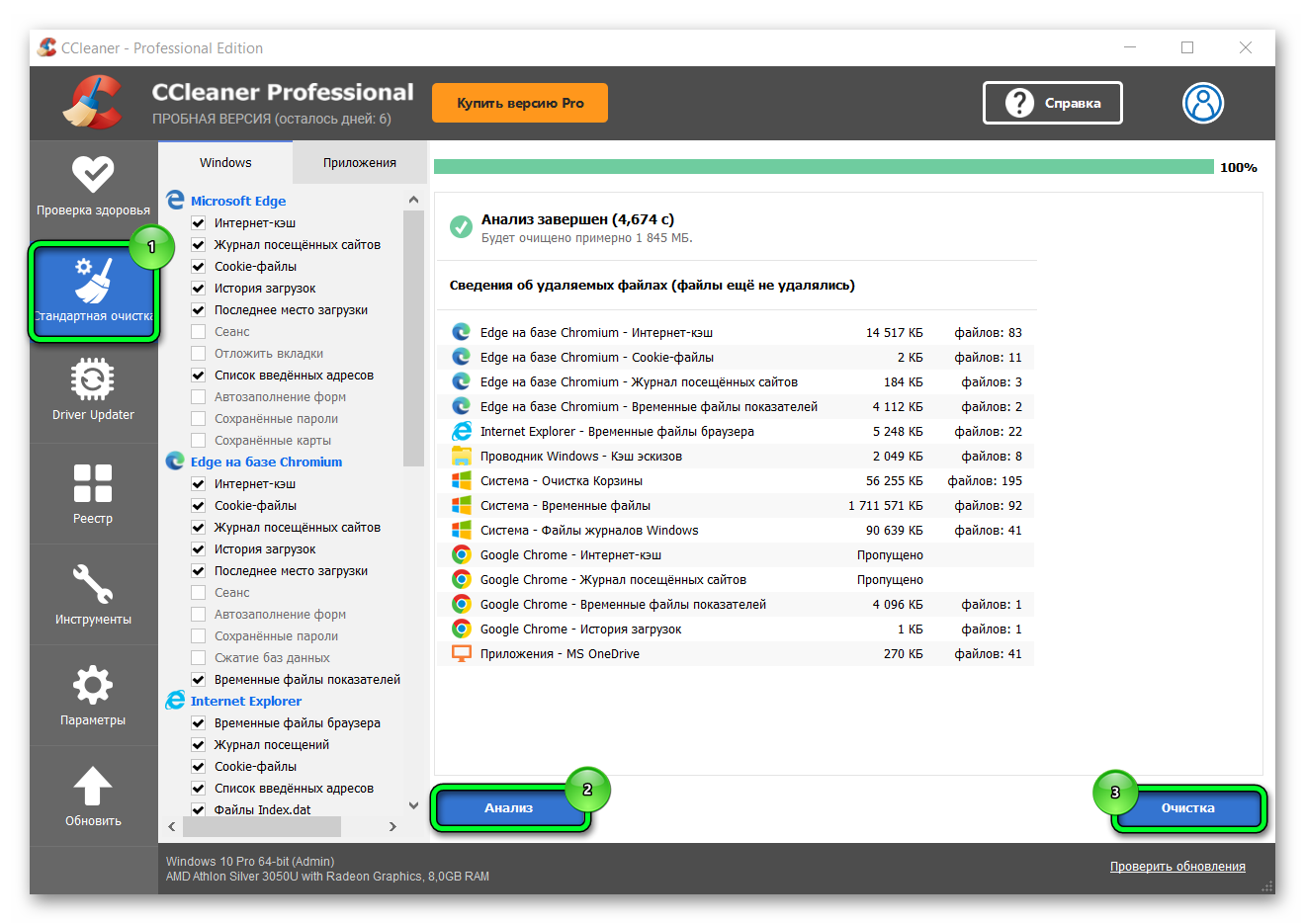
По окончании очистки программу можно закрыть. История загрузок в Яндекс.Браузере будет очищена.
Восстановление удаленной истории
Бывает при очистке были случайно удалены важные данные. Возникает вопрос, как можно их вернуть. Начнем с того, что в браузере нет функции отката при очистке кеша. Он удаляется безвозвратно. Причем неважно, настроена у вас синхронизация или нет. Однако можно попробовать попытаться вернуть удаленную информацию с помощью инструментов системы или сторонних приложений.
Нет гарантии что это сработает. Все зависит от времени, когда было произведено удаление, настроек системы, была ли после этого активность в браузере.
- Выполните откат системы до более раннего состояния, если в системе настроено архивирование. Выбираем доступную точку и выполняете процедуру восстановления.
- Используйте программы для восстановления удаленных данных, например Recuva.
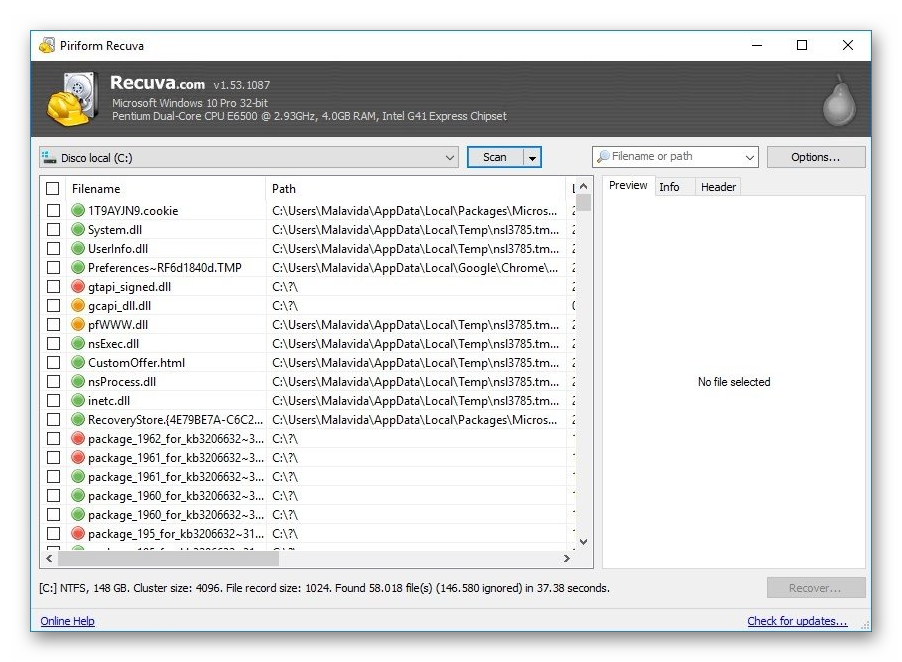
Заключение
В этой статье мы разобрали, как удалить данные с Яндекс Браузера. Процесс предельно простой и не требует от пользователя много времени. К тому же регулярная чистка позволит браузеру работать без нареканий. Память не будет переполняться временными файлами. А что касается истории загрузок — в браузере хранятся только пути. Они не занимают много места. И в случае удаления сами файлы, загруженные на компьютер никуда не денутся, если вы не удалите их вручную.