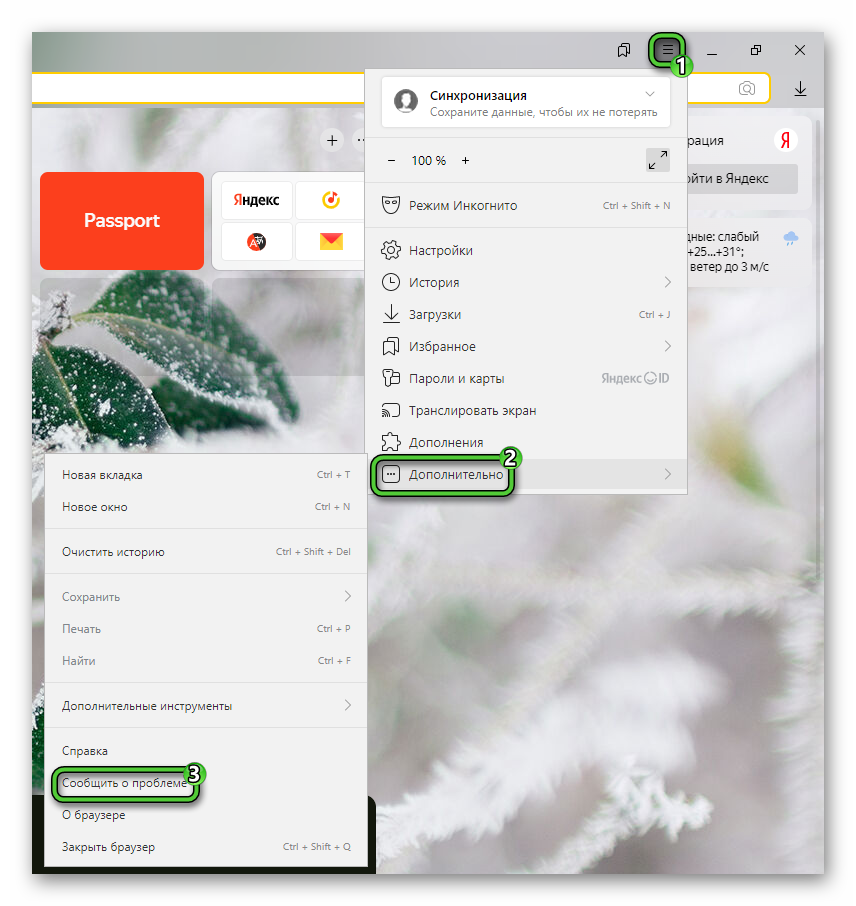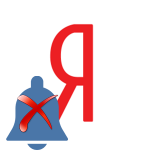Почему Яндекс Браузер выходит из профилей при закрытии
Яндекс.Браузер – это удобный веб-обозреватель, через который можно изучать различную информацию, просматривать фото и видео. В нем хранится много логинов и паролей для авторизации в социальных сетях, на канале Ютуб, в электронной почте и других различных сервисах. Большой проблемой может оказаться ситуация, когда при его закрытии пропадают все сохраненные данные, ведь каждый раз приходится вводить их заново. Есть несколько способов, что можно сделать, если Яндекс.Браузер выходит из аккаунтов после закрытия.
Почему Яндекс.Браузер выходит из профилей при закрытии
В первую очередь, следует разобраться, почему это происходит. Есть несколько причин, что может спровоцировать удаление всех личных данных для авторизации аккаунта. Они следующие:
- работа программы для очистки памяти, например, популярного чистильщика CCleaner;
- устаревшая версия веб-обозревателя;
- переполнен кэш браузера, недостаток свободной памяти;
- заражение операционной системы вредоносными файлами;
- повреждение компонентов Yandex Browser.
В каждом случае требуется определенный подход для устранения проблемы.
Что делать, чтобы Yandex Browser не выходил из профилей при закрытии приложения
При закрытии Яндекс.Браузера выходит из всех аккаунтов – это достаточно распространенная и очень неприятная проблема. К счастью, ее можно самостоятельно исправить в домашних условиях без вызова специалиста на дом.
Программа для очистки системы и данных программ
Если на персональном устройстве установлена программа наподобие CCleaner, то она может автоматически удалять некоторые личные данные в фоновом режиме. Чтобы это проверить, отключите её на время.
Также рекомендуется сделать следующее:
- Запустите браузер и вызовите меню, нажав на три горизонтальные полоски в правом верхнем углу.
- Перейдите в раздел «Настройки».

- Затем выберите категорию «Сайты».
- Найдите раздел «Расширенные настройки сайтов» и кликните по нему.

- Появится новое меню, в котором найдите блок «Cookie-файлы».
- Переключите режим работы на «Ограничить сторонние cookie», если стоит не он.
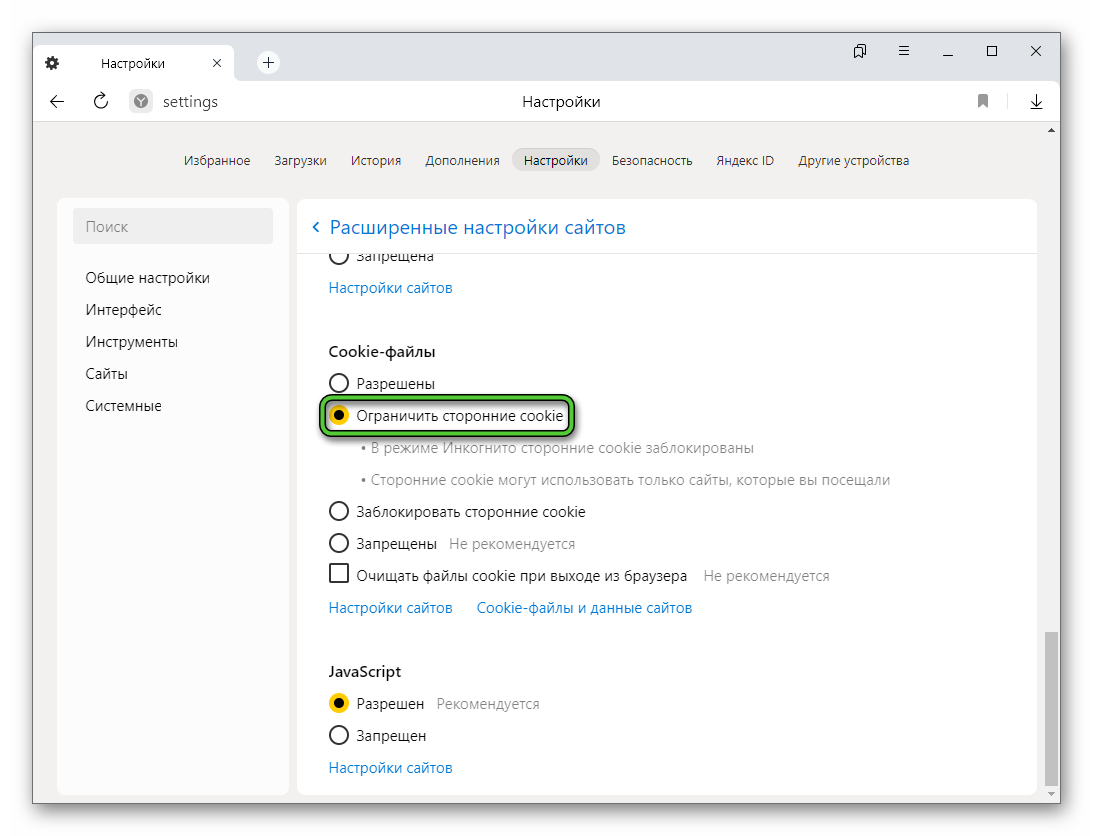
Перезагрузите веб-обозреватель и проверьте, устранена ли эта проблема.
Устаревшая версия веб-обозревателя
Браузер может обновляться автоматически сразу после того, как стала доступна новая версия. Однако, эта функция подключена не у всех. В такой случае, сделать обновление можно самостоятельно.
Осуществляется это следующим образом:
- Запустите Яндекс.Браузер и откройте меню (кнопка в виде трех горизонтальных полосок).
- Перейдите в раздел «Дополнительно», затем выберите пункт «О браузере».
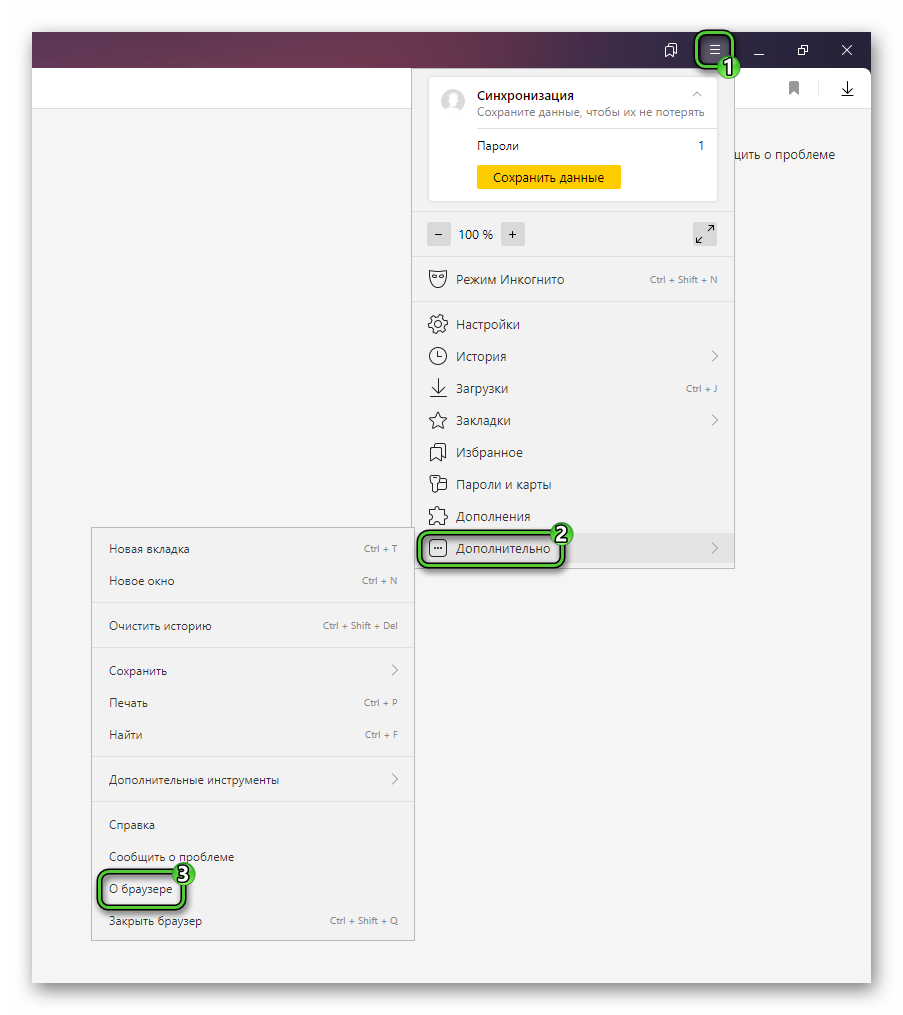
- Если есть доступная версия нажмите «Обновить».
Через несколько секунд веб-обозреватель будет переустановлен. Чтобы новые настройки вошли в силу, перезагрузите его.
Примечание! Если нет доступной версии браузера, можно скачать ее и установить самостоятельно с официального сайта.
Переполнен кэш браузера
Кэш – это функция, которая необходима для оптимизации работы программы. На ней могут копиться данные для авторизации в системе, истории просмотров и другие данные. Если она оказывается переполненной, то могут возникнуть различные сбои в работе веб-обозревателя. Очистить историю можно так:
- Запустите браузер, откройте меню и выберите раздел «Дополнительно».
- В раскрывшемся списке кликните по категории «Очистить историю».
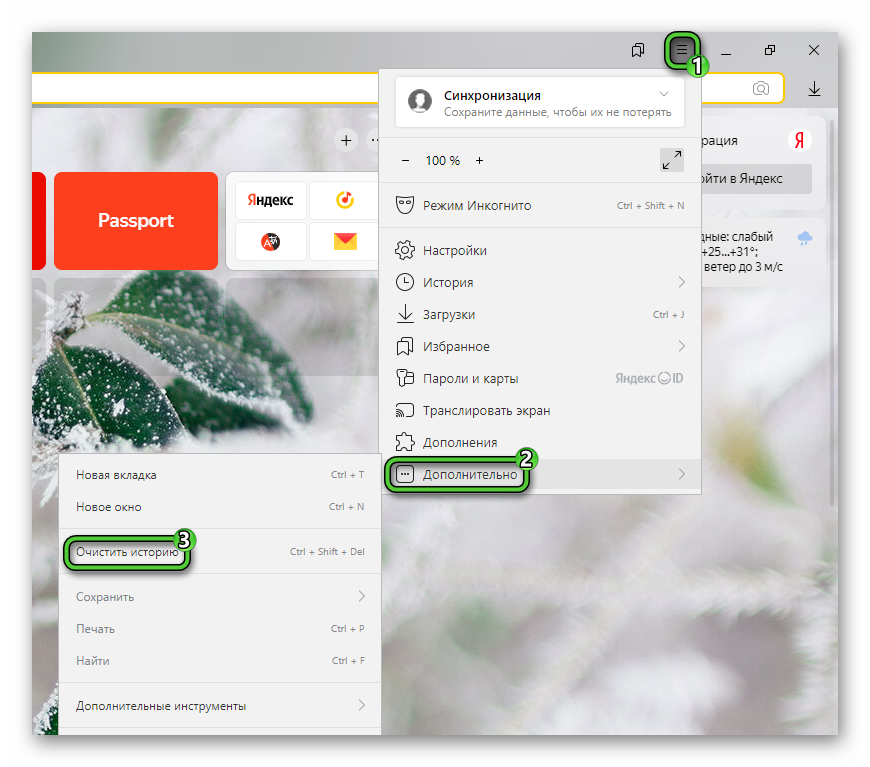
- Выберите период «За все время».
- Поставьте галочку напротив пунктов «Файлы, сохраненные в кеше» и «Файлы cookie и другие данные сайтов и модулей».
- Нажмите «Очистить».
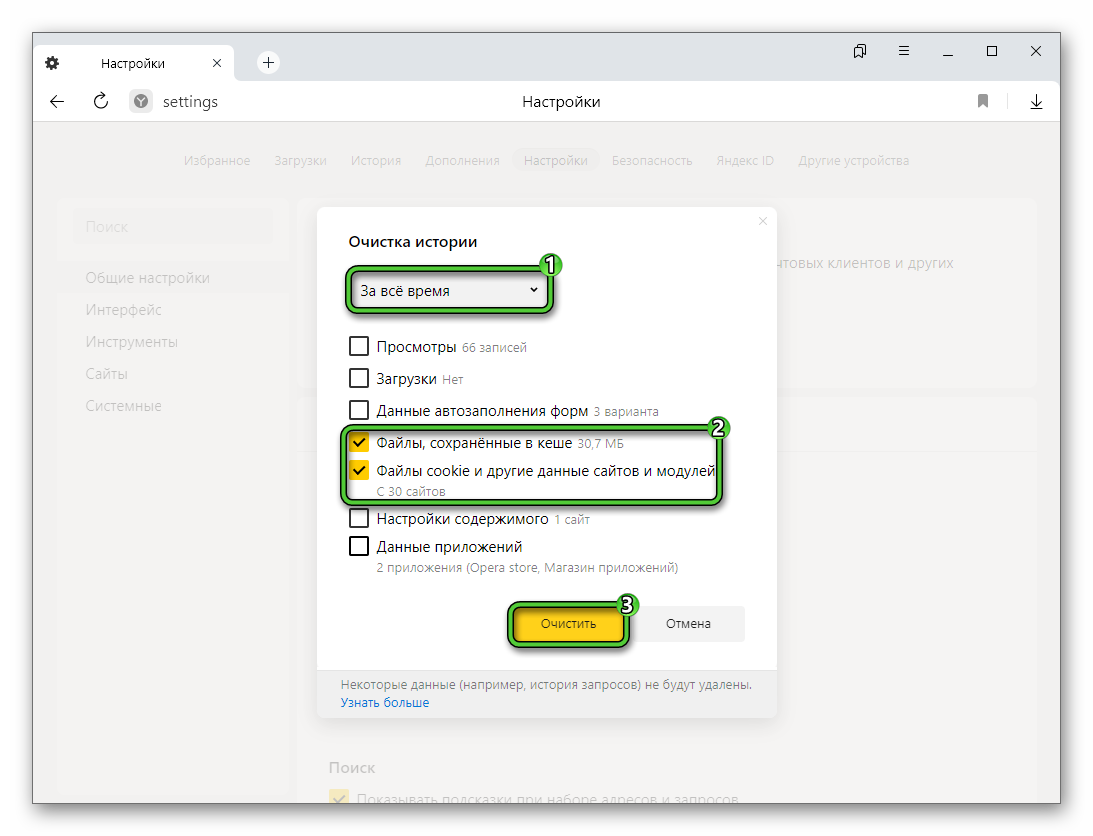
Перезагрузите браузер и проверьте, решена ли проблема. Если это было связано с переполнением памяти, то обозреватель должен перестать вылетать. Соответственно, не будут пропадать и личные данные.
Примечание! В пунктах есть такие данные, как автозаполнение форм, история и настройки содержимого, напротив них ставить галочки не нужно. Это опции, которые сохраняют логины и пароли при входе на сайты, а также историю просмотров.
Заражение операционной системы вредоносными файлами
Если браузер ни с того ни с сего стал вылетать, а после его повторного запуска пропадают все сохраненные данные. Проблема может быть связана с заражением операционной системы вредоносными файлами. В этом случает необходимо сделать сканирование системы вашим антивирусом. Если у вас нет никакого антивируса, то воспользуйтесь специальной утилитой очистки, например, Dr.Web CureIt, которую можно бесплатно скачать с официального сайта.
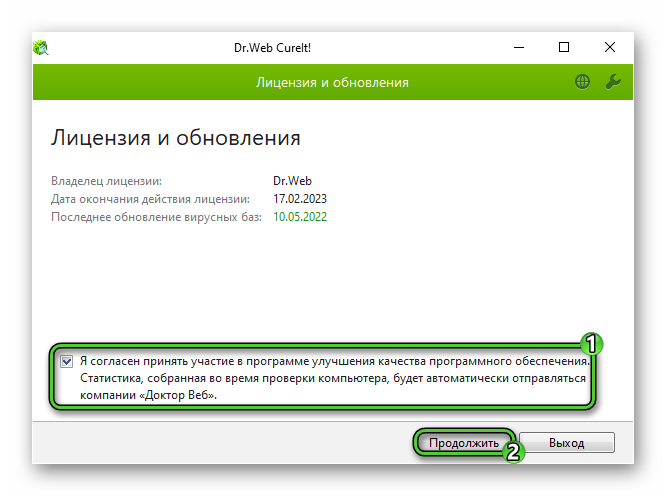
После чего выполните перезагрузку компьютера.
Повреждение компонентов программы
Яндекс.Браузер может быть поврежден по различным причинам. Например, если были удалены файлы или было выполнено некорректное завершение работы. Удалите веб-обозреватель и скачайте новый. В случае с Windows 10 и 11 процедура следующая
- В меню «Пуск» кликните по иконке «Параметры».
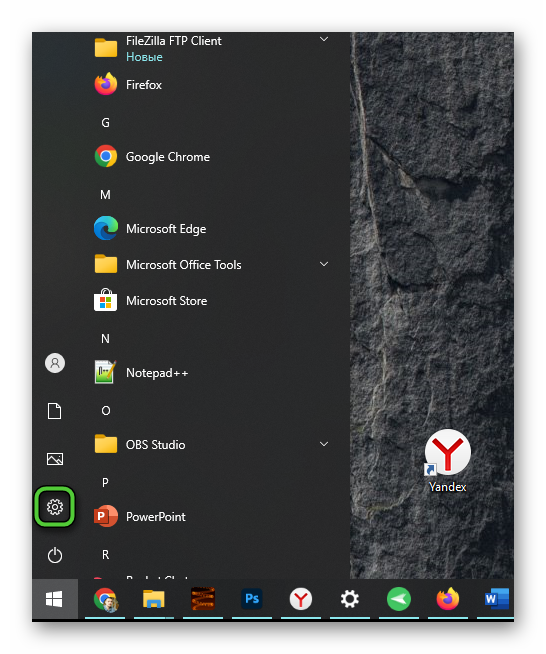
- Откройте раздел «Приложения».
- С левой стороны выберите категорию «Приложения и возможности».
- Найдите Yandex и кликните по этой графе.
- Нажмите на кнопку «Удалить».
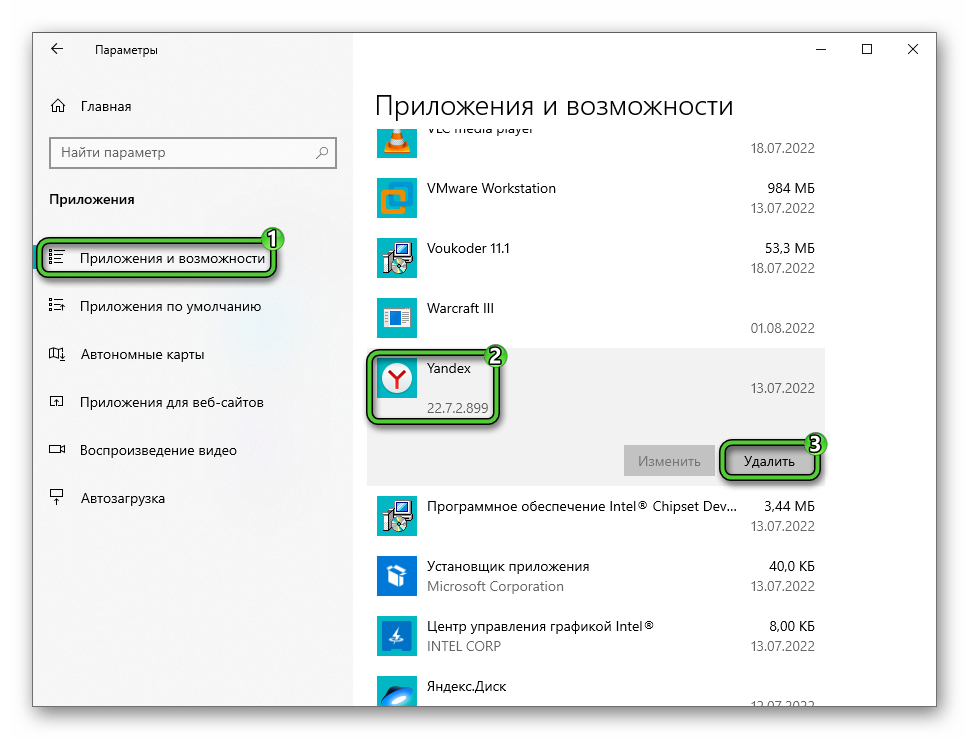
Начните и завершите процедуру деинсталляции. А затем скачайте последнюю версию Яндекс.Браузера с официального сайта.
В случае с «Семеркой» и более ранними версиями Windows процедура несколько иная:
- Нажмите
Win +R и запустите командуappwiz.cpl.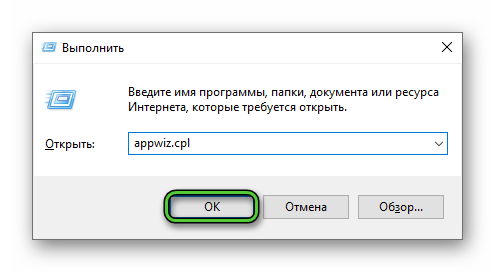
- Отыщите Yandex в списке программ.
- Щелкните ПКМ по этой графе.
- Выберите опцию «Удалить».
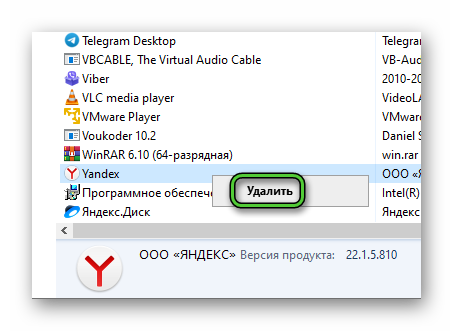
- Завершите деинсталляцию.
Заключение
Вылетание Яндекс.Браузера – распространенная, но легко решаемая, проблема. Если инструкции не помогли справиться с ней самостоятельно, обратитесь за помощью к разработчикам программы. Для этого найдите в главном меню пункт «Сообщить о проблеме». Он скрывается в разделе «Дополнительно».