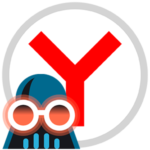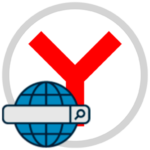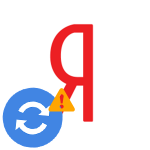Перенос закладок из Google Chrome в Yandex Browser
При переходе из одного браузера в другой очень важно сохранить старые закладки, историю просмотров и пароли. Разработчики Яндекс.Браузера для этих целей предусмотрели специальную функцию импорта для быстрого переноса данных. Про ее использование и пойдет речь в нашей статьей. Давайте разбираться, как импортировать закладки в Яндекс.Браузер. Мы опишем несколько действенных способов, один из которых наверняка вам подойдет.
Как импортировать закладки из другого браузера в Яндекс
Существует два удобных способа для импорта закладок и других данных в Яндекс.Браузер. Первая из них – использование встроенной функции. А вторая – сохранение данных в отдельный файл с последующим переносом. Разберемся с каждым сценарием по отдельности.
Также в статье мы расскажем про перенос данных из одной копии Яндекс.Браузера в другую копию. А заодно упомянем способ отключения функции автоматического переноса.
Встроенная функция переноса данных
В самом Яндекс.Браузере есть функция для переноса данных из других браузеров. Правда, работает она только с Google Chrome, Internet Explorer, Microsoft Edge, Opera и Mozilla Firefox. Зато этот способ куда удобнее в сравнении с использованием html-файла.
Сама функция переноса вызывается из настроек. Чтобы открыть их, кликните по отмеченным пунктам:

В разделе «Общие настройки» под списком пользователей находится раздел «Синхронизация». В нем есть пункт «Импортировать данные», именно он нам и нужен.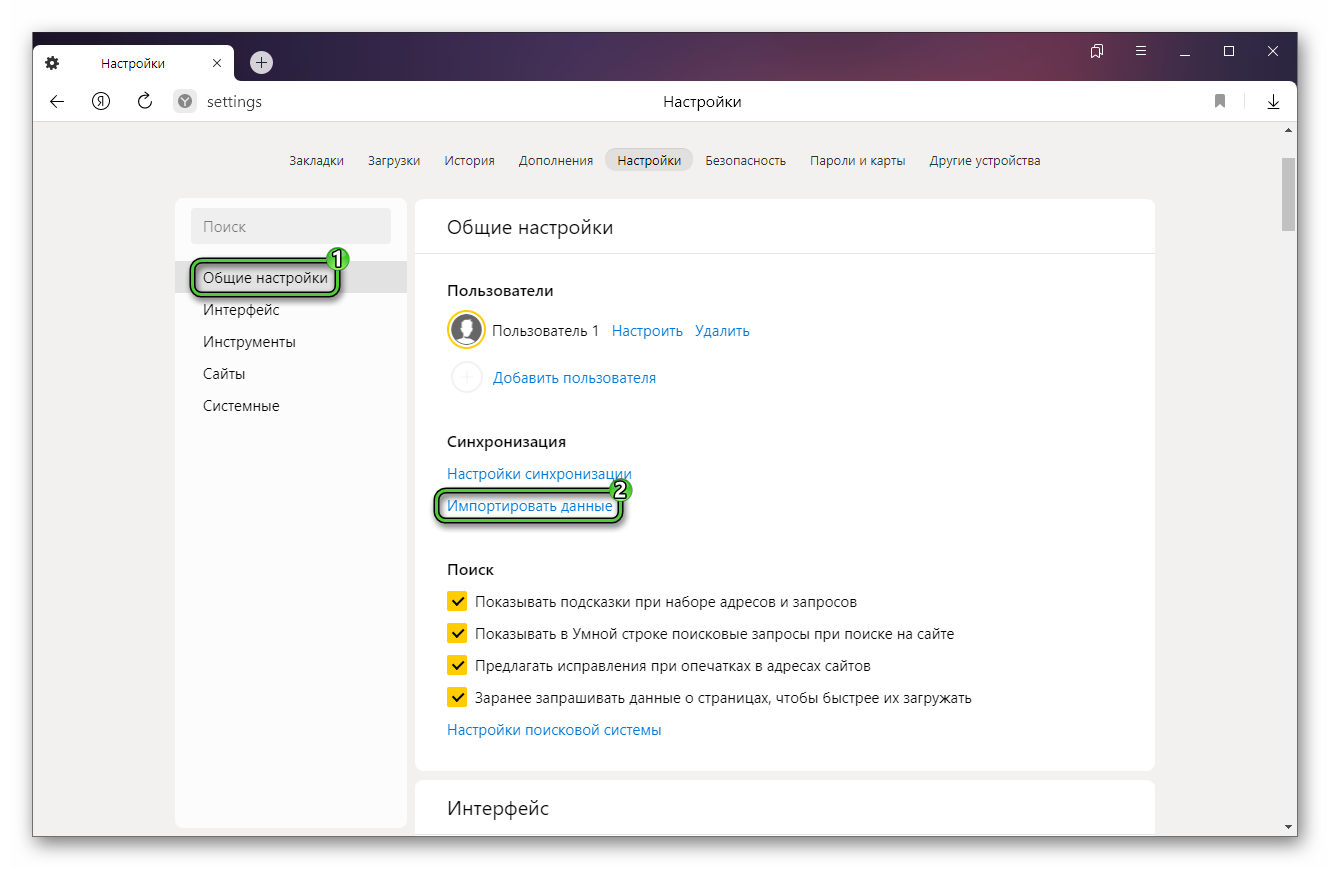 После клика по нему откроется новое окошко.
После клика по нему откроется новое окошко.
В графе «Источник» выберите тот браузер, откуда будут браться данные. В качестве примера мы возьмем популярный Google Chrome. Затем выберите типы данных, которые вы хотите переместить. Можно все маркеры оставить активными или отключить лишние. Для подтверждения переноса нажмите на желтую кнопку.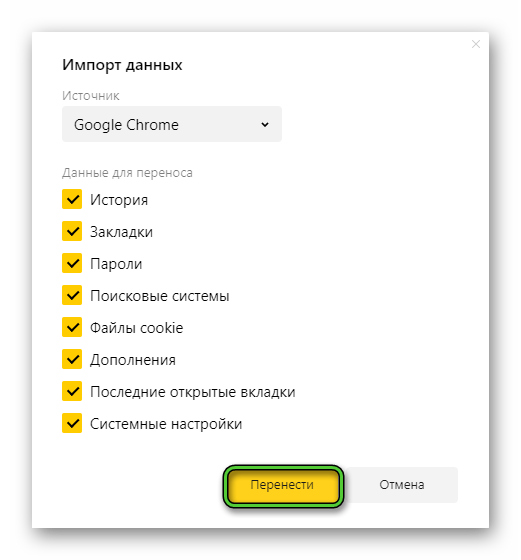
Вся процедура занимается несколько секунд. Браузер обновится и будет отображать всю нужную информацию.
Использование файла с закладками и паролями
Встроенная функция переноса данных имеет несколько ограничений. Для ее использования все браузеры должны быть установлены на компьютере и поддерживаться Яндексом. А значит, она подходит далеко не во всех ситуациях. Есть более универсальный вариант – отдельный файл. В HTML-файл экспортируются (сохраняются) закладки, в CSV-файл – пароли из одного браузера, а затем импортируются в другой. То есть данных в итоге получится перенести меньше. Рассмотрим процедуру экспорта для Google Chrome, Mozilla Firefox и Opera.
Экспорт закладок из Google Chrome:
- Кликните по иконке «Меню» правее адресной строки.
- Переместите курсор мыши к пункту «Закладки».
- А затем нажмите на «Диспетчер закладок», чтобы попасть на эту страницу.
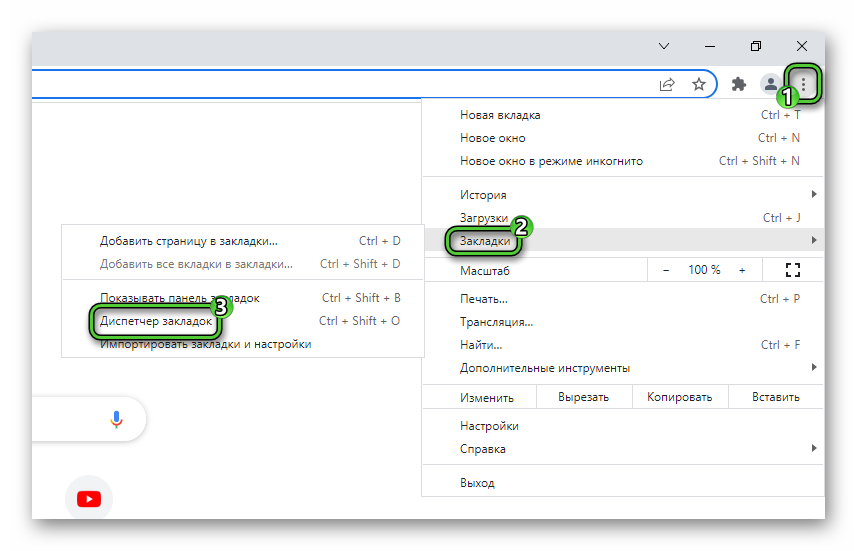 Еще можно использовать комбинацию клавиш
Еще можно использовать комбинацию клавиш Ctrl +Shift +O . - Кликните по иконке «Меню» на новой странице.
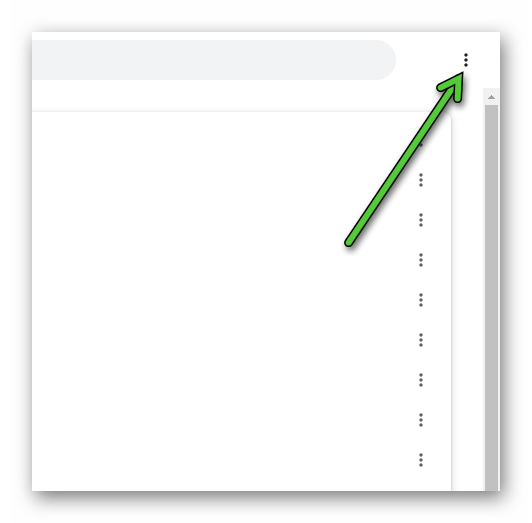
- Выберите опцию «Экспортировать…».
- Сохраните HTML-файл в удобный каталог.
Экспорт паролей из Google Chrome:
- В главном меню браузера откройте «Настройки».
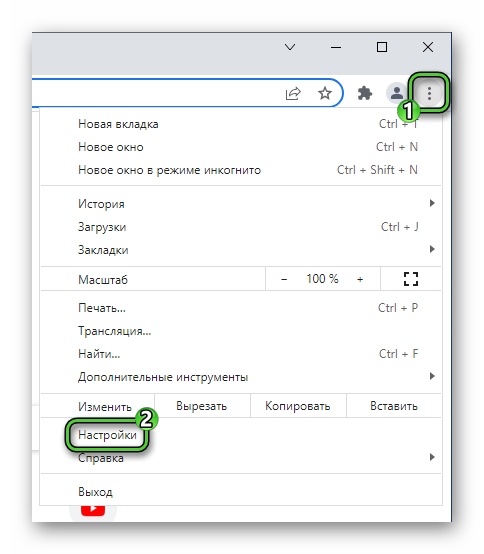
- Посетите раздел «Автозаполнение» и нажмите на пункт «Пароли».
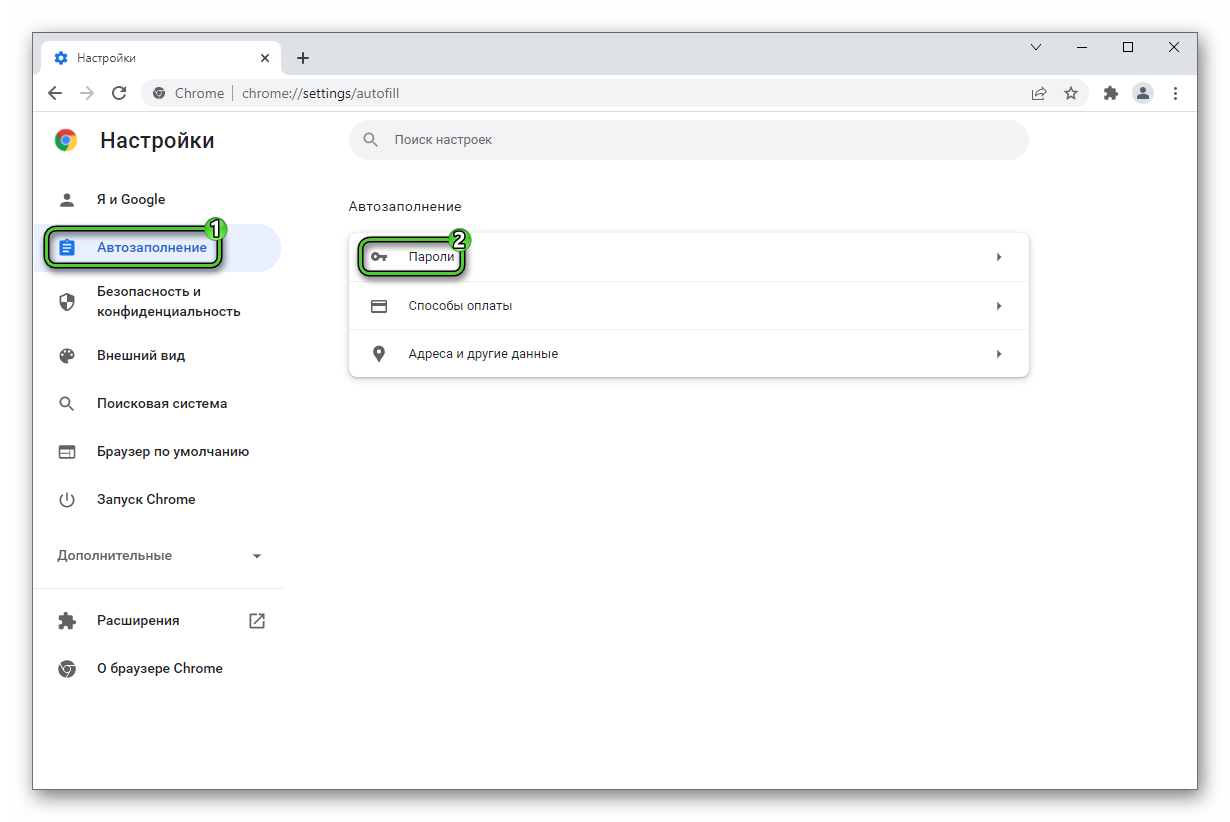
- Кликните по иконке с точками напротив графы «Сохраненные пароли».
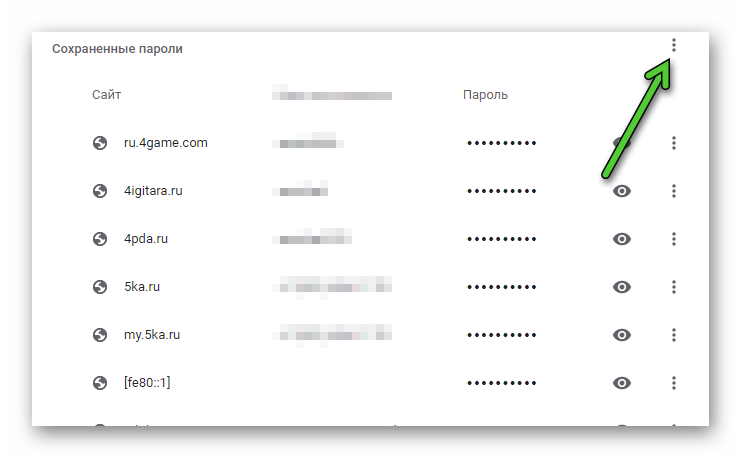
- Выберите опцию «Экспорт…».
- Нажмите на синюю кнопку и сохраните CSV-файл.
Экспорт закладок из Mozilla Firefox:
- Откройте главное меню и нажмите «Закладки».
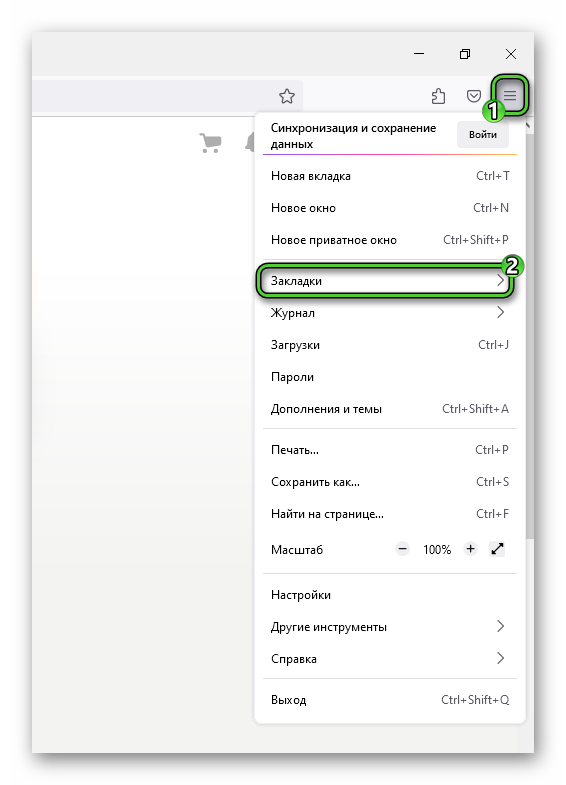
- Кликните по пункту «Управление закладками» в самом низу списку.
- В новом окне вызовите меню «Импорт и резервные копии».
- Выберите пункт «Экспорт…».
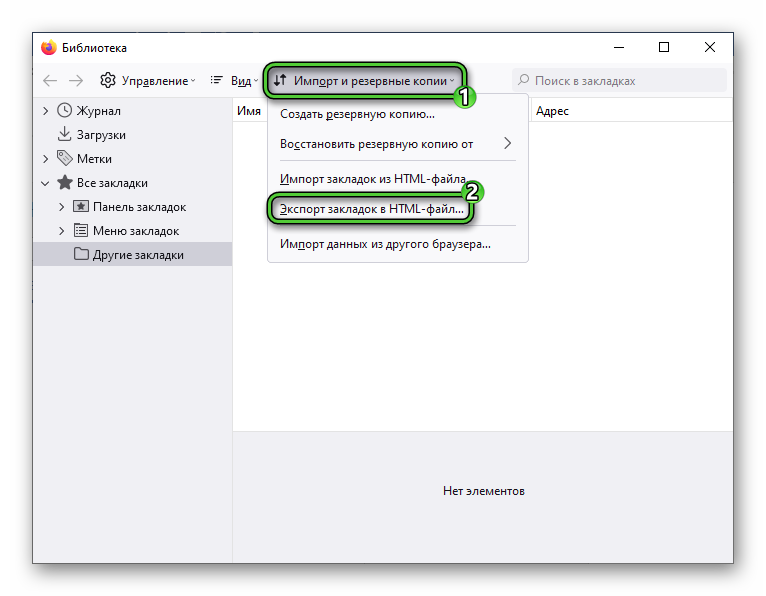 Сохраните HTML-файл.
Сохраните HTML-файл.
Экспорт паролей из Mozilla Firefox:
- В главном меню браузера активируйте пункт «Пароли».
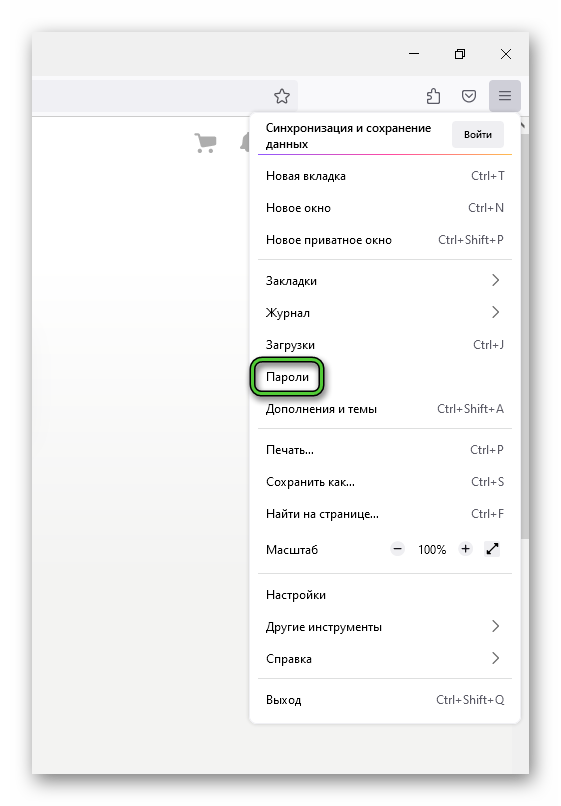
- На новой странице нажмите на иконку из трех точек.
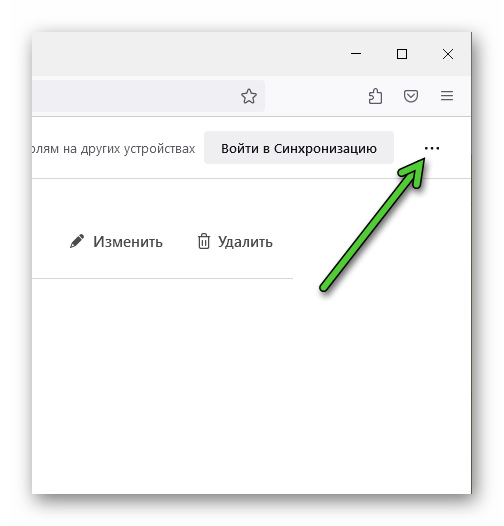
- Выберите функцию экспорта и сохраните CSV-файл.
Экспорт закладок из Opera:
- Кликните по иконке браузера в левом верхнем углу, чтобы открыть основное меню.
- Наведите указатель мыши на пункт «Закладки».
- Активируйте опцию «Экспорт закладок…».
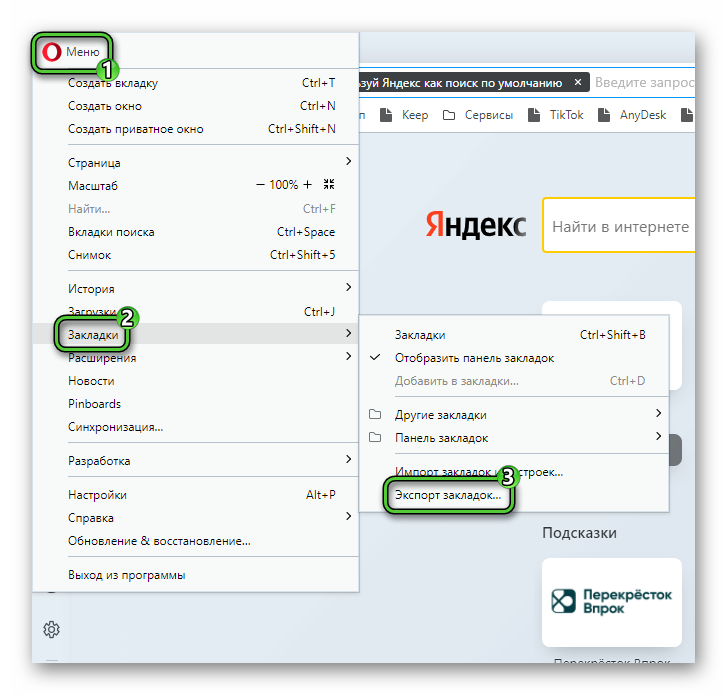
- Сохраните HTML-файл.
Экспорт паролей из Opera:
- В том же меню перейдите в «Настройки».
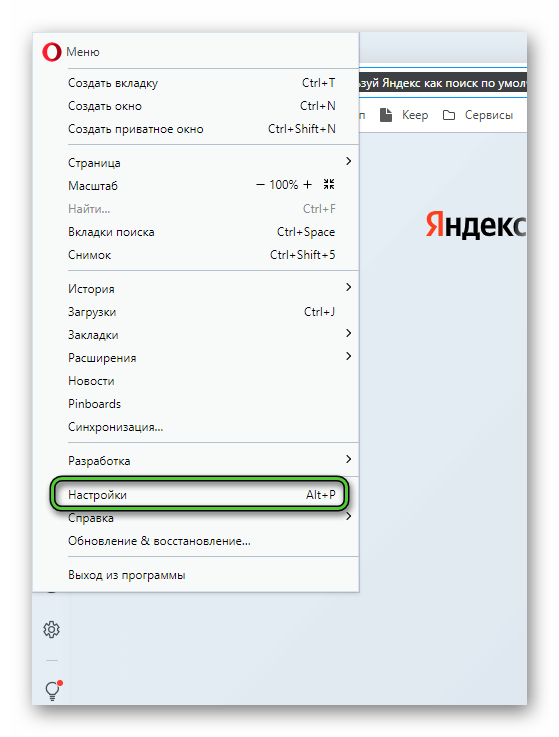
- Откройте раздел «Дополнительно» и выберите «Возможности».
- Пролистайте страницу чуть выше, до блока «Автозаполнение».
- Кликните по пункту «Пароли».
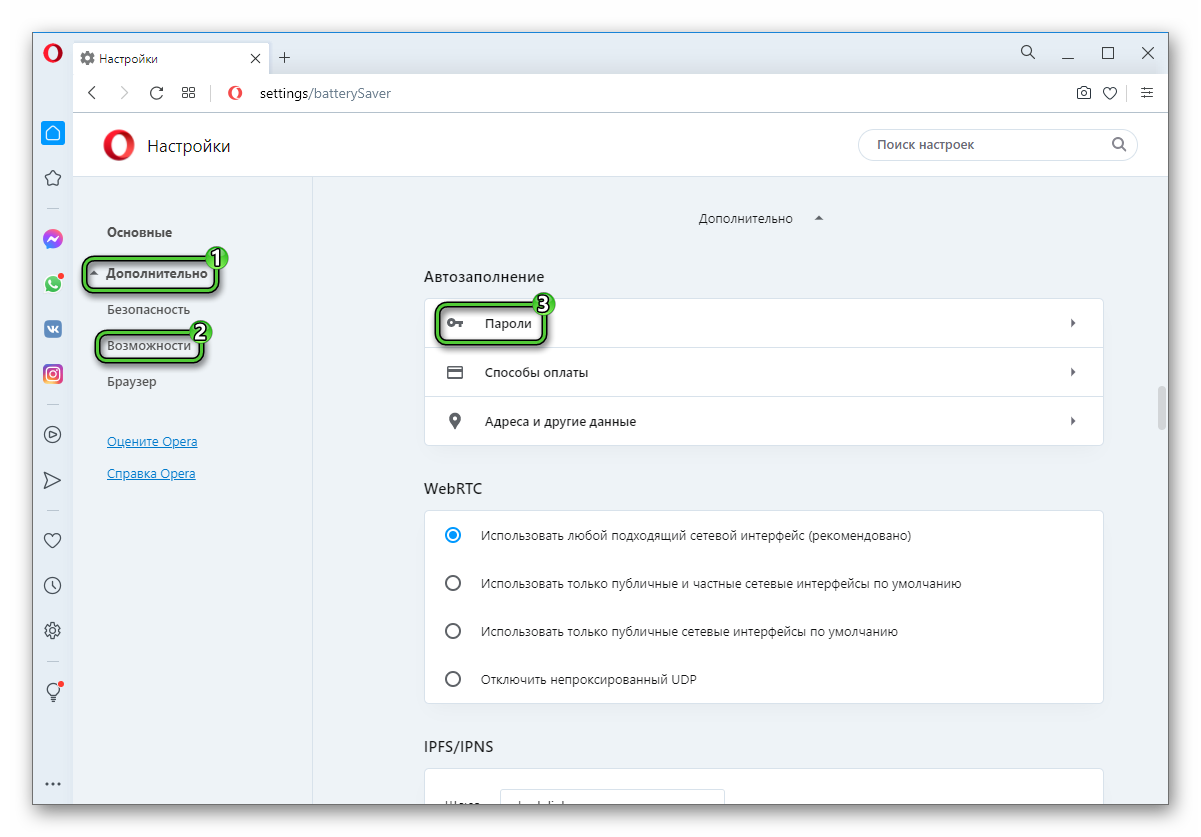
- Вызовите иконку «Меню» рядом с графой «Сайты с сохраненными паролями».
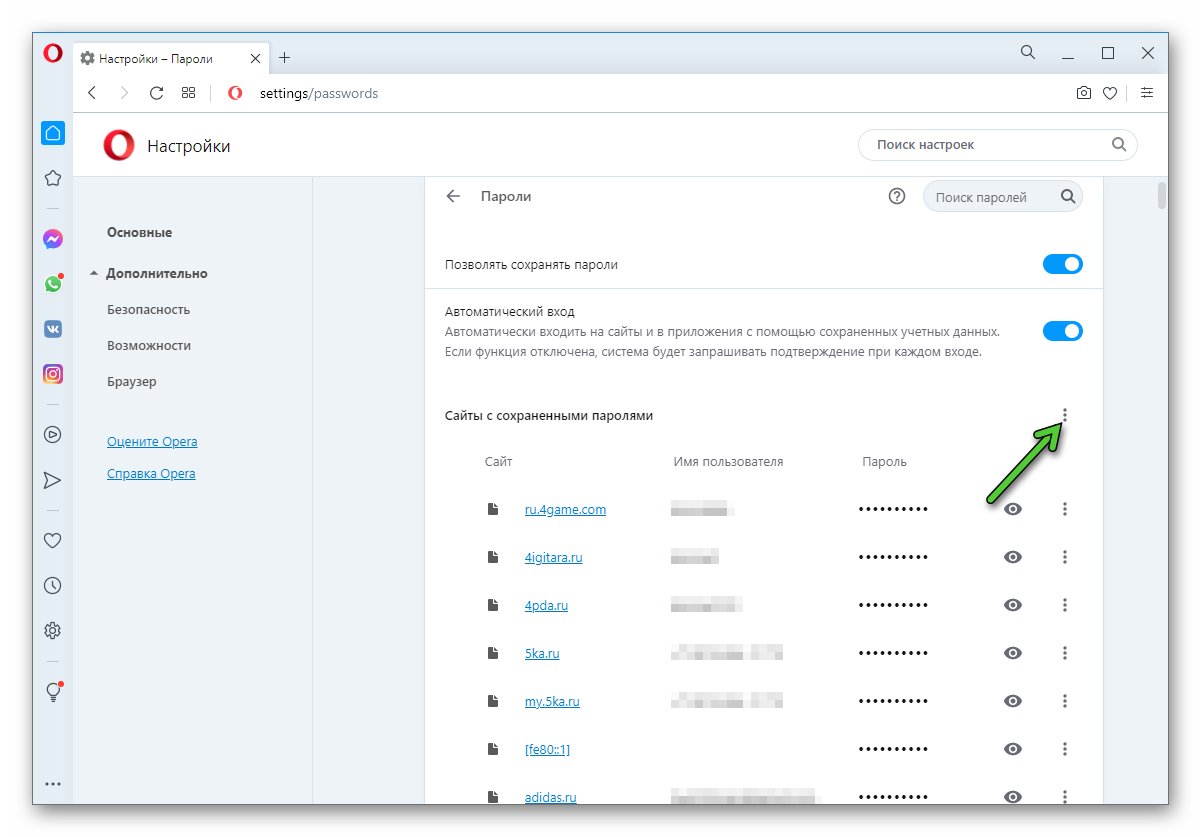
- Экспортируйте пароли в CSV-файл.
А теперь перейдем к импорту данных в Яндекс.Браузер. Для закладок вам достаточно кликнуть по отмеченным пунктам меню: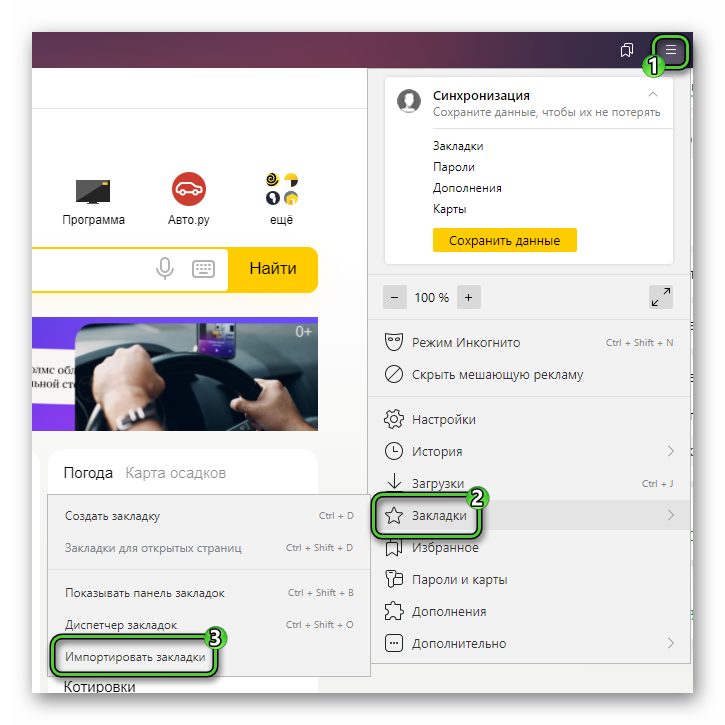
В графе «Источник» выберите «HTML-файл…». Затем нажмите на желтую кнопку и укажите нужный файл.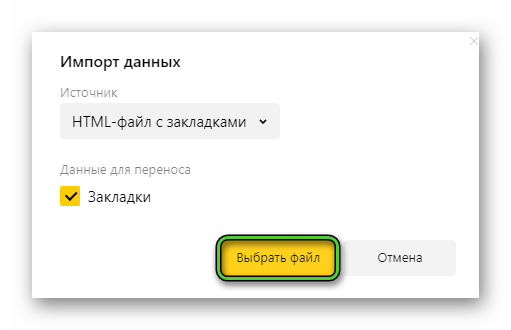 А затем подтвердите процедуру.
А затем подтвердите процедуру.
В случае с паролями подход несколько иной:
- В главном меню Яндекс.Браузера откройте страницу «Пароли и карты».
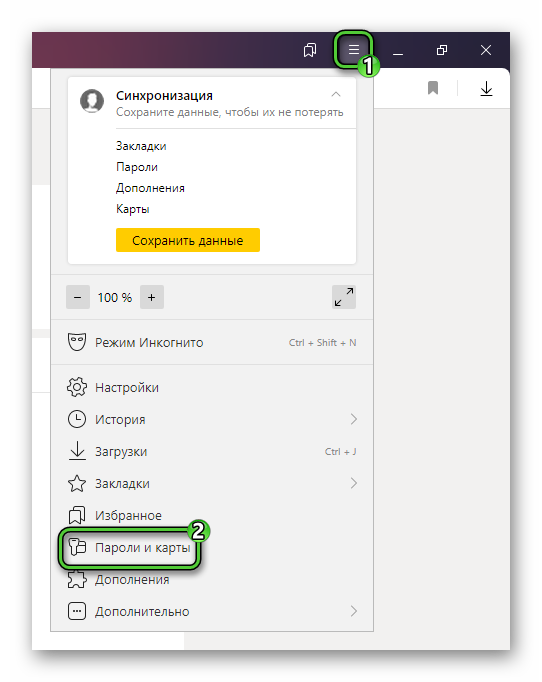
- Кликните по иконке с точками напротив графы «Пароли».
- Выберите опцию «Импортировать…».
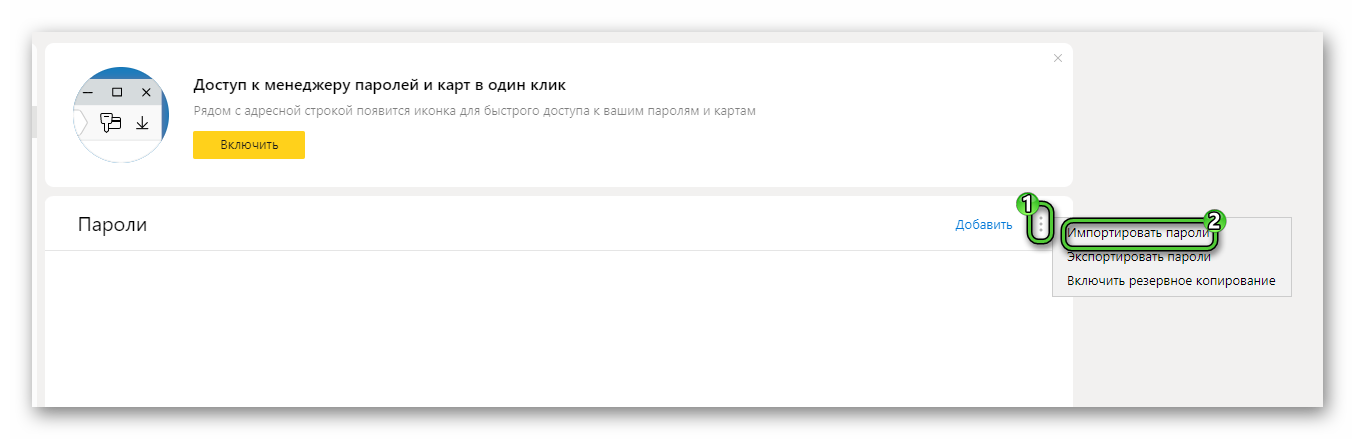
- Укажите источник данных.
- Загрузите файл и завершите выполнение процедуры.
Как перенести данные из старого Яндекс.Браузера в новый
Если вам нужен импорт закладок в Яндекс.Браузер из другого Яндекс.Браузера, например, при смене ПК или установке мобильного приложения, то проще всего воспользоваться функцией синхронизации. В таком случае все пользовательские данные в автоматическом режиме загружаются в облачное хранилище, откуда из можно восстановить на любом устройстве. Кроме того, они будут автоматически обновляться, например, при добавлении нового пароля и т. д.
Для использования функции синхронизации вам нужно зарегистрировать аккаунт Yandex и войти в него на всех устройствах. Проще всего это сделать непосредственно в браузере. Для этого вызовите главное меню и нажмите «Сохранить данные».
На новой странице нажмите «Создать ID» и пройдите процедуру регистрации. Затем на новом устройстве войдите в новый аккаунт таким же способом. В результате данные будут автоматически синхронизированы.
Как отменить автоматический импорт настроек
При новой установке браузера Яндекс на компьютер, он может автоматически подхватить старые настройки, закладки и пароли и импортировать их в новую копию. Но в некоторых случаях данная функция окажется лишней, например, при необходимости «чистой» переустановки для решения каких-либо проблем.
Если браузер только что запустился, то импорт данных можно сразу же отменить. Для этого
Еще один вариант – сбросить настройки до исходных. Для этого:
- Перейдите на страницу настроек, например, из главного меню:

- Кликните по разделу «Системные» в боковом меню.
- Пролистайте страницу в самый низ и активируйте «Сбросить все настройки».
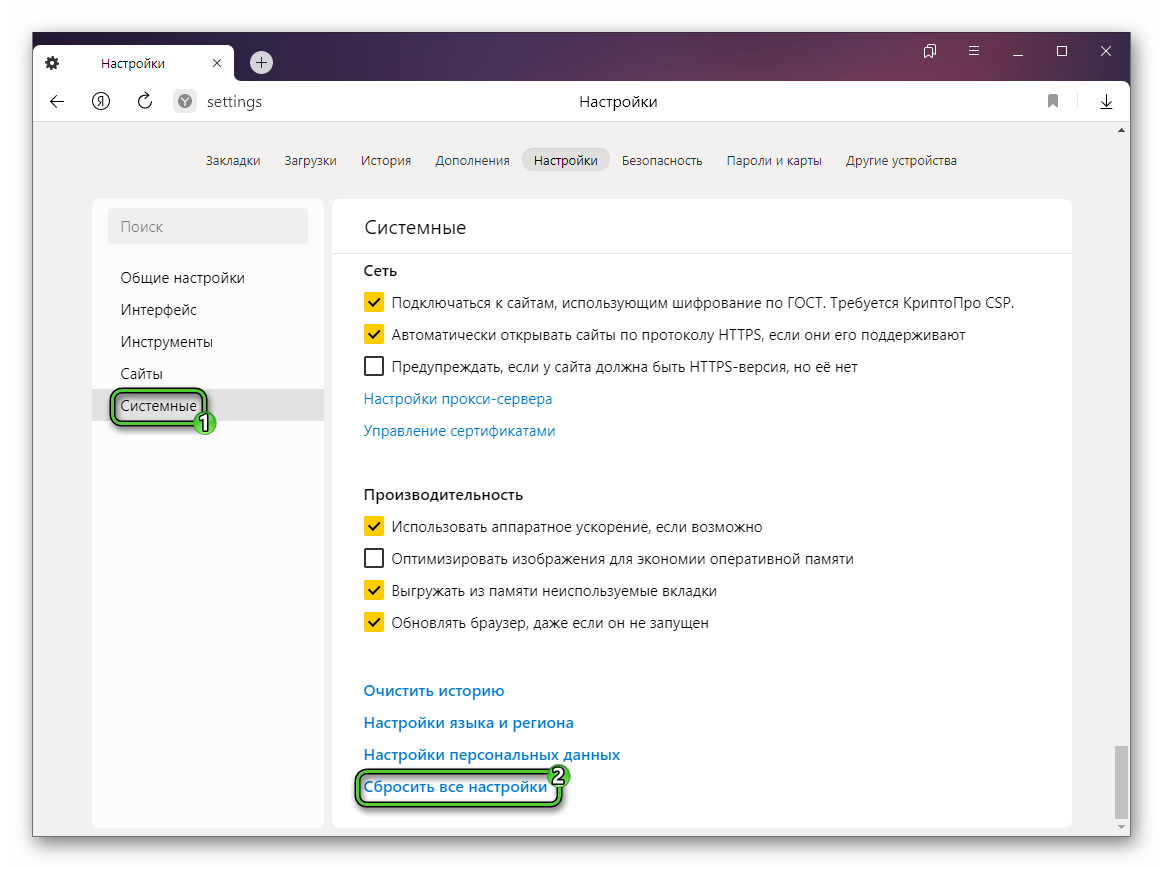
- Подтвердите эту процедуру.
В разделе «Общие настройки» также можно полностью удалить профиль со всеми закладками, паролями и т. д.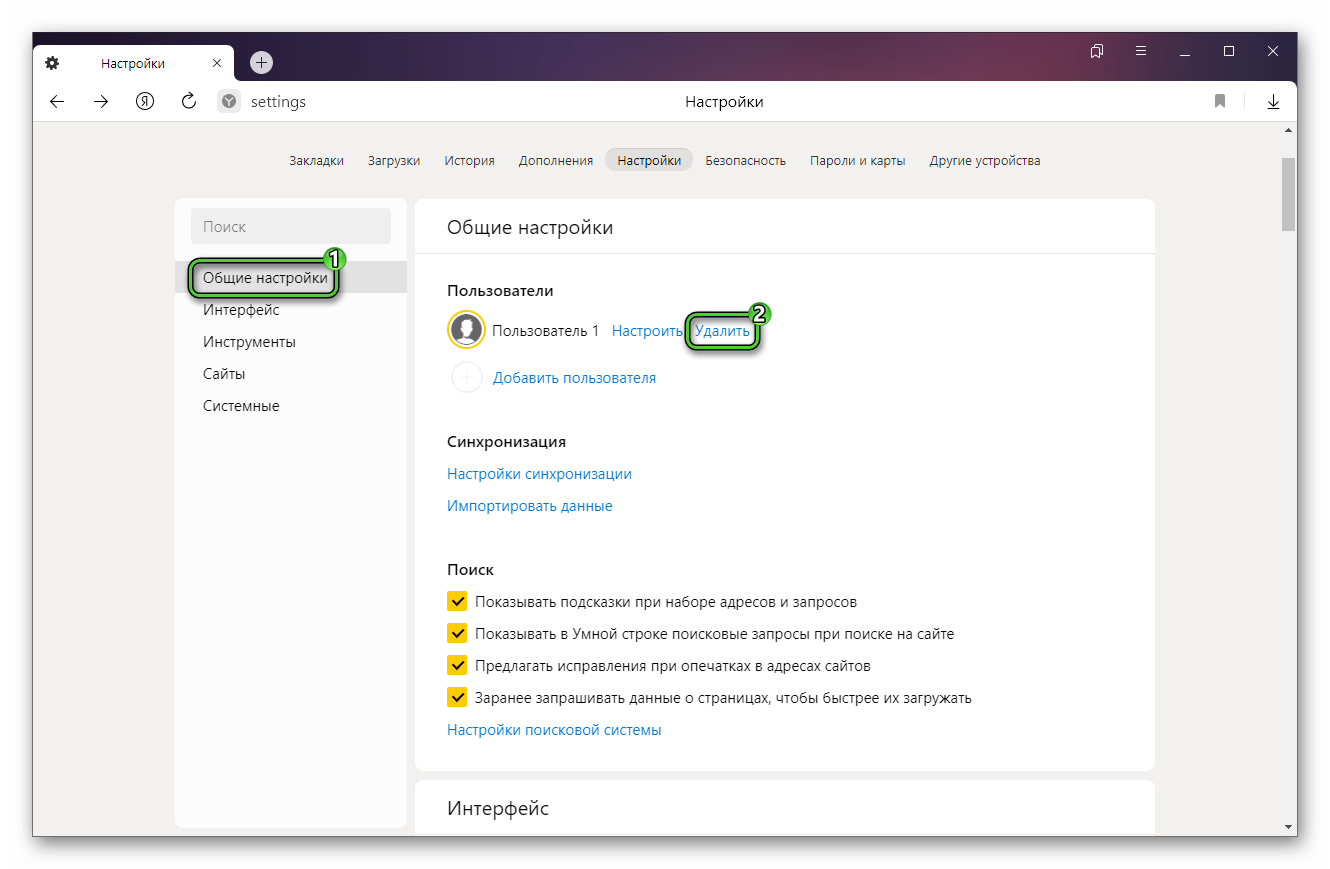
А крайняя мера – полная переустановка браузера. Для его удаления с компьютера:
- Нажмите
Win +R и выполните командуappwiz.cpl.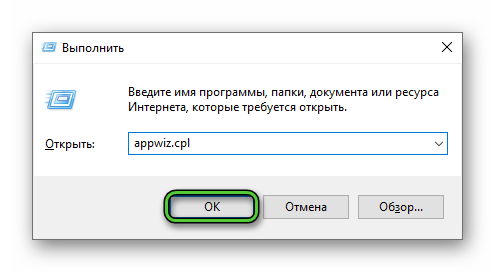
- Пролистайте список до программы Yandex.
- Щелкните по ней правой клавишей мыши и выберите «Удалить».
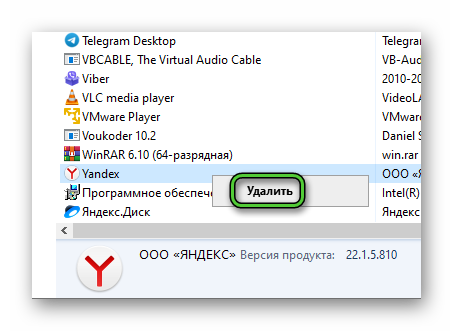
- Активируйте удаление пользовательских данных и подтвердите процедуру.
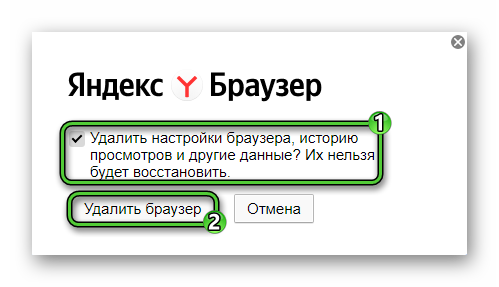
Для повторной установки посетите сайт Яндекс.Браузера и скачайте последнюю версию.
Откройте файл Yandex.exe и подождите, пока установка не подойдет к концу.
Завершение
В Яндекс.Браузере уже предусмотрена функция для импорта данных из других браузеров, например, закладок. Она отлично работает с Google Chrome, Mozilla Firefox и Opera. Но при необходимости закладки и пароли можно перенести, предварительно сохранив их в виде HTML- и CSV-файлов. Мы описали эти процедуры, а заодно упомянули довольно полезную функцию синхронизации.