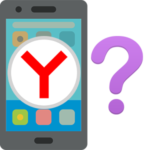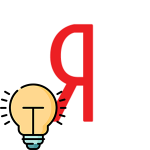Как создать ярлык сайта на рабочем столе Yandex Browser
Функция сохранения закладок – одна из основных в браузере. С ее помощью получится быстро добраться до любого сайта, не запоминая его название, адрес и т. д. Под закладки даже выделена отдельная панель. Но есть еще один удобный способ перехода к сайтам – создание ярлыков на компьютере или смартфоне. В данной статье мы расскажем, как вынести вкладку на рабочий стол в Яндекс.Браузере. А в конце мы упомянем различия данной функции со всеми привычными закладками, чем она лучше и чем она хуже. Давайте со всем разбираться.
Как добавить сайт на рабочий стол
Разработчики Yandex по умолчанию добавили в браузер функцию создания ярлыков. Но еще их можно сделать и через операционную систему. Разумеется, первый способ является предпочтительным, ведь он значительно проще. Но в некоторых случаях и второй будет полезным.
А заодно мы расскажем, как на смартфоне или планшете создать ярлык сайта для Яндекс.Браузера на рабочем столе.
Способ №1: Непосредственно в Яндекс-Браузере
Как мы и упоминали ранее, проще всего сделать ярлык в самом браузере. Для этого перейдите к нужной интернет-странице и выполните следующие шаги:
- Вызовите главное меню программы, нажав на иконку с полосами.
- Наведите курсор на пункт «Дополнительно».
- Далее, переведите его на «Дополнительные инструменты» в подменю.
- Кликните по опции «Создать ярлык».
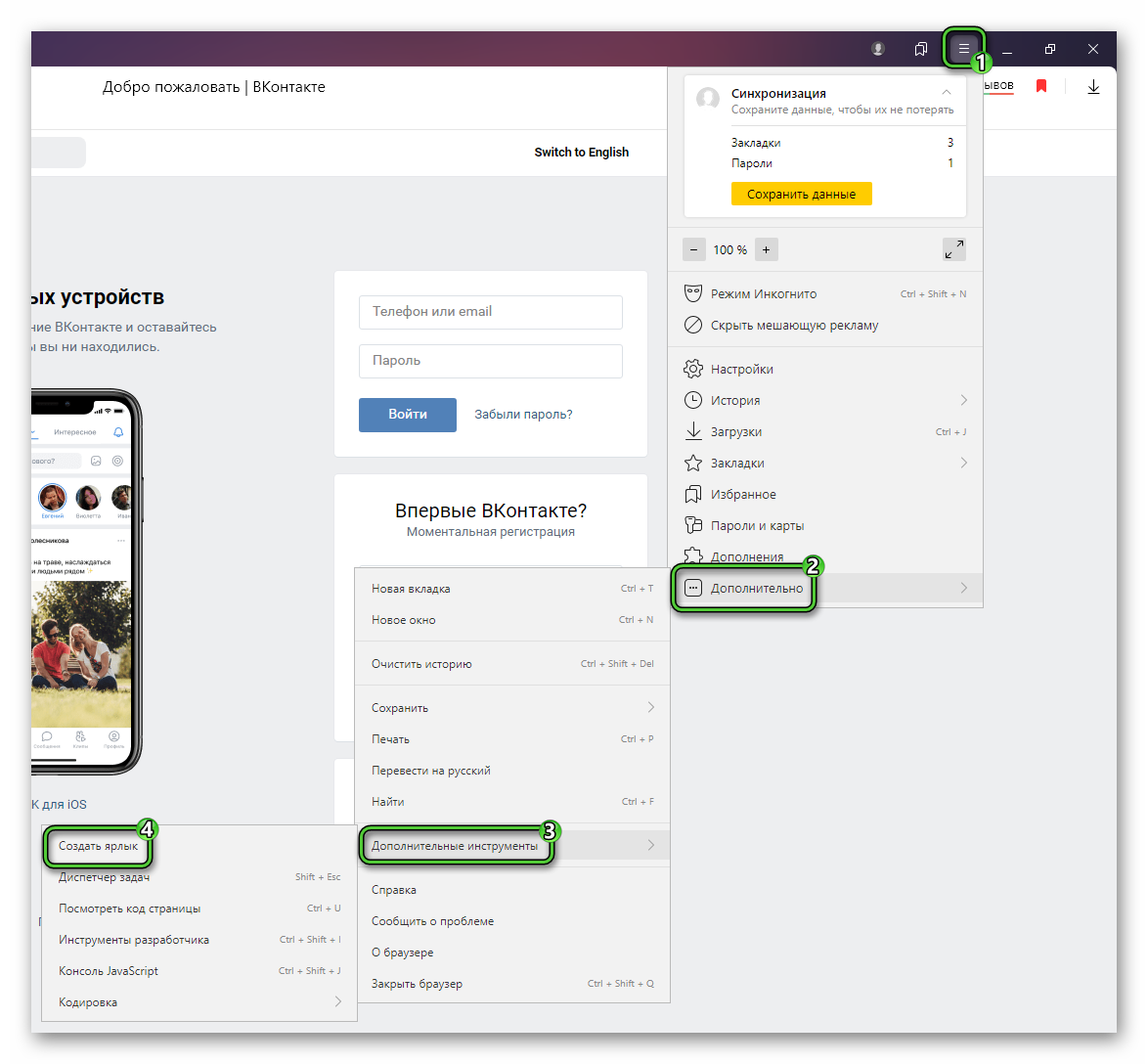
- Укажите для него удобное название.
- По желанию активируйте опцию «Открыть в отдельном окне».
- Кликните по кнопке «Создать».
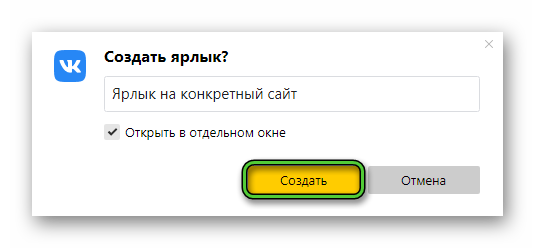
Способ №2: С рабочего стола Windows
В операционной системе Windows можно самостоятельно создать ярлык, указать для него определенную программу, которая будет запускаться, и параметры запуска. В нашем случае программой будет сам Яндекс.Браузер, а параметром запуска – загрузка определенной веб-страницы.
Для этой задачи нужно выяснить, в каком каталоге установлен браузер. Проще всего до него добраться, когда на рабочем столе уже есть ярлык Yandex. Тогда кликните по нему правой клавишей мыши и выберите пункт «Расположение файла».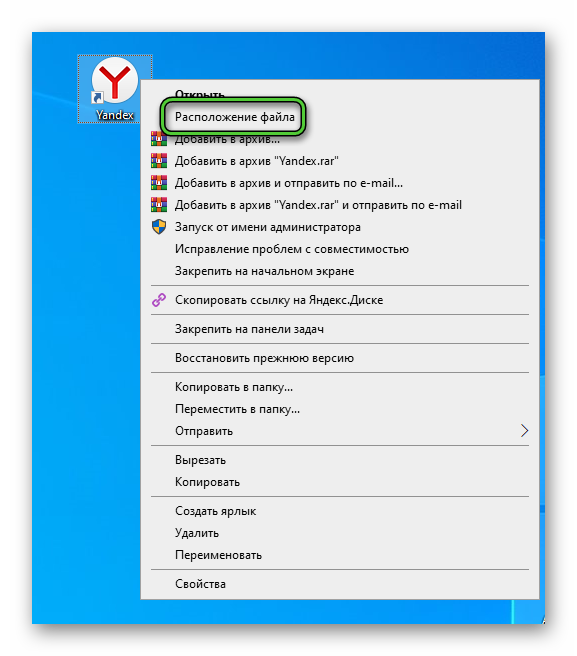 А если такого пункта там нет, то нажмите на «Свойства» и во вкладке «Ярлык» нажмите на «Расположение файла».
А если такого пункта там нет, то нажмите на «Свойства» и во вкладке «Ярлык» нажмите на «Расположение файла».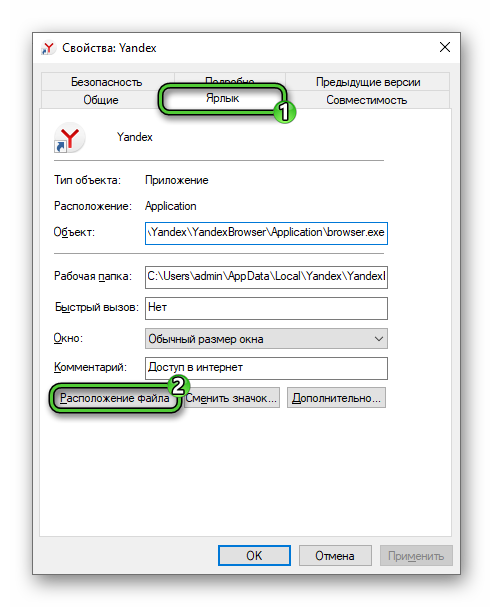
Если же иконки Yandex на рабочем столе нет, то подойдет другой способ:
- Нажмите горячие клавиши
Win +R , чтобы запустить окошко «Выполнить». - Скопируйте и вставьте в поле для ввода текста команду:
%localappdata%\yandex\YandexBrowser\Application - Кликните по кнопке «ОК».
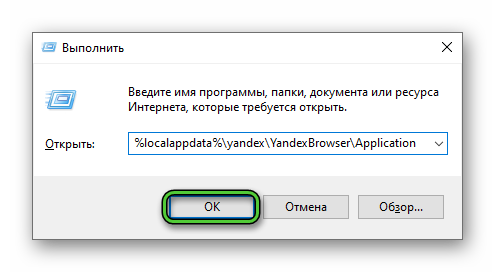
В результате откроется тот же самый каталог.
Кликните правой клавишей мыши по файлу browser.exe. В контекстном меню выберите «Отправить – Рабочий стол (создать ярлык)».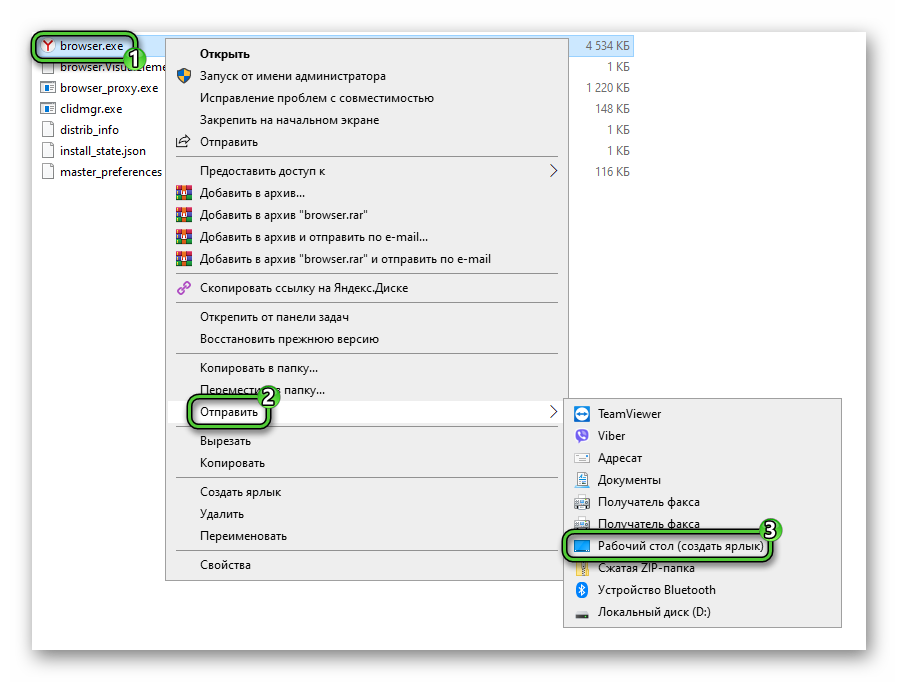 Найдите новый ярлык на рабочем столе, кликните по нему правой клавишей мыши, а затем выберите «Свойства».
Найдите новый ярлык на рабочем столе, кликните по нему правой клавишей мыши, а затем выберите «Свойства».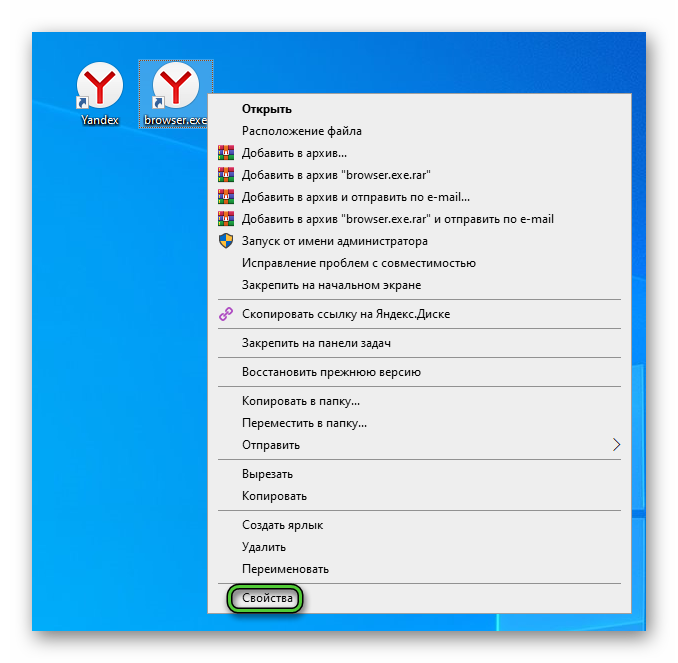 В графе «Объект» в конце адреса, после browser.exe поставьте пробел и вставьте ссылку на сайт, который хотите открыть в таком виде:
В графе «Объект» в конце адреса, после browser.exe поставьте пробел и вставьте ссылку на сайт, который хотите открыть в таком виде:
http://адрес_сайта
Вот как это выглядит в случае с Википедией: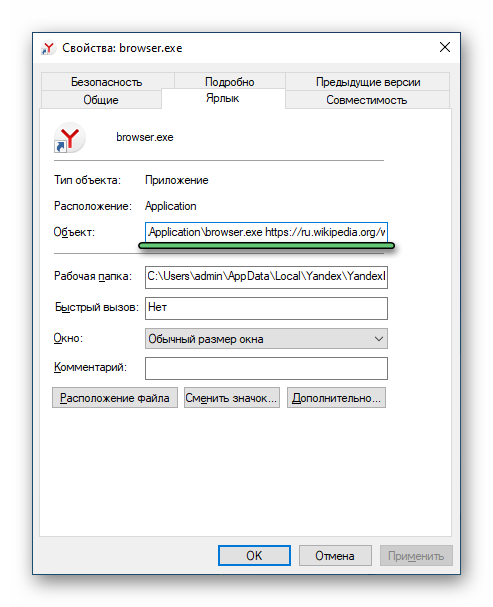
Теперь поочередно нажмите на кнопки «Применить» и «ОК».
При появлении ошибки в изначальной версии графы «Объект» вставьте кавычки («) в самом начале и в самом конце, потом поставьте пробел, а потом уже добавьте ссылку.
Остается только переименовать новую иконку из контекстного меню.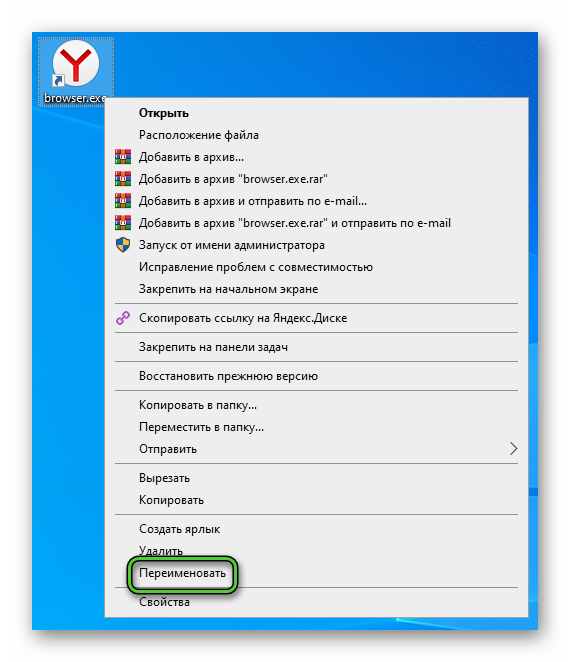 Также вы можете выделить ее одиночным кликом и нажать
Также вы можете выделить ее одиночным кликом и нажать
Есть еще один метод, как создать пустой ярлык и добавить для него все данные вручную. Для этого в Проводнике, в каталоге Application, где хранится файл browser.exe кликните правой клавишей мыши по адресной строке и выберите «Копировать».
Теперь перейдите на рабочий стол Windows, кликните правой клавишей мыши по пустому месту и выберите «Создать – Ярлык».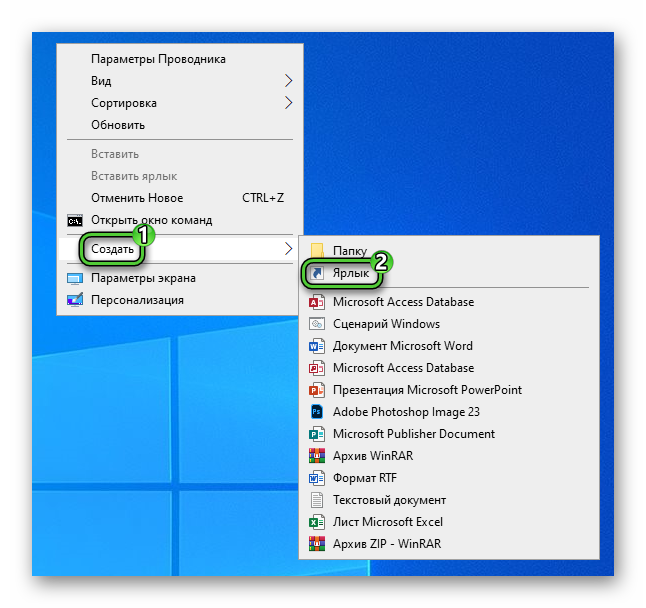
В текстовое поле вставьте скопированный ранее адрес и припишите в самом конце \browser.exe, без каких-либо пробелов. Затем поставьте пробел и вставьте ссылку на сайт. Выйдет примерно вот так: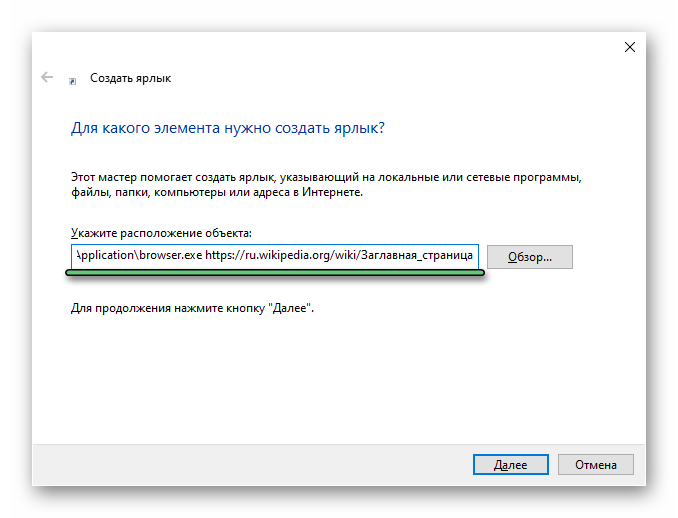
Нажмите кнопку «Далее», введите название и нажмите «Готово».
Создание ярлыка для мобильных устройств
В мобильной версии Яндекс.Браузера тоже можно создавать ярлыки для быстрого доступа к сайтам. Для этого:
- В приложении перейдите к нужной интернет-странице.
- Тапните по иконке вызова меню рядом с ссылкой на нее.
- В новом окне выберите пункт «Добавить ярлык».
- Дайте приложению разрешение на создание ярлыков.
В результате на начальном экране появится новая иконка. Если этого не произошло, то по умолчанию для Яндекс.Браузера запрещено создание ярлыков. В настройках Android это проверяется следующим образом:
- Перейдите в системные настройки устройства.
- Откройте раздел под названием «Приложения».
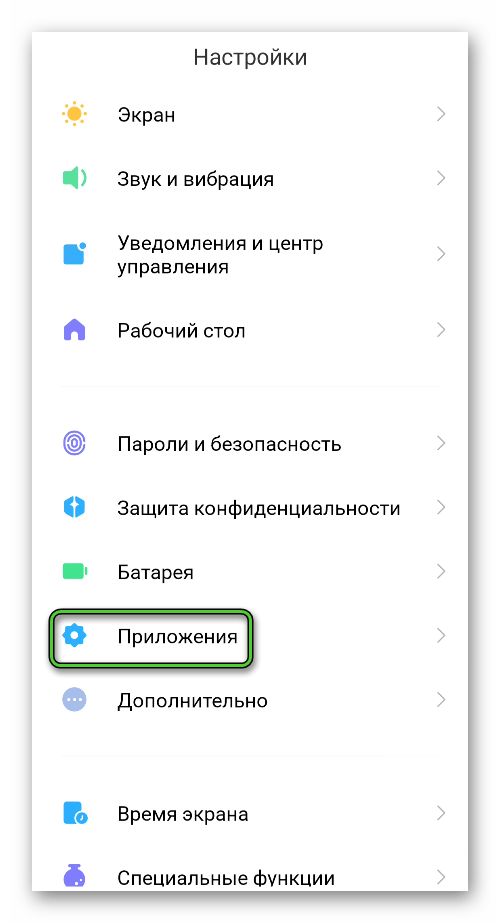
- Откройте полный список приложений, установленных в системе.
- Отыщите в нем графу «Браузер» и тапните по ней.
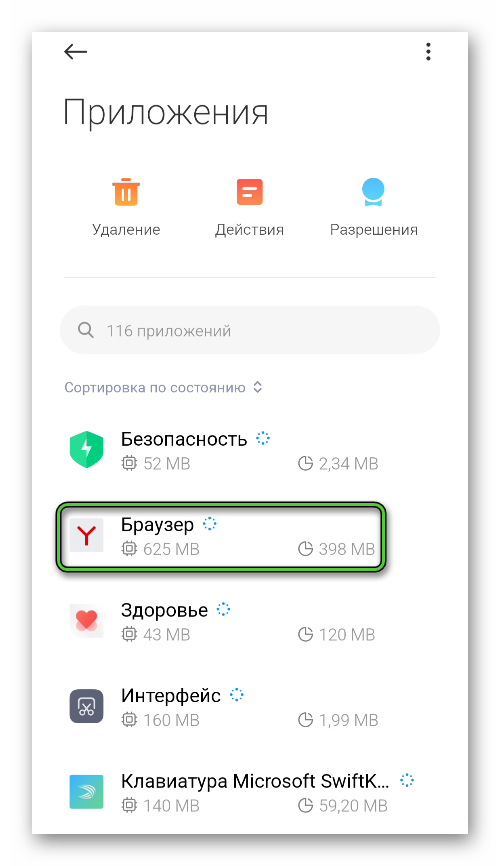
- Перейдите к разрешениям приложения.
- Включите пункт, связанный с созданием ярлыков на рабочем столе.
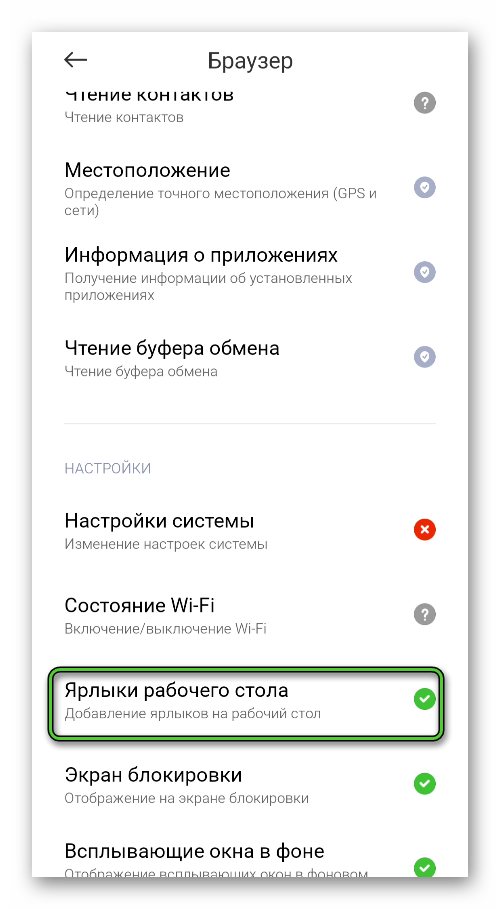
- Повторите описанную ранее процедуру, чтобы сделать иконку со ссылкой.
В магазинах «Play Маркет» и App Store есть множество приложений, предназначенных для создания ярлыков на экране устройства. Вы можете воспользоваться одним из них, чтобы сделать быструю ссылку на сайт.
Чем ярлыки сайта лучше закладок браузера
Данный вопрос на самом деле не совсем правильный. Все дело в том, что ярлыки нельзя назвать лучше или хуже в сравнении с привычными для всех закладками. Это просто другая функция. Давайте разберемся в теме чуть более подробно.
Закладки удобны тем, что «висят» на отдельной панели браузера, под адресной строкой. А значит, они доступны во время интернет-серфинга. Достаточно кликнуть по любой из них, чтобы перейти к нужному сайту. Более того, данную панель можно в любой момент скрыть одним из двух способов:
- Воспользоваться комбинацией клавиш
Ctrl +Shift +B , одновременно нажав их на клавиатуре. - Кликнуть правой клавишей мыши по этой панели и деактивировать пункт «Показывать панель закладок».
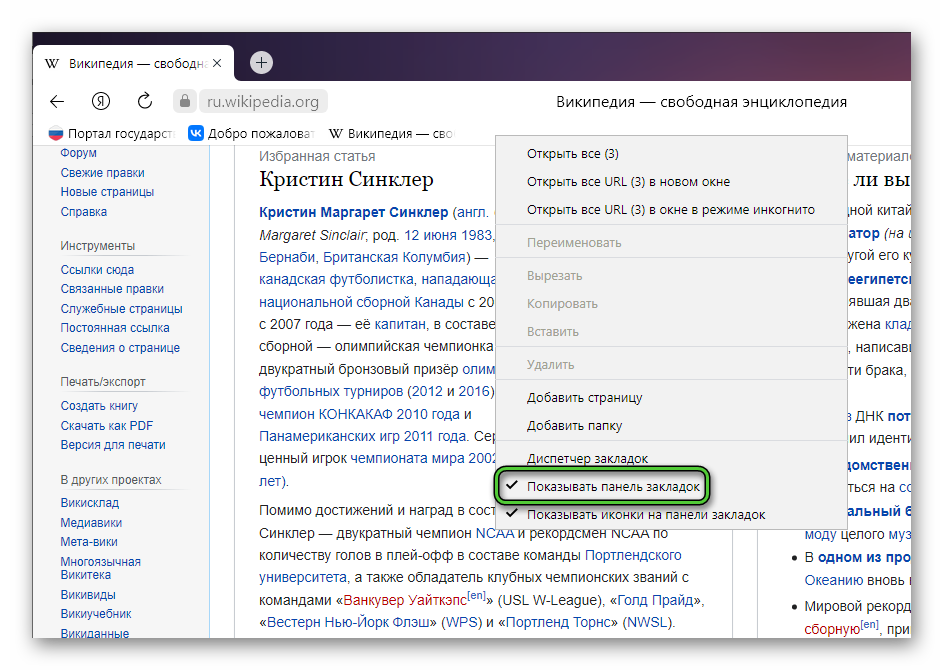
Еще один важный момент, который хотелось бы упомянуть. Каждую из закладок вы можете открыть на новой вкладке браузера. Для этого кликните по ней средней клавишей мыши (колесиком) или левой клавишей мыши с зажатым
С ярлыками дело обстоит совсем иначе. Они будут достаточно полезными, когда Яндекс.Браузер еще не запущен. С их помощью можно сразу же добраться до определенной страницы. При использовании ярлыка, когда уже открыта одна копия браузера, каждый раз будет запускаться новое окно.
То есть это разные сценарии использования программы, каждый из которых по-своему удобен. Нельзя сказать, что один из них лучше или хуже другого.
Подведение итогов
Из статьи вы узнали, как можно сделать ярлык на рабочем столе для быстрого доступа к сайту в Яндекс.Браузере. В определенных условиях эта функция окажется полезной, например, когда нужно загрузить определенную интернет-страницу. При этом у вас на рабочем столе может быть и обычный ярлык для браузера, и специальный.
Рекомендуем вам ознакомиться со статьей про панель закладок Yandex, ее включением и настройкой. Она доступна по этой ссылке.