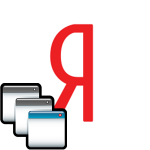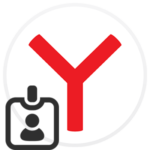Включение и настройка панели закладок в Яндекс Браузере
Браузер Яндекс активно развивается. Разработчики постоянно добавляют какие-то функции и возможности, меняют внешний вид. И порой, если раньше не пользовался этим браузером, сложно определить, где находится панель закладок в Яндекс Браузере, как включить её, и добавлять ссылки на интересующие страницы.
Почему нет панели закладок в Яндекс.Браузере
Закладки в браузере очень полезная функция, которая позволяет хранить в обозревателе сотни ссылок на сайты. Не нужно вспоминать адрес портала и каждый раз искать его в поиске. Достаточно добавить его в специальное хранилище и далее переходить на сайт однократным кликом по ссылке на специальной панели под адресной строкой или из Табло.
В зависимости от настроек обозревателя панель может отображаться под адресной строкой всегда, при переходе на новую вкладку или быть вообще скрытой.
Как включить панель закладок в Яндекс.Браузере
Если при запуске Яндекс.Браузера вы не видите области с добавленными ссылками на различные сайты под умной строкой, это говорит о том, что данная функция скрыта по умолчанию. Вы можете сколько угодно добавлять туда ссылки на страницы, но отображаться они будут во всплывающем меню раздела «Закладки», а также на основной странице Bookmarks. Для быстрого доступа к сохранённым сайтам рекомендуется настроить видимость этой панели.
На компьютере
- Открываем меню браузера далее наводим курсор на пункт «Закладки».
- Активируем строку с сохранёнными сайтами и папками кликом по пункту «Показывать панель закладок».
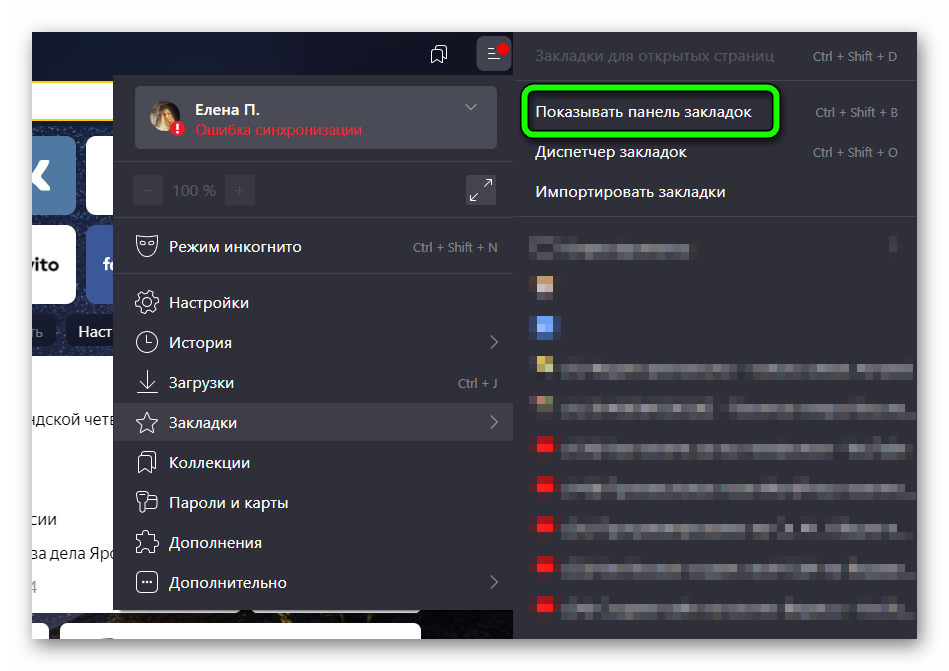
И тоже действие можно выполнить с помощью комбинации клавиш
На телефоне
Сохранять ссылки на интересующие страницы можно и в мобильной версии браузера. Панель закладок в мобильном Яндекс Браузере доступна только в виде табло, которое по умолчанию отображается на главной странице. Как-то дополнительно его включать не нужно. Достаточно выполнить свайп от верхнего края, для отображения всех сохранённых ссылок и при необходимости добавления новых на табло.
Классические закладки в мобильном Яндексе можно открыть нажатием на кнопку со счётчиком запущенных вкладок. Если на этом счётчике указана цифра «0», откроется список сохранённых ссылок в мобильной версии, а также при условии синхронизации с учётной записью Яндекса, здесь отображается список добавленных закладок в компьютере.
Если в этом счётчике указана цифра один (1) или более (запущенные вкладки) для переключения на панель закладок нажимаем на иконку звёздочки в правом нижнем углу.
Как сделать закладку
Добавить адрес сайта в браузер для быстрого доступа на конкретный ресурс в Яндексе можно несколькими способами. В зависимости от выбранного способа, ссылки на страницы могут храниться на главной в виде плитки с логотипом и адресом сайта, в общем списке сохранённых страниц или в коллекциях.
Меню закладок
Теперь разберем как добавить ссылку на сайт в браузер:
- Запускаем Яндекс.Браузер на компьютере.
- Переходим на интересующей сайт через поиск.
- Устанавливаем курсор в область адресной строки, ссылка автоматически должна выделиться синей подсветкой.
- Справа от линка нажимаем кнопку «Копировать».
- Открываем новую вкладку и вводим адрес технической страницы
browser://bookmarks/. Или переходим на эту страницу через «Меню» / «Закладки» / «Диспетчер закладок». - Над списком добавленных ссылок нажимаем троеточие / «Добавить закладку».
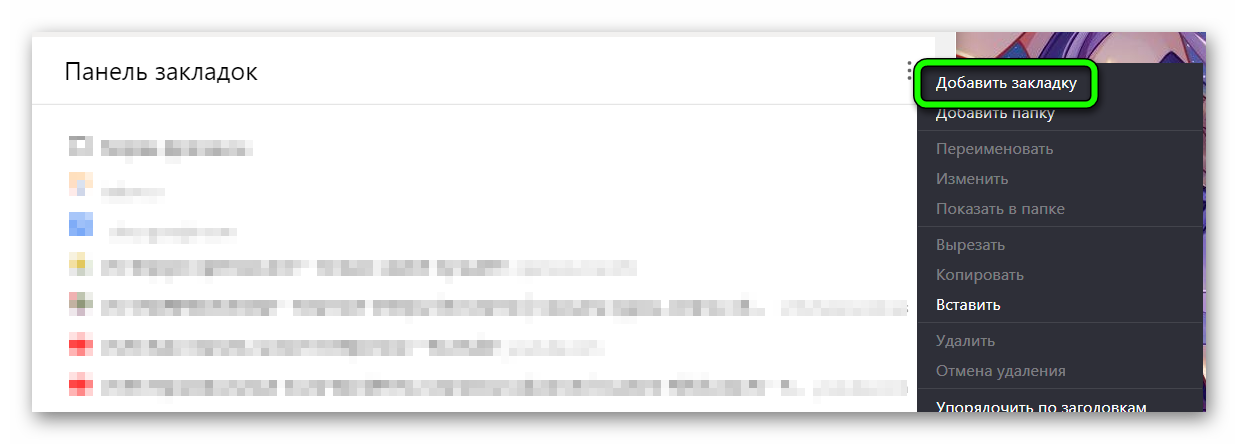
- В открывшемся окне пишем название сайта, в поле «Ссылка» вставляем скопированный адрес интересующего ресурса.
- Нажимаем «Добавить».
Через настройки
- Нажимаем на кнопку «бургер» в правом верхнем углу и переходим в «Настройки».
- Переключаемся на раздел опций «Интерфейс».
- В блоке опции «Панель закладок» отмечаем галочкой пункт «Показывать…»
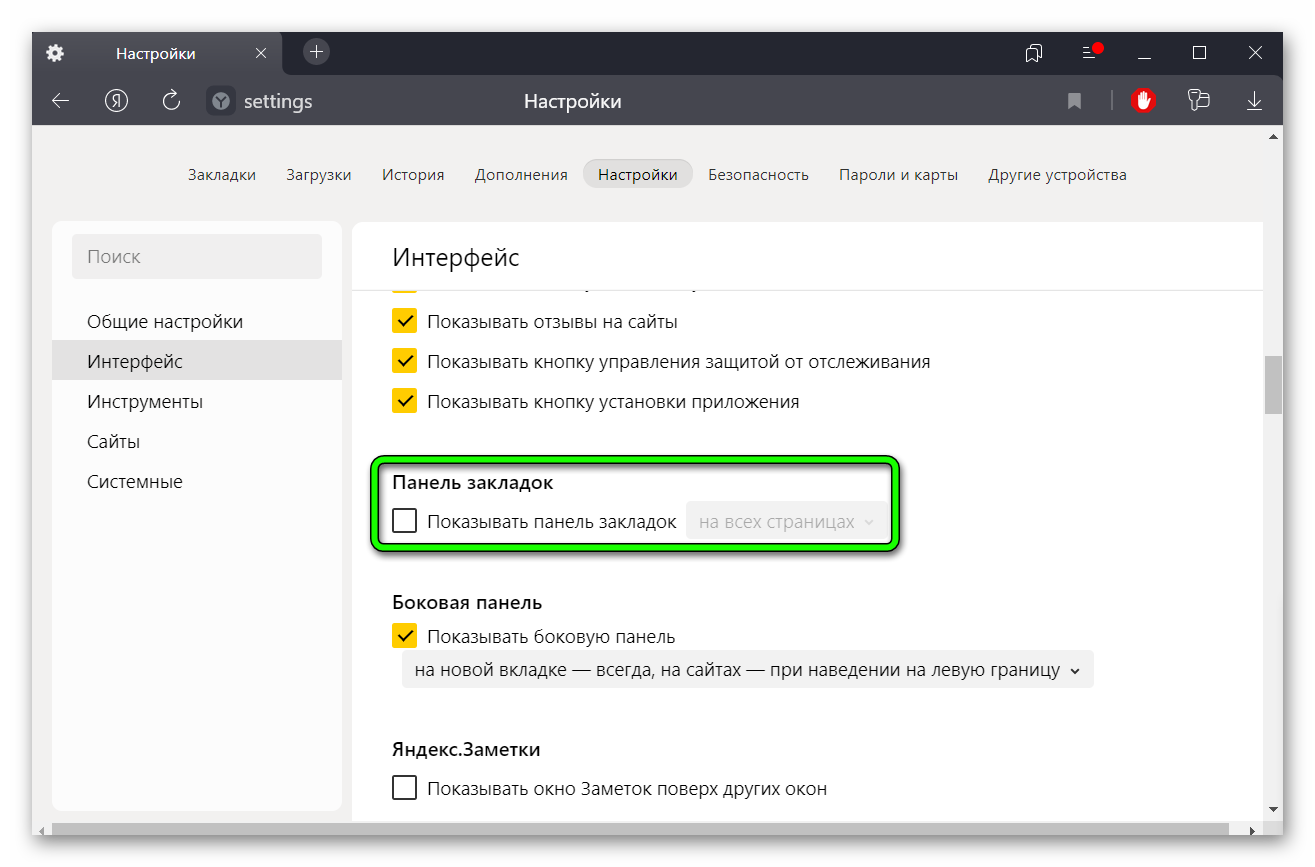
- Выбираем, в каком режиме: «В новой вкладке» или «На всех страницах».
- Можно снять галочку с пункта «Показывать иконки сайтов», чтобы яркие фавиконки в каждой вкладке не отвлекали от основного контента на странице.
Умная строка
Если вы это хотите добавить интересующий портал на Табло главной страницы Яндекса, сделать это можно из «умной» строки:
- Переходим на интересующий сайт.
- Устанавливаем курсор в поле адресной строки.
- Под ней отобразится Табло.
- Если у вас есть свободные плитки нажимаем кнопку «Добавить этот сайт в табло».
Чтобы добавить ссылку не на главную страницу в виде визуальной закладки, а в общий список сохранённых сайтов, делаем следующее:
- Нажимаем справа от умной строки на флажок.
- Он окрасится в красный цвет и тут же откроется всплывающее окно, где вы сможете выбрать, куда сохранить сайт и при необходимости внести некоторые коррективы в названии закладки.
По умолчанию вам доступны следующие хранилища:
- Новая коллекция (для этого требуется авторизация в учётной записи Яндекс);
- Мои ссылки;
- Панель закладок;
- Другие закладки.
Горячие кнопки
Большинство часто используемых функций в Яндекс.Браузере оснащены горячими кнопками. Они позволяют ускорить работу за компьютером, при выполнении каких-то типичных действий.
Если говорить о том, как быстро создать закладку, для выполнения поставленной задачи также можно использовать комбинацию клавиш, которую достаточно легко запомнить.
- Находясь на интересующем сайте просто нажимаем одновременно клавиши
Ctrl +D . - Справа откроется небольшое всплывающее окно. Выберите куда именно вы хотите сохранить сайт и нажмите кнопку «Готово».
Боковое меню
Яндекс.Браузер разрабатывался с упором на удобство. А, соответственно, многие функции доступны на расстоянии одного клика. Закладки являются важной и часто используемой функцией, поэтому в Яндекс.Браузере они были вынесены в боковое меню. В зависимости от настроек вашего обозревателя, это меню может отображаться всегда либо при наведении на него курсора мышки.
Само окно с сохраненными ссылками на различные ресурсы открывается при клике на кнопку в виде звёздочки. Здесь вы видите все ваши адреса и названия сайтов, куда вы можете перейти однократным нажатием по любой из них.
Где можно найти закладки в Яндекс.Браузере
Все сохраненные сайты в браузере хранятся в специальной папке – browser://bookmarks/. Попасть сюда можно ещё так:
- Нажимаем на кнопку виде трёх полос в правом верхнем углу.
- Открываем «Закладки» / «Диспетчер закладок» или с помощью комбинации клавиш
Ctrl +Shift +O .
В панели справа находятся папки. В каждой папке также могут быть вложения в виде ссылок и других папок. При переходе в конкретную директорию справа отображаются сохранённые в ней ссылки на страницы.
Импорт закладок из других браузеров
Браузер Яндекс позволяет выполнить импорт сохранённых страниц из любого, установленного на компьютере, браузера. Актуально если вы решили поменять обозреватель и не хотите поштучно копировать все ссылки со старого браузера.
- Открываем меню, наводим курсор мыши на пункт «Закладки» и в соседнем открывшемся подменю нажимаем «Импортировать закладки».
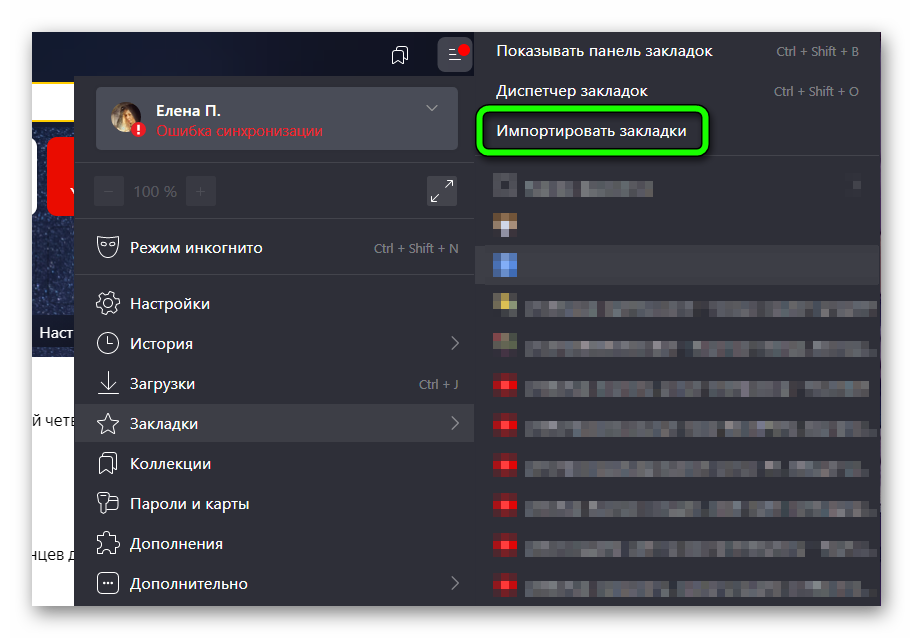
- В списке «Источник» выбираем обозреватель, откуда вы хотите перенести информацию.
- Отмечаем галочками данные для переноса.
- Нажимаем «Перенести».
Создание виртуальной закладки
Необязательно сохранять ссылки на страницы в обозревателе. Вы можете добавлять адреса интересных вам страниц в коллекции. Такая подборка будет храниться на серверах Яндекса. Естественно, для этого требуется авторизация в своей учетной записи.
- Для добавления сайта «В коллекции» открываем интересующую страницу и нажимаем на флажок справа от адресной строки.
- Выбираем пункт «В новую коллекцию».
- Указываем название новой коллекции и нажимаем «Готово».
Чтобы в последующем быстро перейти на страницу коллекции, нажимаем на двойной флажок в правом верхнем углу с подсказкой «Избранное». Ваши сохранённые коллекции находятся в соответствующей папке. Если вы добавляете много ссылок, здесь можно установить параметры сортировки, после применения которых плитки с сохранёнными сайтами в коллекции будут отображаться на экране с соответствующими настройками.