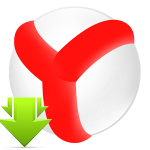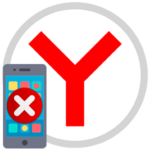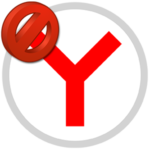Темная тема для Яндекс Браузера — установка и отключение
Браузер Яндекс построен на движке Chromium, но на сам Google Chrome практически не похож. Это связано с тем, что разработчики большое внимание уделили его визуальному стилю, а заодно добавили множество удобных тем. В данной статье пойдет речь именно об оформлении и использовании ночного режима, который еще называется темной темой. Мы ответим на вопрос про то, как убрать темную тему в Яндекс.Браузере, если она мешается. А заодно осветим сопутствующие моменты, связанные с данной темой.
Что такое темная тема и для чего она нужна
Начать хотелось бы с общей информацией. В большинстве программ интерфейс выполнен в светлых тонах с черным текстом. Тако сочетание цветов отлично подходит для просмотра в дневное время. Но вот в темное время суток оно становится слишком ярким и вдобавок нагружает глаза.
Избежать этой проблемы получится, если переключиться на темное оформление. Оно доступно и в Яндекс.Браузере, о котором идет речь в данной статье. Рассмотрим его преимущество.
Преимущества темной темы Яндекса
Из основных моментов хотелось бы выделить следующие пункты:
- Меньшая нагрузка на глаза во время интернет-серфинга, особенно в темное время суток.
- Высокая читаемость текста, например, при просмотре новостей.
- Непривычный визуальный стиль, который многим может понравиться.
А еще на мобильных устройствах и ноутбуках использование темной темы может продлить время работы без подзарядки. Особенно это относится к моделям с AMOLED-экранами и к современным iPhone. Данный момент тоже стоит учитывать.
Как включить тёмную тему в Яндекс.Браузере на компьютере
Данный вариант оформления по умолчанию встроен в интернет-обозреватель Yandex. Активировать его можно на странице параметров. Чтобы добраться до нужного пункта, сделайте следующее:
- Нажмите на значок с полосами, чтобы увидеть главное меню.
- Выберите пункт, отвечающий за переход на страницу «Настройки».

- Посетите вкладку «Интерфейс» с помощью левого блока.
- В разделе «Цветовая схема» выберите вариант «Темная» из пяти доступных по умолчанию.
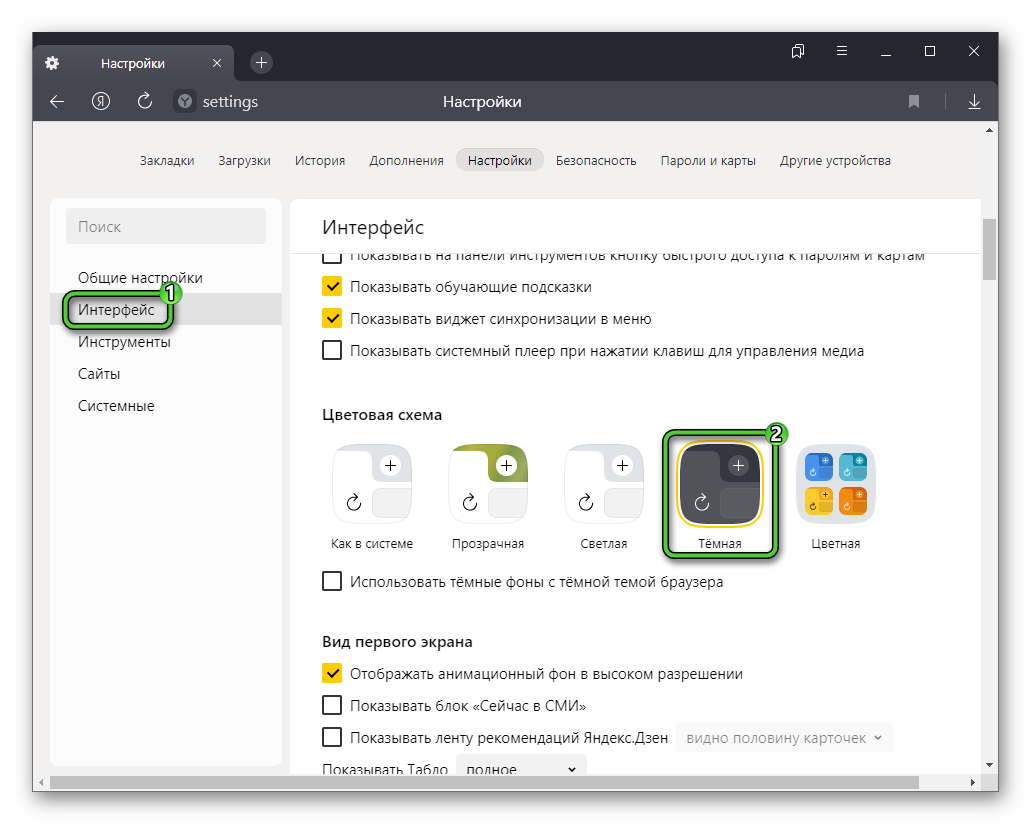
Чуть ниже находится параметр «Использовать темные фоны с темной темой браузера». При его активации изменяется оформление начальной страницы (пустой вкладки). Оно становится «ночным». При желании вы можете его включить или совсем не трогать.
Есть еще один удобный способ, как попасть на эту страницу. Достаточно вставить в адресную строку ссылку browser://settings и нажать
Теперь поговорим о том, какие существуют вариации черной темы. А затем речь пойдет про использование принудительной черной темы для всех сайтов.
Варианты черной темы
На самом деле в браузере от Яндекса есть сразу же несколько вариаций для ночного режима, просто по умолчанию они спрятаны. Поэтому не всем пользователям очевидно, как до них добраться. На самом деле все просто.
Находясь на вкладке «Интерфейс» в настройках, выберите вариант «Цветная» в блоке «Цветовое оформление».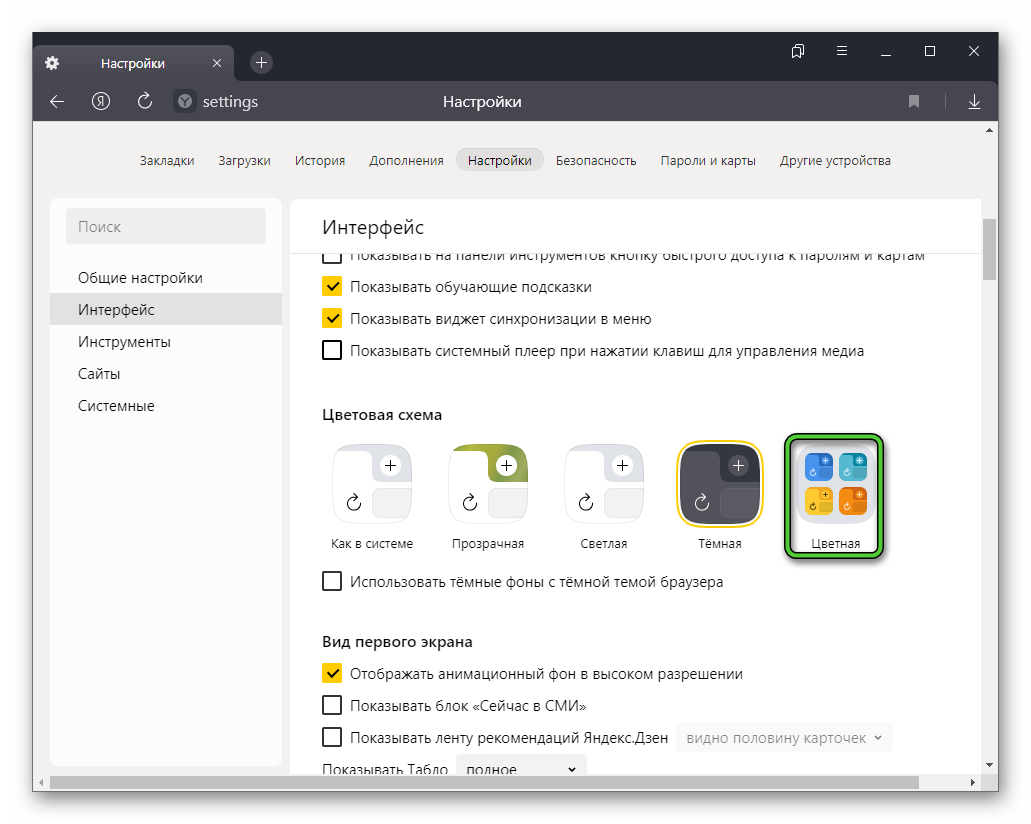 В результате отобразится большое количество оформлений. Но нам интересен последний вариант. Выберите подходящий цвет и нажмите на кнопку «Сохранить».
В результате отобразится большое количество оформлений. Но нам интересен последний вариант. Выберите подходящий цвет и нажмите на кнопку «Сохранить».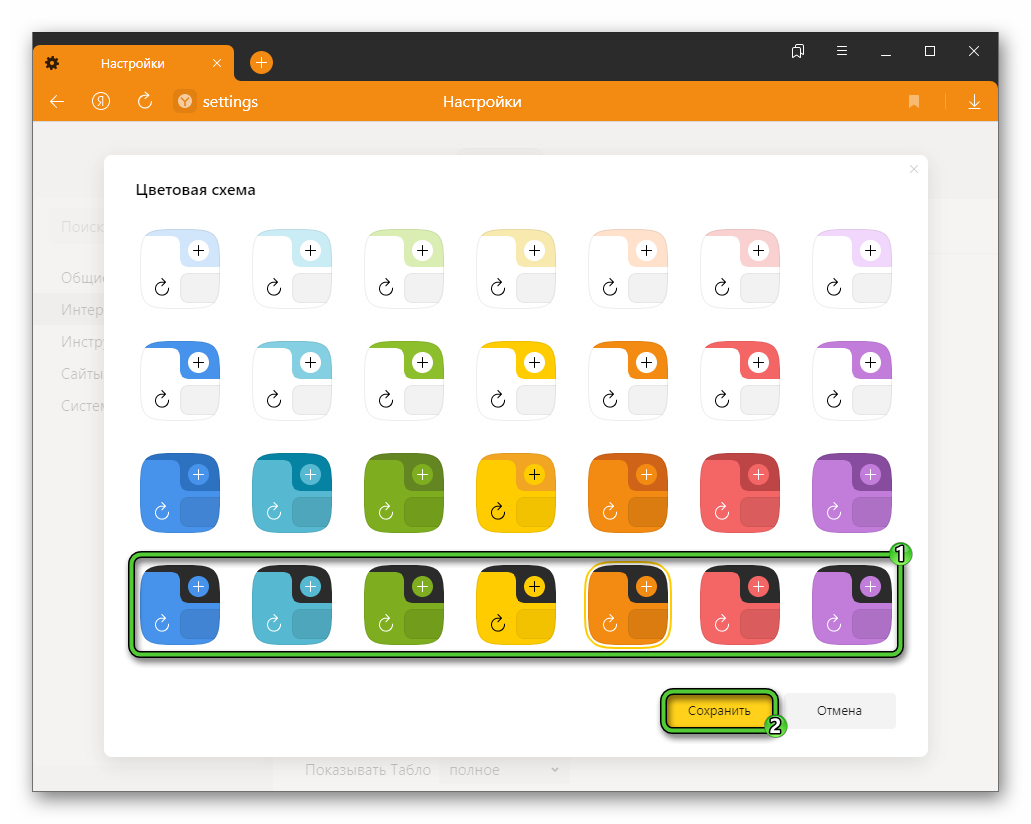
При его активации верхняя панель программы будет черной, а область с вкладками изменит цвет на выбранный. Вы можете это заметить по скриншоту выше.
Как включить принудительную тёмную тему на всех сайтах в Яндекс.Браузере
При включении черного оформления браузера сайты, где такое поддерживается, автоматически переходят на темную тему. Отличный пример – видеохостинг YouTube. Но остальные интернет-ресурсы сохраняют исходный внешний вид. Из-за этого во время веб-серфинга может появляться дискомфорт, ведь картинка получается слишком контрастной. Да и многие описанные ранее преимущества попросту пропадает.
Возникает логичный вопрос: а как применить ночной режим для всех сайтов в Яндекс.Браузере? По умолчанию такая функция попросту недоступна, ведь не была заложена разработчиком. Но есть отличное решение, заключающееся в использовании сторонних расширений. В качестве примера мы возьмем Lunar Reader из-за удобства установки и множества полезных настроек. Изначально оно создавалось для Google Chrome, но из-за одинакового движка будет отлично работать и в браузере Yandex.
Инструкция по установке:
- Откройте страницу магазина Chrome с данным расширением.
- Кликните по кнопке «Установить» рядом с его названием.
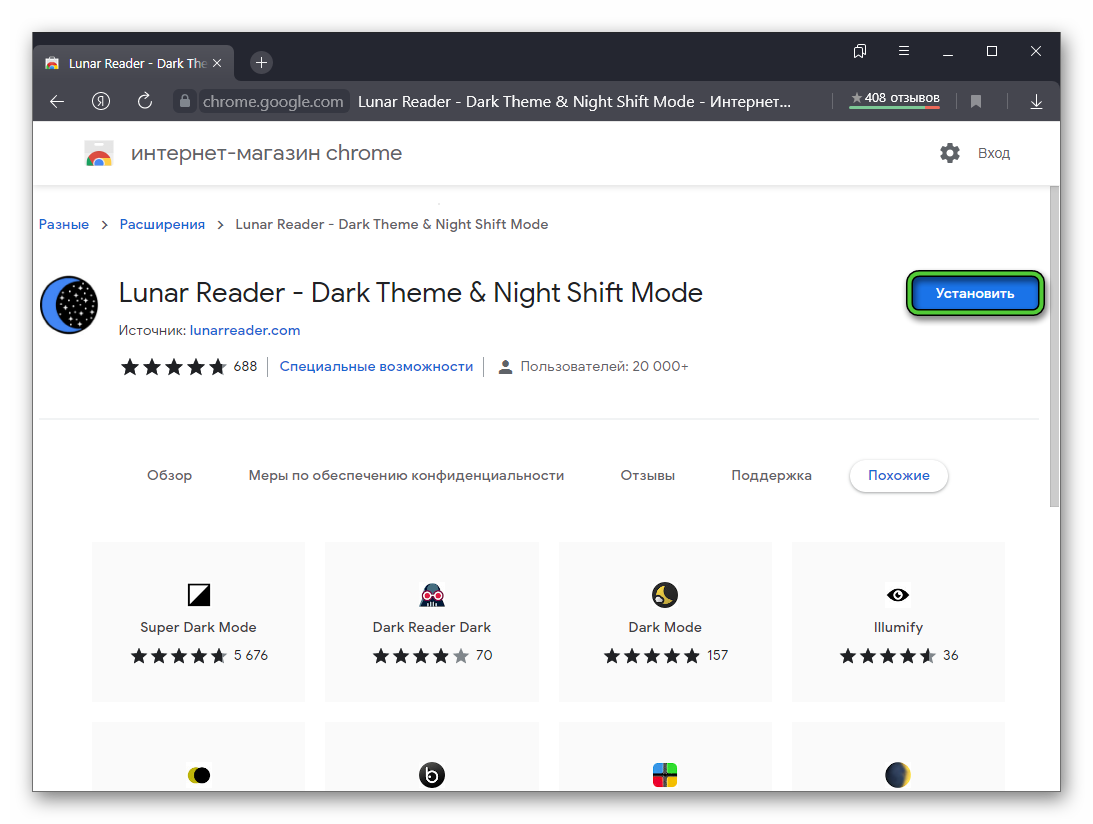
- В окне подтверждения нажмите на «Установить расширение».
Чтобы вызвать главное меню Lunar Vision, достаточно нажать на его значок рядом с адресной строкой. Разберемся с доступными элементами управления:
- Верхняя кнопка отвечает за включение и выключение.
- Ползунок рядом со ссылкой отвечает за работу расширения для конкретного сайта или интернет-страницы.
- Dark mode – включение или отключение ночного режима, без влияния на остальные параметры.
- Brightness – регулировка яркости.
- Contrast – регулировка контрастности.
- Grayscale – добавление оттенков серого взамен других цветов.
- Night Shift – сдвиг цветов на более теплые оттенки. Особенно полезно для сайтов с белым фоном.
- Color Temperature – регулировка температуры цвета от теплой (левое положение) к более холодной (правое положение).
- Default – сброс настроек до исходных.
Во вкладке Site list вы можете добавить конкретные сайты, где данная функция работать не будет (Blacklist Mode), и где она будет работать в любых условиях (Whitelist Mode). Для добавления определенного ресурса в список, нужно вставить на него ссылку в текстовое поле и нажать на кнопку Add.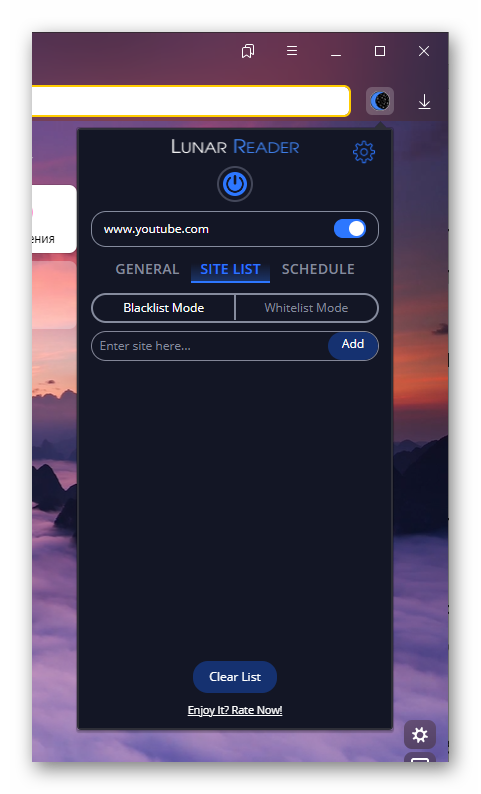
Последняя вкладка – Schedule. В ней задается время включения и выключения ночного режима, а также функции Night Shift. В некоторых случаях это будет достаточно полезно.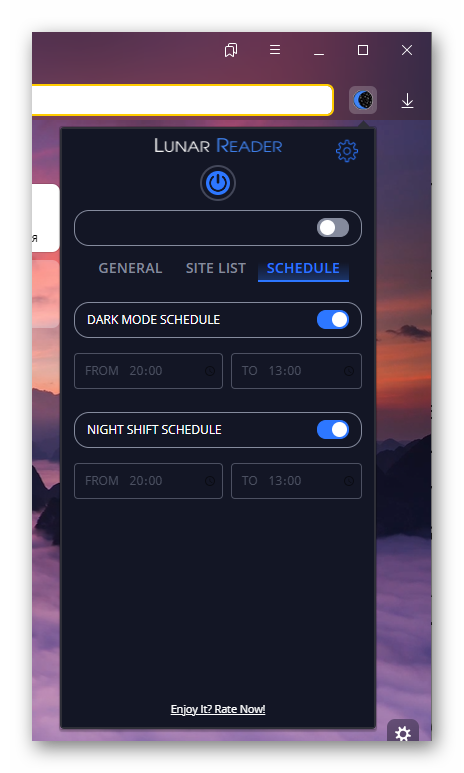
Упомянем полезные горячие клавиши:
Alt +Shift +E – включение/выключение расширения.Alt +Shift +D – включение/выключение ночного режима.Alt +Shift +S – включение/выключение режима Night Shift.
А теперь разберем проблему, с которой часто сталкиваются пользователи. Если открыть любой сайт с ярким белым или серым фоном, то он будет выглядеть плохо. В качестве примера возьмем сайт Yandex.ru. Выглядит это следующим образом: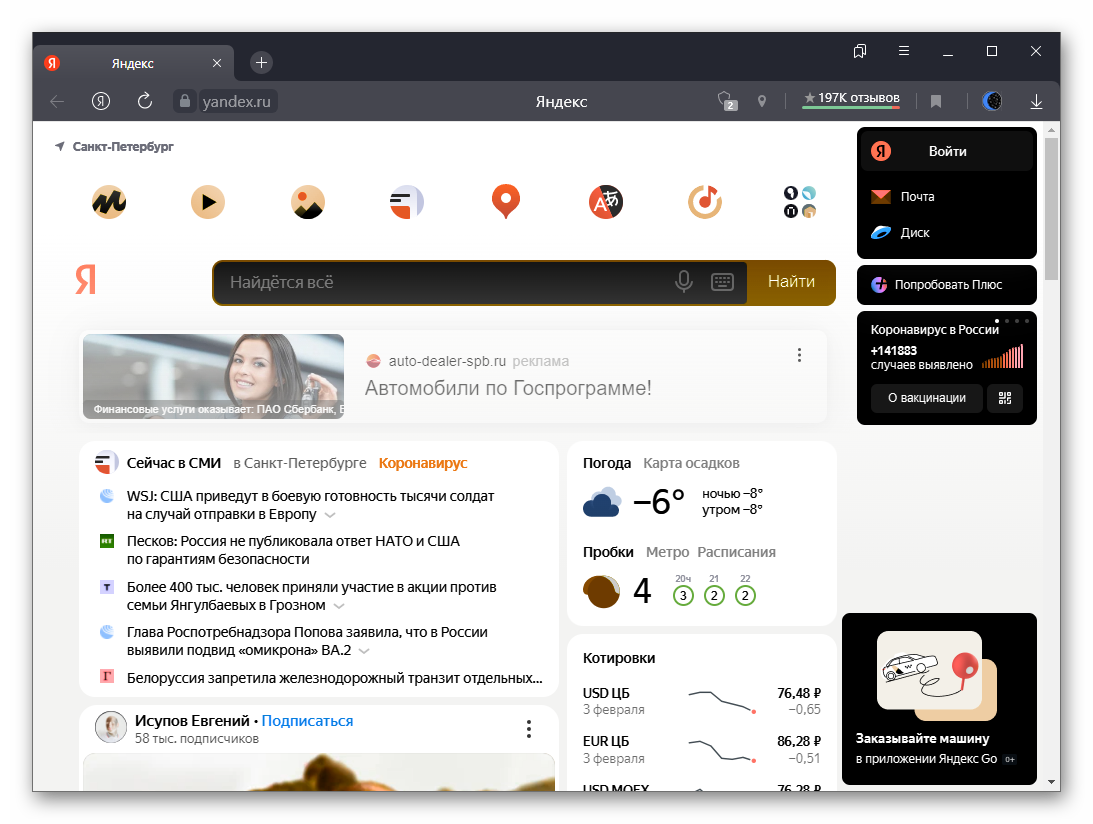
Чтобы исправить ситуацию, имеет смысл включить функцию Night Shift.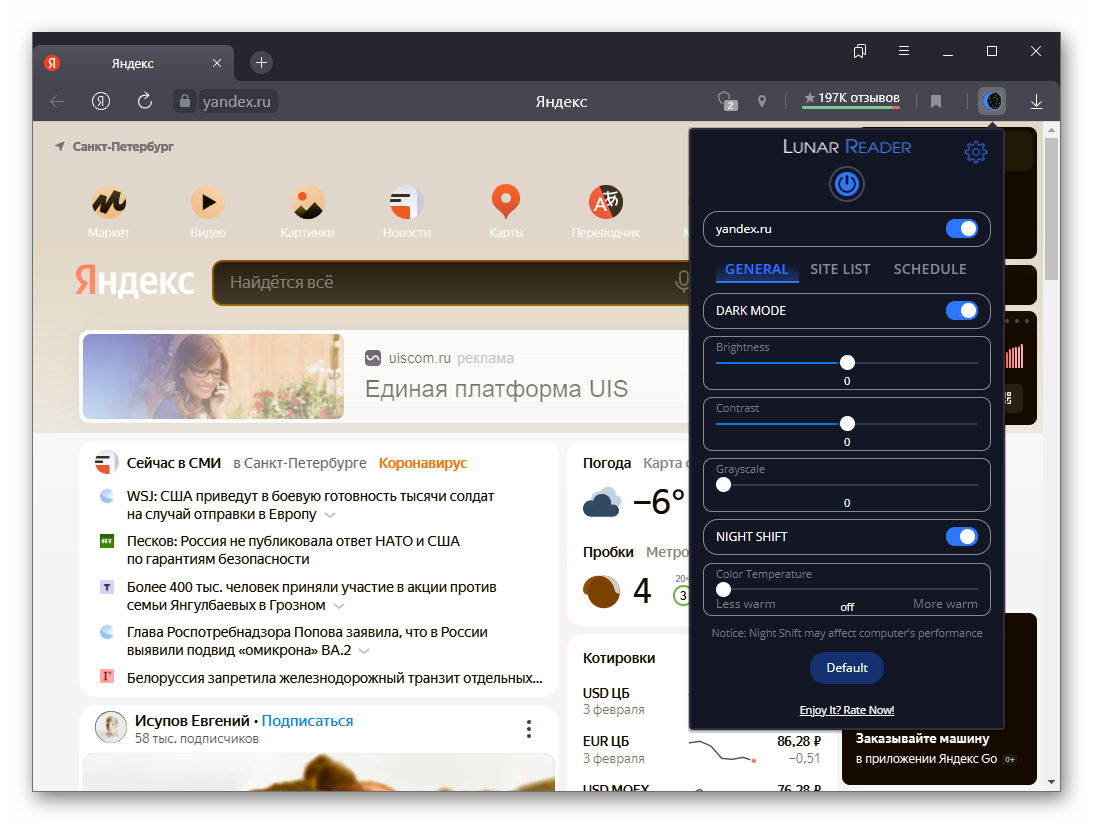
А теперь пробуем дополнительно снизить яркость (параметр Brightness) и добавить контрастности (параметр Contrast). Вот какой получается результат.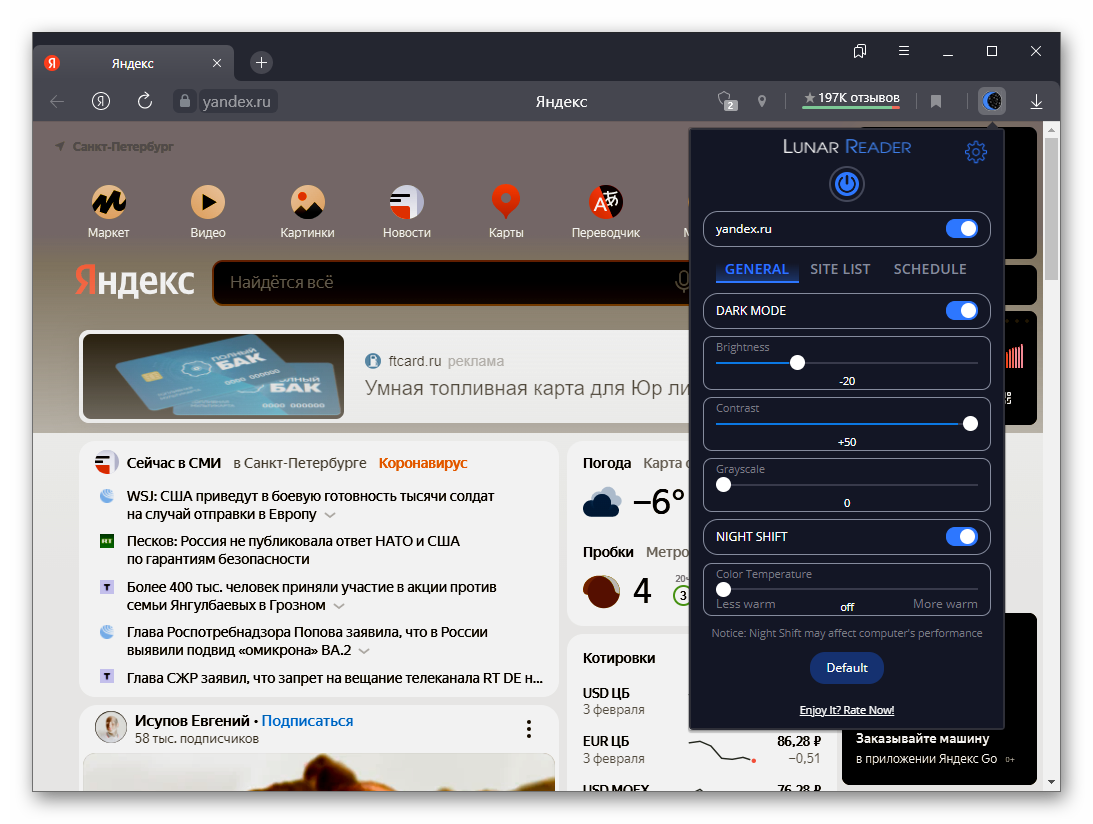
Попробуйте более детально отрегулировать эти параметры, чтобы добиться лучшего вида.
Мы подготовили отдельную статью, посвященную работе расширений от Google Chrome в Яндекс.Браузере. Если эта тема вам интересна, то рекомендуем с ней ознакомиться.. Если эта тема вам интересна, то рекомендуем с ней ознакомиться.
Как включить тёмную тему в Яндекс.Браузере на телефоне с Android и iOS
Ночной режим доступен не только на компьютерах, но и на мобильных устройствах. Для Android-девайсов, iPhone, iPad и iPod Touch процедура его активации практически идентичная. По этой причине мы подготовили универсальную инструкцию.
Активация темной темы в мобильном приложении:
- Откройте Яндекс.Браузер у себя на смартфоне или планшете.
- Тапните по значку «Меню» на нижней панели или рядом с адресной строкой.
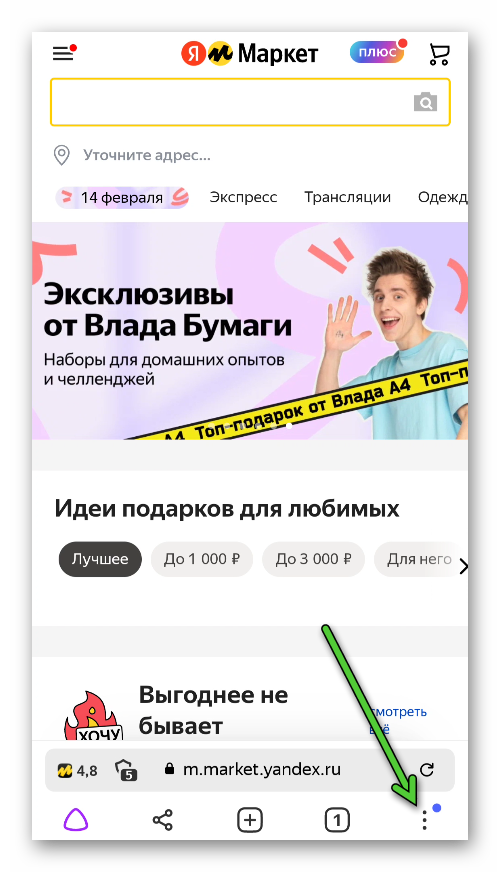
- В появившемся окне выберите режим «Темная тема». Если его не найти, то просто пролистайте список вниз.
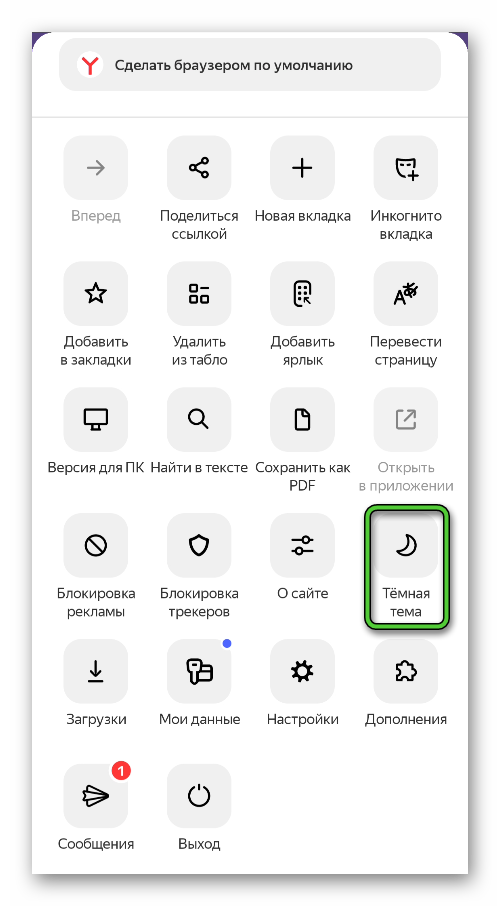
Еще в мобильное приложение встроено расширение Care your Eyes для ночного режима. Включить его получится следующим образом:
- Опять вызовите главное меню браузера.
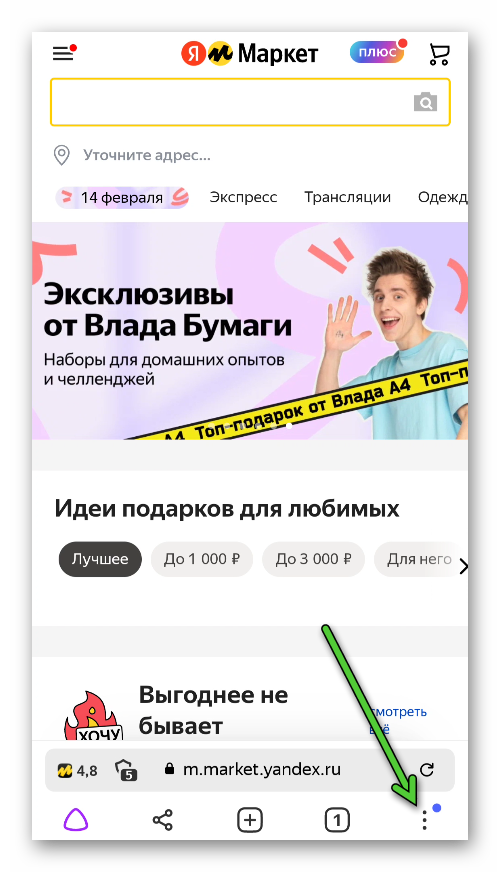
- Тапните по плитке «Дополнения».
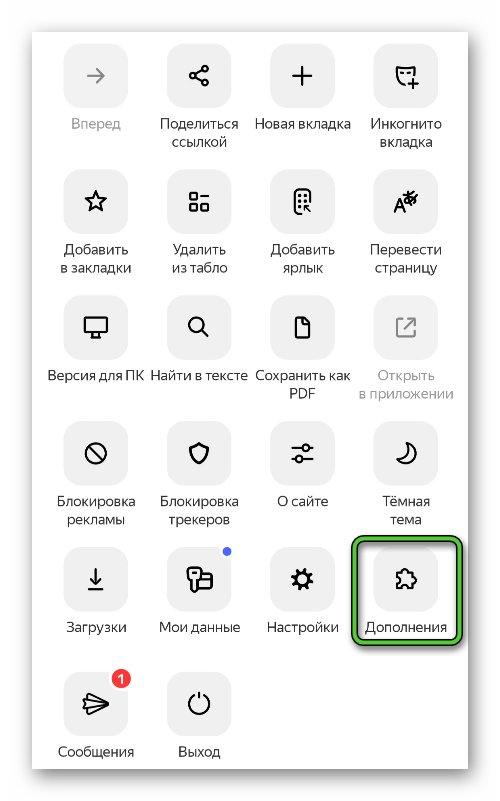
- Отыщите плагин Care your Eyes и активируйте его, сдвинув нижний ползунок в положение «Вкл.».
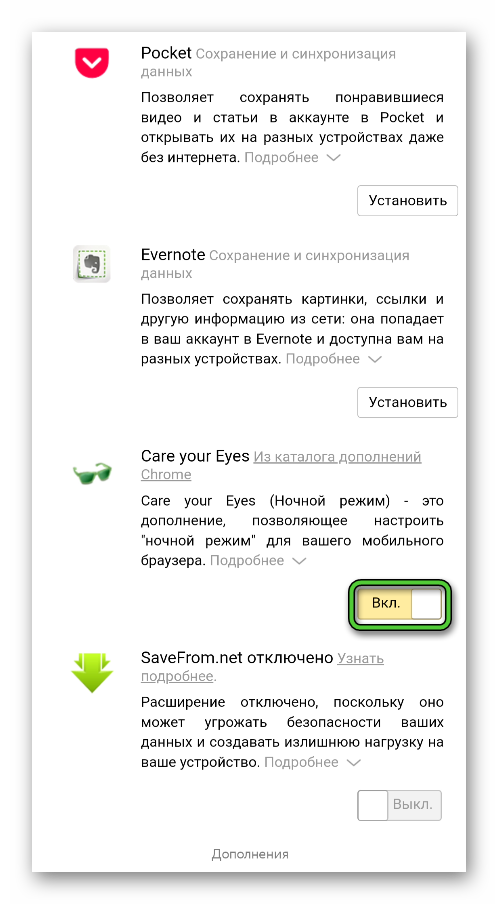
- Закройте настройки и перейдите к любому сайту.
- Еще раз вызовите главное меню Яндекс.Браузера и нажмите на «Дополнения».
- Выберите соответствующий пункт из списка.
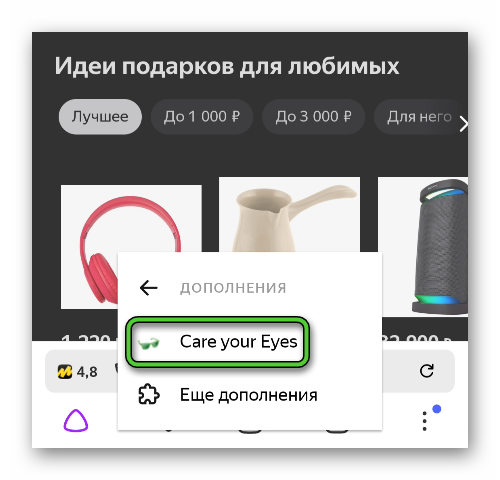
Нас интересуют несколько пунктов:
- Disable at this site – отключение темного режима для конкретного сайта, который сейчас открыт.
- Reseda Mode – переключение на бледно-зеленое оформление.
- Night Mode – переключение на темную тему.
- Others – доступ к настройкам.
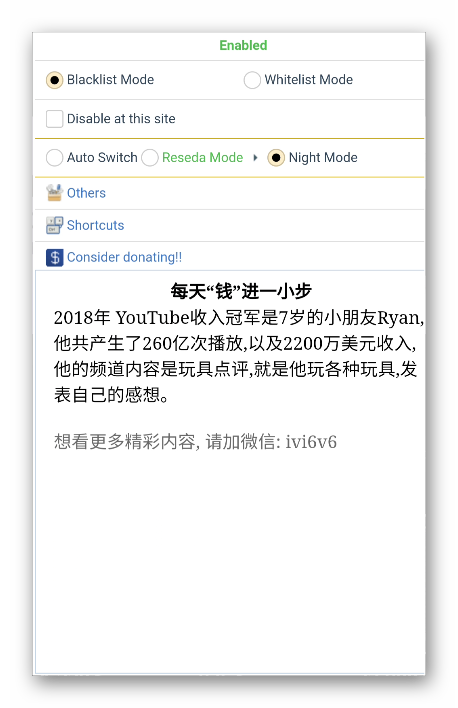
Как убрать темную тему в Яндекс.Браузере
Остается только разобраться, как отключить темную тему в Яндекс.Браузере. В принципе, все достаточно просто. Сначала речь пойдет о ПК, а затем о мобильных устройствах.
Отключение на компьютере
Если вы самостоятельно изменили оформление, то можно все вернуть назад:
- Опять откройте контекстное меню с помощью пиктограммы из 3 полос и выберите пункт «Настройки».картинка
- Перейдите ко вкладке «Интерфейс».
- В блоке «Цветовая схема» выберите любое другое оформление. По желанию откройте вариант «Цветная», где доступны дополнительные цвета.
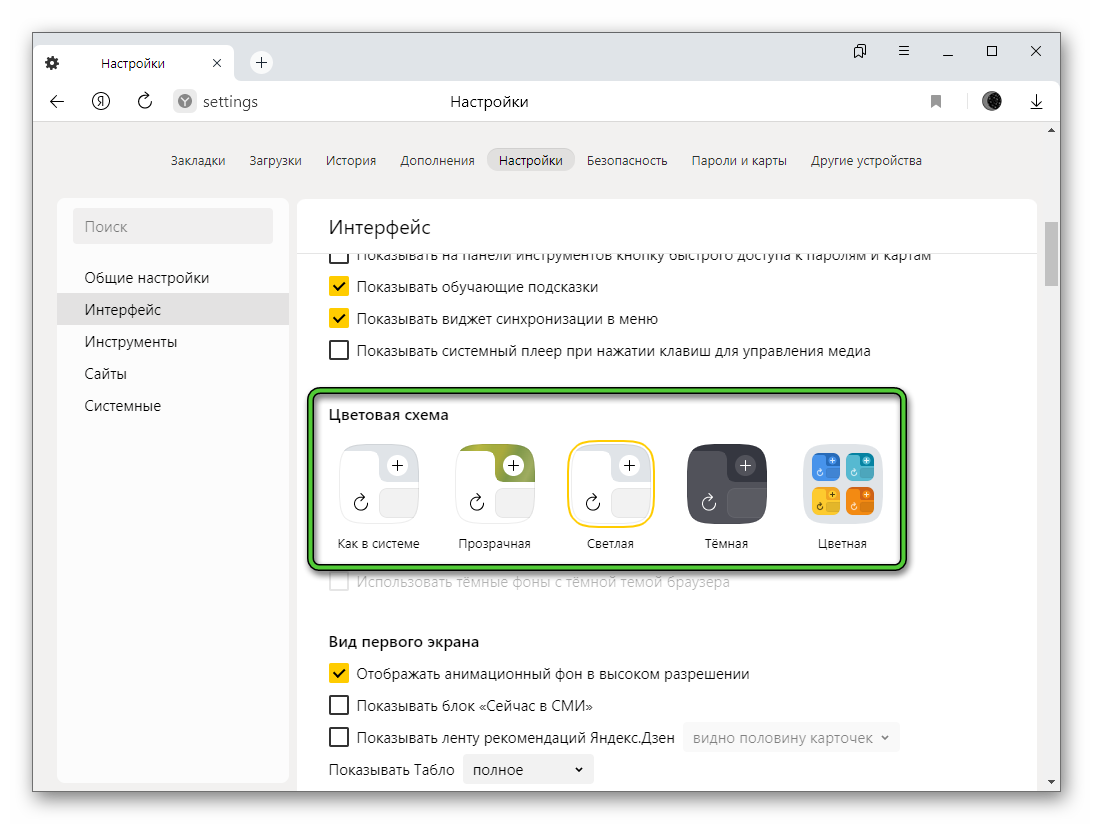
- Закройте эту вкладку.
Если вы использовали специальное расширение для этих целей, то его можно отключить из главного меню. В случае с упомянутым ранее Lunar Reader достаточно кликнуть по его иконке рядом с адресной строкой интернет-обозревателя и нажать на соответствующую кнопку.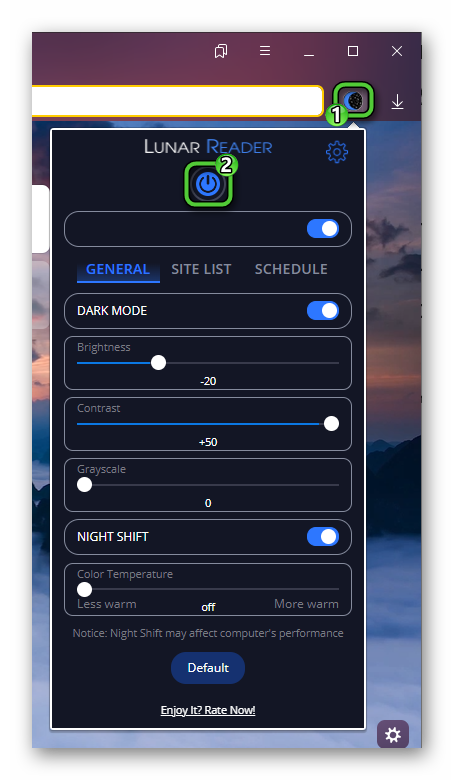
Альтернативный вариант – воспользоваться комбинацией клавиш
Еще их можно деактивировать на специальной странице браузера. Для этого:
- Вызовите главное меню Яндекс.Браузера.
- Выберите в нем пункт «Дополнения».
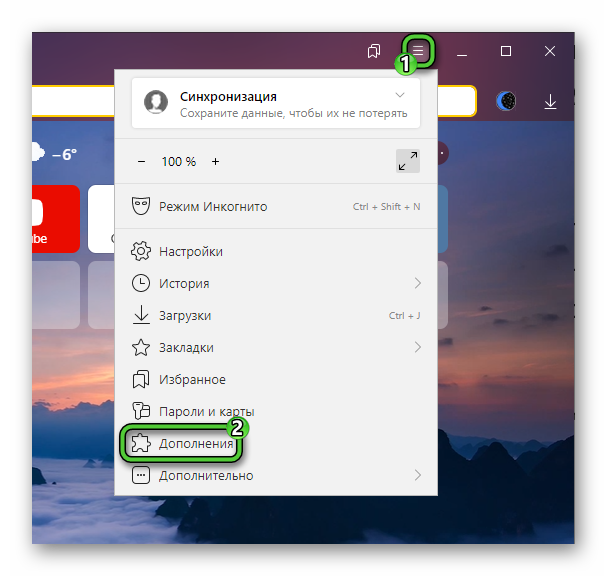
- Пролистайте содержимое открывшейся страницы в самый низ, пока не найдете блок «Из других источников».
- Передвиньте ползунок на положение «Выкл.» напротив нужного расширения.
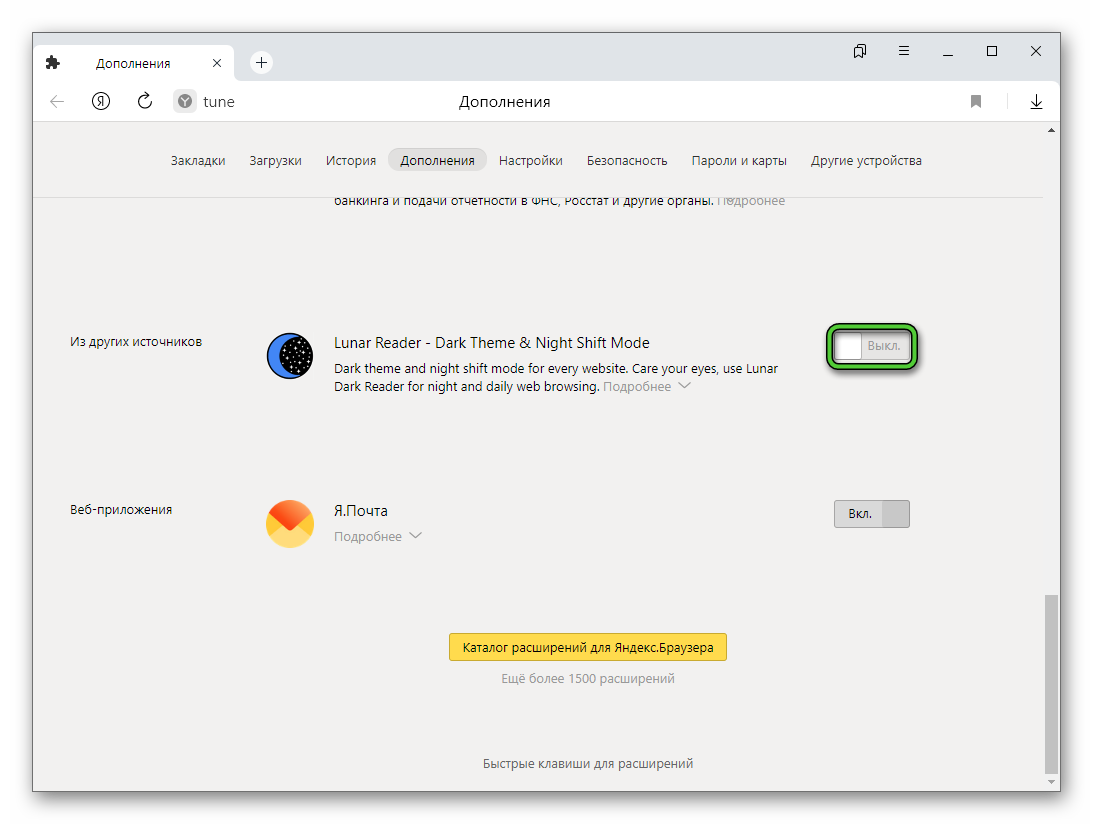
А для его удаления наведите курсор на названия расширения, нажмите кнопку «Удалить» и подтвердите данную процедуру.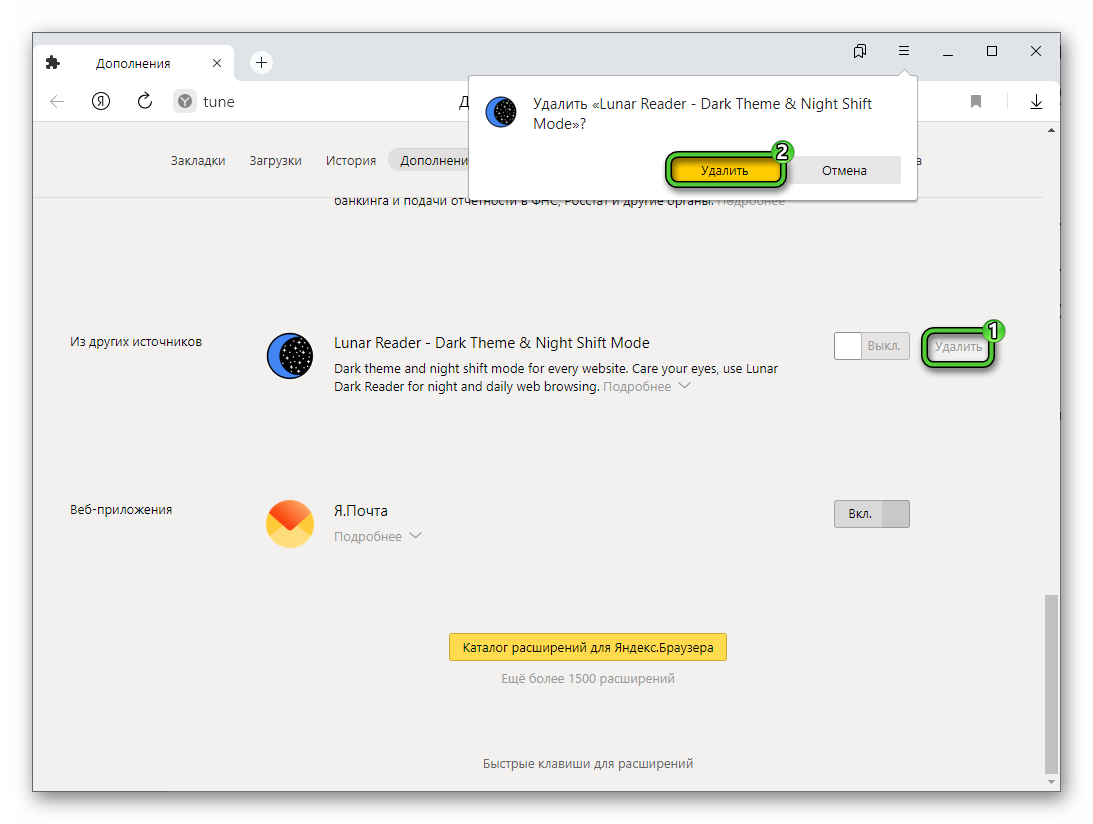
Отключение в мобильном приложении
Если вы активировали встроенную функцию, то достаточно открыть главное меню Яндекс.Браузера на смартфоне или планшете, а затем нажать на режим «Светлая тема».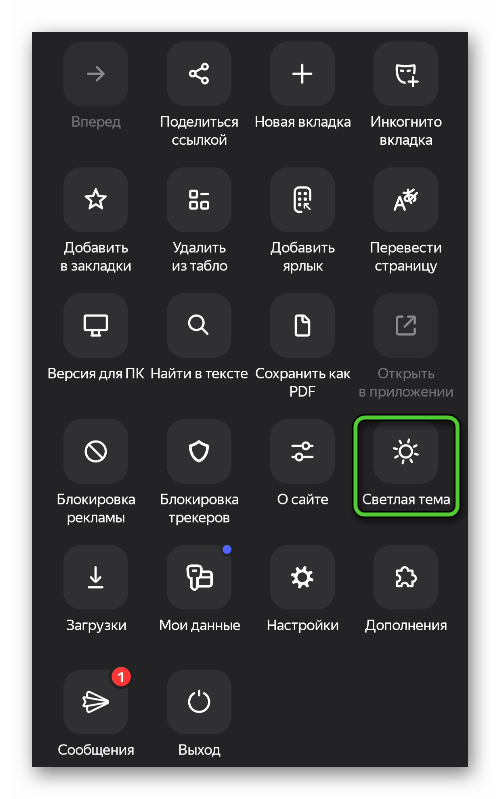
А если вы использовали расширение Care your Eyes, то его следует отключить:
- В главном меню выберите пункт «Дополнения».
- Нажмите на вариант «Еще дополнения».
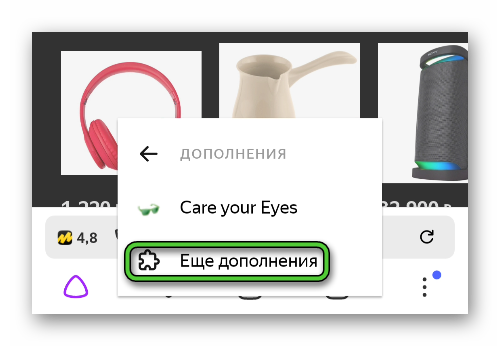
- Отыщите Care your Eyes в этом списке.
- Деактивируйте его, переключив ползунок в положение «Выкл.».
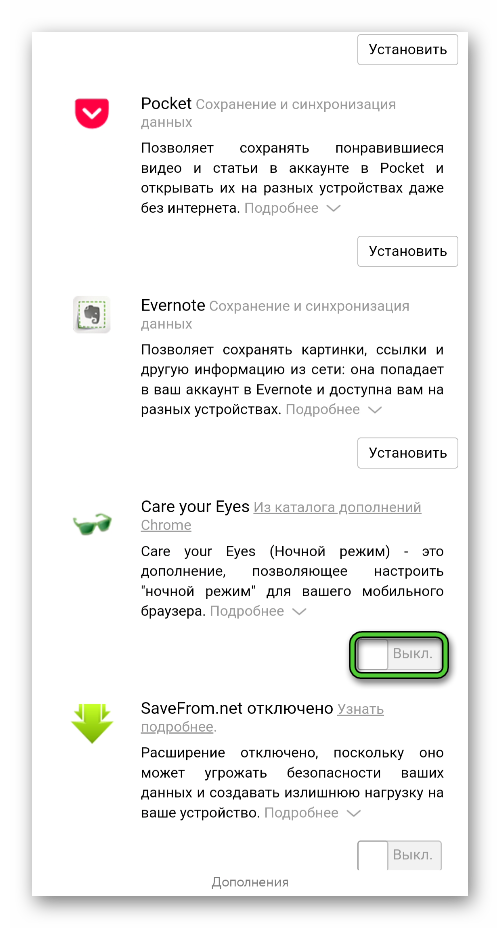
Завершение
По ходу статьи мы разобрались с принципом работы темной темы для Яндекс.Браузера, ее особенностями, настройке на разных устройствах и с отключением на разных устройствах. Надеемся, что данный материал оказался для вас полезным.