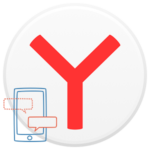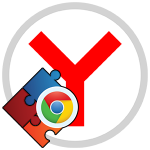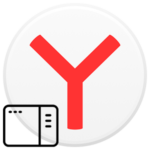Как группировать вкладки в Яндекс Браузере
Вкладки в современных веб-браузерах – незаменимая функция, которая позволяет быстро переключаться между несколькими открытыми страницами, например, можно включить видео на YouTube и слушать его как радио, а попутно просматривать почту, ленту новостей и т. д. Это также удобно для поиска информации и огромного количества задач. Понимая это, разработчики интернет-обозревателя Yandex решили улучшить эту функцию, добавив для вкладок возможность группировки. Но не всем пользователям понятно, в чем тут суть. В данной статье мы разъясним, как работает группировка вкладок в Яндекс.Браузере, изучим важные моменты и объясним способ ее отключения.
Особенности группировки вкладок в Яндекс.Браузере
По умолчанию в последних версиях Yandex Browser после установки или обновления активирована данная функция. Об этом свидетельствует две характерные иконки в левом верхнем углу программы.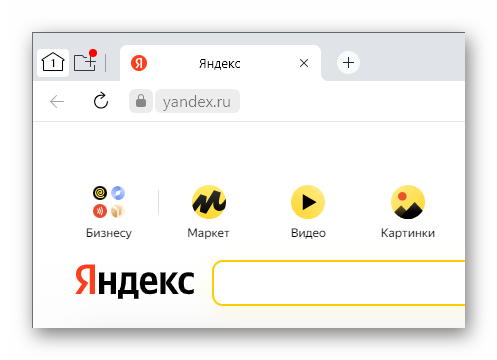
Ну а теперь постараемся понять, зачем нужны группы вкладок. По своей сути это дополнительные панели с объединенными в них вкладками, между которыми можно быстро переключаться. Каждую из этих панелей можно переименовать, например, «Работа» для страниц, которые нужны вам для работы, «Новости» для различных новостных лент, «Посмотрю позже» для понравившихся видео на YouTube и т. д.
Сами по себе группы располагаются на левой части панели вкладок, но они не могут занимать больше одной трети от всего ее размера. А размер области с ними можно регулировать с помощью специального виртуального ползунка, который тянется мышкой влево или вправо.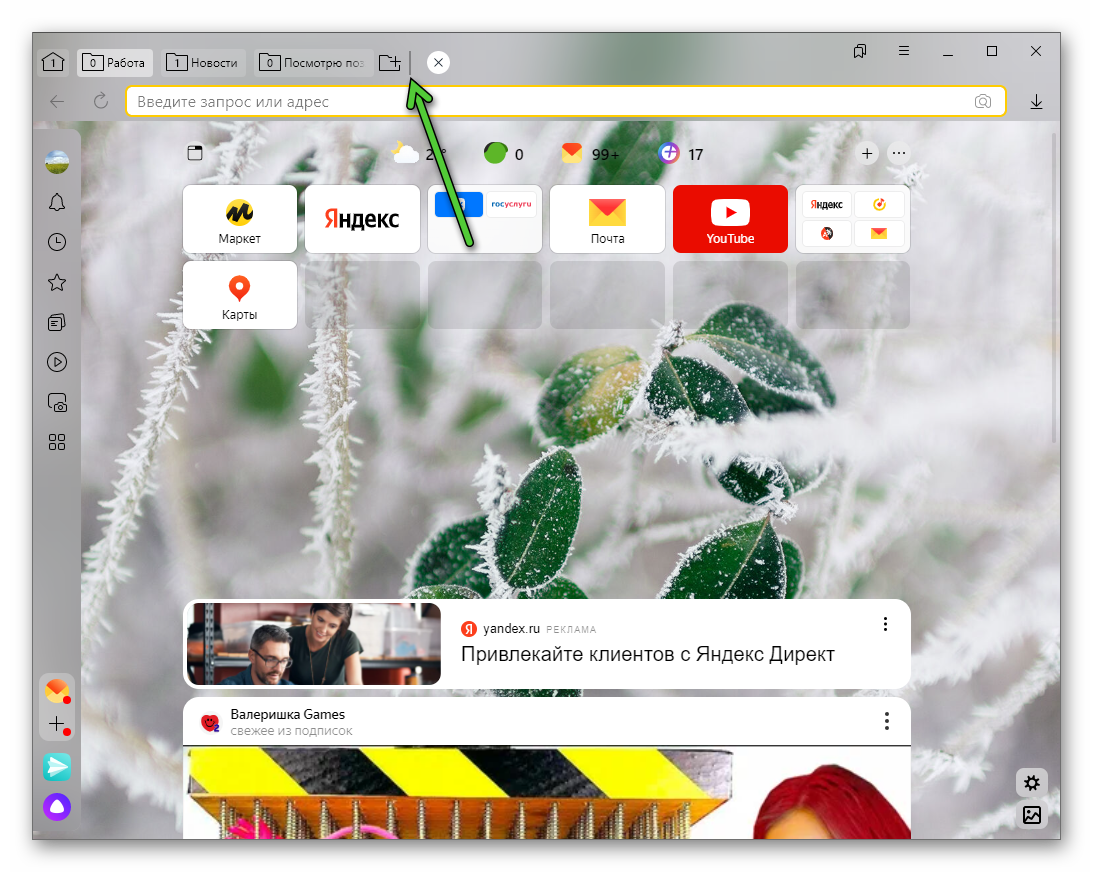
Когда групп становится слишком много, они перестанут умещаться в этой области. Пролистывать их можно иконками со стрелочками. Но гораздо проще навести курсор мыши на эту область и крутить колесико мыши.
По умолчанию в Яндекс.Браузере открыта одна вкладка – домашняя, но вы можете создать новые, кликая по иконке с папкой и плюсиком.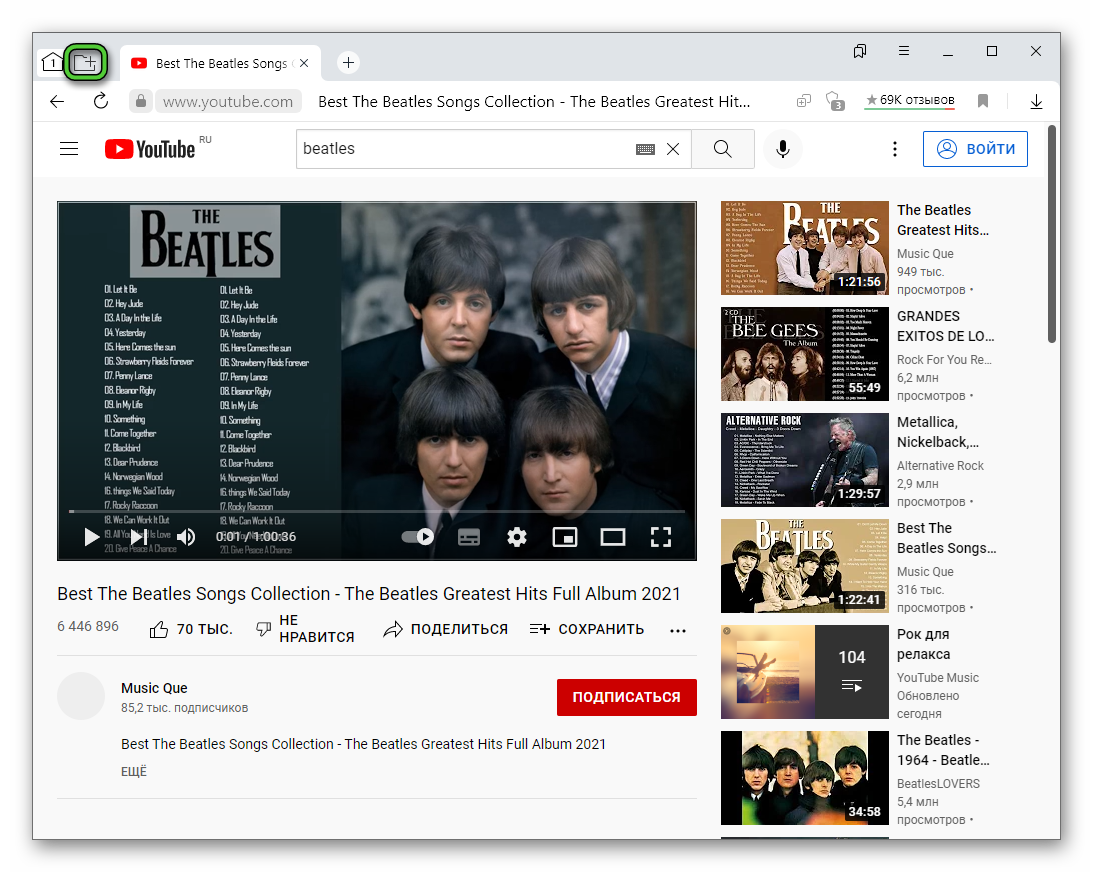
Нюансы использования функции
В предыдущем разделе мы ознакомились с общими моментами, а теперь перейдем детально к изучению этой функции. Начать хотелось бы с того, что в конкретно вашей копии браузера она может быть отключена. А значит, ее следует активировать вручную. Делается это очень просто:
- Вызовите основное меню Yandex Browser, воспользовавшись значком с 3 линиями.
- Далее, переместитесь на страницу «Настройки».

- Откройте раздел под названием «Интерфейс» в левом списке.
- Пролистайте его содержимое, пока не наткнетесь на параметр «Использовать группы вкладок» в блоке «Вкладки».
- Активируйте его, кликнув мышкой по названию.
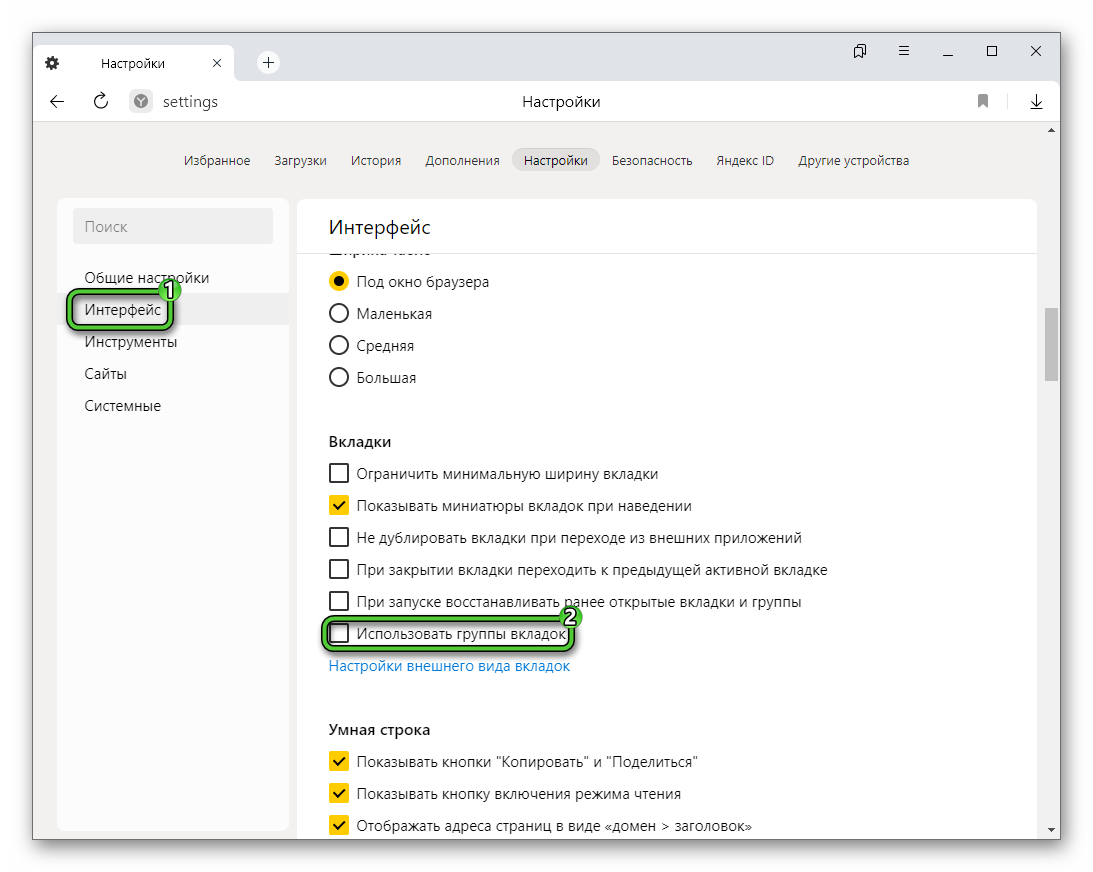
- А теперь согласитесь с перезагрузкой программой, нажав на желтую кнопку.
По умолчанию в браузере открыта только одна группа – домашняя. Все вкладки в ней нераспределенные. Для создания второй группы кликните по отмеченному значку.
Вы сразу же можете изменить ее название с исходного на любое другое, введя его в текстовое поле. В будущем для переименования щелкните правой клавишей мыши по нынешнему заголовку и измените его.
Если вы находитесь в определенной группе, то все вкладки будут открываться именно в ней. Но их можно быстро перетаскивать мышкой для удобной сортировки, например, если вы открыли вкладку в одной группе, но хотите закинуть ее в другую, достаточно перетащить ее курсором мыши.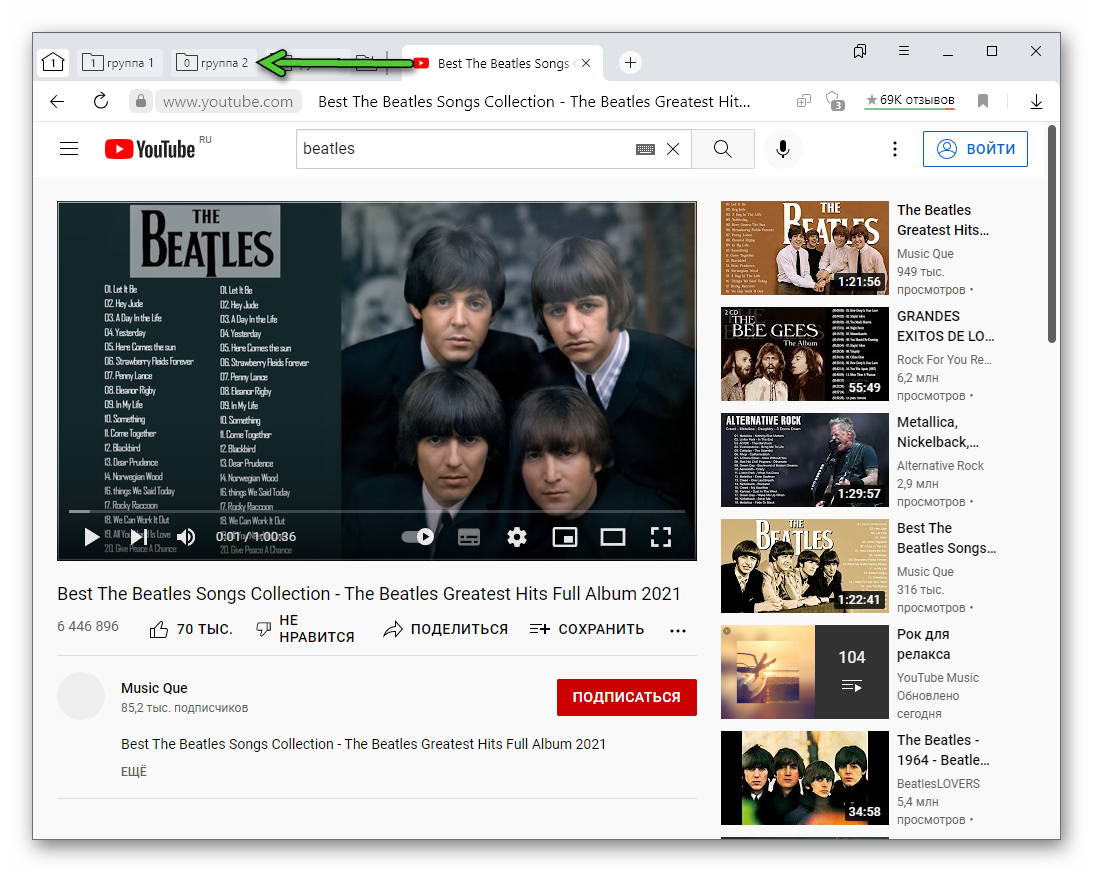
Закрыть отдельную группировку можно двумя способами:
- Навести на нее курсор мыши, щелкнуть по значку в виде крестика и подтвердить это действие.
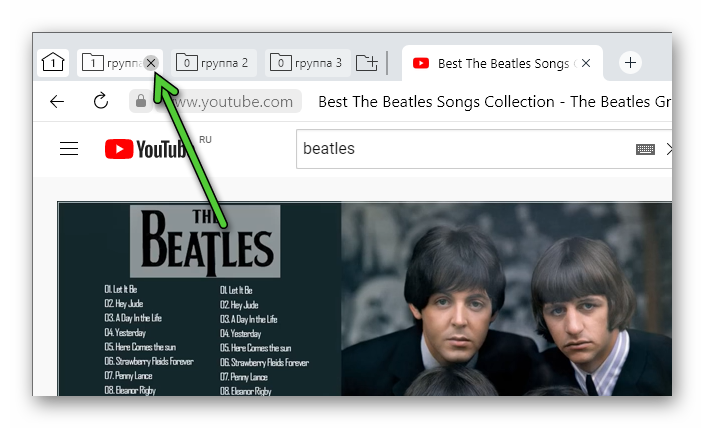
- Выделить ее правой кнопкой мыши, выбрать пункт «Удалить…» и нажать на желтую кнопку.
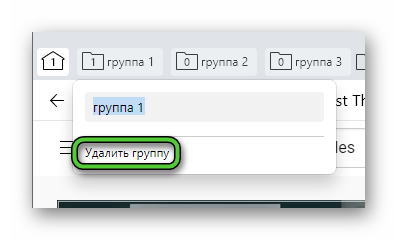
Сколько вкладок можно открыть в Яндекс.Браузере
Точный ответ на этот вопрос мы вам дать не можем, ведь разработчики не обозначали никаких ограничений для функции группирования. Но опытным путем было проверено, что явно больше сотни.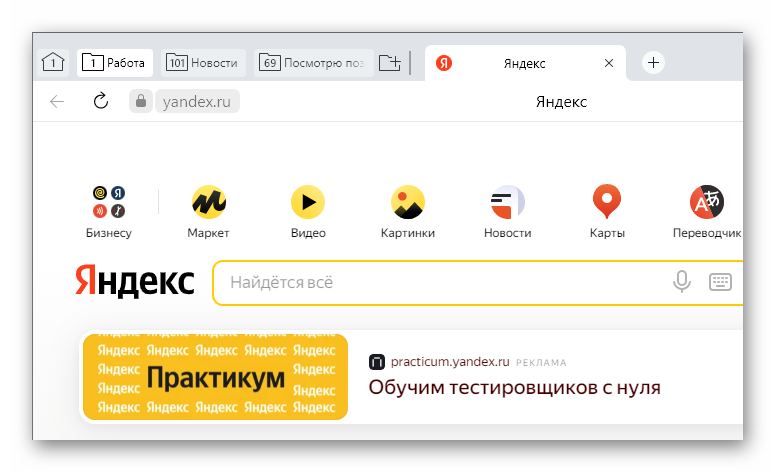
Сгруппировать то же получится очень много сайтов.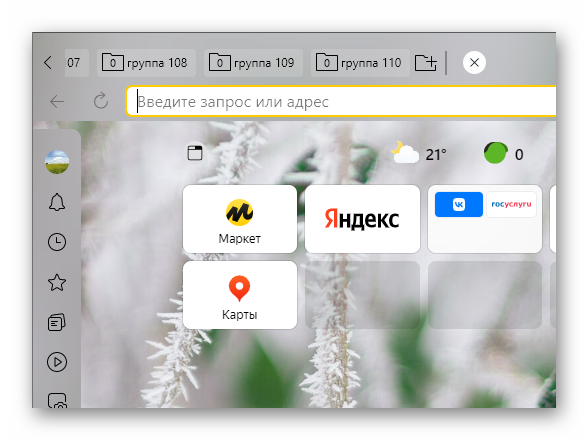
Но в реальных сценариях использования, скорее всего, вам пригодится не больше 3-10 групп, с которыми интернет-обозреватель справляется без каких-либо проблем. Да и подглючиваний с ними не появится даже на слабом по производительности компьютере или ноутбуке. Единственное – сами вкладки могут выгружаться из оперативной памяти, если их слишком много. А значит, при переходе на такую вкладку сайту придется заново загрузить.
Как сохранить или восстановить вкладки в Яндекс.Браузере
При закрытии браузера по умолчанию все вкладки сохраняются в файлах. И при повторном открытии они подгружаются оттуда. Это очень удобная функция, но иногда она не работает. Если вы столкнулись с такой ситуацией, то проверьте ее:
- Перейдите к настройкам интернет-обозревателя Yandex, кликнув по соответствующим пунктам.
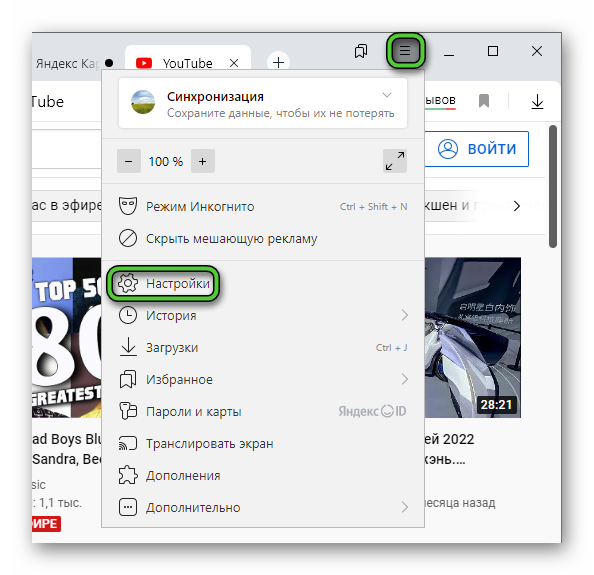
- Переместитесь к разделу «Интерфейс».
- В блоке вкладки обратите внимание на пункт «При запуске восстанавливать…». Он должен быть активен.
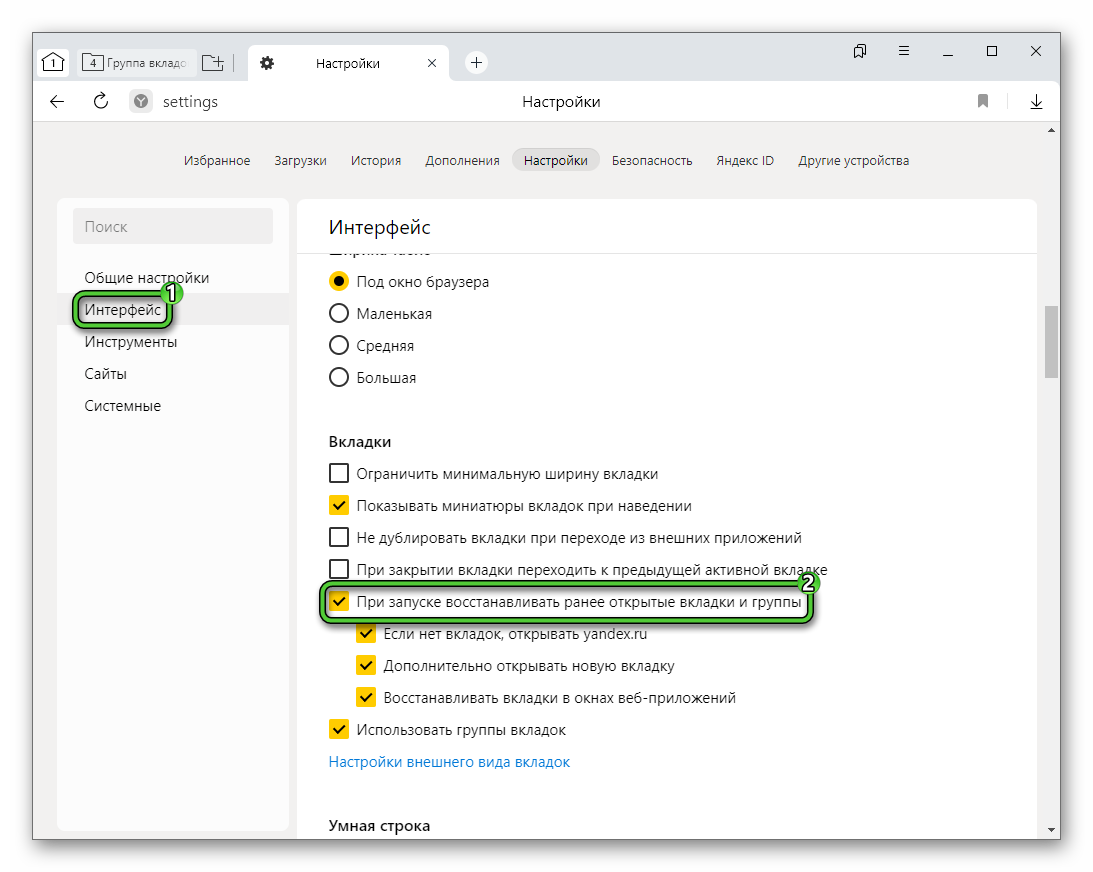
Если вам не нравится появление пустой вкладки при запуске интернет-обозревателя, то отключите пункт «Дополнительно открывать новую вкладку».
А еще вы можете сохранить все открытые в группе вкладки в закладки, например, в отдельную папку, чтобы потом быстро открыть их. Для этого:
- Щелкните правой клавишей мыши по любой из открытых вкладок.
- Выберите пункт «Добавить все вкладки в Избранное» в контекстном меню.

- В качестве места сохранения выберите «Панель закладок».
- Для подтверждения нажмите на кнопку «Сохранить».
А еще эту функцию можно вызвать комбинацией клавиш
Теперь на панели закладок появится новая папка «Группа вкладок для сохранения» со всеми открытыми вкладками. Ее можно переименовать для удобства, кликнув по ней правой клавишей и выбрав соответствующий пункт.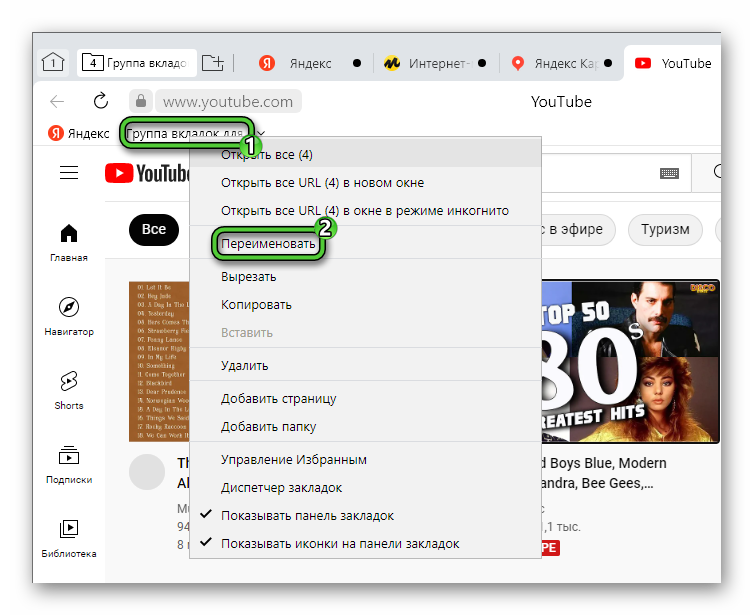
Для быстрого открытия всех сайтов нажмите на папку средней кнопкой мыши (колесиком) или кликните по ней ЛКМ при зажатой клавише
Панель закладок под адресной строкой может быть скрыта. Чтобы она показалась, воспользуйтесь комбинацией
Отключение группировки вкладок
По итогу может оказаться, что группировка вкладок в Яндекс.Браузере конкретно для вас – не самая удобная функция. Многим пользователям она попросту мешает, ведь усложняет интерфейс интернет-обозревателя, добавляя в него новые элементы. К счастью, данную функцию предельно легко отключить. Для этого:
- Перейдите к настройкам из главного меню.
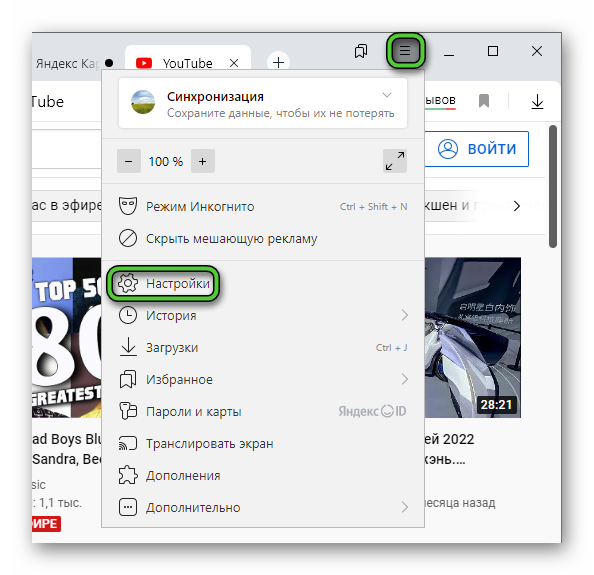
- Опять перейдите ко вкладке «Интерфейс» и отыщите параметр с названием «Использовать группы вкладок».
- Кликните по «галочке» на желтом фоне.
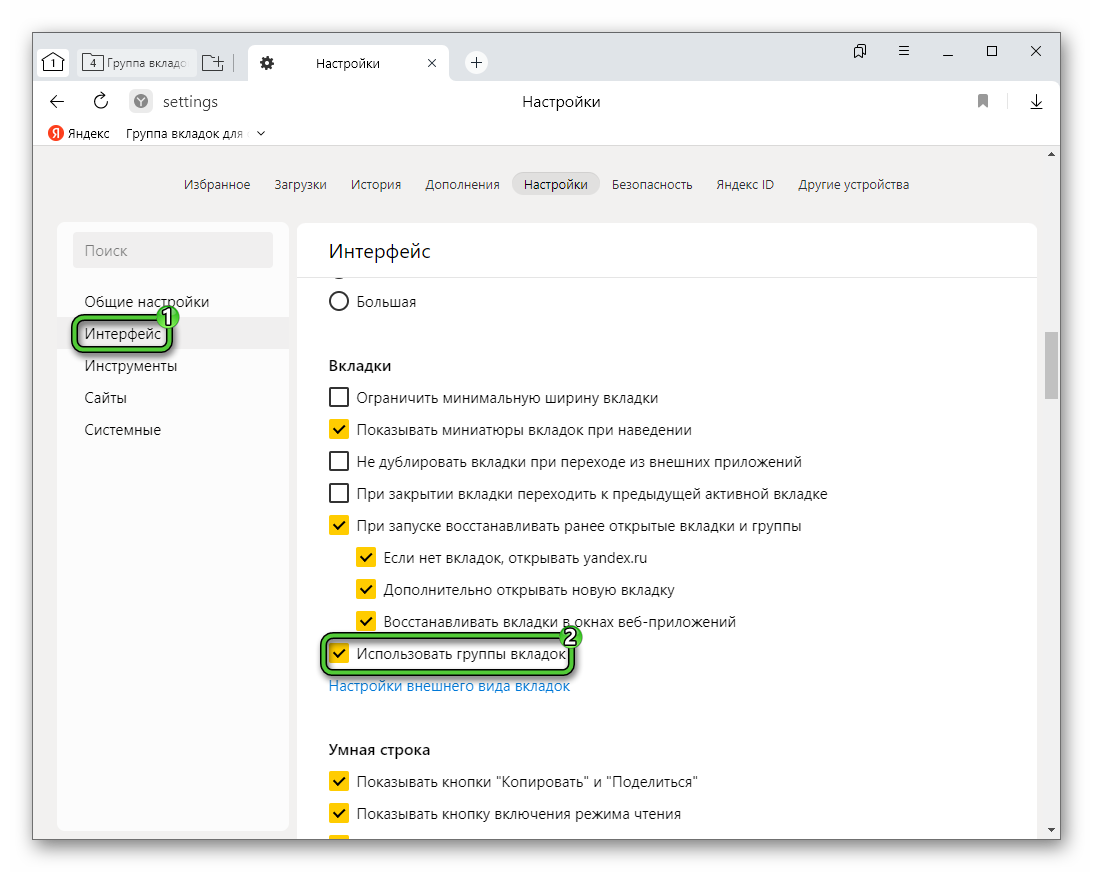
- Подтвердите отключение этой функции кнопкой «Применить и перезапустить».
Дополнительные возможности и настройки при работе с вкладками
А сейчас мы разберем несколько полезных моментов, которые могут вас заинтересовать. Ориентируйтесь на подзаголовки и выбирайте полезные для вас темы.
Как поменять форму вкладок в Яндекс.Браузере
По умолчанию панель вкладок находится в верхней части интернет-обозревателя, а активная «плитка» на ней имеет округлый интерфейс. Но вид этих элементов можно изменить. Для этого:
- В настройках доберитесь до раздела «Интерфейс».
- Отыщите надпись «Настройки внешнего вида вкладок» и кликните по ней.
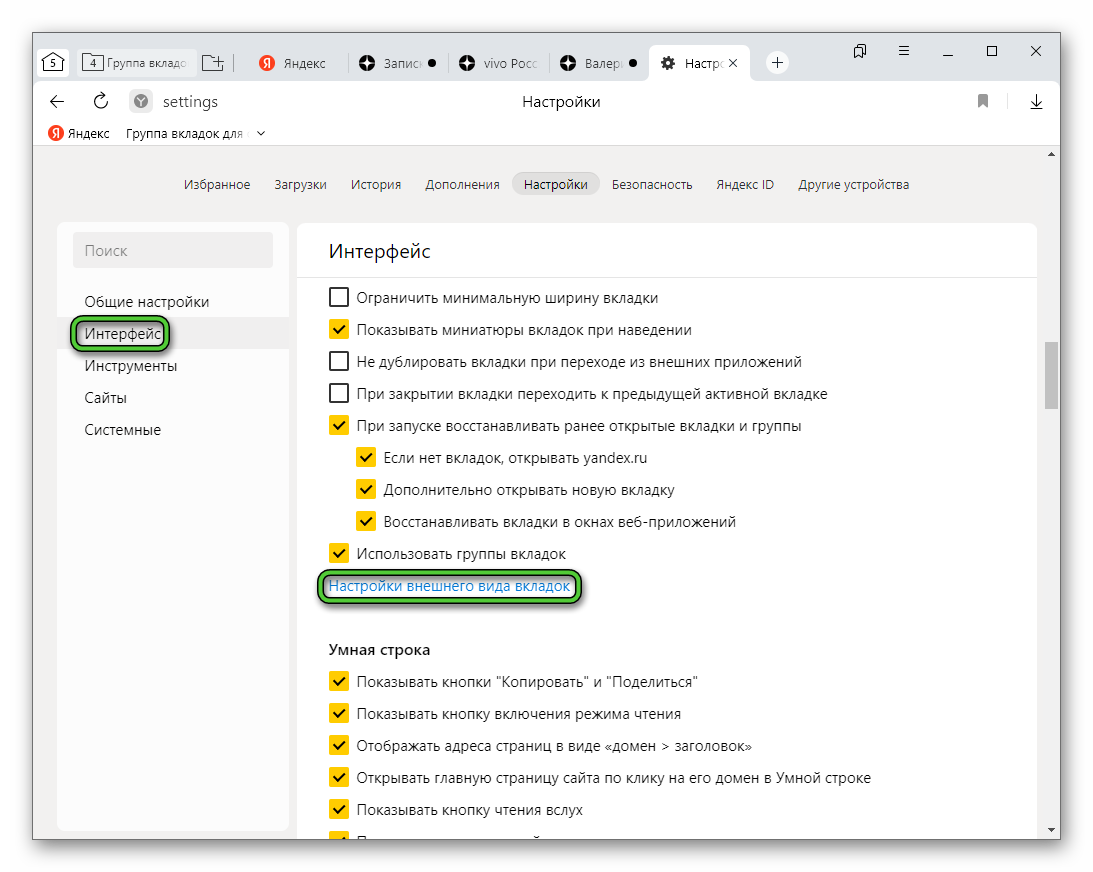
- Здесь измените расположение панели с верхнего на нижнее, если хотите. При этом адресная строка все равно останется в верхней части окна.
- И выберите другую форму.
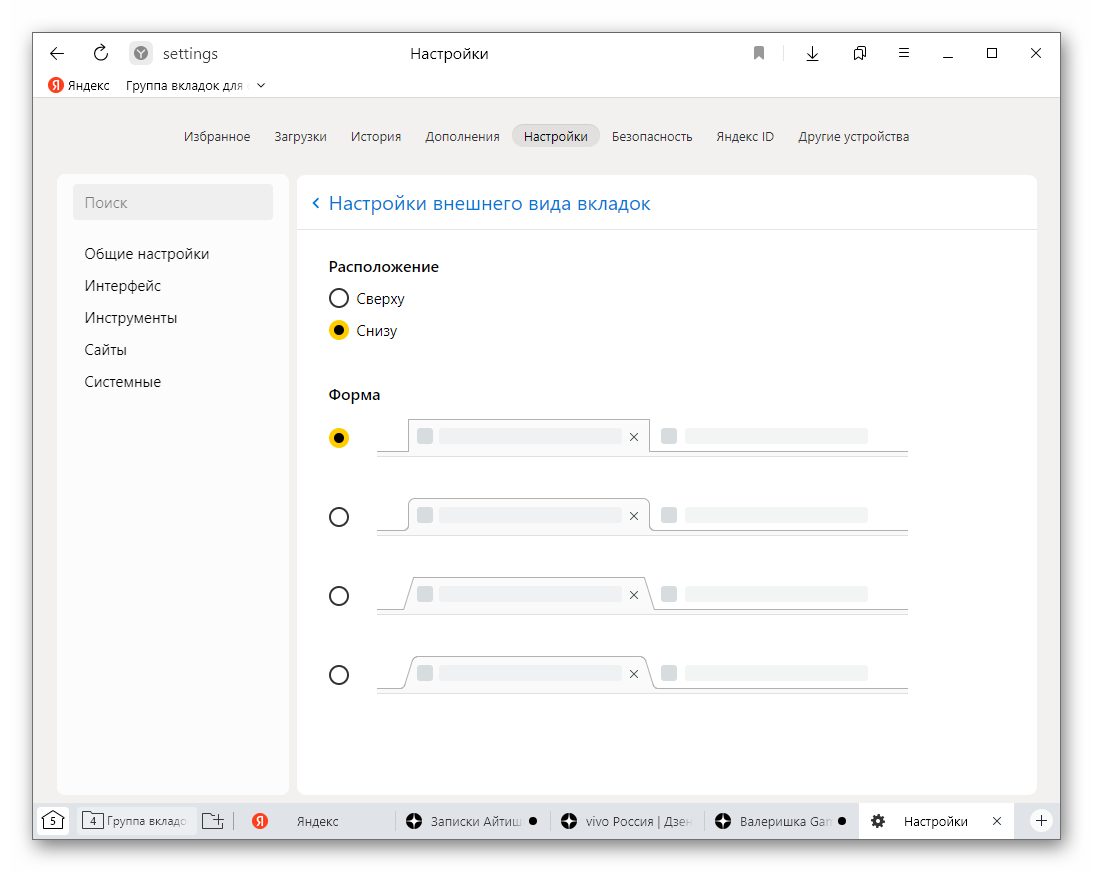
- Закройте страницу настроек.
Также вы можете отключить отображение иконок слева от заголовков на вкладках. Для этого кликните по любому элементу на панели с ними и выберите пункт «Отключить превью…».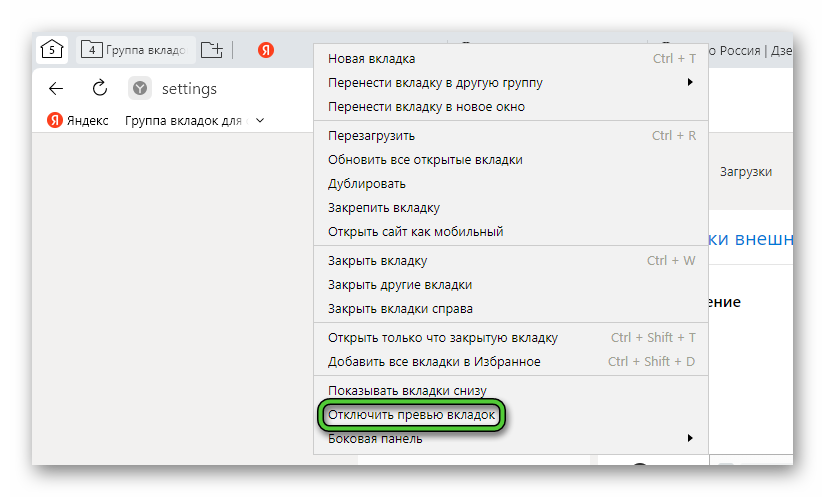
Порядок активации вкладок в Яндекс.Браузере
По умолчанию интернет-обозреватель настроен таким образом, что при закрытии одной вкладки автоматически открывается следующая. Это и называется порядком активации вкладок. Но разработчики программы оставили пользователям возможность изменить его, чтобы при закрытии текущей вкладки открывалась предыдущая или пустая страница. Для этого выполните следующие шаги:
- Перейдите к настройкам Yandex Browser уже привычным образом.
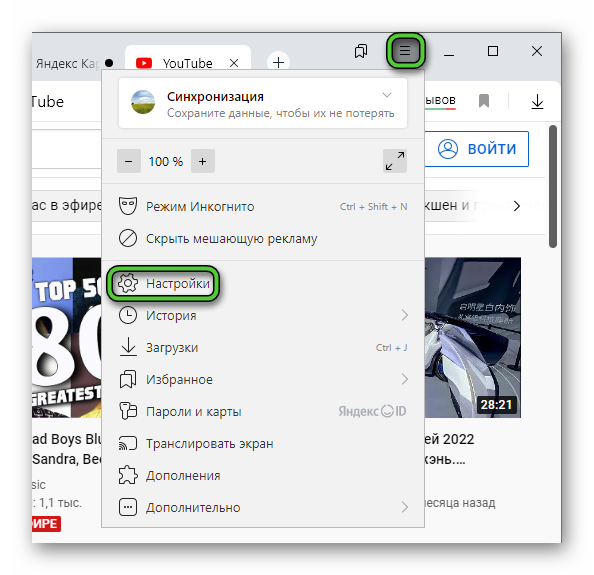
- Опять же, откройте вкладку «Интерфейс».
- Но на этот раз активируйте пункт «При закрытии вкладки переходить к предыдущей…».
- Закройте страницу настроек.
Оптимизация для слабых компьютеров
Яндекс.Браузер по умолчанию неплохо оптимизирован для слабых по железу ПК и ноутбуков. Но еще в нем есть несколько дополнительных опций, которые можно включить. Добраться до них получится со страницы «Настройки».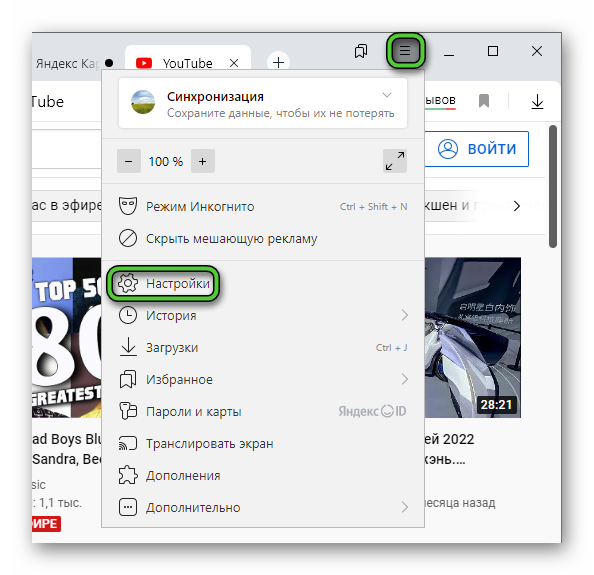
Посетите вкладку «Системные» и пролистайте ее в самый низ, чтобы добраться до блока «Производительность». Здесь нам интересны три пункта:
- Использовать аппаратное ускорение, если возможно – при работе Яндекс.Браузера нагружаться будет не только процессор, но и видеокарта для лучшего распределения ресурсов.
- Оптимизировать изображения для экономии оперативной памяти – автоматическое сжатие картинок, чтобы программа меньше расходовала «оперативку».
- Выгружать из памяти неиспользуемые вкладки – если одна из открытых вкладок давно не открывалась, то она будет выгружена из «оперативки». Но при следующем ее открытии браузер заново загрузит сайт.
Примените все три настройки и нажмите на кнопку «Перезапустить» в правом нижнем углу.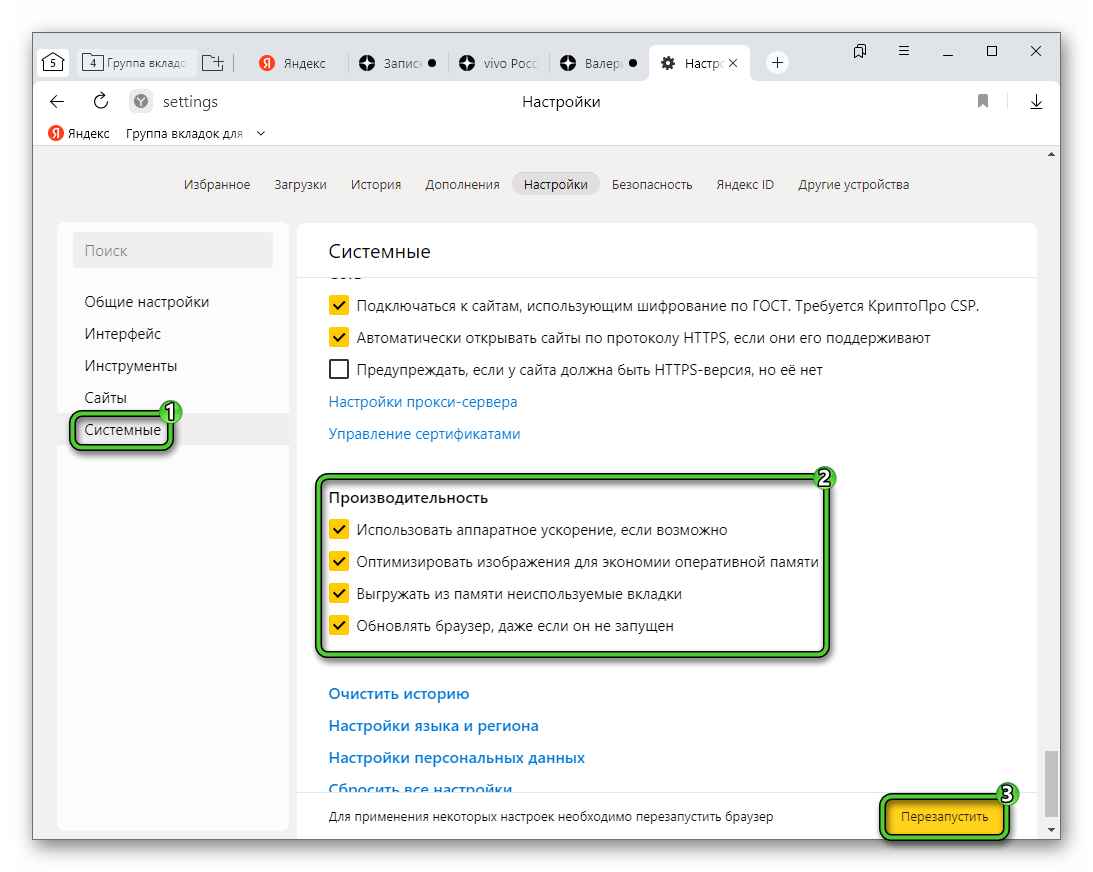
Может быть такое, что в результате новых настроек Яндекс.Браузер начнет работать со сбоями, например, появятся странные элементы или другие проблемы с отображением страниц. В таком случае вернитесь к блоку «Производительность» в настройках, отключите пункт «Использовать аппаратное ускорение» и нажмите на желтую кнопку.
Расширения, помогающие в работе с вкладками
Существует множество расширений, предназначенных для взаимодействия со вкладками интернет-обозревателя. Но в Яндекс.Браузере и так много функций для их управления. Поэтому мы только кратко пройдемся по наиболее интересным из них по нашему мнению.
Полезные расширения:
- The Great Suspender – автоматическая «заморозка» вкладок спустя некоторое время без обращения к ним, чтобы снизить нагрузку на ПК.
- Tabli – отдельное меню для управления открытыми страницами.
- Tabs Outliner – создание иерархии вкладок в отдельном окне.
- Tab Hibernation – еще один плагин для выгрузки вкладок из оперативной памяти. Пригодится для слабых компьютеров и ноутбуков.
- Quick Tab – дополнительное меню для быстрого доступа ко вкладкам.
- Tabs Hide Button – быстрое закрытие всех вкладок.
- TabsPlus – выбор предпочтительной вкладки и поведения браузера в случае ее закрытия.
- Cluster – альтернативный способ группировки.
- Toby – группировка вкладок и создание расписания для их открытия.
- Session Buddy – удобный плагин для сохранения и быстрого доступа к открытым вкладам.
Яндекс.Браузер полностью поддерживает расширения от обозревателей Google Chrome и Opera. А значит, вы можете поискать еще что-нибудь в официальных магазинах:
Подведение итогов
В данной статье мы рассказали более подробно, как группировать вкладки для их сортировки. Заодно детально изучили нюансы использования этой функции и отключения, если она вам не подходит. Кроме того, предоставили дополнительные полезные инструкции по изменению формы и положения вкладок в ПК-версии Яндекс.Браузера, изменения порядка их активации и способах оптимизации для слабых систем.
Под конец упомянем, что на мобильных устройствах (телефонах и планшетах) функции группировки вкладок пока еще нет. И далеко не факт, что разработчики введут ее в одном из следующих обновлений приложения.