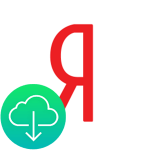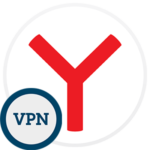Где находятся пароли в Яндекс.Браузере на ПК и смартфоне
Для удобства пользователей разработчики популярных обозревателей внедрили функцию сохранения конфиденциальной информации. Чтобы юзерам не приходилось каждый раз вводить данные авторизации при входе на сайт. В Яндекс.Браузере также есть эта функция. Для общего понимания, где находятся пароли в Яндекс Браузере, как и где их посмотреть, и при необходимости отредактировать их или переместить в другой обозреватель — разберем в нашей статье.
Яндекс.Браузер и защита паролей пользователя
Согласно политике конфиденциальности и лицензионному соглашению, Яндекс.Браузер может хранить только те данные, которые разрешит ему пользователь. Что касается паролей, то при авторизации в любом интернет-ресурсе вы вводите данные — браузер спрашивает, сохранить ли эту информацию. И у вас есть два пути. Согласиться, и тогда эта информация будет записана в специальном защищенном разделе браузера и в папке пользователя, или отклонить — в этом случае вам придется каждый раз вручную вводить данные на этом сайте.
Принцип действия защиты обозревателя
Данные авторизации защищены не только от интернет-мошенников, но и от пользователей, которые имеют локальный доступ к компьютеру. Список логинов и паролей, сохраненных в обозревателе, открывается при вводе ПИН-кода от учетной записи операционной системы (если у вас стоит такая защита).
Второй уровень защиты, это мастер-ключ в Яндекс.Браузере. Функция по умолчанию отключена и по желанию настраивается пользователем вручную. Никто не попадет на страницу с паролями и не узнает данных от конкретного ресурса, даже если у него есть доступы к вашему ПК.
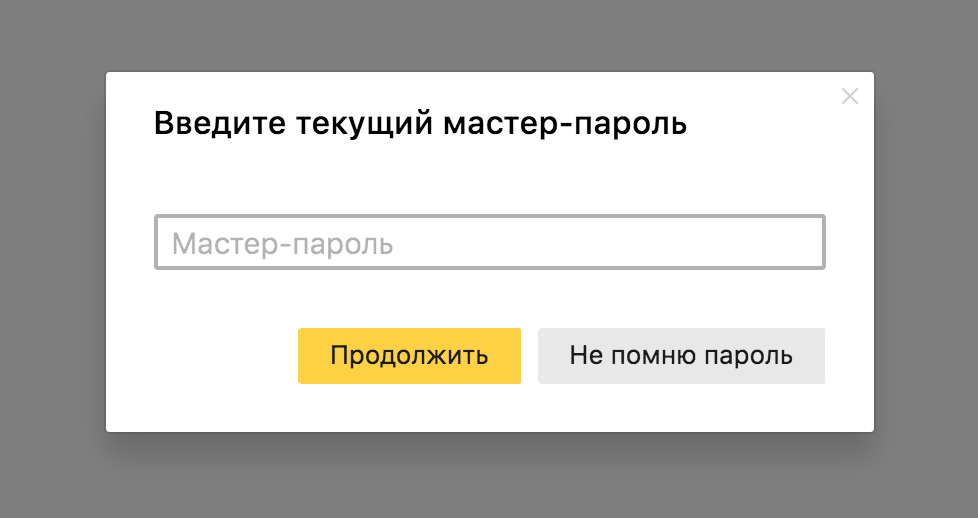
Особенность защиты пользовательских данных мастер-паролем заключается в том, что при переустановке браузера, даже если вы активировали синхронизацию или почистили кеш — чтобы открыть любую страницу сохраненного сайта с помощью опции автозаполнения, вам сначала необходимо ввести мастер-пароль.
Просмотр паролей в Яндекс.Браузере с помощью внутренних средств
Чтобы узнать, где находятся данные авторизации, собственно, посмотреть их, или скопировать для конкретного ресурса и при необходимости сменить, проходим по следующему пути.
Как посмотреть сохраненные пароли:
- Открываем Яндекс.Браузер и жмем на кнопку в виде трех полос в правом верхнем углу обозревателя.
- Переходим в раздел «Пароли и карты».
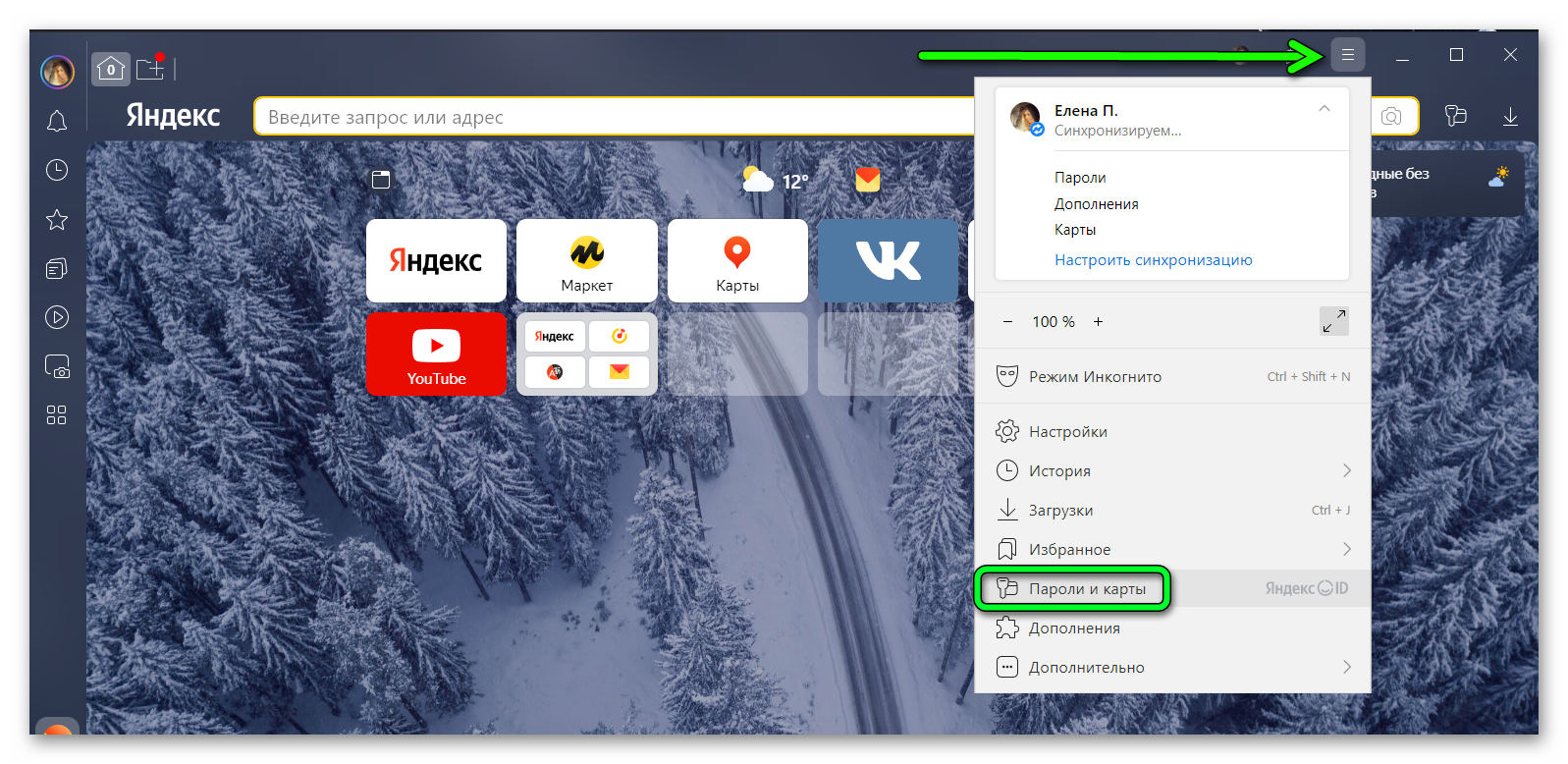
- Слева мы видим разделы. По умолчанию страница открывается на вкладке паролей, справа, собственно, сами ссылки и данные регистрации.
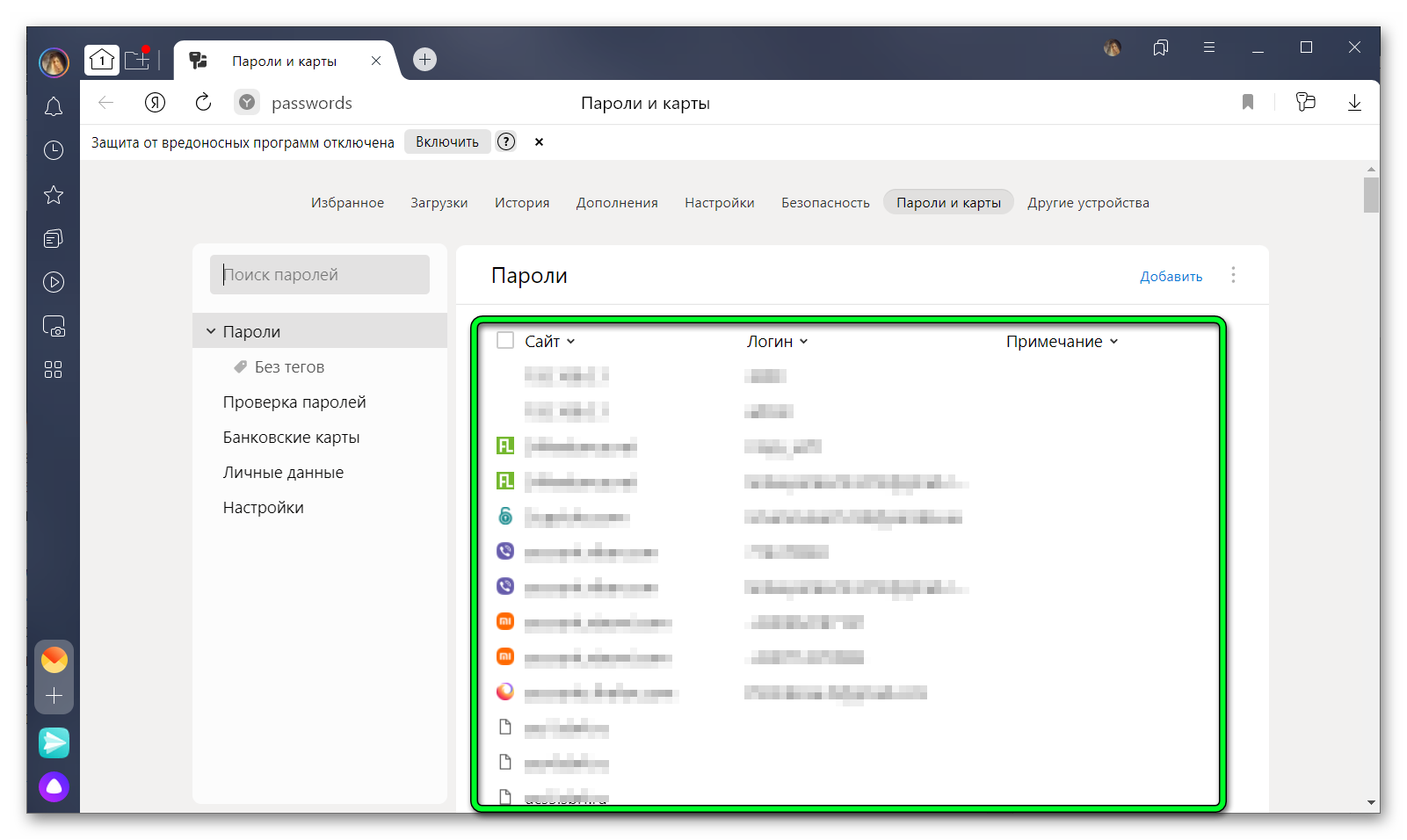
- Кликаем на интересующую вас ссылку и в открывшемся окошке безопасности вводим ПИН-код, или код от учетной записи Windows (или другой, в зависимости какая ОС у вас установлена).
- После подтверждения во всплывающем окне вы увидите всю необходимую информацию для выбранного сайта: URL сайта, логин, пароль, и (если есть) примечание.
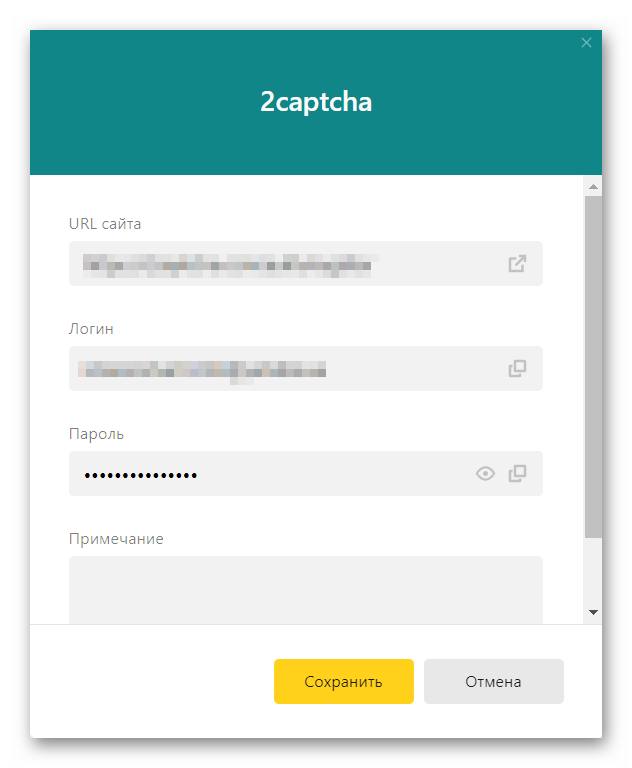
- Секретный код отображается в виде набора точек. Это также уровень защиты. Чтобы посмотреть данные нажимаем на пиктограмму с изображением глазика.
- Нажав на двойной квадратик справа в строке, можно скопировать эту информацию в буфер обмена для вставки на сайт, если вы пытаетесь, например, авторизоваться в соцсетях в другом обозревателе.
- Для быстрого поиска необходимого сайта в списке сохраненных паролей, если у вас их несколько сотен, можно добавить тег, например (соцсети или работа).
Расположение файла с паролями
Многих пользователей интересует, а где находятся эти данные в самом ПК. Это может быть полезным в случае, если необходимо переехать на другой ПК, а сохраненная информация в обозревателе не привязана к учетной записи Яндекс. И в принципе, ценность составляют лишь данные авторизации.
Инструкция для более опытных пользователей, но если точно выполнять рекомендации, любой юзер сможет найти заветный файл, сохранить его и при необходимости импортировать в другой Яндекс.Браузер на ПК или ноутбуке.
Для начала нам нужно настроить видимость скрытых файлов и папок в системе:
- Открываем Проводник и правом верхнем углу в меню жмем «Файл» / «Изменить параметры папок и поиска» (в Windows 7 выбираем кнопку «Упорядочить» / «Настроить параметры папок и поиска».
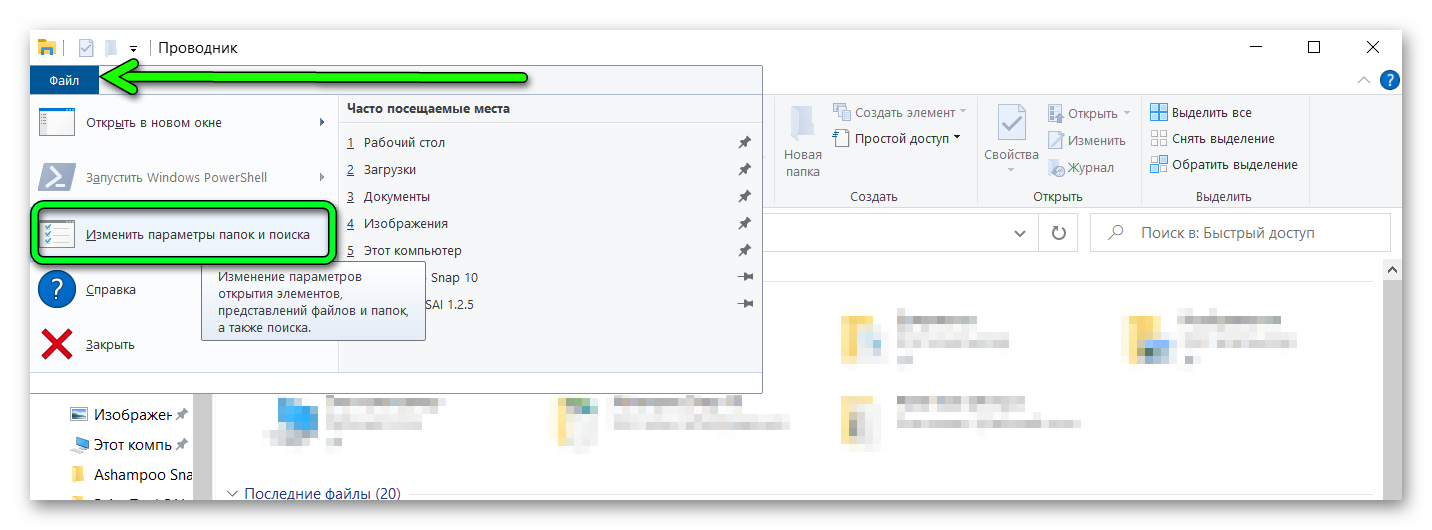
- Переходим на вкладку «Вид» и в блоке «Дополнительные параметры» скролим список опций в самый низ и переключаем функцию в положение «Показывать скрытые файлы, папки и диски».
- Сохраняем изменения, нажав на кнопки «Применить» и «Ок».
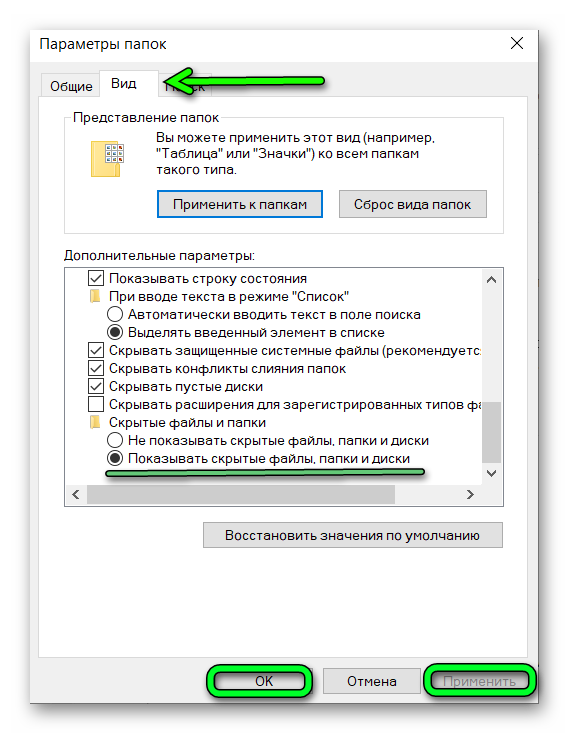
Теперь нам доступны скрытые файлы пользователя, где хранятся данные браузеров. Посмотрим где находится папка с кодами доступов.
- Открываем папку по пути
C:\Users\ИМЯ_ПОЛЬЗОВАТЕЛЯ\AppData\Local\Yandex\YandexBrowser\User Data\Default. - Находим здесь файл
Passman Logs— это и есть ваши пароли в Яндекс.Браузере. Скопируйте этот файл на Рабочий стол или на флешку. Дальше вы сможете импортировать эту информацию в Яндекс.Браузер на другом компьютере даже без синхронизации.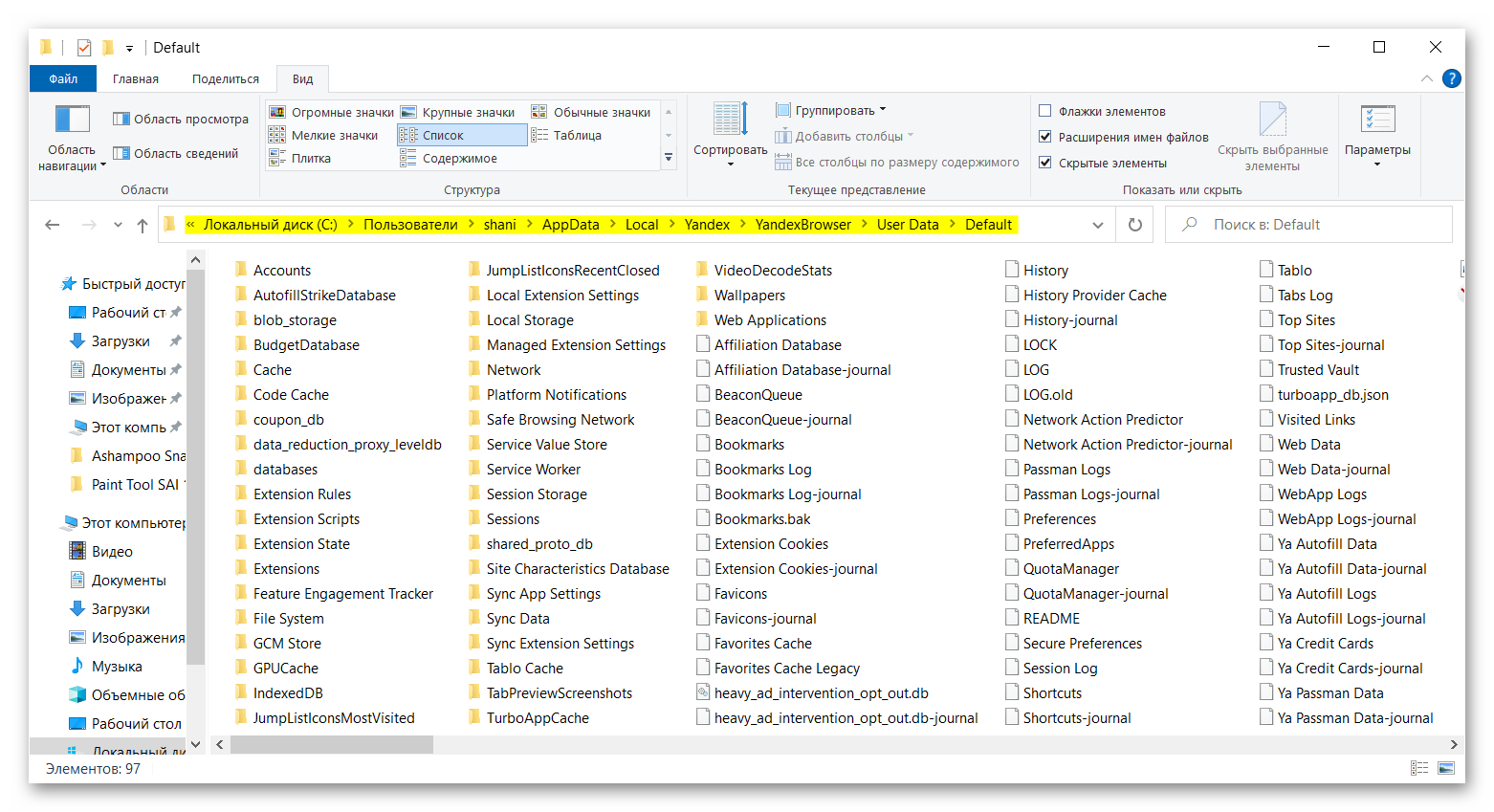
Если у вас в Яндекс.Браузере несколько профилей, то копировать файл Passman Logs, необходимо в соответствующем профиле Profile 1 или Profile 2 (и так далее) в папке C:\Users\ИМЯ_ПОЛЬЗОВАТЕЛЯ\AppData\Local\Yandex\YandexBrowser\User Data\Default.
Настройка менеджера паролей
Обеспечить наилучшую защиту пользовательских данных от кражи мошенниками и от физического доступа третьими лицами, можно с помощью мастер-ключа.
При переходе на страницу данных авторизации и сохранных платежных карт в самом верху вы видите функцию, где система вам предлагает настроить защиту. Процесс максимально простой — следуйте пошаговой инструкции.
- Нажимаем на кнопку «Создать мастер-пароль».
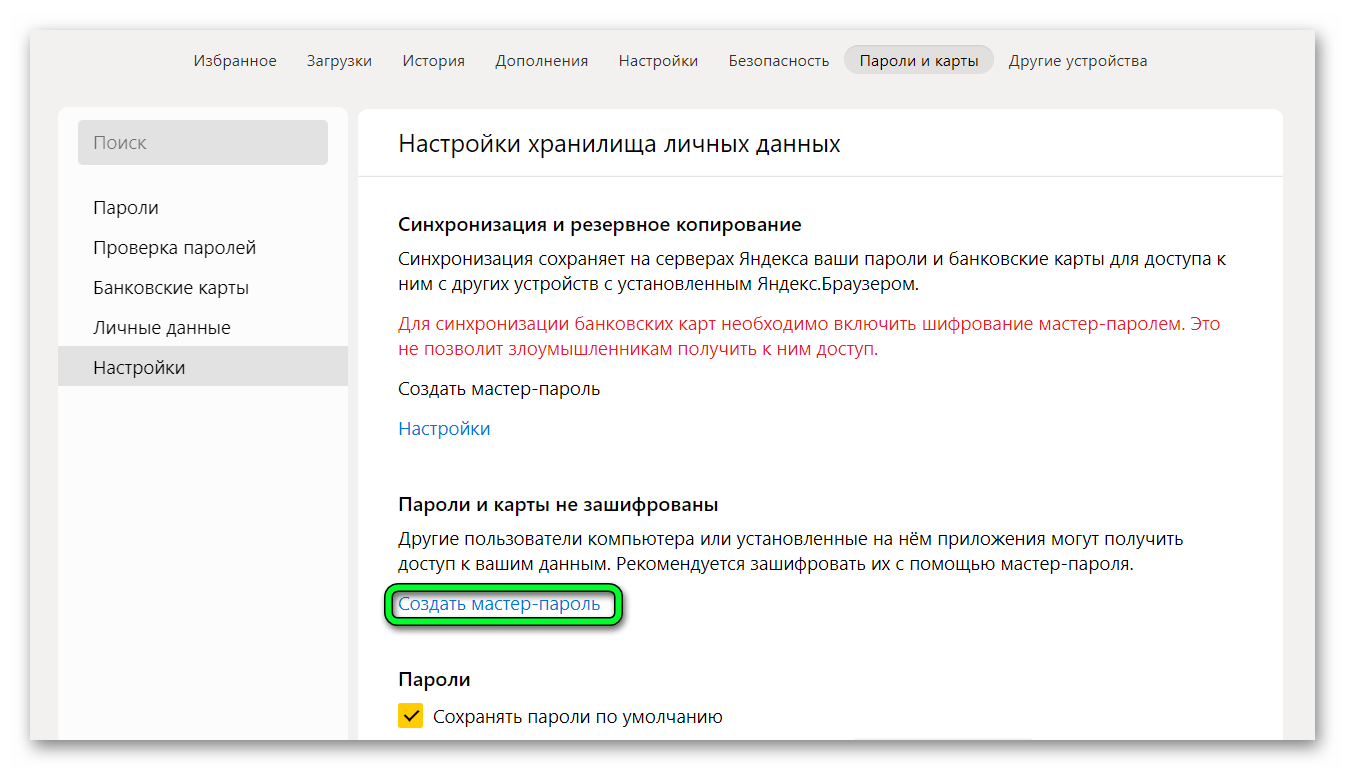
- В появившемся окне безопасности вводим ПИН-код от компьютера (это не обязательно, если у вас на ПК нет обязательного ввода ПИН-кода, то и здесь защиты не будет).
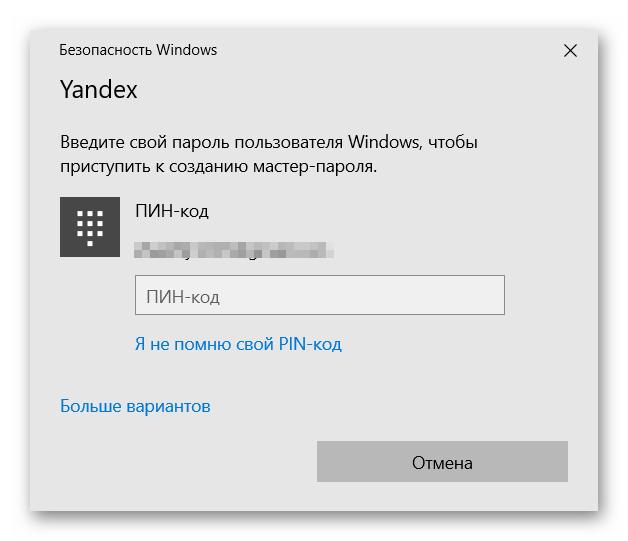
- Вводим секретный ключ не короче 6 символов.
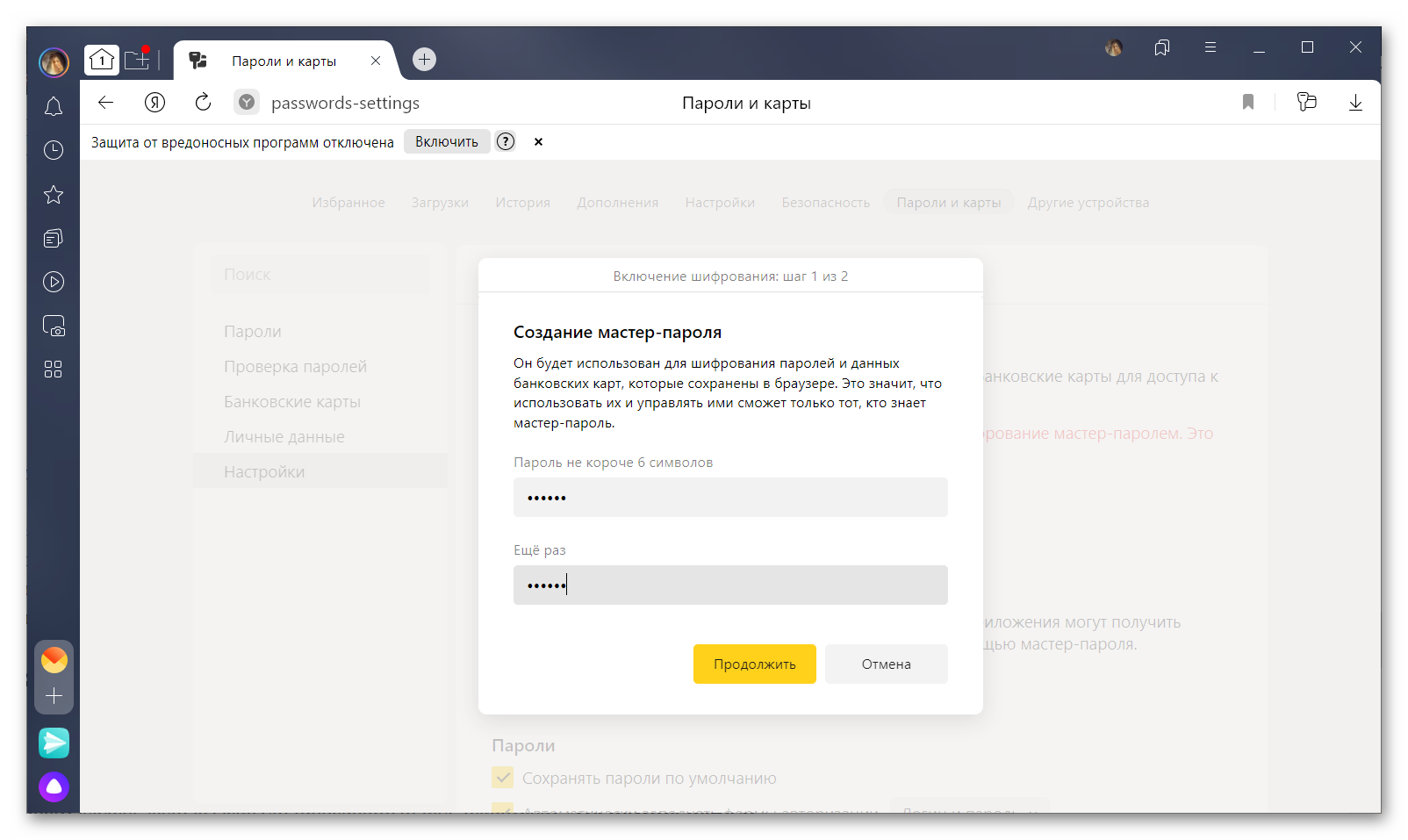
- В следующем окне включите возможность сброса пароля. После активации функции вы сможете восстановить доступ к ним через Яндекс.Паспорт на любом устройстве, где хоть однажды авторизовались.
- Или нажмите «Я не забуду пароль», если не хотите оставлять лазейку злоумышленникам. В этом случае, если вы забудете мастер-пароль, вам придется удалить все сохраненные конфиденциальные данные, вместе с логинами паролями от всех сайтов.
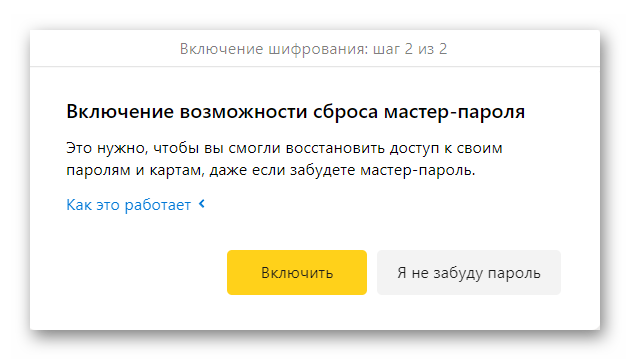
Как узнать мастер-пароль
При назначении мастер-ключа у вас есть выбор — включить возможность восстановить его, или вы уверены что вы его не забудете. Однако ситуации бывают разные.
- В первом случае, если вы забыли проверочный код, нажимаем «Не помню пароль».
- Выбираем из двух вариантов: «Сбросить пароль» или «Удалить сохраненные пароли и карты».
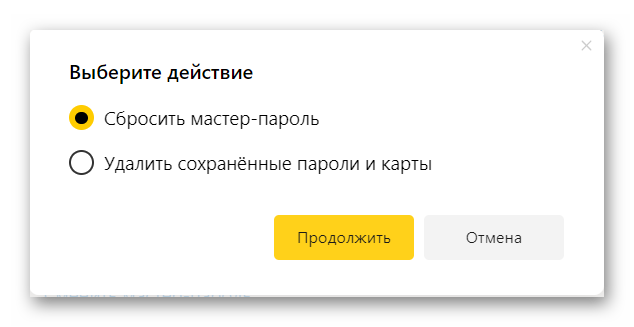
- Естественно, нам нужно восстановить данные, поэтому выбираем первый.
- Придумываем новый пароль и дублируем его во второе поле. Нажимаем «Сбросить».
- Откроется окно авторизации в Яндекс.Паспорте, где вам необходимо подтвердить свою личность вводом данных авторизации в аккаунте Яндекс.
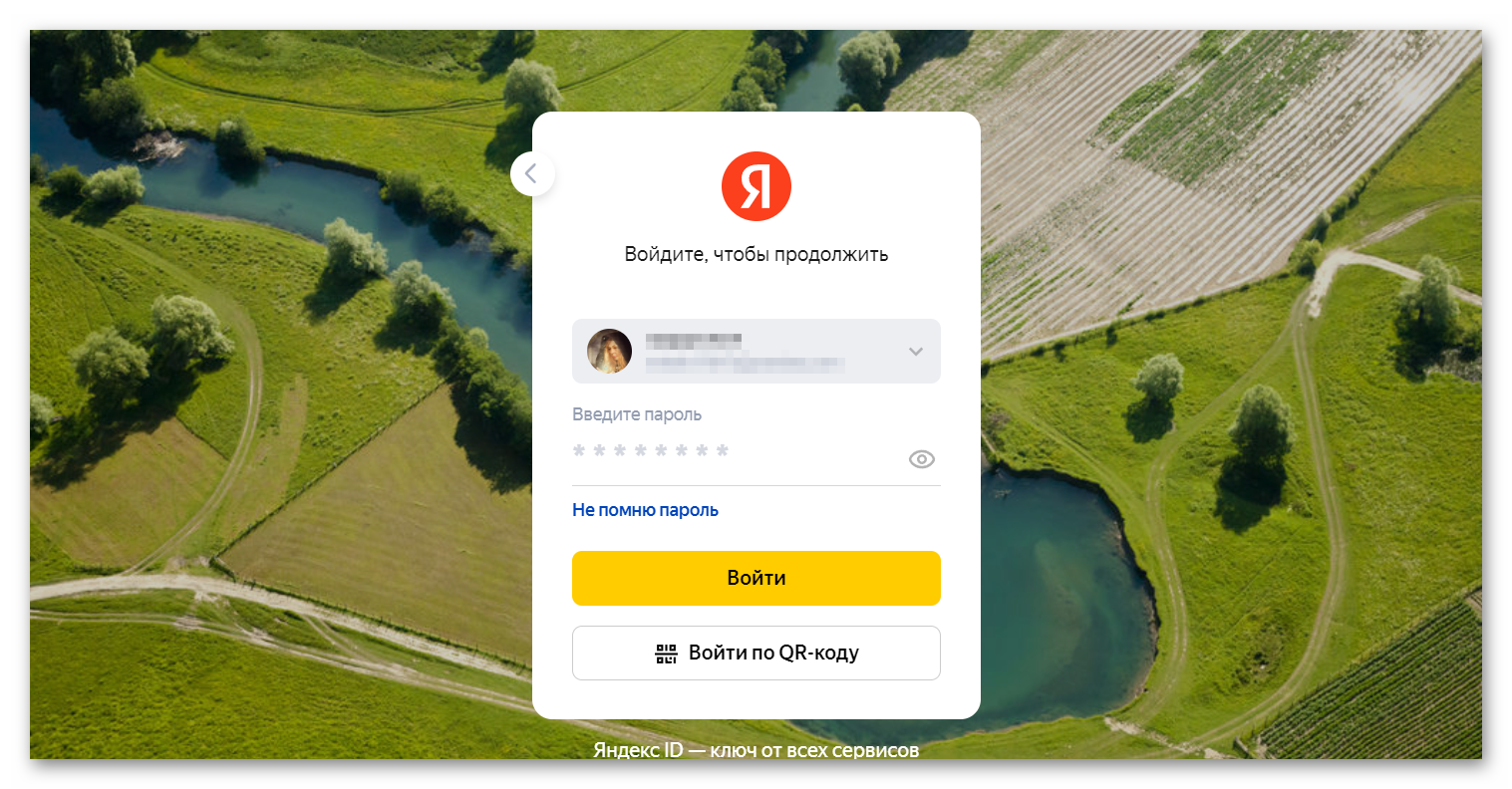
Иных способов узнать ваш мастер-ключ, который вы установите в браузере Яндекс, не существует. Если вы, конечно, не запишете его в блокнот или не сохраните в файле на ПК, но это уже другая история.
Просмотр паролей на телефоне
Аналогичная защита персональных данных заложена и мобильной версии обозревателя. Здесь также хранятся пароли в Яндекс.Браузере и мы рассмотрим, как их посмотреть, редактировать, удалить.
- Открываем Яндекс.Браузер на телефоне.
- Жмем на троеточие в адресной строке.
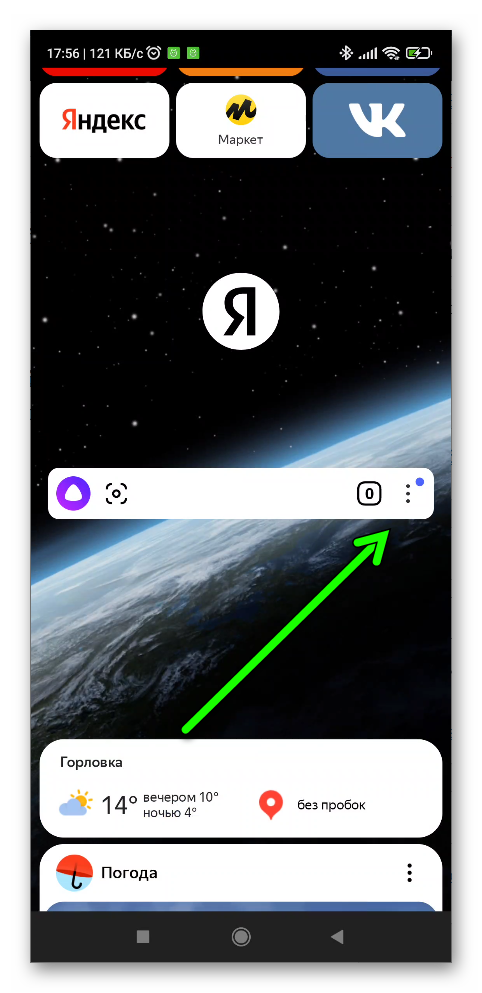
- Во всплывающем меню выбираем «Мои данные».
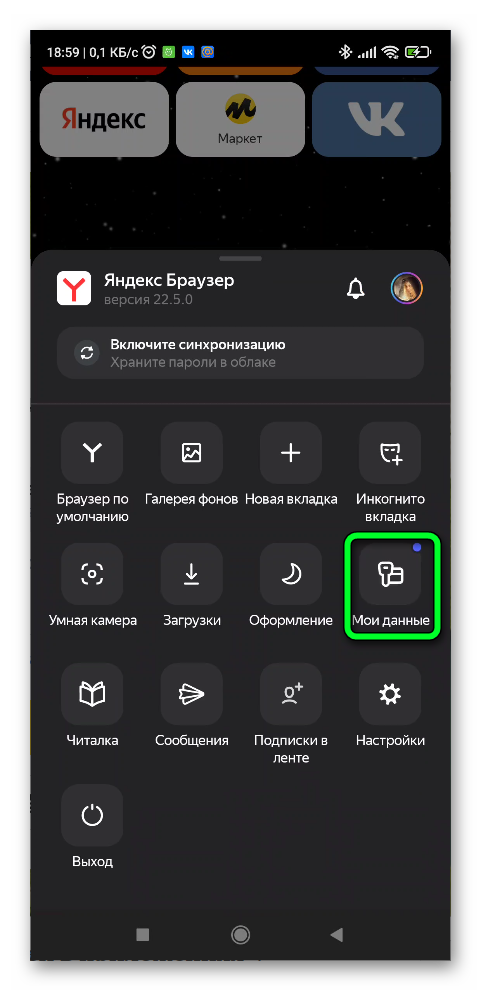
- Переходим в раздел «Пароли». Если ваш телефон поддерживает проверку отпечатком пальца, подтвердите личность, или введите графический ключ (ПИН-код).
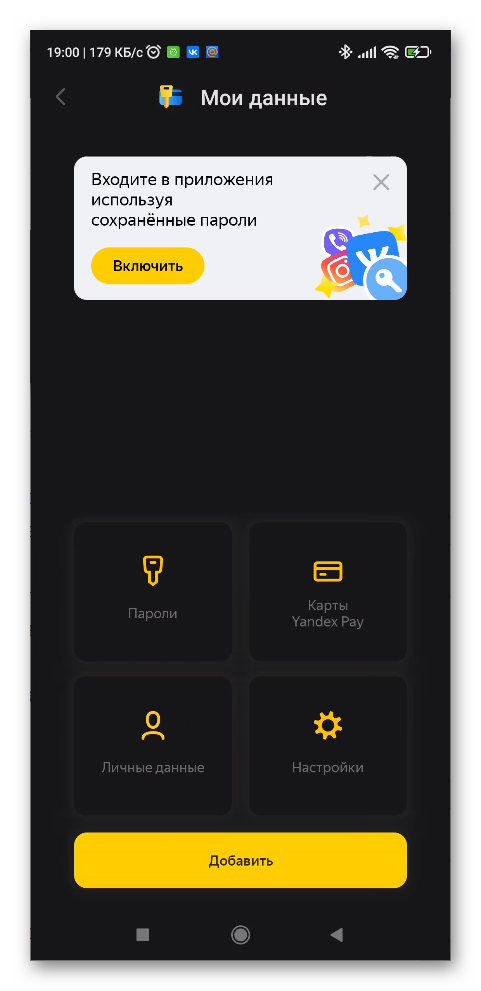
- Найдите в списке интересующий сайт. Однократным тапом по ссылке открываем подробности.
- Выполняем необходимые манипуляции для конкретного сайта, и сохраняем изменения, нажав на желтую галочку в правом верхнем углу интерфейса браузера.
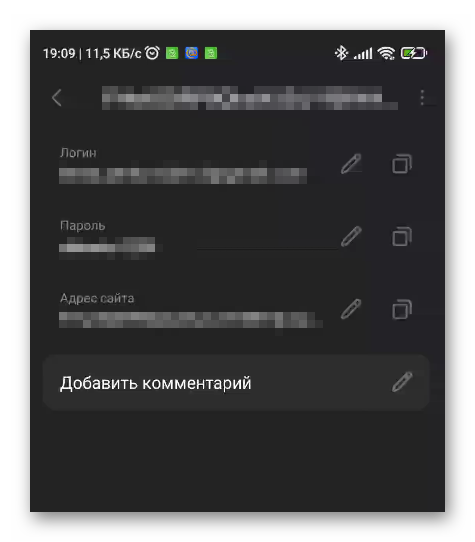
- В блоке опций «Настройки» / «Подтверждение доступа» вы можете выбрать вариант подтверждения входа в раздел «Пароль» и при сохранении данных на зарегистрированных сайтах: мастер-пароль, отпечаток пальца, жест или ПИН-код.
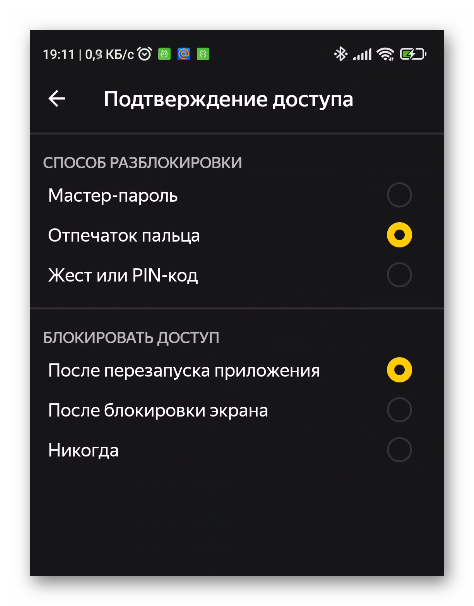
- При желании активируйте функцию «Заполнение логинов и паролей в приложениях».
- Если хотите удалить мастер-пароль — выберите соответствующий пункт и подтвердите действие отпечатком пальца или ПИН-кодом защиты.
Заключение
Многие боятся сохранять данные авторизации в браузере, боясь мошенников или третьих лиц, которые могут иметь доступ к вашему ПК или ноутбуку. Вам решать — доверить столь ценную информацию браузеру или хранить все в голове. Если вы боитесь локального взлома, всегда можно настроить двойную защиту в виде мастер-ключа, и тогда доступ к вашим личным данным не получит никто, если они не знают секретной комбинации.