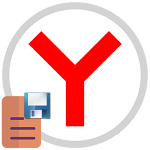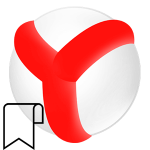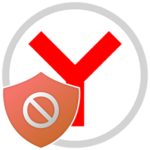Способы отключения автозапуска Яндекс Браузера на компьютере
По умолчанию никакая программа не может самопроизвольно запускаться, если для этого не созданы специальные условия или задачи. Но ситуации случаются разные и пользователи сталкиваются с проблемой, когда при старте Windows включается и Яндекс.Браузер. Причем он может работать как фоне, так и открывать какую-либо вкладку. Не всем это по душе, и в этой статье мы разберём, как отключить автозапуск Яндекс Браузера при включении компьютера.
Содержание
- Причины самопроизвольного запуска Яндекс Браузера
- Убрать автозапуск Яндекс.Браузера при включении компьютера изменением настроек браузера
- Отключение с помощью менеджера автозапуска программ Windows
- Отключение с помощью планировщика задач Windows
- Убрать с помощью утилиты CCleaner
- Что делать, если проблема не исчезла
Причины самопроизвольного запуска Яндекс Браузера
Популярность Яндекс.Браузера обусловлена его не совсем честной маркетинговой стратегией и агрессивной рекламой. Кто-то делает выбор в пользу браузера Яндекс самостоятельно, скачивая дистрибутив с официального сайта, но большая часть пользователей обращают внимание, что браузер неожиданно появился у них на ПК без их ведома и спроса. Вместе с какой-то другой программой или, если случайно ткнул на сайте по рекламному баннеру.
Происходит это как правило незаметно, если пользователь не развернул подробности установки игры, и не снял флажки, по умолчанию активные в мастере установки, — получил пакет программ от партнеров. В данном случае это Яндекс. Загрузка также происходит в фоне. Пока на рабочем столе не появляются ненужные ярлыки от Яндекса. Он в таком формате прописывается в автозагрузку, устанавливается браузером по умолчанию, кроме того на панели задач появляется кнопка Яндекс, и это не все «бонусы».
Вирусы и опасное программное обеспечение
Другая ситуация, когда Яндекс.Браузер запускается вместе с Виндовс — это вирусное заражение. В этом случае браузер не только будет сам включаться, но и открыть какую-нибудь рекламную страницу с вредоносным содержимым. Это может происходить не только в момент, когда вы решите включить компьютер, но и в процессе работы. Задачу по запуску вирусной страницы может триггерить какое-то определенное действие пользователя, или в планировщике прописана задача — запускать рекламную страницу с определенной периодичностью.

Для решения этой проблемы в первую очередь нужно проверить систему на предмет обнаружения вирусного кода с помощью облачных сканеров. Желательно не одним, а как минимум двумя разными. Переустановить ваш стационарный антивирус. После удалить задачу по запуску браузера в планировщике заданий и запретить ему автоматически открываться в автозагрузке. Обо всем этом мы подробно расскажем дальше.
Убрать автозапуск Яндекс.Браузера при включении компьютера изменением настроек браузера
При установке Яндекс.Браузера, он автоматически прописывается в автозагрузку. Пользователь никак не может повлиять на эту настройку, так как никаких запросов и предложений добавить Яндекс в автозапуск не отображается. Единственное что в окне установщика вы можете снять галочку с пункта «Сделать браузером по умолчанию» и «Закрепить Алису на панели задач». Браузер автоматически устанавливается на системный диск без возможности выбора корневой директории или изменения каких-то других настроек.
В результате мы получаем, что браузер прописывается в автозагрузку и может запускаться каждый раз при включении компьютера, что не очень нравится пользователем. Так как возможно они хотели поработать в других программах и неожиданно открывшееся окно Яндекса мешает и отвлекает от текущих задач. Не считая того что браузер, работая в фоновом режиме, потребляет системные ресурсы.
Самый простой и доступный способ любому пользователю, отключить самопроизвольный запуск Яндекса при включении компьютера, через настройки самого обозревателя:
- Открываем обозреватель и переходим в меню, кликнув по кнопке в виде трех полос.
- Далее переходим в «Настройки».
- Переключаемся слева на блок опций «Системные».
- В центральной части окна переключаем настройку «Открывать браузер при старте Windows» с режима «Всегда» на «Никогда».
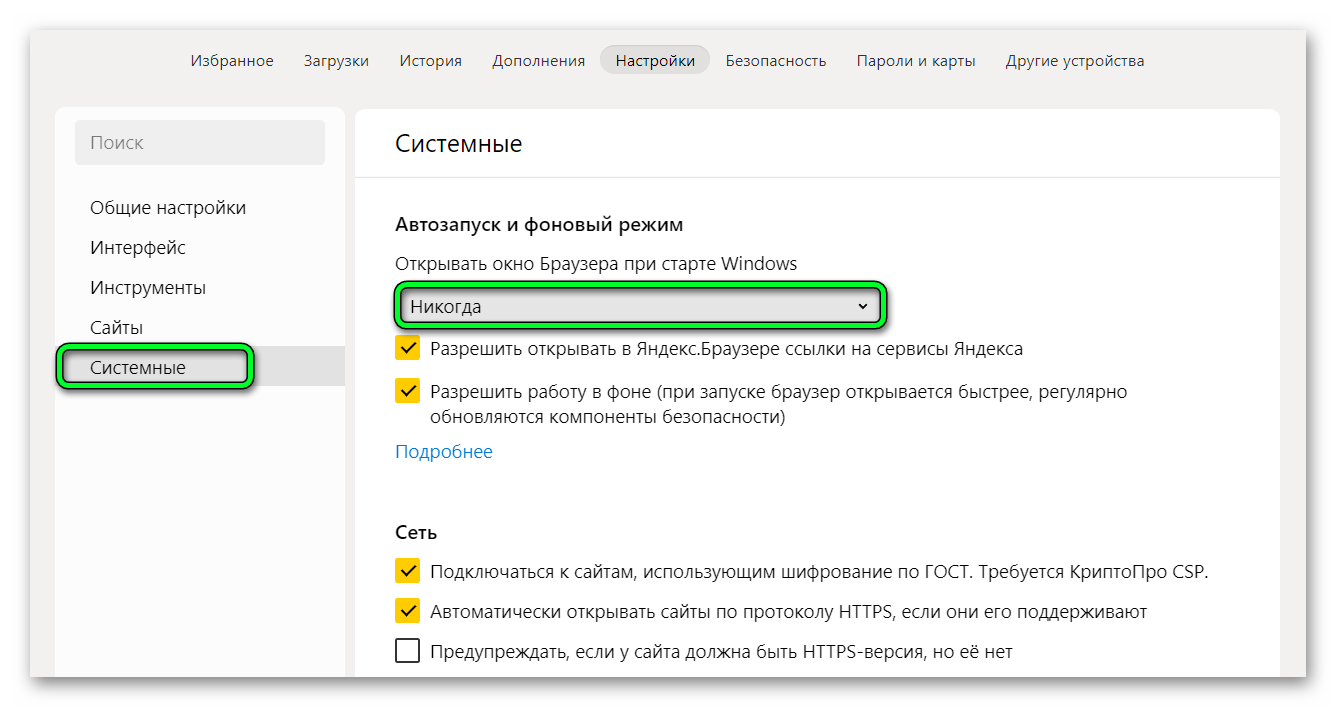
- Дополнительно снимаем галочку с пункта «Разрешить работать в фоне…».
- Опускаемся чуть ниже и в блоке «Производительность» снимаем галочки с пункта «Использовать аппаратное ускорение, если это возможно» и «Обновлять браузер, даже если он не запущен».
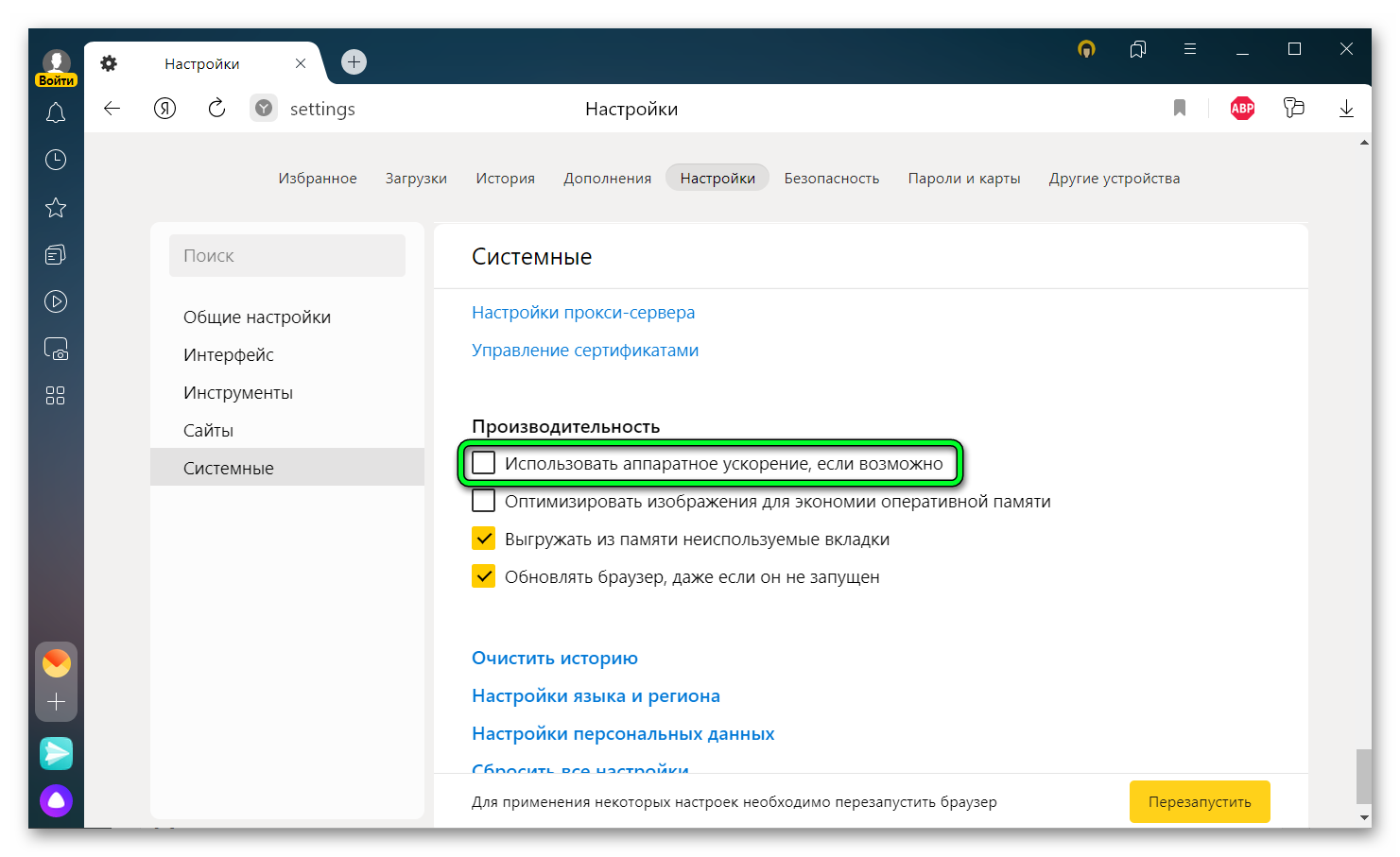
Отключение с помощью менеджера автозапуска программ Windows
Данную процедуру можно выполнить и в настройках операционной системы Windows. Для разных версий ОС порядок действий по отключению программы из автозагрузки будет немного отличаться.
Для Windows 10 и 8
В последних версиях операционных систем Windows автозагрузку вынесли в окно Диспетчера задач в виде отдельной вкладки.
- Выполняем правый клик мыши на панели задач.
- В открывшимися контекстном меню выбираем «Диспетчер задач».
- Переключаемся на вкладку «Автозагрузка».
- Находим в списке Яндекс.Браузер, выделяем его кликом левой клавиши мыши (ЛКМ) и в правом нижнем углу нажимаем кнопку «Отключить».
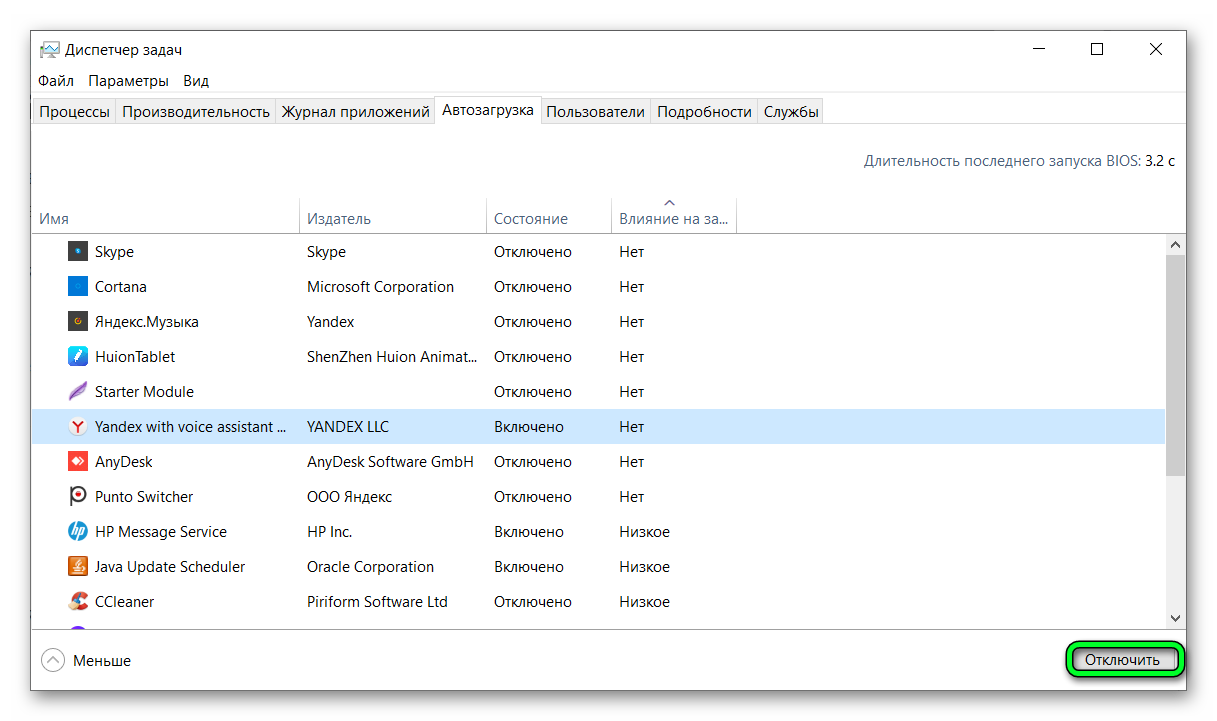
Для Windows 7
В операционной системе Windows 7 автоматический запуск программ находится в другом месте. Открыть его можно разными способами, но мы разберём самый простой:
- Нажимаем на клавиатуре одновременно клавиши
Win +R . - В диалоговом окне утилиты «Выполнить» пишем команду msconfig и нажимаем «Ок».
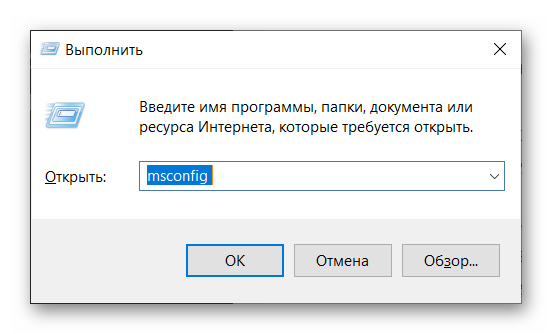
- Находим в списке Яндекс, для отключения его из автозапуска снимаем галочку и подтверждаем кнопкой «Применить» и «Ок»
Настройка автозагрузки в Windows 10
Windows сильно отличается от предшествующей популярной семёрки и, чтобы сделать переход пользователям максимально простым, многие задачи и настройки в этой ОС продублированы в разных местах. Выше мы рассмотрели, как отключить Яндекс.Браузер из автозагрузки классическим методом, но есть ещё папка автозагрузки непосредственно в параметрах Windows. Рассмотрим этот способ:
- Нажимаем кнопку «Пуск» и далее жмём на «Параметры».
- Далее переходим в раздел «Приложения».
- В меню слева переключаемся на блок «Автозагрузка».
- Находим Яндекс.Браузер в списке программ, которые одновременно запускаются с системой, и отключаем его переводом тумблера в неактивное положение.
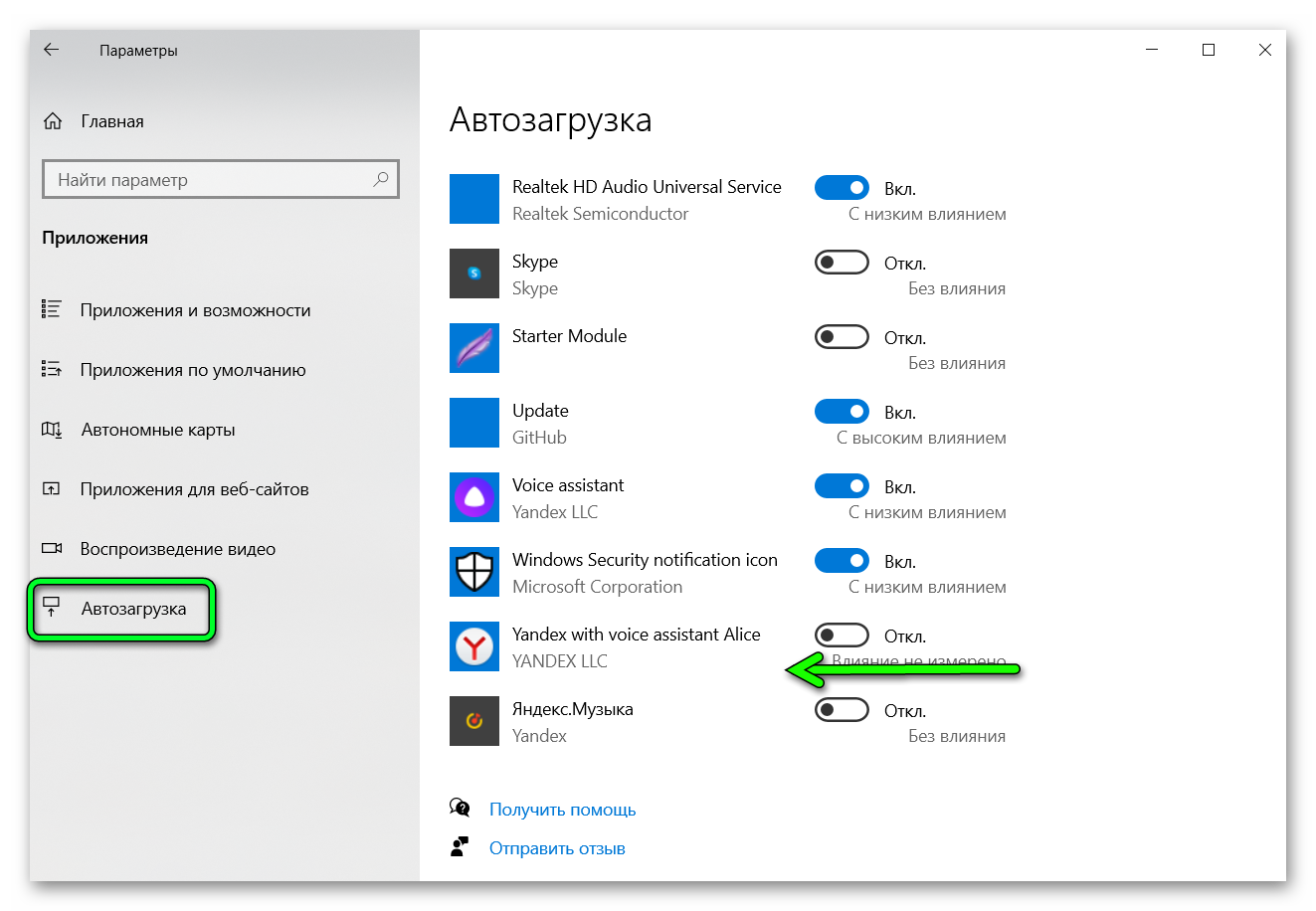
Отключение Яндекс.Браузера из папки «Автозагрузка»
Независимо от версии ОС Windows – все программы, которые запускаются вместе с компьютером, находятся в одной папке. Найти её можно следующим образом:
- Нажимаем на клавиатуре комбинацию клавиш
Win +R . - В окне утилиты «Выполнить» пишем команду
shell:startup. - Откроется окно Проводника, где отображается список всех программ, которые запускаются автоматически с системой. Если есть здесь ярлык Яндекс просто удаляем его.
Отключение с помощью планировщика задач Windows
«Планировщик задач» в Windows – важный компонент операционной системы для выполнения различных заданий, запланированных в определённое время. С его помощью браузер периодически проверяет обновления, выполняется отложенный запуск приложений, происходит автоматическое обслуживание операционной системы.
Здесь собраны задачи, запланированные самой Windows, так и пользовательские, добавленные программами или запланированные юзером в ручную.
- Запускаем утилиту «Выполнить» с помощью комбинации клавиш
Win +R . - Пишем в окне команду
taskschd.mscи нажимаем кнопку «Ок». - Панели справа нажимаем на папку «Библиотека планировщика заданий».
- В центральной части окна вверху мы видим список программ, запуск которых был запланирован.
- Находим здесь задачу, в имени которой указано Yandex.
- Читаем описание задания в нижней части планировщика.
- Для отключения задания переключаемся на вкладку «Триггеры». Здесь мы видим условия, при которых запускается программа.
- Для отключения запуска Яндекс.Браузера в окне «Действия» / «Выбранный элемент» – нажимаем «Завершить», подтверждаем действие.
- И нажимаем «Удалить» – удаляем это задание.
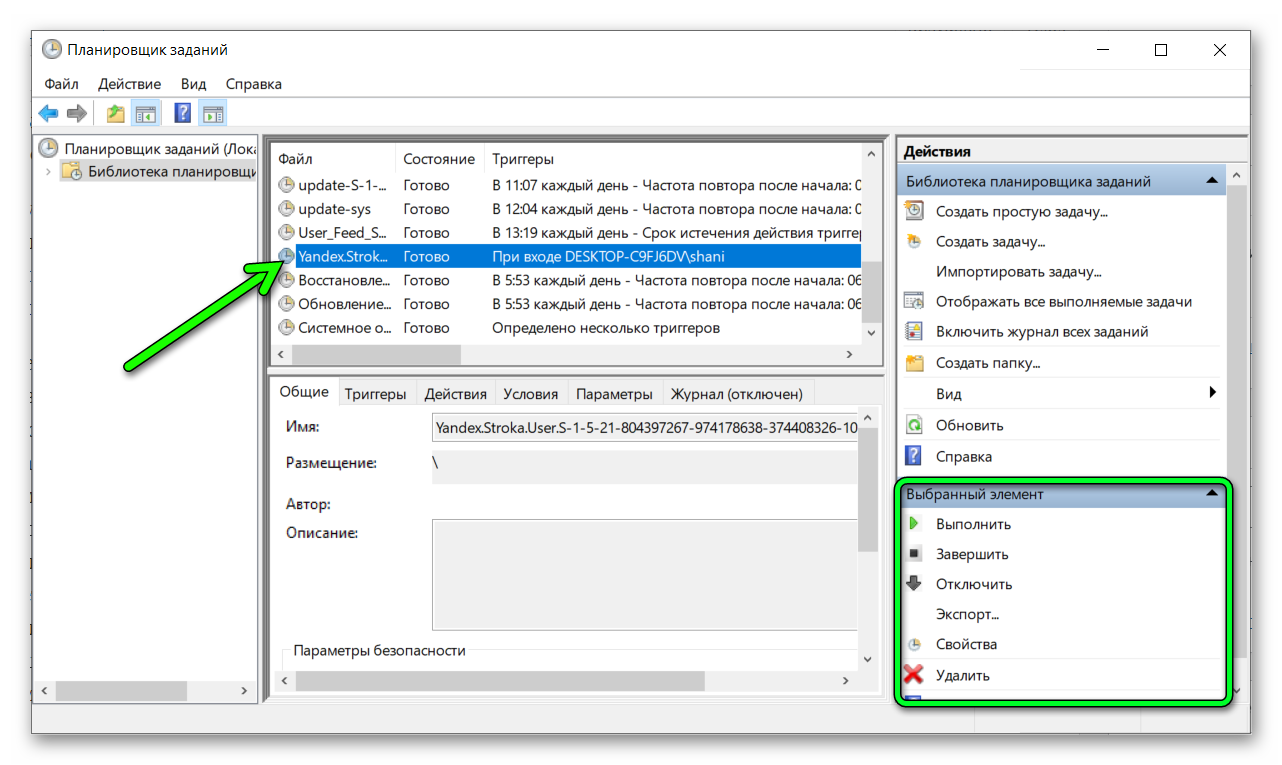
Убрать с помощью утилиты CCleaner
Многие пользователи предпочитают выполнять какие-то настройки в системе не напрямую, а с помощью сторонних приложений. Отличный инструмент для этой цели программы CCleaner, который предназначен для оптимизации системы и имеет весьма внушительный набор функций и возможностей, в том числе и по работе с автозапуском в Windows.
Инструкция, как отключить автозапуск Яндекс Браузера с помощью CCleaner:
- Отправляемся на официальный сайт Piriform по ссылке или находим сайт CCleaner через поиск.
- Скачиваем дистрибутив на компьютер.
- Устанавливаем и запускаем программу.
- Переключаемся на вкладку «Инструменты» и потом «Запуск».
- Активируем в списке приложений Яндекс.Браузер и в правом верхнем углу нажимаем «Выключить» или тоже действие выполняем через контекстное меню правой кнопки мыши.
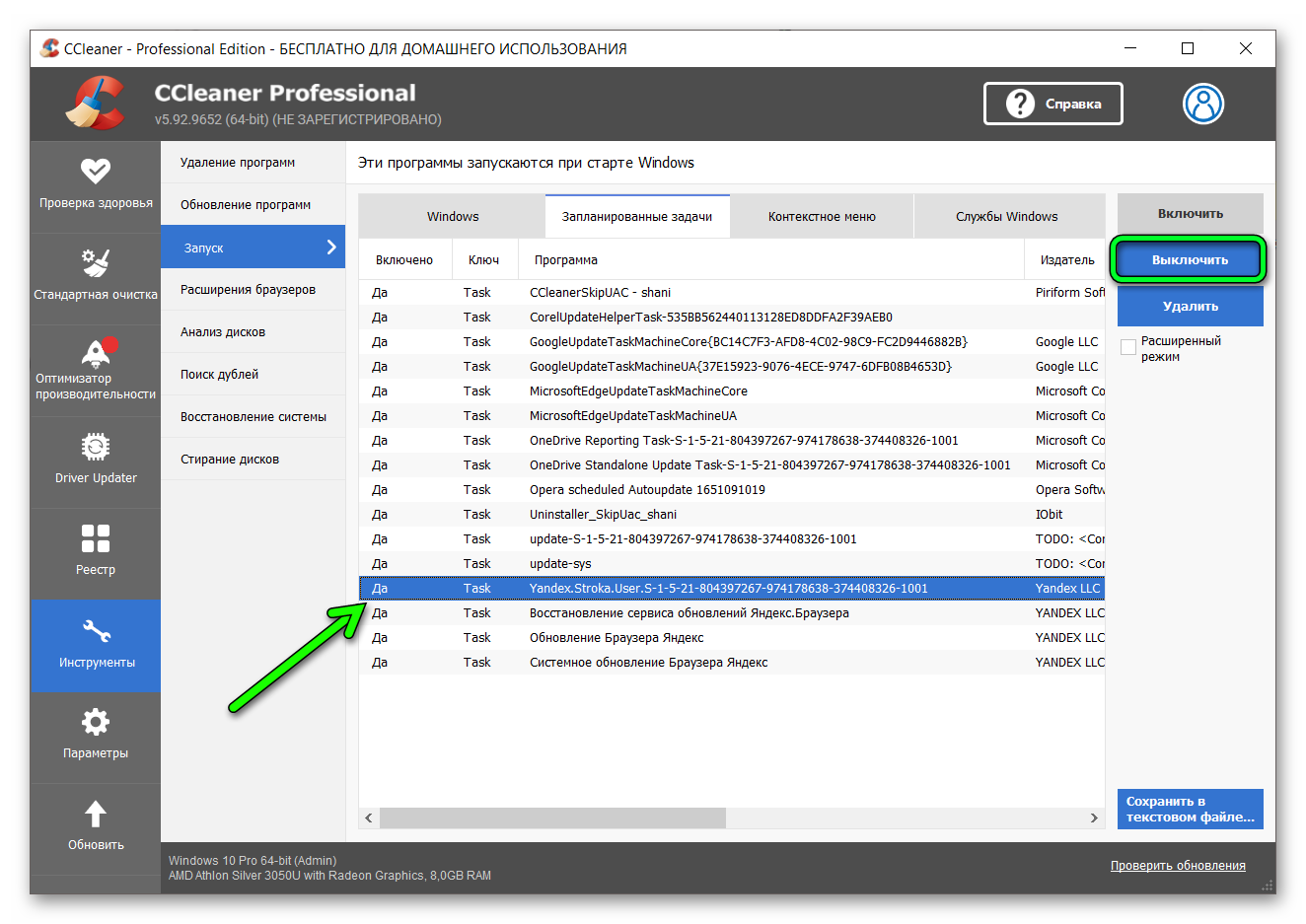
Что делать, если проблема не исчезла
В большинстве случаев после изменения настроек браузера по запуску в операционной системе Windows или через автозагрузку, проблема исчезает. В случае если не помогает даже выключение Яндекса из автозапуска, и он продолжает самопроизвольно запускаться, это может означать, что в системе поселился рекламный вирус. Простыми методами, к сожалению, удалить его трудно. Обычный бесплатный антивирус его может просто не увидеть. А если и удалит трояна, который создаёт проблемы, всё равно в системе останется запланированная задача, которая условно не является вредоносной.
Если вы уверены что в ПК у вас нет вирусов, посмотрите с помощью программы CCleaner на вкладке «Инструменты» / «Запуск» / «Запланированные задачи», есть ли здесь задачи с указанием Яндекс.Браузера или каким-нибудь странным названием. Удалите их. Тоже самое поищите в службах Windows, возможно здесь находится вредоносная служба, если выключить которую Яндекс перестанет сам открываться.
Если не поможет придется выполнить переустановку браузера с очисткой хвостов и папок пользователя. Чтобы не потерять данные, сохраненные в обозревателе, переустановку необходимо выполнить правильно.