Основные способы скрытия боковой панели в Яндекс Браузере
Яндекс.Браузер обладает огромным перечнем классных функций. Быстрый, производительный, в пару кликов предоставляет доступ ко всем сервисам Яндекса. Однако не всем нужны все эти «плюшки». Часть из них справедливо можно скрыть или отключить за ненадобностью, и в этой статье мы расскажем, как убрать боковую панель в Яндексе Браузере слева.
Функционал боковой панели в Яндекс.Браузере слева
Боковая панель в Яндекс.Браузере предоставляет быстрый доступ к самый популярным и полезным функциям обозревателя, а также некоторым сервисам. Однако многие пользователи просто не замечают её и стараются избавиться, чтобы сократить количество лишних элементов при просмотре страниц в при серфинге в интернете. 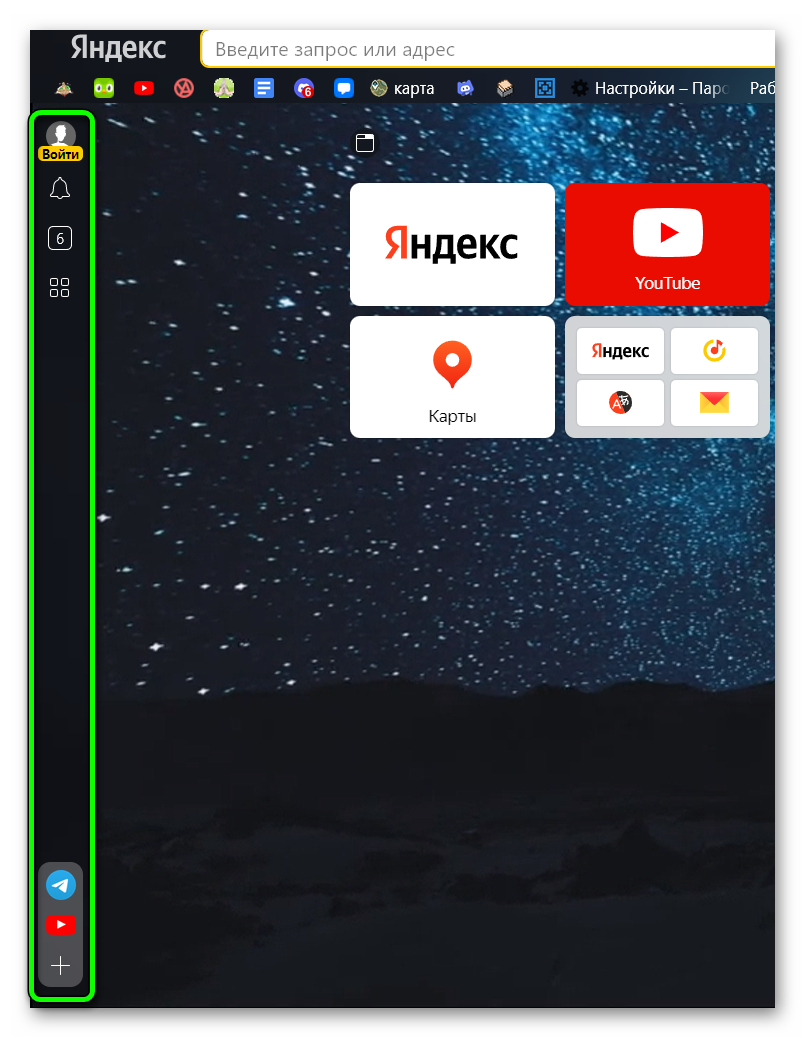
Отчасти это справедливо, ведь на сайтах и так много динамичного и яркого контента, и когда сам браузер добавляет лишние пятна и отнимает полезное пространство, это не может не раздражать. Но прежде чем отправляться настройки чтобы убрать эту панель, стоит рассмотреть какими возможностями она обладает. И как настраивается.
По умолчанию боковая панель отображается только на новой вкладке. Это позволяет быстро получить доступ к следующим функциям:
- Вход в Яндекс ID — Здесь же: пароли, карты и адреса. В этом же окне можно подключить Яндекс.Плюс, Дзен, Почта, Диск, Мессенджер, Избранное. Конечно, ко всем этим сервисам можно получить доступ и из других разделов браузера и через поиск.
- Уведомления — здесь хранятся уведомления от сервисов Яндекса.
- История — список последних посещенных сайтов в Яндекс.Браузере. Клик по любой ссылке откроет интересующий ресурс.
- Избранное — раньше назывался «Закладки». Усовершенствованная функция, которая включает в себя не только сохраненные закладки, но и Яндекс.Коллекции и более функциональный сервис «Избранное».
- Яндекс.Заметки — полезный сервис Яндекса, который позволяет быстро записать какую-то мысль или идею.
- Музыка в панели — позволяет включить музыку на любой вкладке, а управлять плеером на боковой панели.
- Сделать скриншот — удобная встроенная функция, которая позволяет создавать, редактировать скрины экранов и сохранять их в облаке.
- Менеджер вкладок — управляет открытыми вкладками в браузере. Их можно легко перетаскивать местами, удалить, выполнять поиск по вкладкам.
- Почта — встроенный почтовый клиент Яндекс.Почты.
- « + » — возможность доставить один или несколько сервисов, которыми вы чаще всего пользуетесь. Это может быть Ватсап, Одноклассники, Скайп, Дискорд, Госуслуги, переводчик, Сбербанк Онлайн и многое другое. Подробный список доступных сервисов открывается по клику на пиктограмму с изображением плюсика на боковой панели.
- Яндекс.Мессенджер — встроенный мессенджер от Яндекса, аналог мессенджера Фейсбук позволяет общаться с друзьями из телефонной книги или получать быструю поддержку от технической службы Яндекса.
- Алиса — голосовой помощник, построенный на технологии машинного обучения, поможет найти песню, кино, расскажет про курс валют, или прочитает новости.
Вы можете включить или отключить те или иные функции на панели. Для этого выполняем на ней правый клик мыши и снимаем галочки с ненужных сервисов.
Выключаем боковую панель через меню настройки
Если вы все таки решили отключить боковую панель, или наоборот настроить свои предпочтения по ее отображению, выполняем следующие шаги:
- Переходим в «Меню» — кликаем по кнопке в виде трех полос в правом верхнем углу браузера.
- Выбираем здесь раздел «Настройки».
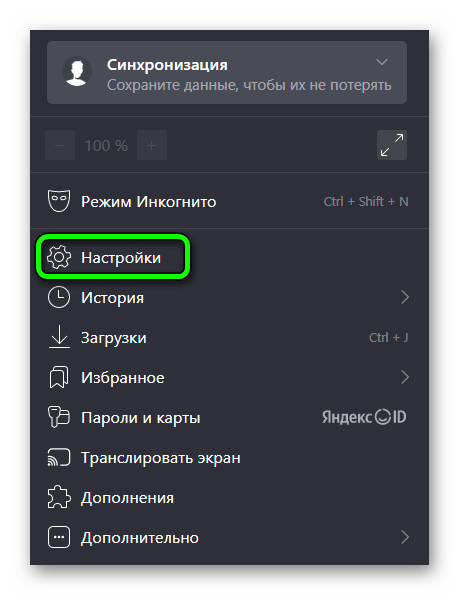
- Переключаемся на вкладку «Интерфейс» и находим блок опций «Боковая панель».

- Снимаем галочку, чтобы совсем отключить её.
- Или если вы хотите настроить панель по своему усмотрению — открываем выпадающее меню и выбираем здесь варианты отображения: «Всегда», «На новой вкладке» или «При наведении курсора мыши на боковую панель».
В первом случае панель будет отображаться независимо на какой странице вы находитесь. Вариант «На новой вкладке…» установлен по умолчанию. Панель не видна при переходе на любую страницу. И соответственно, в третьем варианте — она будет скрыта по умолчанию всегда, но при наведении курсора мыши к левому краю окна она будет появляться и вы сможете работать с доступными функциями панели.
Что делать если не убирается боковая панель
В некоторых случаях при отключении панели в настройках она не убирается. Это может вызвать проблемы, так как такое поведение нетипично и свидетельствует о системных ошибках. Что можно сделать в этому случае, и как убрать панель слева в Яндекс Браузере? — рассмотрим варианты решения проблемы.
Обновить браузер
В большинстве случаев различные неполадки в браузере появляются вследствие того, что вы долго используйте устаревшую сборку Яндекс.Браузера. Рекомендуется своевременно обновлять обозреватель, так как разработчики с каждым обновлением исправляют уязвимости и добавляют новые функции и возможности. И как минимум — устаревшая сборка просто не сможет корректно обрабатывать запросы с серверов Яндекса.
Для обновления браузера:
- Открываем «Меню» и переходим в раздел «Дополнительно» / «О браузере».
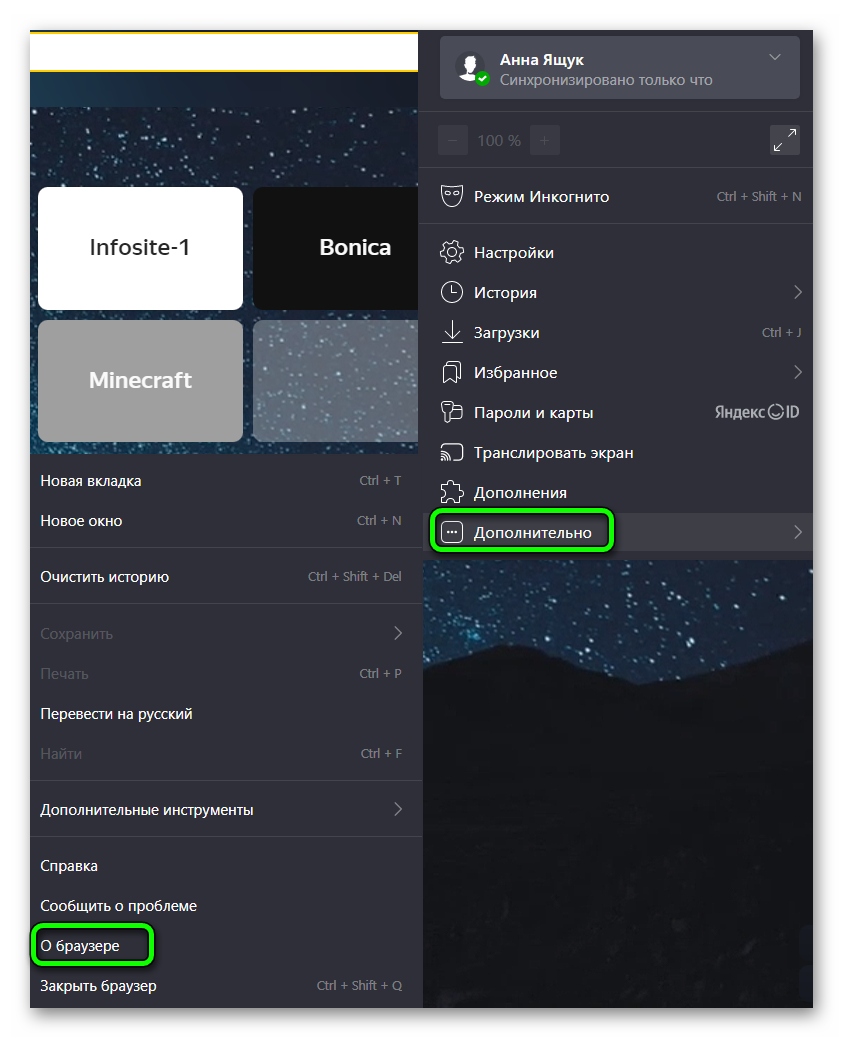
- Система автоматически запустит процедуру поиска новых патчей. И если на экране отобразится кнопка «Обновить» нажимаем на неё и дожидаемся окончания загрузки и установки новой версии Яндекс.Браузера.
- После перезагружаем обозреватель и проверяем исчезла ли боковая панель.
Альтернативный способ обновить браузер — скачать актуальную сборку браузера с официального сайта Яндекса и установить её поверх старой.
Сброс настроек
Если с обновлением все хорошо и вы используете актуальную сборку, но из-за установленных расширений или других конфликтов панель не убирается — можно выполнить сброс настроек до заводских.
- Для этого открываем «Меню» и переходим в «Настройки».
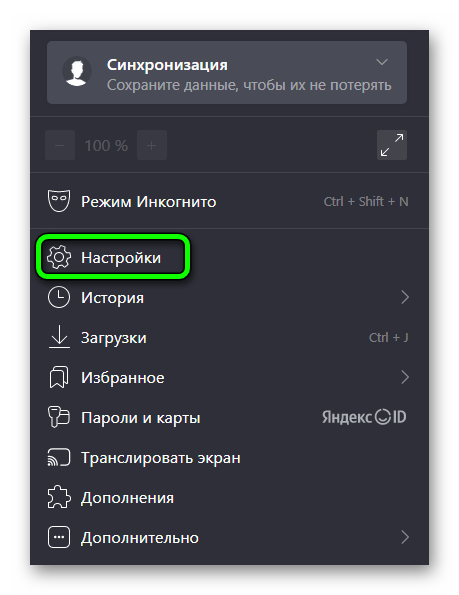
- Переключаемся на вкладку «Системные» и скролим страницу с опциями в самый низ до пункта «Сбросить все настройки».
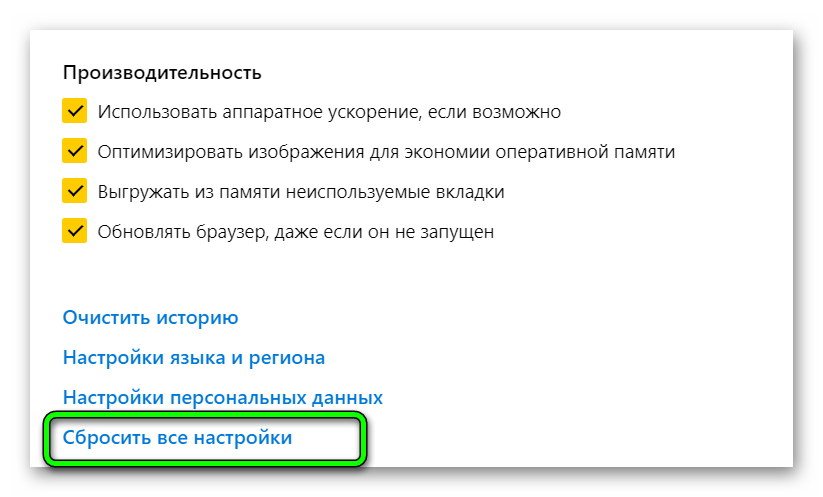
- Подтверждаем действие и дожидаемся окончания процедуры. Перезагружаем браузер.
В процессе сброса будут откреплены все вкладки и отключены расширения. Настройки будут возвращены до заводских по умолчанию. Все ваши пользовательские данные не будут затронуты. Проверьте как открывается панель на новой вкладке и попробуйте отключить её, следуя инструкции из нашей статьи. Если и в этом случае не получается исправить неполадку рекомендуем обратиться в службу технической поддержки и детально описать проблему.





