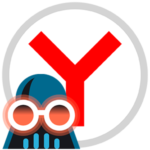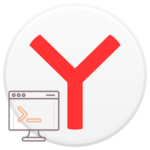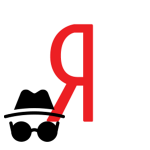Как перенести кэш Yandex Browser на другой диск
В любом браузере есть кэш. Он необходим для того, чтобы заметно упростить процесс использования интернета пользователем. За счет него удается практически мгновенно открыть тот сайт, который ранее уже открывался. Так как веб-браузер будет автоматически подтягивать данные своей памяти. За время его использования может скапливаться достаточно большой объем важной информации. Именно по этой причине у многих людей возникает необходимость сделать перенос кэша Яндекс Браузера на другой диск.
Причины переноса кеша Яндекс.Браузера
В первую очередь требуется узнать. Для чего вообще необходимо переносить кэш Яндекс.Браузера.
Связано это может быть со следующими причинами:
- необходимость в переустановке компьютера;
- освобождение дополнительного свободного места на локальном диске;
- обновление операционной системы (ОС);
- использование Яндекс.Браузера одновременно на нескольких устройствах, смена ноутбука или персонального компьютера (ПК).
Независимо от того, какая причина изменения настроек параметров веб-обозревателя. Процесс, как перенести кэш Яндекс Браузера на другой диск, для каждого случая выполняется аналогичным образом.
На другой жёсткий диск
Для чего возникает необходимость переносить кэш на другой диск? Например, это может потребоваться, когда на ПК есть несколько жестких дисков или системных разделов.
Пошаговая инструкция, как это делается, выглядит следующим образом.
- Создайте новую папку для кэша. Это можно сделать на любом диске, на котором достаточно свободного места. Например, на D.
- Нажмите «Пуск» и найдите Яндекс.Браузер. Кликните по нему правой кнопкой мыши и выберите раздел «Свойства».
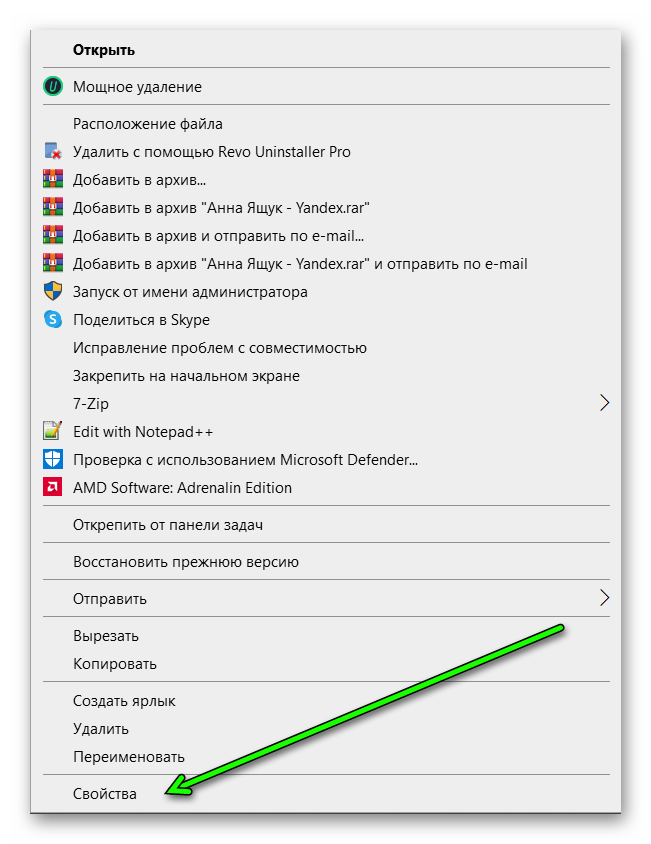
- Найдите поле «Объект». Установите на него курсор мыши и переместитесь в самый конец записи.
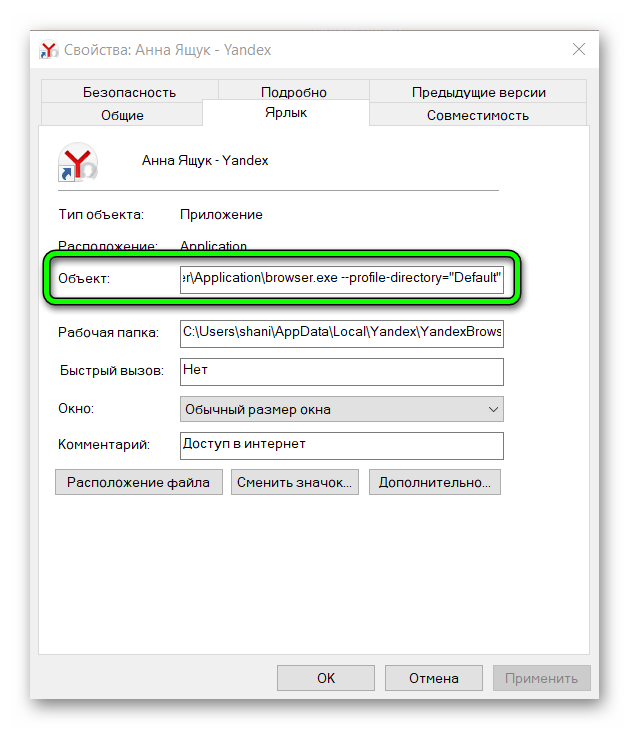
- Поставьте пробел, после чего добавьте такую команду: disk-cache-dir=Путь. При этом, в том месте, где написано слово «Путь» вместо него вбейте адрес расположения той папки, которая была предварительно создана для кэша. Например:
disk-cache-dir= g:\Мои документы\Yandex cash.
Адрес изменен. Завершающий шаг – сохраните изменения. После чего нажмите ОК.
Перенос в оперативную память
При необходимости можно перенести кэш веб-обозревателя не просто на другой диск, а создать специальный виртуальный RAM-диск. Это достаточно сложный процесс.
Осуществить это удастся только посредством использования стороннего приложения RamDisk:
- Скачайте программу и запустите ее (на ПК у вас должен быть установлен пакет Microsoft .NET Framework 4)
- Откройте «Пуск». В его меню выберите View, Advanced.
- Откроется новое окно. Кликните на Settings.
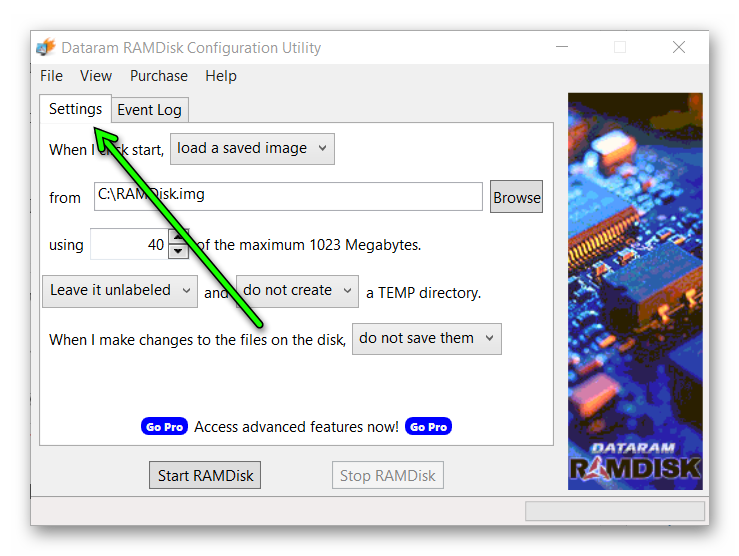
- Выберите RAM диска, который подходит под ваши предпочтения. Поставьте галочки напротив Fat32 и Windows Boot Sector. После чего нажмите кнопку Start.
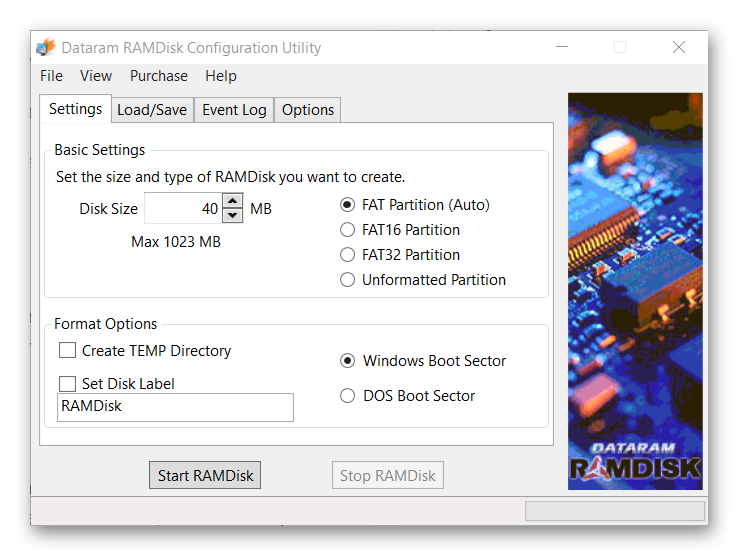
- Запустится процесс создания съемного носителя, который может занять несколько минут.
- Измените параметры, открыв вкладку Load/Save, где поставьте галочки напротив параметров с аналогичным названием.
Сделав это действие, вы можете перенести папку для кэша на RAM-диск. Как указано в инструкции в предыдущем разделе.
Перенос кеша Яндекс Браузера на другой компьютер
Если Яндекс.Браузер используется одновременно на нескольких устройствах. Или вы купили новый компьютер или ноутбук. Обязательно появится необходимость перенести параметры веб-обозревателя на него. Сделать это можно двумя способами – через автоматическую синхронизацию или вручную.
Автоматический способ
Такой способ является быстрым и удобным. С помощью него можно связать данные. При этом данные скопируются в облачное хранилище Yandex. Если вы потеряли, сломали устройство. Или решили поработать в другом месте. Используя логин и пароль можно восстановить все настройки: закладки, историю запросов, логины и пароли, ссылки на онлайн-программы.
Этот процесс состоит из нескольких действий.
- Запустите Яндекс.Браузер и вызовите меню (три полоски в правом верхнем углу).
- Выберите «Настройки».
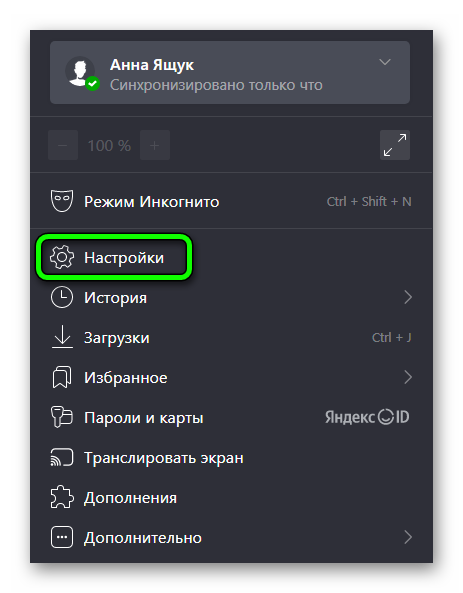
- Найдите блок «Настройки синхронизации».
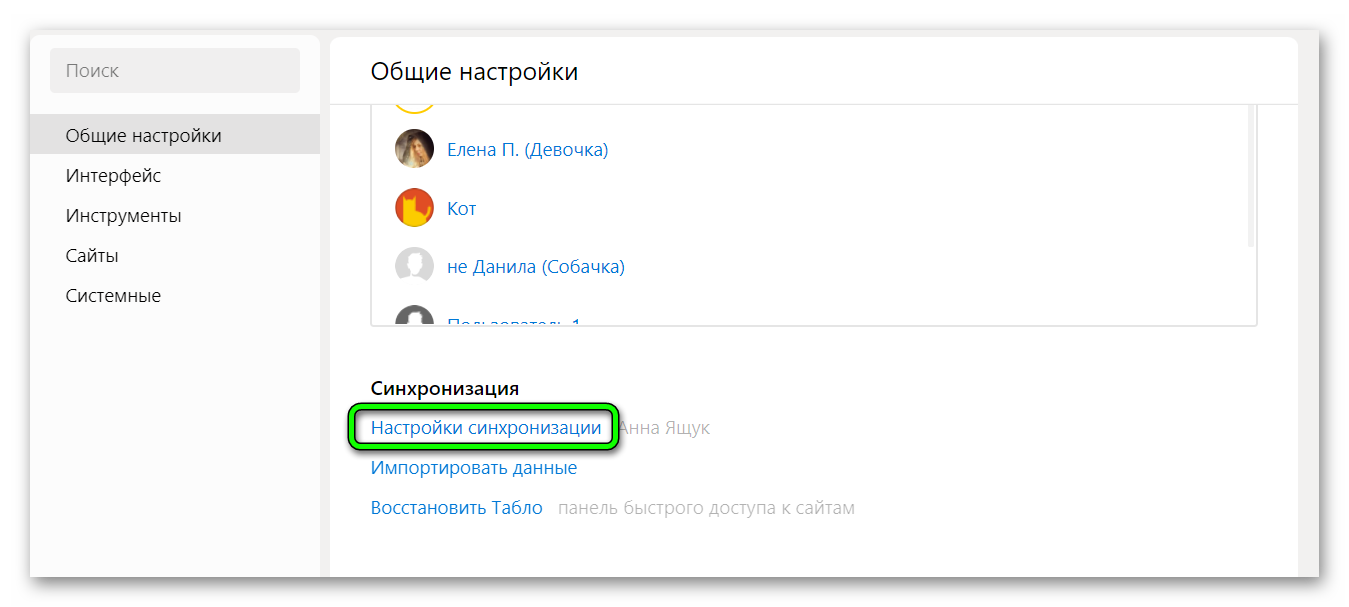
- Выберите «Включить синхронизацию».
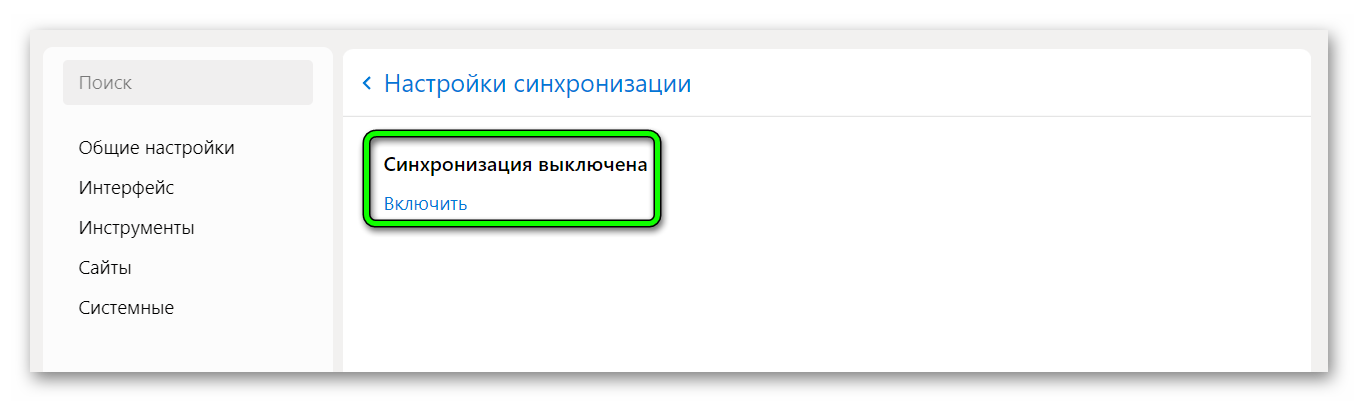
- Появится множество пунктов: закладки, табло, расширения, история.
- Выберите, какие опции вы хотите сохранить. Однако опытные пользователи рекомендуют отметить все пункты.
- Удалите браузер со своего ПК, после сего, установите его снова через инсталляционный сайт уже на новый ПК.
- Повторите все вышеперечисленные пункты, начиная с 1 по 3. Нажмите «Синхронизировать данные».
Процесс переноса может занять несколько минут. После чего, все данные будут перенесены на новый веб-обозреватель.
Вручную
Весь кэш Yandex хранится в одном месте. Данные можно перенести с помощью обычного копирования. Потом выполнить с браузером любые действия. Включая полное удаление. Затем вернуть настройки обратно.
Для этого выполните следующие действия.
- Откройте Проводник и выберите в левой колонке категорию «Этот компьютер».
- В верхней части откройте пункт «Вид».
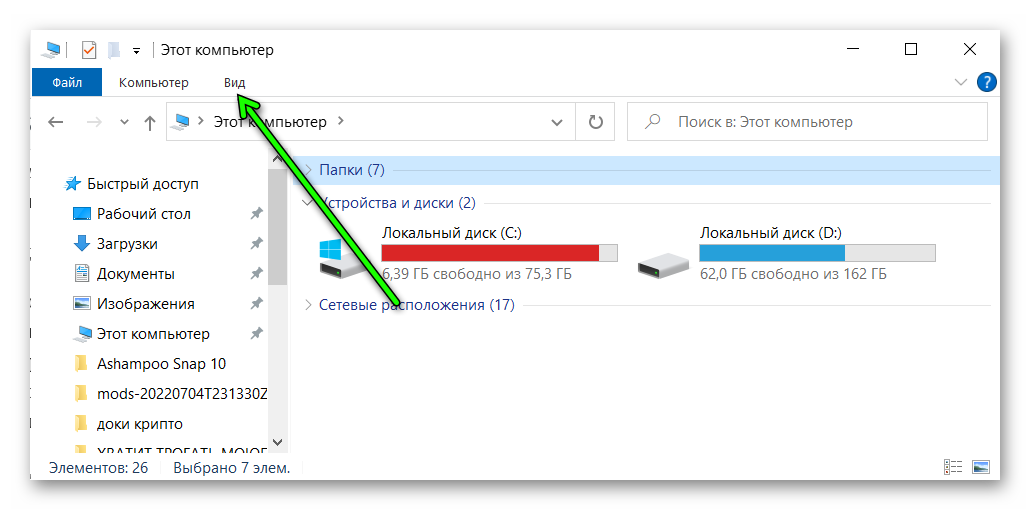
- Справа отметьте галочки напротив команд «Расширение имён файлов» и «Скрытые элементы». Теперь системные папки Windows станут видимыми.
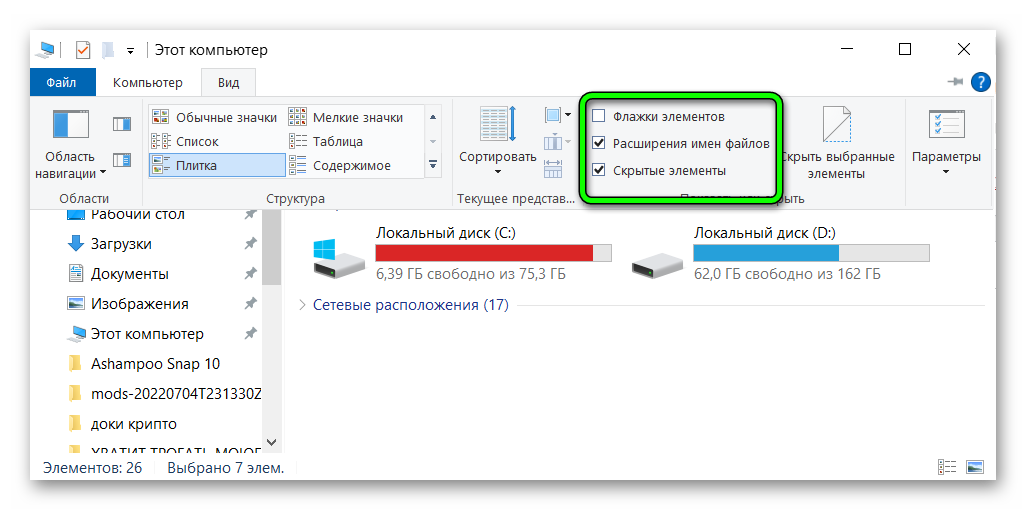
- Дальше найдите папку кэша по пути: C:\Users\Имя учетной записи\AppData\Local\Yandex\YandexBrowser\User Data\Default.
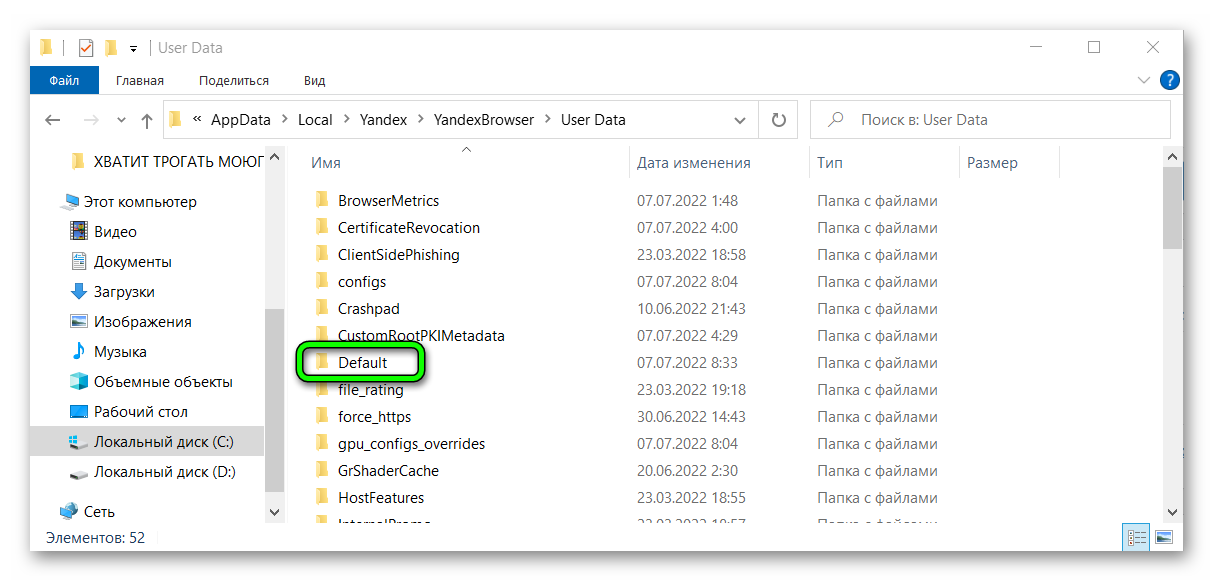
- В последней папке найдите Cashe. Скопируйте её в другое место (например на флешку). Или в другой раздел.
Теперь эти файлы можно перенести на другой компьютер ли ноутбук. Только в ту же самую папку, по тому же адресу. Как в пункте 4.
Импорт закладок на другой веб-обозреватель
Данный способ позволяет перенести закладки в другой браузер. Например, вам нужны эти настройки на двух обозревателях одновременно.
Выполните следующую пошаговую инструкцию:
- Запустите браузер и перейдите в раздел «Закладки» (двойной флажок в верхнем правом углу, слева от меню).
- Выберите три вертикальные точки. После чего нажмите «Импортировать закладки».
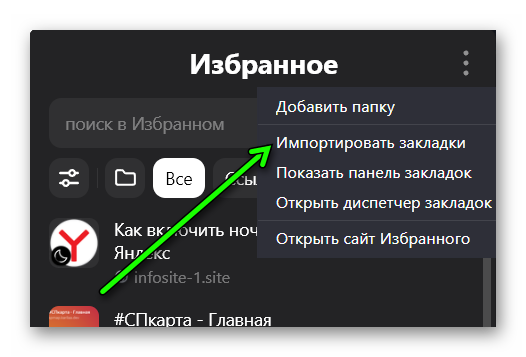
- Выберите браузер: Chrome, Firefox, Opera, и т. д.
- Отметьте галочки напротив пунктов, которые нужно импортировать.
- Нажмите «Перенести».
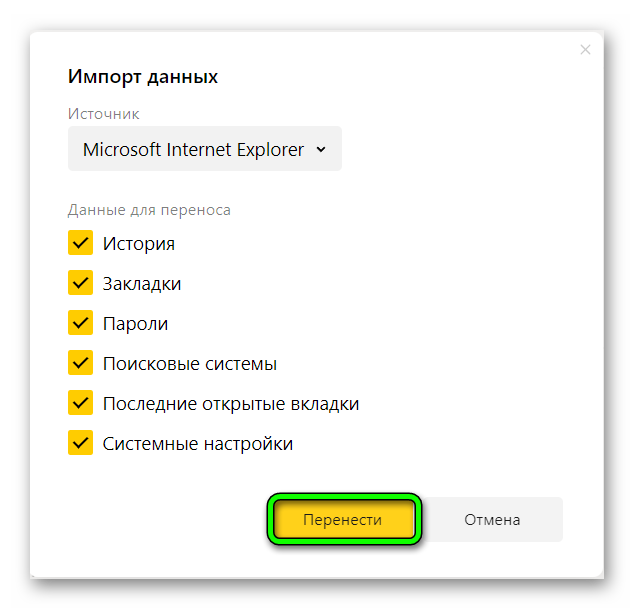
Заключение
Процесс переноса параметров сервера достаточно простой и не занимает много времени. Благодаря такой удобной функции, можно заметно ускорить процесс загрузки часто посещаемых сайтов и перенести некоторые личные данные.