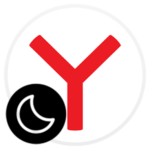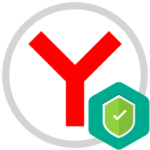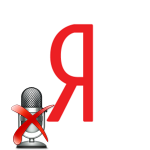Как делать снимок экрана в Браузере Яндекс
В некоторых случаях возникает необходимость сделать снимок страницы. Такая возможность есть на компьютере и телефоне. Чтобы не потерять важную информацию, необходимо знать, как сделать скриншот в Яндекс Браузере.
Определение понятия скриншот
Скрин экрана — снимок всего того, что показано на дисплее или только части его. Эта опция имеет массу преимуществ, помимо этого, юзер пользуется ею в разных сферах своей жизни.
Скриншот используется в следующих случаях:
- Описание проблемы. Для обращения на форум за помощью всегда лучше наглядно показать суть проблемы: сбой, ошибку, если программа «ведет» себя неправильно. А с помощью скрина есть возможность точно объяснить в чем именно заключается сложность.
- Сохранить нужные данные. Часто пользователи в сети видят смешные картинки, интересные отрывки видео. После создания скриншота всегда можно получить к нему доступ через ПК или интернет.
- Создание изображений. Например, необходимо вырезать небольшую часть с картинки большого размера. Пойти можно двумя путями: сохранить фото, включить Paint и обрезать границы изображения. Наиболее простой вариант — осуществить захват части фото посредством скрина.

Использовать скриншоты можно в разных сферах, но главная суть — скринить информацию с экрана, чтобы она могла храниться в доступном месте. Благодаря существующим приложениям и расширениям создавать можно снимок не только всего экрана, а и его отдельной части.
Стандартный способ создания скриншота в Яндекс.Браузере
Делать в Яндекс.Браузер скриншот можно по-разному. Наиболее популярные варианты предполагают использование следующих функций и возможностей:
- Стандартные опции Windows — несмотря на то, что данный метод не предполагает использовать дополнительные приложения, он является наиболее неудобным.
- Расширения — этот способ наиболее быстрый и простой, надо только установить дополнение — процесс займет немного времени.
- Программы — в этом случае необходимо установить специальную утилиту.
Каждый из вариантов ниже рассмотрим подробнее.
Как сделать длинный скриншот
Нередко нужно захватить на скрине всю страницу сайта. В этом случае надо понимать, как делать длинный скриншот в Яндекс.Браузере.
В случае с мобильным устройством разработчики внедрили такую возможность в настройки девайса. Так, достаточно опустить шторку на главном экране и нажать на «Снимок экрана». Такой алгоритм подходит для смартфонов Xiaomi, но и с другими гаджетами алгоритм похожий.
На компьютере для получения снимка всего экрана нужно нажать на кнопку «Принтскрин», расположенную на клавиатуре. Также возможно использовать горячие клавиши
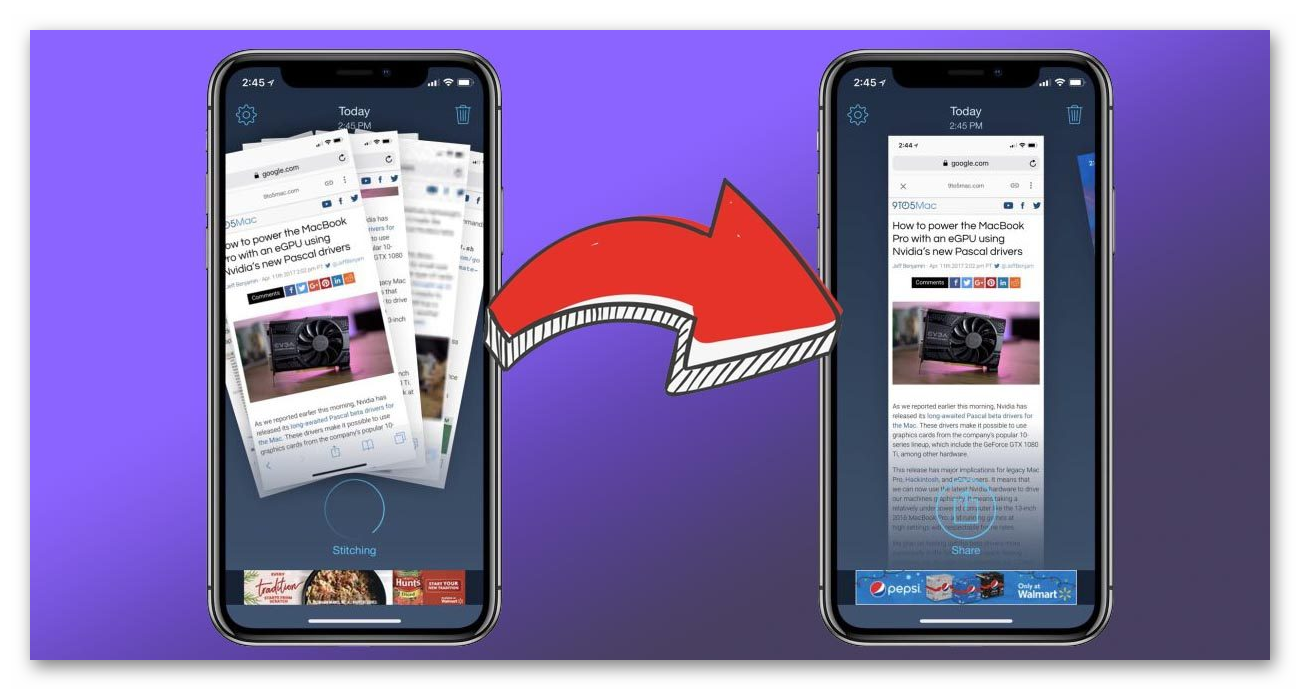
Как редактировать скриншот
После создания скрина открывается графический редактор Яндекс.Диска. В нем есть возможность, вставить текст или стрелочку, а также пользоваться любыми геометрическими фигурами, обрезать снимок или размыть его часть.
На специальной панели расположены инструменты, с помощью которых можно указать необходимую толщину, цвет и форму, некоторые параметры возможно применять и к иным инструментам.

Кнопки команд расположены на верхней панели инструментов. Их обозначения:
- Текст — позволяет выбрать шрифт, цвет, фон. Нажмите левой кнопкой мыши на участок, где должен появиться текст, наберите его.
- Фигуры — возможно выбрать вид, цвет и толщину. Рисуйте посредством указателя, удерживая левую кнопку мыши.
- Размыть — позволяет скрыть часть снимка. Для этого выделите нужную область на скрине.
- Обрезать — выделите нужные границы снимка, удерживая при этом левую кнопку мыши.
- Настройки — зайдя в этот раздел, можете обновить используемые горячие клавиши, а также вовсе отключить возможность создавать скриншот.
В случае ошибки ее можно исправить клавишами отмены — стрелка, направленная против часовой стрелки.
Где можно сохранять скриншоты
Сделанные скриншоты могут сохраняться в разных местах. В зависимости от выбранной программы вы можете выбирать место сохранения вручную или утилита сама создаст специальную папку на системном диске с одноименным названием.
Куда сохраняются скриншоты в Яндекс.Браузере
По умолчанию сохраненные скрины найти в системном диске по пути — «Проводник» / «Этот компьютер» / «Диск C» / «Пользователи (Users)» / «Имя пользователя» /«Изображения» (или «Документы»).

Как сделать скриншот в Яндекс.Браузере встроенными средствами Windows
Почти всем пользователям известно о стандартных опциях ОС, благодаря которым есть возможность быстро сделать фото страницы и сохранить его на ПК. Но новички могут не знать о них.
Клавиша Print Screen
Эта клавиша есть на любой клавиатуре, с помощью которой можно делать скриншот. Название ее может быть любым, что зависит от производителя:
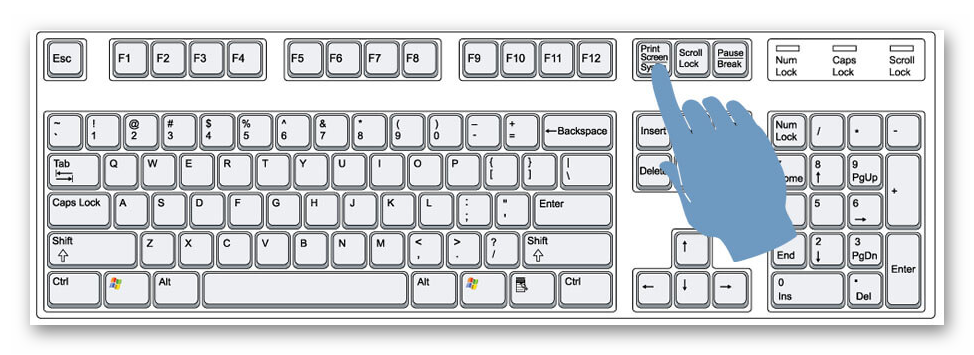
При нажатии на нее осуществляется захват всего рабочего стола, но чтобы захватить только небольшой участок на экране в Яндекс.Браузер или иную программу, то необходимо одновременно зажать
Визуально понять, что скриншот создан и скопирован, не получится. Но есть возможность вставить его в качестве картинки в программу, поддерживающую это. В основном пользователи для этой цели выбирают Paint. Для этого:
- Запустите приложение через «Пуск».
- Вставьте скриншот, нажав на «Вставить» (кнопка находится в верхнем левом углу) или использовав сочетание клавиш
Ctrl +V .
В программе возможно обработать скрин с помощью фигур, ластика, добавления текстовых элементов. Также изображение можно вставить в Word или похожую программу.
«Ножницы»
Разработчики Виндовс предусмотрели специальный инструмент, позволяющий создавать снимки и изображения. В основном он актуален для Windows 7, поскольку для 10 версии создана более современная опция.
Для работы с «Ножницами»:
- Запустите программу через «Пуск».
- Откройте Яндекс.Браузер.
- Зайдите в «Ножницы» и тапните на «Создать». Дополнительно выберите режим «Окна», чтобы полностью заснять окно веб-обозревателя. Если выберите «Произвольная форма», то сможете самостоятельно выделить фрагмент, которые следует заскринить.
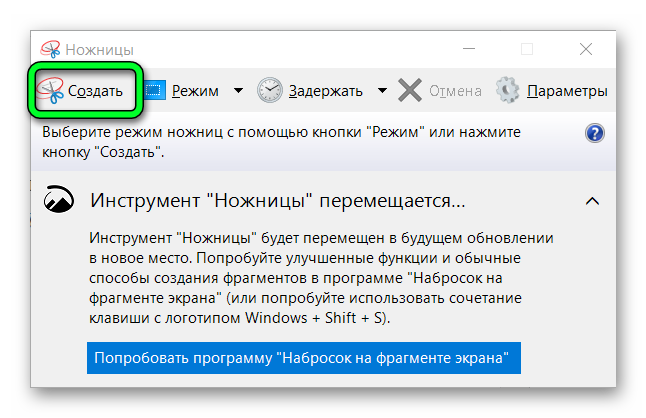
- С учетом формата скрина процесс будет происходить по-разному: в некоторых случаях надо кликнуть на развернутое окно браузера, а в других — самостоятельно выбрать область.
В любом случае откроется новое окно «Ножницы», где есть возможность редактировать снимок, сохранить его на ПК, скопировать в буфер обмена или отправить по электронной почте отдельным файлом.
«Набросок на фрагменте экрана»
Собственники Windows 10 могут воспользоваться новым приложением «Набросок на фрагмент экрана». Для работы с ним:
- Запустите программу через «Пуск».
- Разверните окно Яндекс.Браузера, снова включите программу и кликните на «Создать».
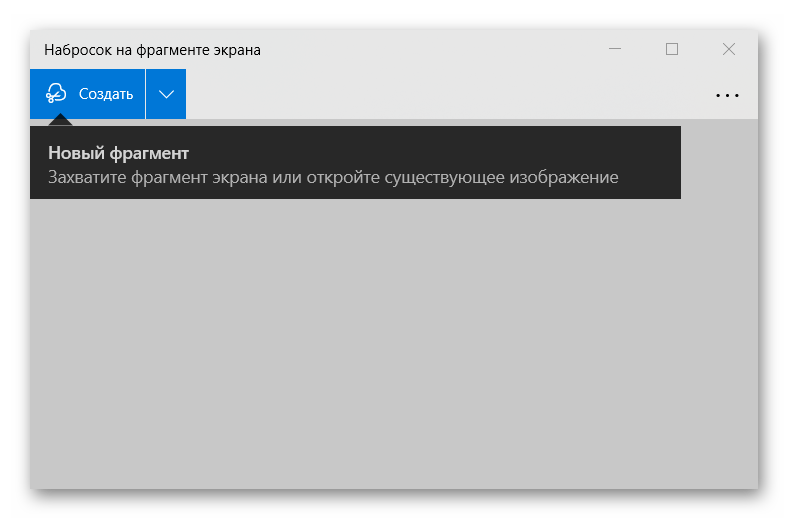
- Экран станет темным и выберите область снимка. Инструменты расположены в верхней части дисплея.
- Полученная картинка откроется в приложении.
Пользователь может выделить области разными цветами, маркером или карандашом, обрезать и измерить дистанцию между объектами посредством виртуальной линейки. Результат можно сохранить на компьютере, скопировать, распечатать, отправить по электронной почте или в другую программу на ПК.
Как сделать скриншот через расширение
Многие пользователи используют дополнения, чтобы сделать скрин страниц интернета. По своим возможностям они не уступают программам, которые устанавливают на ПК, кроме одного: дополнения функционируют только в пределах одного браузерного окна. Также они могут скринить полностью рабочий стол, но при условии, что браузер запущен.
Lightshot
Это программное обеспечение одно из наиболее известных, которое может быть и в качестве приложения на ПК. Данное ПО дает юзеру только один инструмент — возможность самостоятельно выбрать область, которая будет сохранена. После этого появится небольшой редактор с набором нужного инструментария.
- Запустите Яндекс.Браузер.
- Тапните на меню.
- Перейдите в раздел «Дополнения».
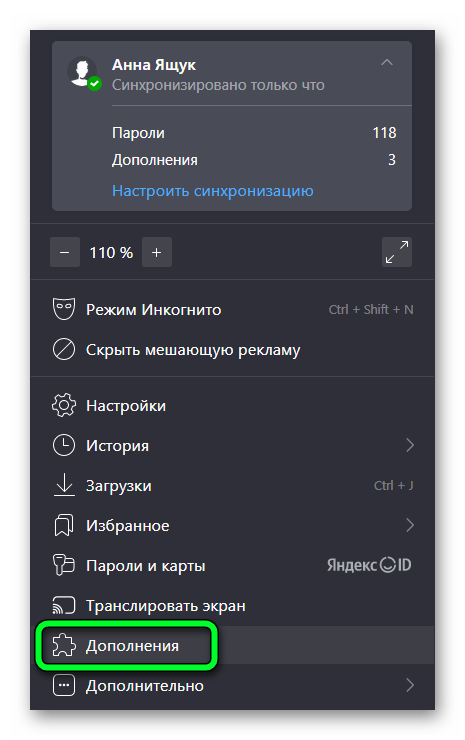
- Найдите и включите Lightshot. Если рядом есть кнопка «Установить», то нужно это сделать. В открывшемся магазине Google Chrome (иногда может выйти сайт Opera) снова нажмите на «Установить». Появится окно с подтверждением действия. Тапните на «Установить расширение».
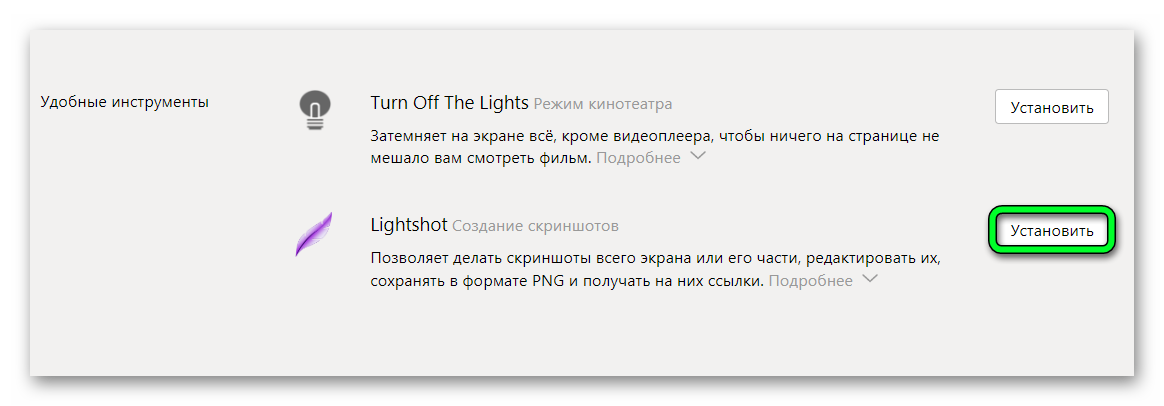
- Откройте страницу, которую надо скринить.
- Левой кнопкой мыши нажмите на значок с изображением пера. В результате отобразится предложение выделить нужную область, скрин которой надо сделать. Редактор появится сразу после выбора области. Инструменты редактирования находятся в вертикальной части расширения.
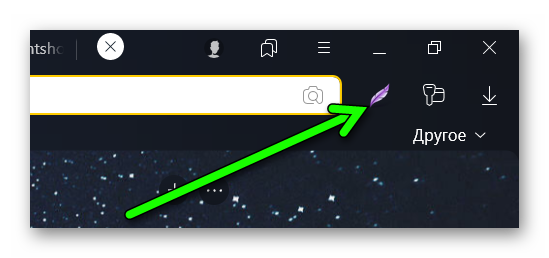
- Внизу выберите необходимо действие, которое нужно сделать со снимком: дать ссылку на него, поделиться в социальных сетях, искать похожие картинки в Гугл, сохранить на ПК, отменить действие.
Lightshot — одно из популярных и проверенных расширений для ПК.
Scrn.li
Это расширение понравится пользователям, которые предпочитают делать самостоятельные заметки. С его помощью есть возможность скринить не только окно браузера вместе с интерфейсом, а и делать фото всего дисплея, иных открытых зон на ПК. После простой установки значок Scrn.li появится справа от адресной строки.
- Нажмите на иконку расширения для вызова меню, где выбрать можно тип создаваемого скрина.
- Определите формат съемки.
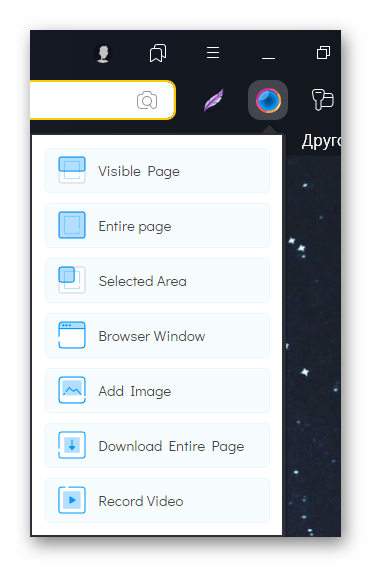
- Используйте инструменты редактора или сразу тапните на Done для сохранения изображения. Сделать это можно в формате PDF, PNG или получить ссылку на картинку, которая загружена на сервер scrn.li.
В Scrn.li возможно отменить выбранное действие, удалять добавленные элементы, повторять действия. Также можно вращать снимок на 90⁰.
Joxi
Отличие этого расширения в простом интерфейсе, в котором выбрать можно сделать скрин всей страницы или ее части. Загрузка скриншотов сразу происходит на сервер, но для этого изначально надо зайти в вою учетную запись. Для работы с Joxi:
- Скачайте плагин.
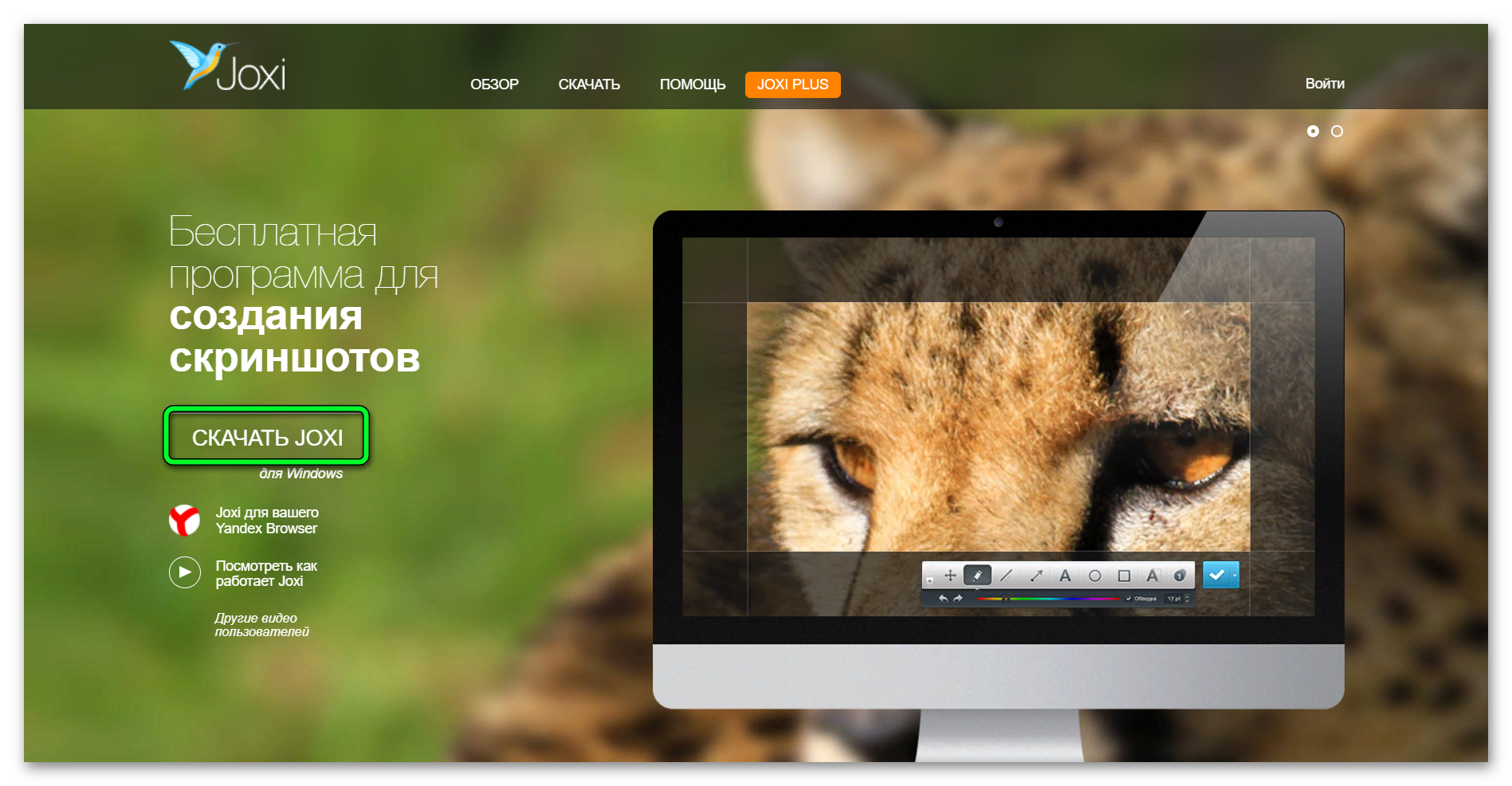
- Согласитесь на установку. В результате возле адресной строки появится иконка с птичкой синего цвета.
- Авторизуйтесь. Использовать для этого возможно соцсети.
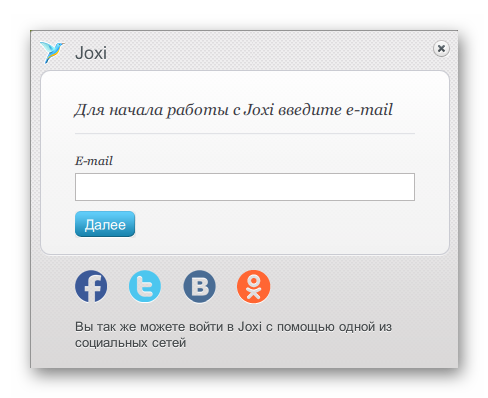
- Тапните на птичку левой кнопкой мыши, чтобы сделать скрин фрагмента. При нажатии правой кнопкой мыши откроется меню, где выбрать можете «Фрагмент», «Экран».½²
- Скрин при необходимости отредактируйте, после чего кликните на синюю галочку.
- Нажмите на «Копировать» или «Открыть». В первом случае будет сохранена ссылка на изображение, а во втором — оно откроется в новой вкладке.
Джокси полностью справляется со всеми задачами, поставленными перед ним. Но он работает только в сети и можно создавать и загружать снимки объемом до 1 ГБ.
Плюсы и минусы
Благодаря плагинам сделать снимок экрана можно всего за несколько кликов. Создание скрина таким образом простое, поэтому юзеры и выбирают данный способ.
К сильным сторонам метода относят:
- большой выбор расширений;
- скриншоты можно загружать сразу на сервер;
- возможность сделать фото любого фрагмента страницы;
- гибкая настройка;
- наличие встроенного редактора для изменения снимка.
Но есть и недостатки применения приложений. Так, надо устанавливать расширения, что касается других приложений, скрин сделать не получится.
Создание скриншота с помощью программ
Устанавливать программы есть смысл в случаях, когда юзер намерен использовать их и за пределами окна браузера или возможности встраиваемых дополнений недостаточно. У всех программ почти одинаковый интерфейс, а также принцип работы с ранее рассмотренными расширениями.
Делать скриншот в Яндекс.Браузер можно разными способами. У каждого из них есть свои сильные и слабые стороны, набор инструментов, поэтому каждый пользователь выбирает наиболее оптимальный для себя вариант. Но необходимо следить за актуальными новостями, т.к. разработчики браузера могут добавлять новые опции.