Как по умолчанию установить Яндекс.Браузер
Неопытные пользователи удивляются — почему, работая в одном обозревателе, при попытке открыть ссылку, например, из мессенджера, загружается совсем другое окно и другой браузер. Приходится копировать ссылку и переносить её в привычный обозреватель. Изменить эту настройку в системе предельно просто. В этой статье мы разберем, как сделать Яндекс основным браузером, и исключить ненужные действия, чтобы иметь быстрый доступ к своим привычным сервисам и закладкам.
Главные возможности браузера по умолчанию
Возможность гибко настроить Yandex Browser в системе позволяет открывать различные ссылки из приложений (соцсети, мессенджеры, текстовые редакторы) непосредственно в Яндексе без необходимости их копировать.
Зачем делать Яндекс основным Браузером
Можно выделить следующие положительные стороны установки Yandex Browser в качестве основного обозревателя в системе:
- удобство пользователя — при открытии ссылок из внешних источников в телефоне или компьютере;
- привлекательный внешний вид;
- быстрый доступ ко всем сервисам Яндекса;
- в комплекте уже есть пакет необходимых расширений;
- удобный инструмент импорта закладок, паролей, данных карт и других браузеров;
- встроенные функции, такие как переводчик, конвертер валют и многое другое.
Как сделать Яндекс основным браузером по умолчанию
Изменить параметры Yandex Browser в системе и выдать ему особые полномочия можно несколькими способами — внутри самого браузера, при установке, с помощью изменения флага или через настройки операционной системы. Разберём каждый пункт подробнее.
Способы реализации задач на компьютере
Для удобства пользователя разработчики заложили доступные возможности по изменению ключевых опций. Настройка Yandex Browser в качестве основной программы в системе является одной из таких настроек. Пользователю не нужно долго искать, где находится данный параметр, он буквально преследует его на каждом шагу.
В момент установки
Первый способ, когда вы можете сделать Яндекс.Браузер основным — это установить соответствующую галочку в окне мастера инсталляции.
После скачивания файла обозревателя с официального сайта и запуска его на компьютере, обратите внимание на правый нижний угол, где отмечены две функции:
- Сделать браузером по умолчанию.
- Закрепить кнопку Алиса в панели задач.
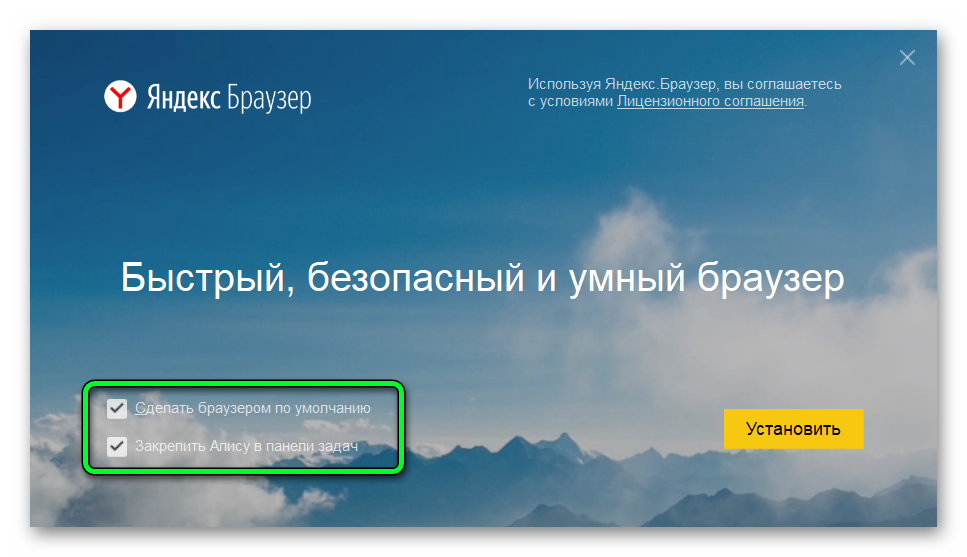
Если оставить отмеченной галочку в первом пункте, то браузер автоматически пропишется в настройки и далее все ссылки будут открываться непосредственно в Яндекс.Браузере. Это не повлияет на работу других обозревателей. Например, если вы пользуетесь Chrome или Mozilla Firefox, вы их точно также сможете запускать с рабочего стола и работать в них.
При запуске браузера
Если вы не установили особый статус обозревателя Яндекс или случайно убрали галочку при установке, и после решили вернуть эту настройку, здесь также без проблем можно это сделать. Ведь при каждом запуске Яндекс.Браузер будет настойчиво предлагать сделать его основным в системе во всплывающем окне. Достаточно подтвердить действие, как вас перекинет в настройки Windows для установки данной надстройки.
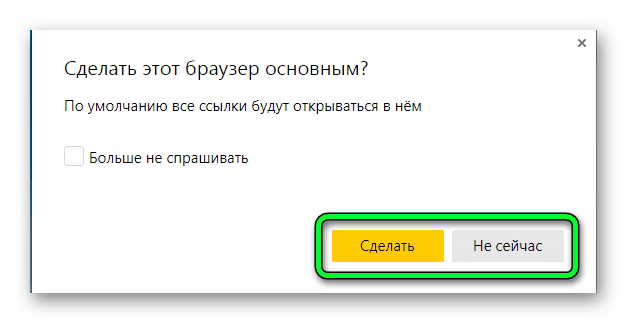
Через настройки
Если вы случайно закрыли всплывающее окно с предложением сделать Яндекс основным просмотрщиком в системе, изменить настройки обозревателя можно следующим образом:
- Открываем Яндекс.Браузер. Жмем на кнопку в виде трех полос в правом верхнем углу.
- В открывшемся меню переходим в «Настройки».
- На странице
browser://settings/в самом верху отображается соответствующая опция. Достаточно нажать кнопку «Да, сделать», как изменения будут применены и далее при клике на любую ссылку в системе будет открываться именно браузер Яндекс.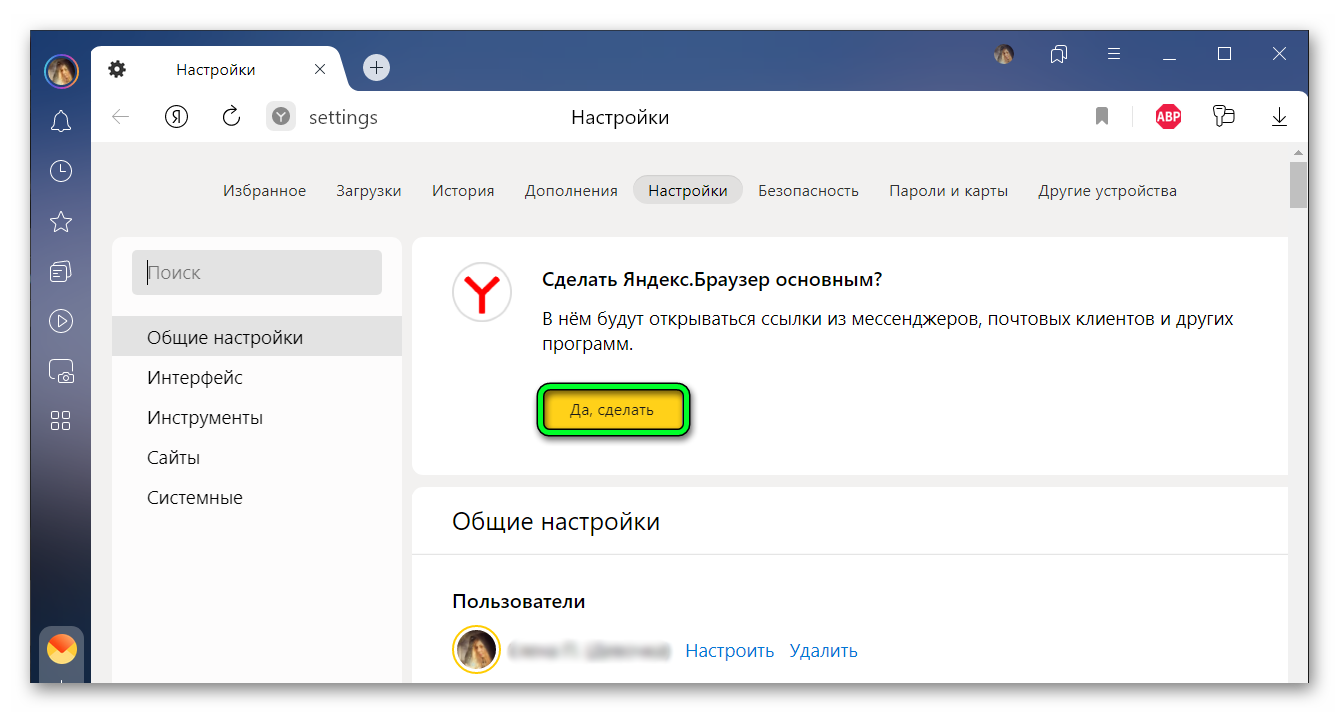
- В Windows 10 откроется окно параметров, где необходимо в списке программ по умолчанию найти Яндекс и назначить его основным.
Через панель управления
В зависимости от версии ОС порядок назначения прав обозревателя будет следующим.
Для Windows 7:
- Открываем «Пуск» / «Панель управления».
- Переходим в раздел «Программы».
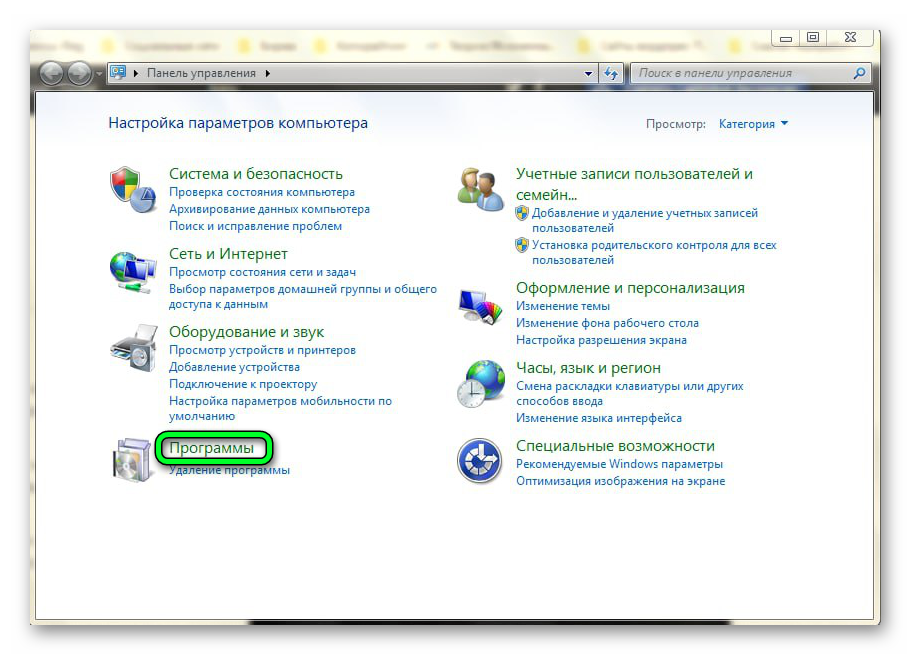
- Далее открываем «Программы по умолчанию».
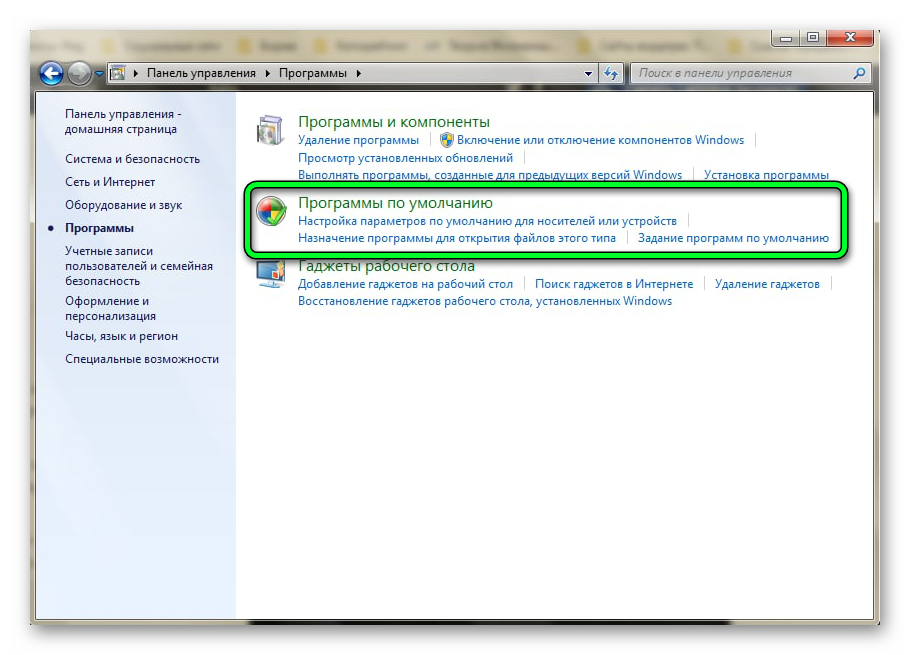
- Следом открываем «Задание программ по умолчанию».
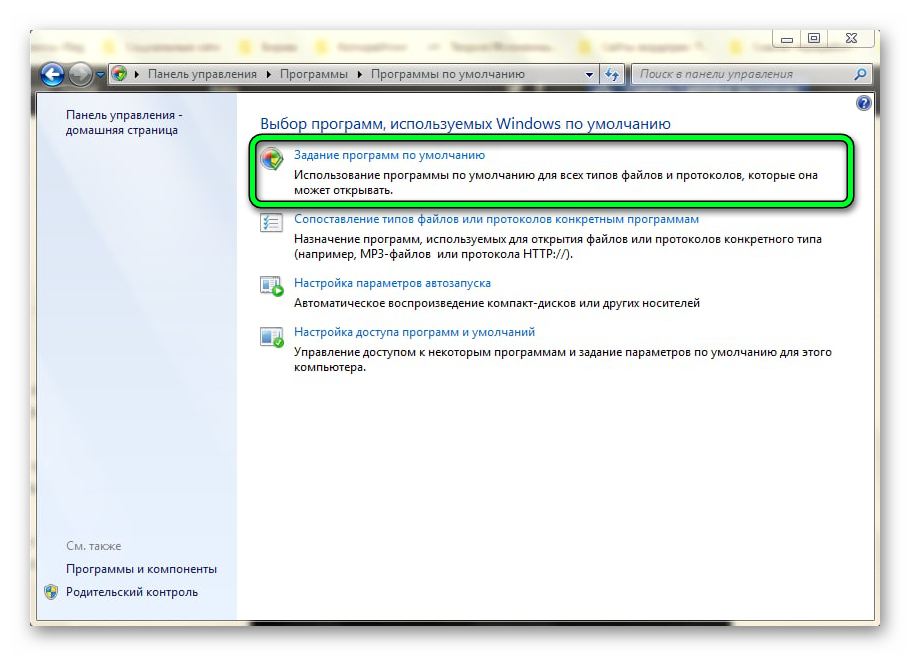
- В окне слева загрузится список установленных программ на ПК. Отмечаем Яндекс.Браузер.
- В окне справа нажимаем «Использовать эту программу по умолчанию».
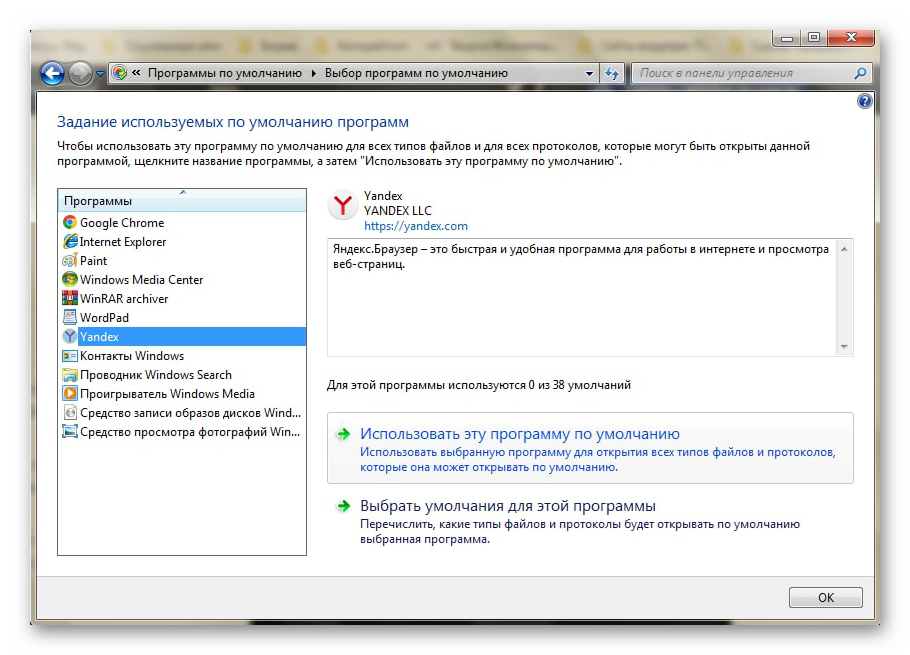
Через изменение флага ярлыка:
Следующий способ предполагает изменение параметров браузера с помощью добавления флага к ярлыку. Этой функцией часто пользуются разработчики вирусов, но и обычным пользователям при грамотном подходе эта лазейка может принести пользу. Нам для этого нужен ярлык Yandex Browser на рабочем столе. Если у вас его нет перед изменением настроек понадобится его создать.
- Открываем «Пуск», далее переходим в «Компьютер».
- Далее переходим по пути
C:\Users\User\AppData\Local\Yandex\YandexBrowser\Application. - На ярлыке Яндекс.Браузера выполняем правый клик мыши и в открывшемся контекстном меню выбираем «Отправить» / «На рабочий стол (создать ярлык)».
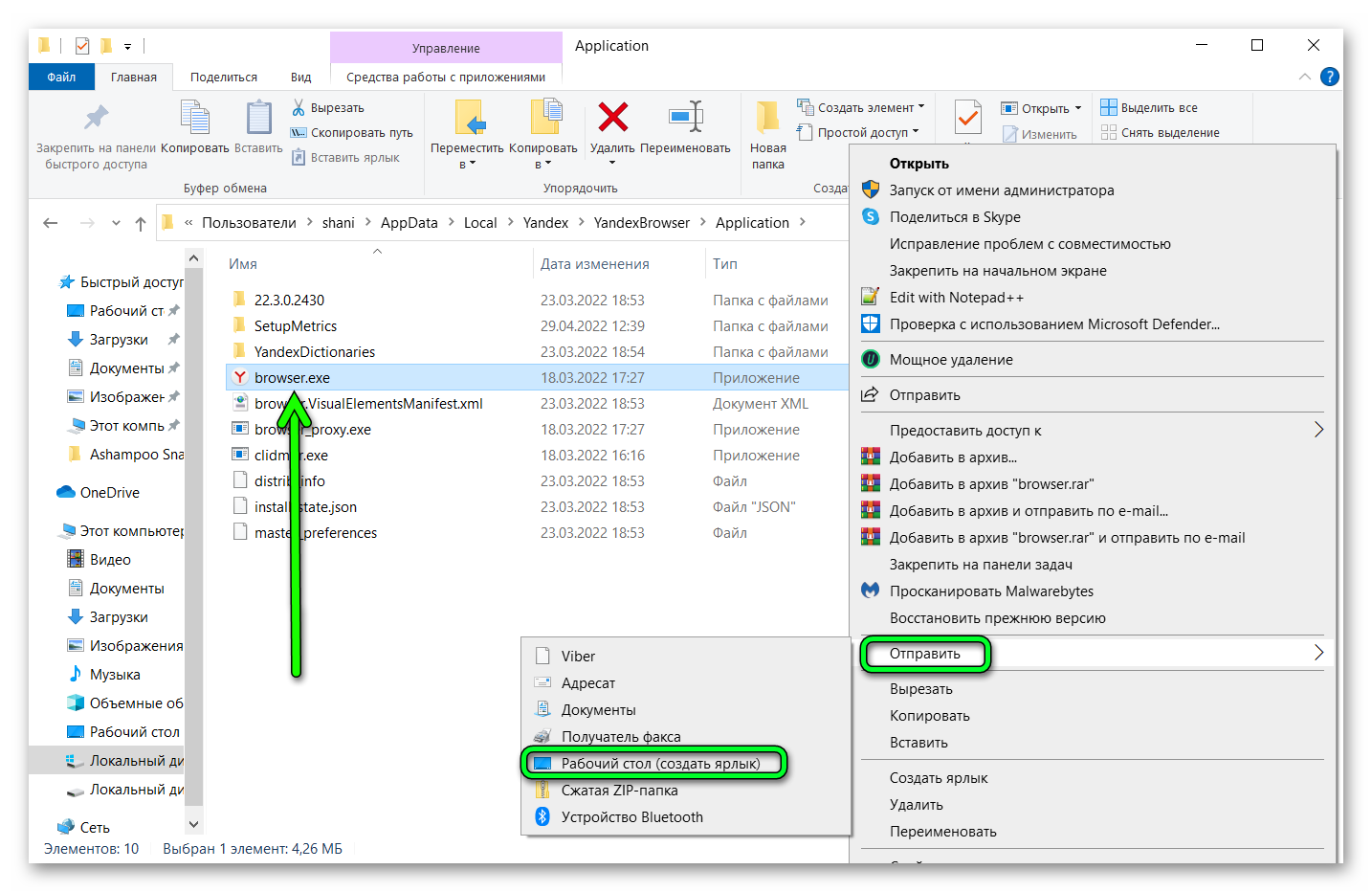
Теперь перейдем на рабочий стол, чтобы установить браузер основным в системе.
- Выполняем на ярлыке Яндекс правый клик мыши и выбираем в открывшемся контекстном меню пункт «Свойства».
- Устанавливаем курсор в конце строки в поле «Объект».
- Ставим пробел и вставляем вот эту команду «
--make-default-browser» без кавычек. - Сохраняем изменения кнопками «Применить» и «Ок».
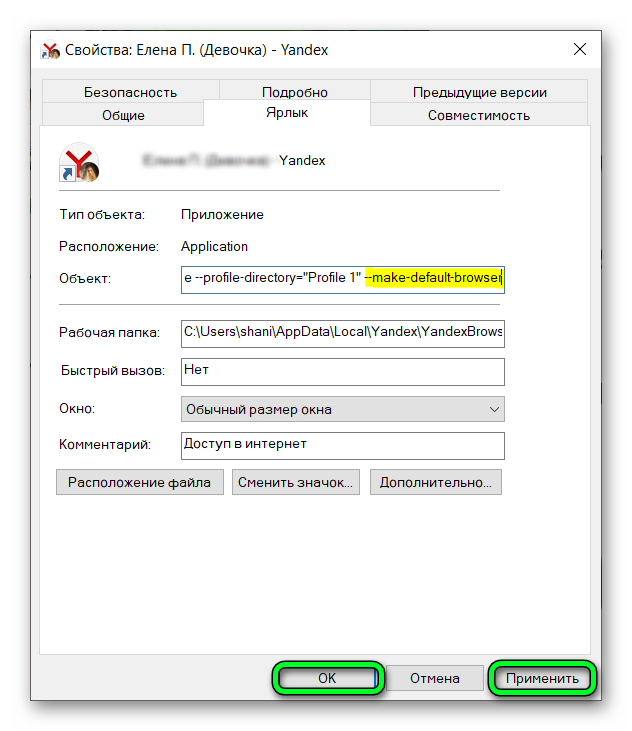
В Windows 10:
В более новых ОС порядок назначения браузера намного проще.
- Открываем «Пуск» и переходим в «Параметры» — кнопка в виде шестеренки.
- В открывшемся окне переходим в раздел «Приложения» / «Приложения по умолчанию».
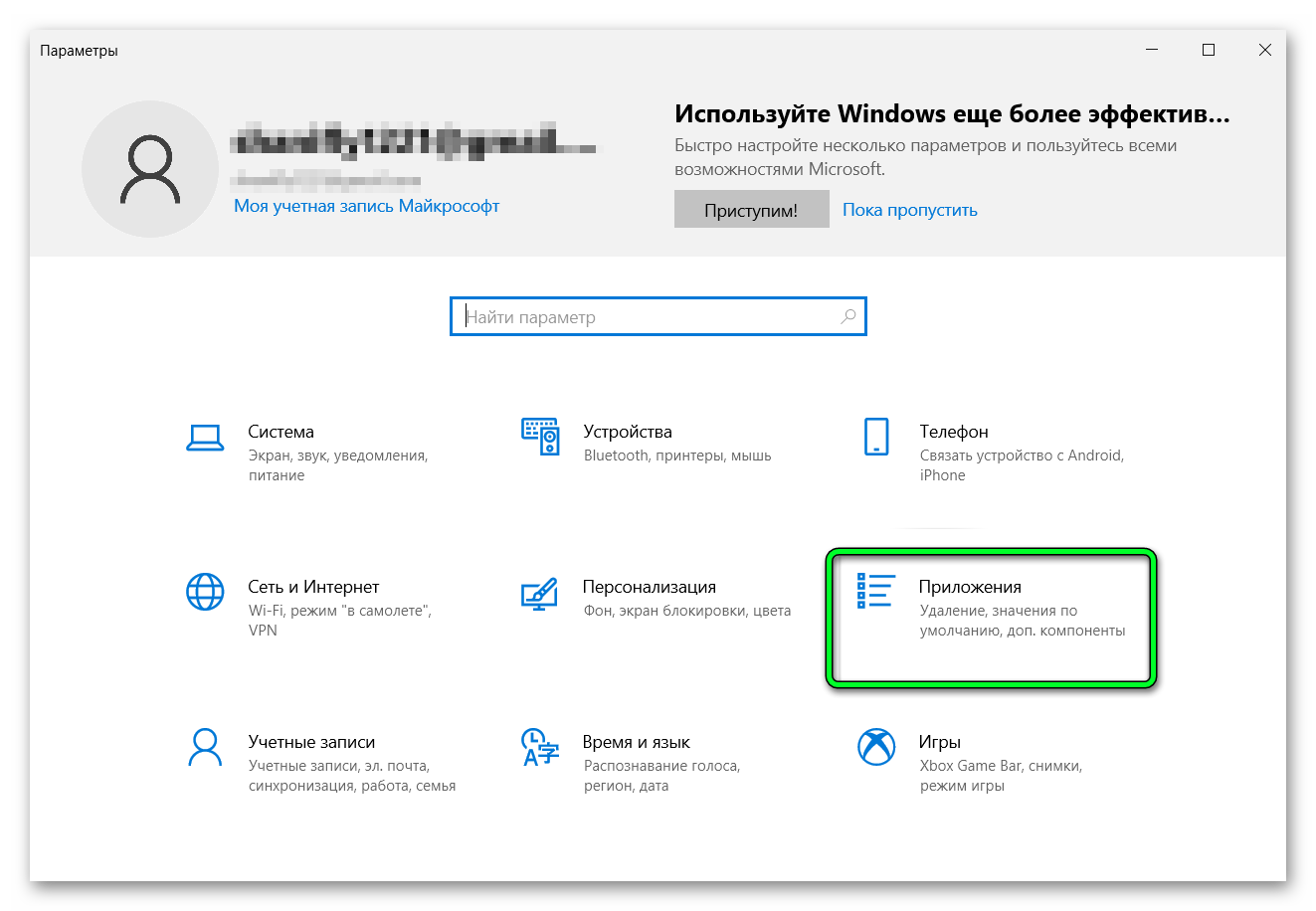
- Здесь в графе «Веб-браузер» у вас может отображаться Edge или другой сторонний обозреватель. Жмем на него.
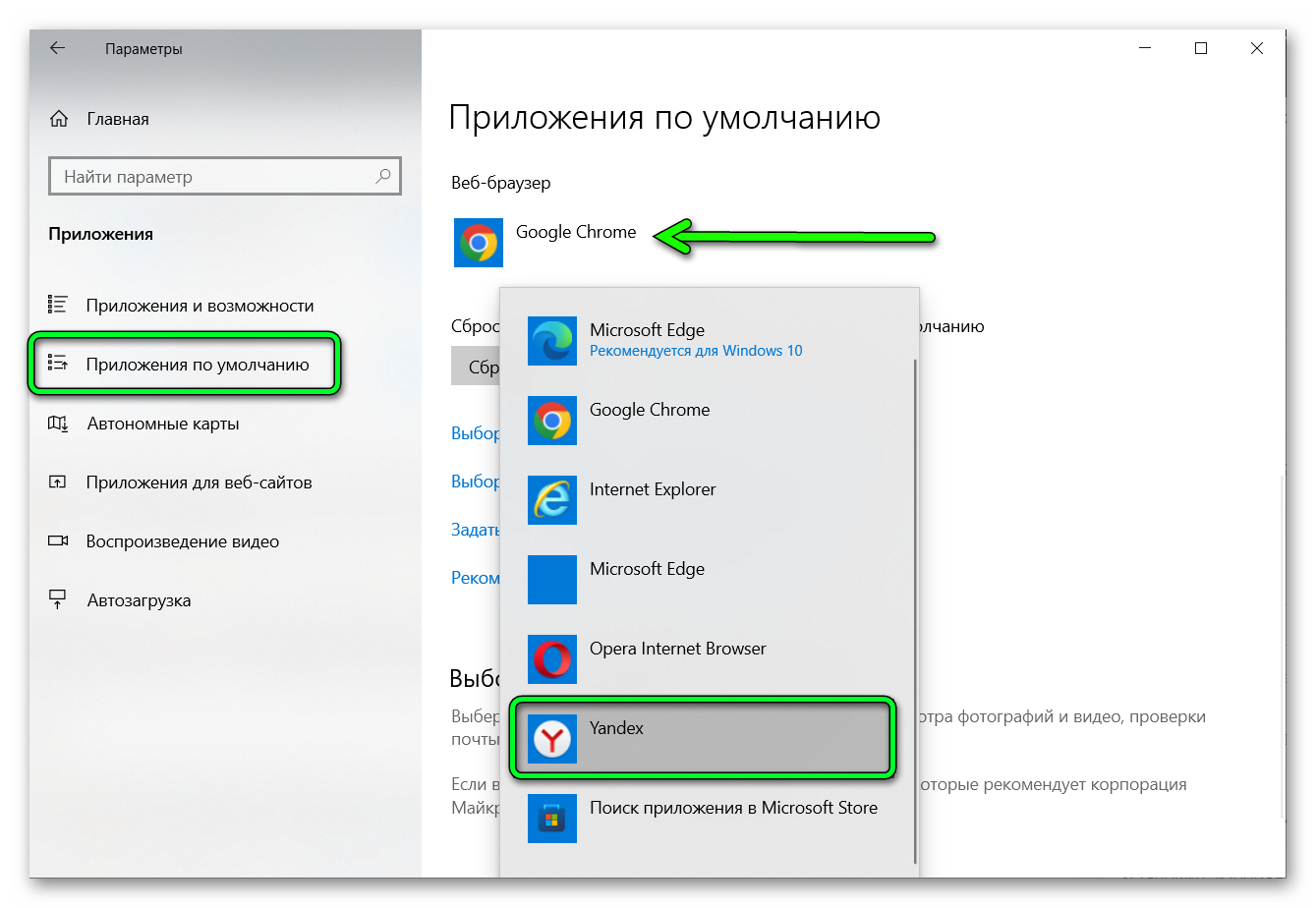
- В появившемся списке доступных в системе обозревателей выбираем Яндекс.
Готово. Изменения в системе будут применены автоматически теперь у вас установлен браузер по умолчанию «Яндекс Браузер». Перезагружать ПК не требуется. Вы можете продолжить работу.
На Макбуке
Операционная система компьютеров Макинтош отличается от Windows и, чтобы изменить настройки браузера в системе, здесь требуется свой подход. К слову, способы установить браузер по умолчанию в момент установки, в момент первого запуска или через настройки обозревателя сработают также. Здесь мы разберем как сделать это из под системы.
В OSX главным используется браузер Safari, поэтому менять мы будем именно его:
- Открываем в ОС меню Apple.
- Далее переходим в System Preferences.
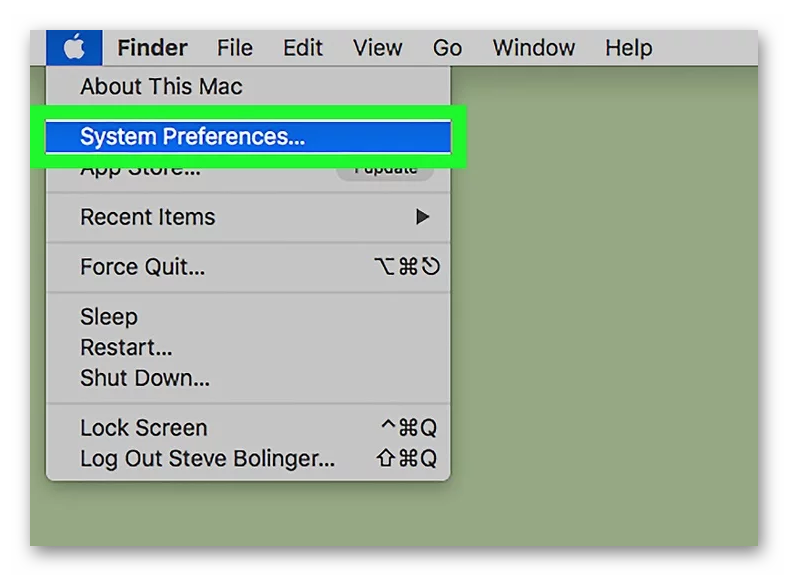
- Здесь нам нужен раздел General.
- Скролим список опций до пункта Default Browser.
- В нем выбираем нужное приложение.
Как сделать Яндекс.Браузер основным на телефоне
В смартфонах и планшетах из коробки уже установлен браузер по умолчанию. Но он часто не удовлетворяет требования пользователей. Особенно, при переходе по ссылкам из приложений соцсетей и мессенджеров. Для изменения параметров основного в системе браузера в мобильном устройстве выполняем следующие шаги:
На Андроиде
В операционной системе Андроид изменить настройки основного браузера можно единственным способом — через меню самого обозревателя:
- Открываем Яндекс.Браузер на телефоне.
- Жмем на кнопку троеточие справа от адресной строки.
- В открывшемся списке параметров выбираем «Браузер по умолчанию».
- Далее во всплывающем меню отмечаем галочкой Яндекс.Браузер и нажимаем кнопку «По умолчанию».
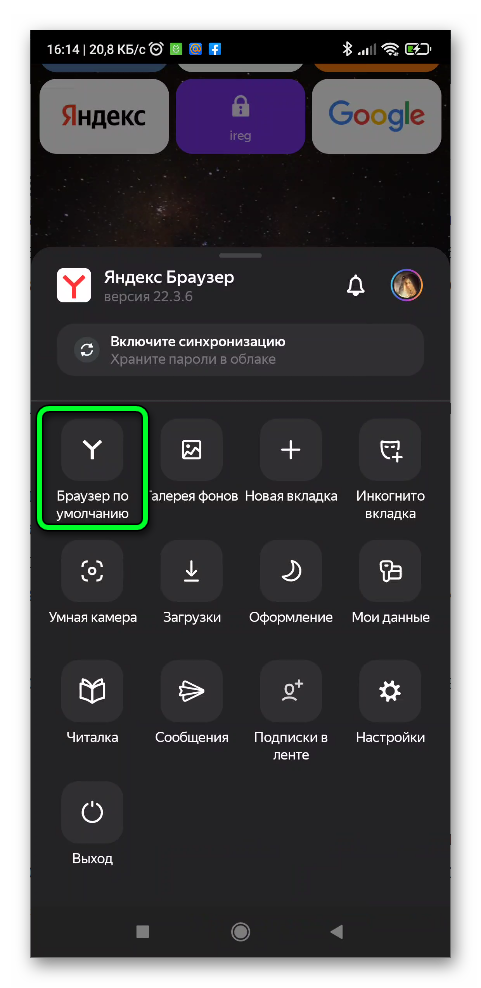
В зависимости от версии ОС может открыться окно с предложением перейти в настройки и там установить Яндекс основным.
На Айфоне
Устройства, работающие под управлением iOS не позволяют менять браузер по умолчанию. В некоторых сценариях вы можете настроить, в каком приложении будет открываться следующее окно, но все ссылки безоговорочно в айфонах открываются в Safari, и изменить это нельзя.
Как изменить стартовую страницу в Яндекс.Браузере
Что касается запуска обозревателя и что именно открывается при старте — для удобства пользователя можно изменить стартовую страницу. С настройками из коробки Яндекс.Браузер открывается с главной страницей, на которой отображается Табло, лента Яндекс.Дзен и прочие отвлекающие моменты. Давайте изменим это.
Способ № 1: через настройки
Перегруженная вкладка с Табло не всем нравится, чтобы изменить её на главную страницу yandex.ru делаем следующее:
- Открываем браузер и переходим в «Меню» кликом по кнопке в виде 3 полос.
- В открывшемся окне выбираем «Настройки».
- В разделе «Интерфейс» / «Вкладки» при необходимости снимаем галочку с пункта «При запуске восстанавливать ранее запущенные вкладки».
- Снимаем галочку с пункта «Дополнительно открывать новую вкладку».
- Проверьте, чтобы была установлена галочка на пункте «Если нет вкладки открывать yandex.ru».
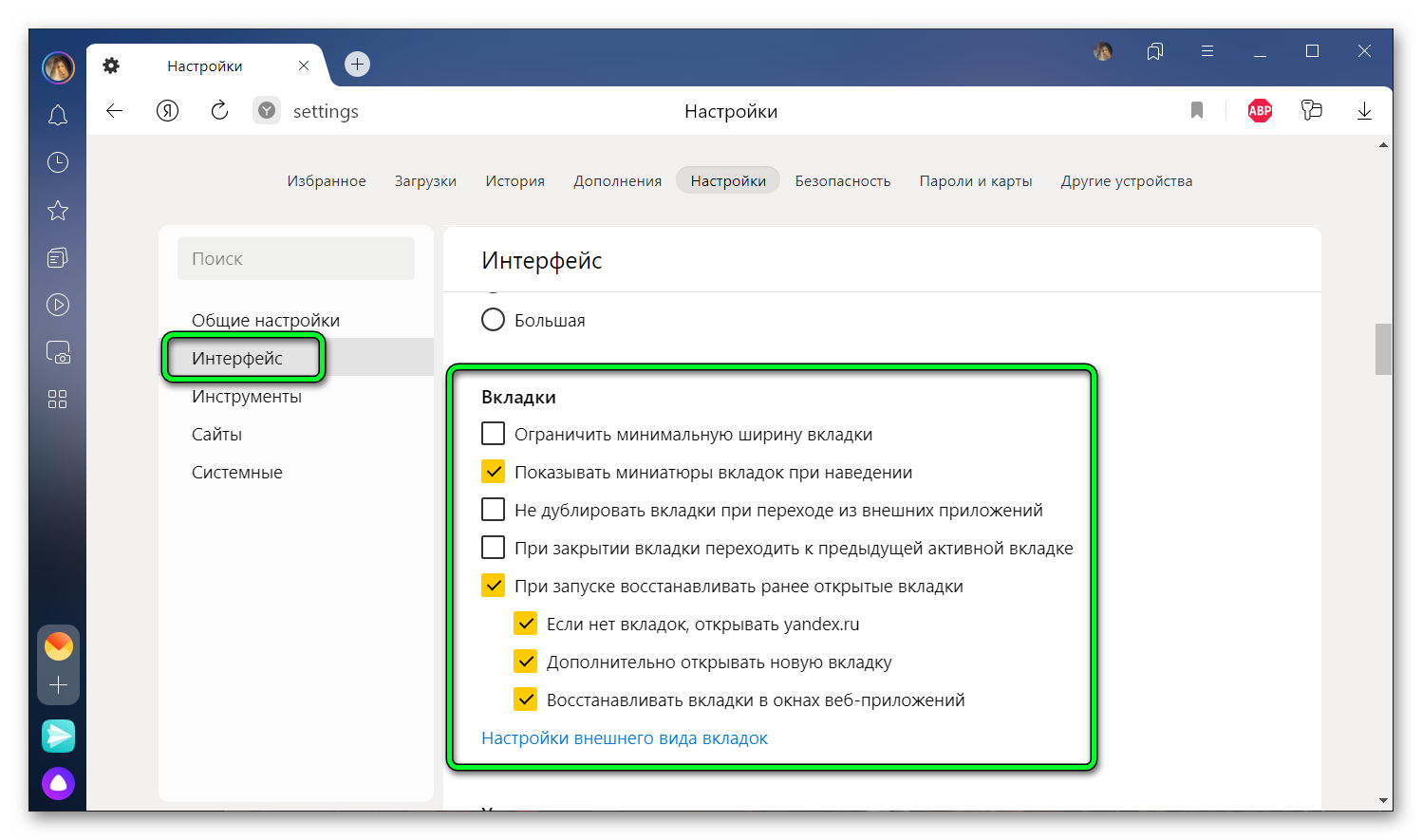
Способ № 2: изменение флага ярлыка
Ярлыку, через который вы входите в интернет, можно выдать особые правила. Делается это через свойства ярлыка. Убедитесь, что у вас он есть на рабочем столе. Если нет, как его добавить мы описывали в инструкции выше.
- Выполняем на ярлыке Яндекс.Браузера правый клик мыши.
- В открывшемся контекстном меню выбираем «Свойства».
- В поле «Объект» устанавливаем курсор и перемещаемся в конец строки.
- Делаем пробел и добавляем сюда команду “https://yandex.ru” — с кавычками лапками.
- Сохраняем изменения кнопками «Применить» и «Ок».
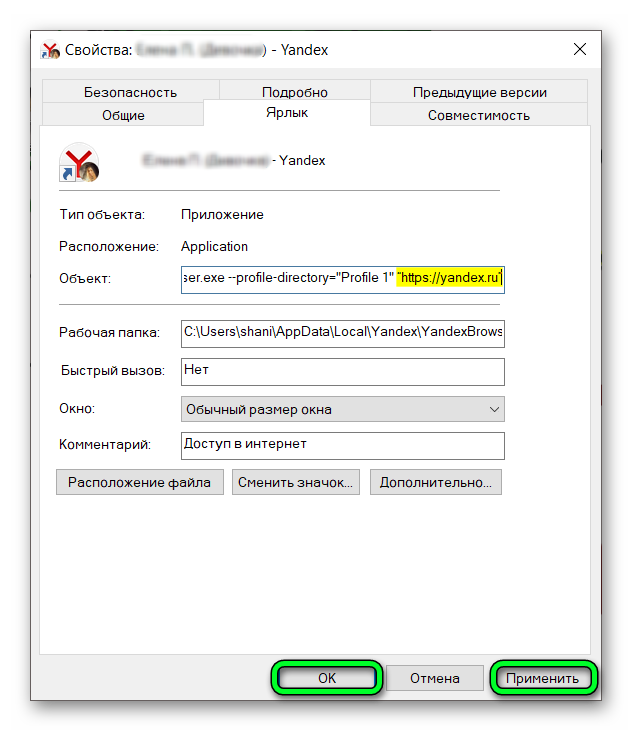
Заключение
В этой статье мы рассмотрели все возможные способы, как сделать Яндекс браузером по умолчанию. На самом деле данная процедура максимально простая, и даже у самого неискушенного пользователя не должно возникнуть проблем.





