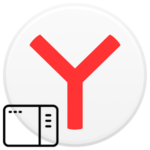Как настроить Яндекс Станцию через Яндекс Браузер
Счастливым обладателям умной колонки Яндекс несказанно повезло. Сегодня устройство широко известно и находится почти в каждом доме. Устройство может работать автономно, либо его применяют как часть системы «Умный дом». К сожалению, не все знают, как выполняется настройка умной колонки с Алисой в Яндекс.Браузере.
Этапы настройки смарт-колонки
Умная колонка Алиса обладает встроенным голосовым помощником, с фоновым и основным режимом распознавания речи, включает аудио треки, сказки, синхронизируется с другими устройствами, ставит будильник и так далее. Широкий функционал устройства значительно облегчает жизнь пользователя. Однако перед тем, как начать пользоваться, производят подключение.
Основные шаги:
- Подключите разъем зарядного устройства к колонке. А адаптер, соответственно, в розетку.
- Начнется загрузка операционной системы. Признак того, что гаджет запустился – это фиолетовая подсветка сверху и голосовое приветствие Алисы.
- Выполните синхронизацию с сетью Wi—Fi.
Далее, произведите загрузку на своем мобильном устройстве последней версии приложения «Яндекс» из Google Play для Андроид или App Store для Айфона.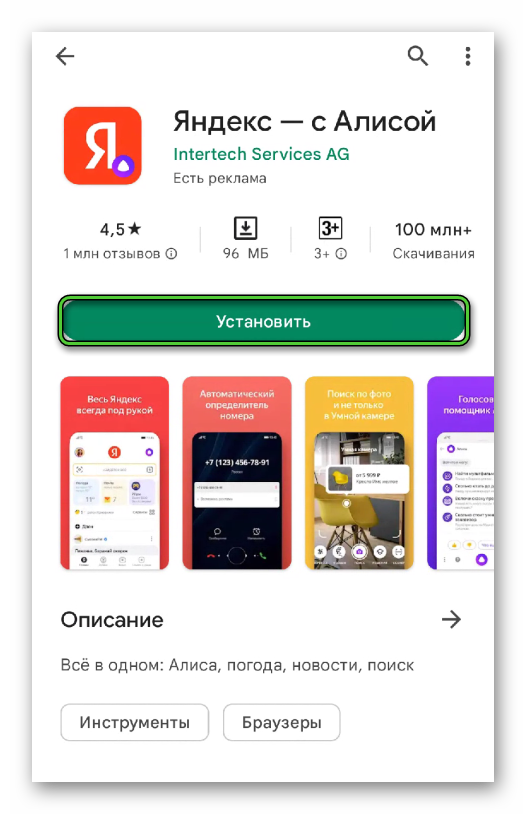
Важно! Умный гаджет работает с мобильными телефонами на базе Андроид 5.0 и выше, iOS – 10.0 и выше.
После завершения скачивания, войдите в собственный Яндекс-аккаунт, если такой имеется или пройдите процедуру регистрации. Также выполните вход можно при помощи учётной записи Яндекс.Плюс или КиноПоиск.
Где найти устройства в Яндекс.Браузере, таким вопросом задаются большинство. Давайте рзабираться.
Откройте приложение Яндекс и произведите некоторые манипуляции:
- На стартовой странице отыщите и перейдите в раздел «Сервисы», который находится под поисковой строкой справа.
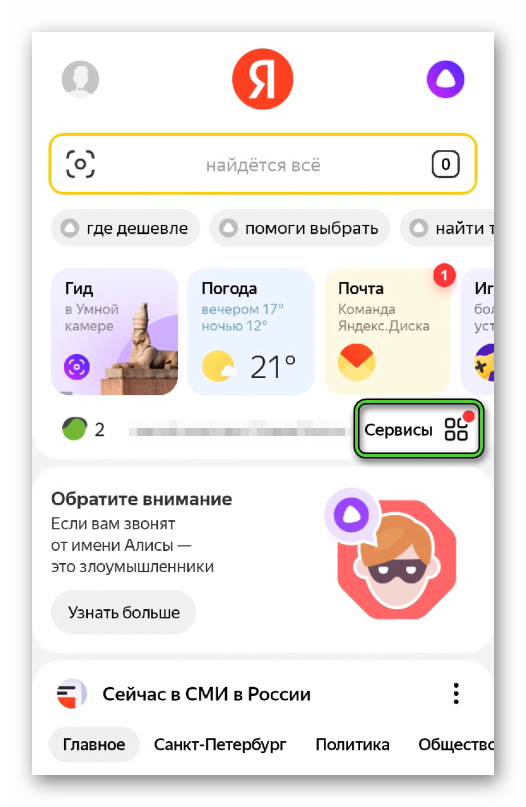
- В списке найдите раздел «Устройства».
- Откроется вкладка. Найдите пункт «Умные колонки» и кликните кнопку «Подключить».
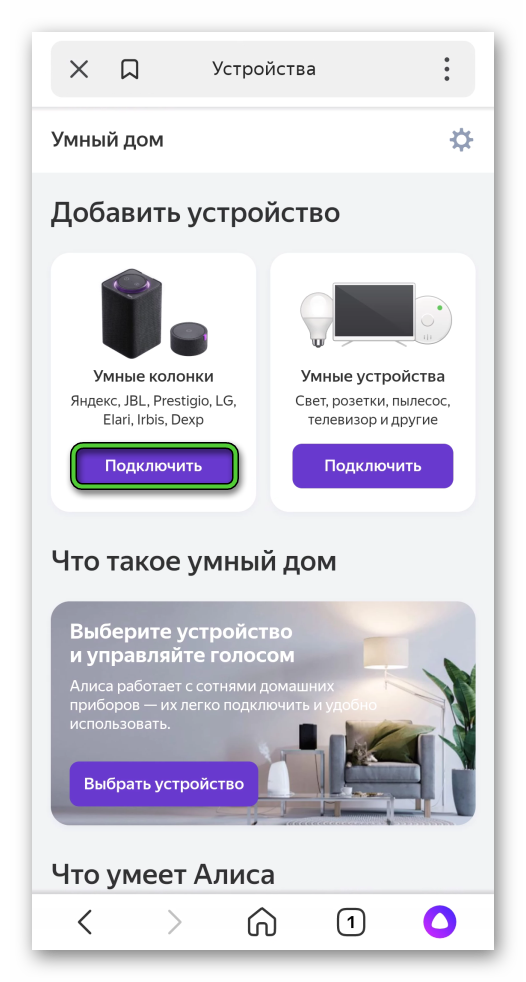
- Выберите устройство для подключения.
Теперь нажмите кнопку и произнесите: «Алиса, настрой колонку». На дисплее смартфона появятся подсказки, которые необходимо выполнить. Также существует и другой вариант настройки – вручную.
Для этого выполните следующие действия:
- На мобильном телефоне подключитесь к сети Интернет и поднесите его к станции.
- Щёлкните «Проиграть звук».
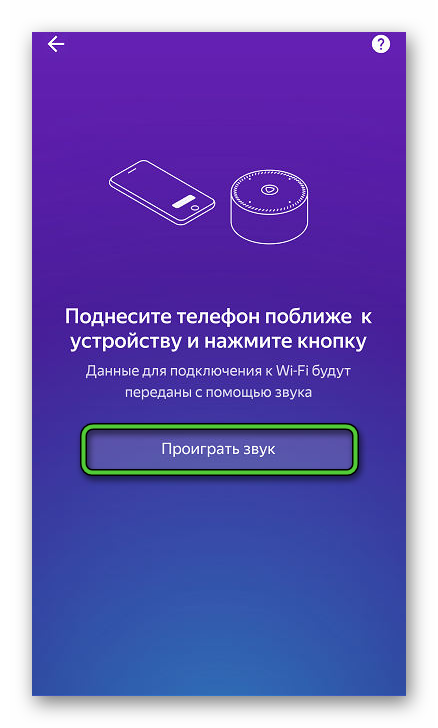
- Яндекс.Станция воспримет данную команду, как подключение к сети и произведет синхронизацию.
Все готово, колонка настроена. Если неудобно производить подключение при помощи телефона, можно установить для Яндекс.Станции браузер и посетить веб-страницу с настройками.
Важно! Не многим известно, но выкладывать в интернет в открытом доступе видео и аудио файлы со звуковым подключением Алисы не рекомендуется. По причине того, что мошенники научились извлекать из данной аудиозаписи ключ доступа к вашей сети Wi-Fi.
Подключение к компьютеру
Подключить умную станцию к компьютеру можно двумя способами. Первый – при помощи Bluetooth-устройства.
При наличии данного модуля проделывают некоторые этапы.
- Зайдите в «Пуск» и перейдите в раздел «Параметры».
- Щёлкните раздел «Устройства» и перейдите во вкладку «Bluetooth и другие устройства».
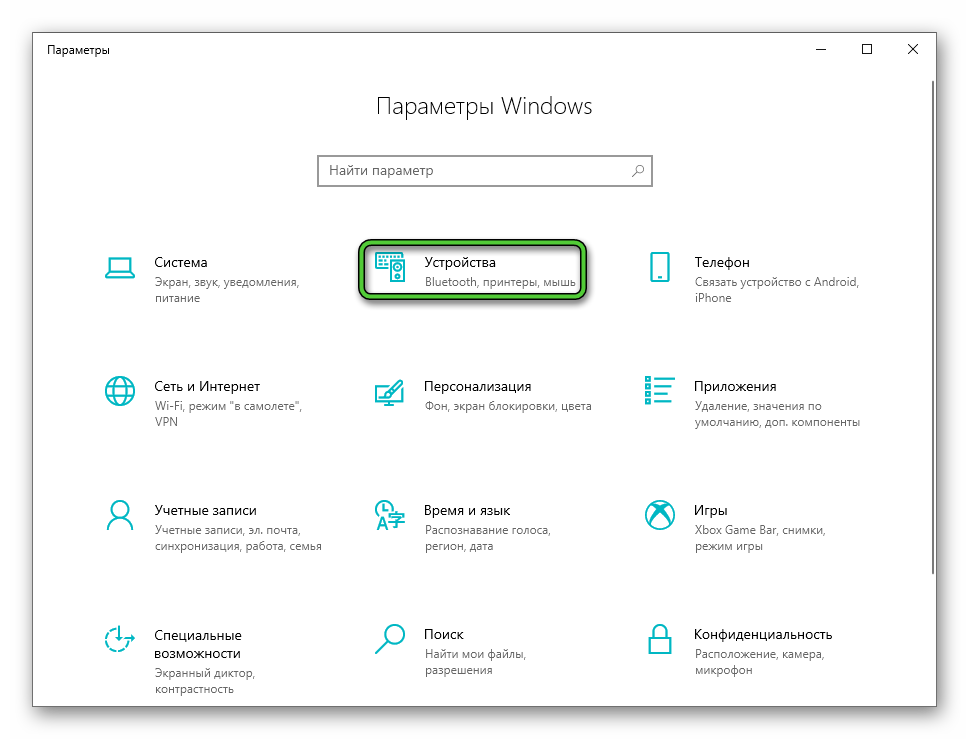
- Кликните «Включить».
- Далее щёлкните пункт «Добавление Bluetooth или другого устройства».
- Затем выберите «Bluetooth» в новом окне.

- Скомандуйте Станции «Алиса, активируй Bluetooth».
- Запустить гаджет можно вручную. На устройстве Яндекс зажмите кнопку отключение микрофона и удерживайте основную кнопку до появления подсветки на колонке.
- Щёлкните «Подключить». Если требуется код доступа. Внимательно изучите документацию, прилагаемую к колонке.
Если у пользователя отсутствует Bluetooth-модуль, а воспользоваться колонкой хочется. Можно произвести подключение при помощи HDMI-кабеля. Только воспроизводится голосовые команды с компьютера не будут, так как команда будет следующая: «Умный микрофон с Алисой».
Что делать, если Станция не включается
Во время подключения и загрузки колонки, световое кольцо должно изменять цвет. Если данное действие не происходит, причины могут быть разными.
Для этого необходимо убедиться в следующих моментах:
- Зарядное устройство применяется из комплекта Яндекс.Станции.
- Зарядное устройство подключено в работающую розетку.
- Зарядное устройство правильно подсоединено.
Если решить проблему не получается. Ознакомьтесь со сведениями о сервисном обслуживании.
Изменение сети Wi-Fi или новое подключение
Если по каким-либо причинам требуется изменить точку доступа Wi-Fi. Или, наоборот, подключить новую сеть, выполните следующие действия:
- На колонке зажмите клавишу включения на 5-10 секунд. Устройство замигает светло-синим цветом.
- Затем на мобильном телефоне откройте программу «Яндекс».
- На главной веб-странице откройте раздел «Сервисы».
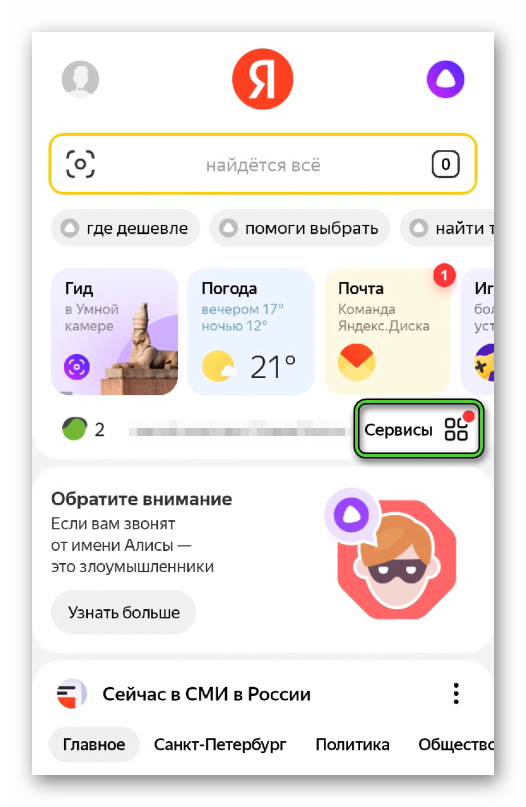
- Далее щёлкните «Устройства» и выберите «Управление устройствами».
- В открывшемся перечне кликните по необходимому устройству и щёлкните «Настроить заново».
Остаётся выбрать новую сеть интернет и указать пароль. Затем приблизьте мобильный телефон к Алисе и щёлкните «Проиграть звук». Придётся подождать несколько минут, когда будет окончено подключение.
Для настройки Яндекс.Станции в браузере выполните следующие действия:
- Откройте браузер и авторизуйтесь под своей учётной записью.
- Перейдите в раздел «Настройки» для Яндекс.Станции.
- Кликните по категории «Управление устройствами».
- В списке найдите свою колонку.
- Нажмите на кнопку «Настроить заново».
- Далее выберите сеть Wi—Fi. Введите ключ доступа.
- Поднесите мобильное устройство к Станции.
- Затем щёлкните кнопку «Проиграть звук».
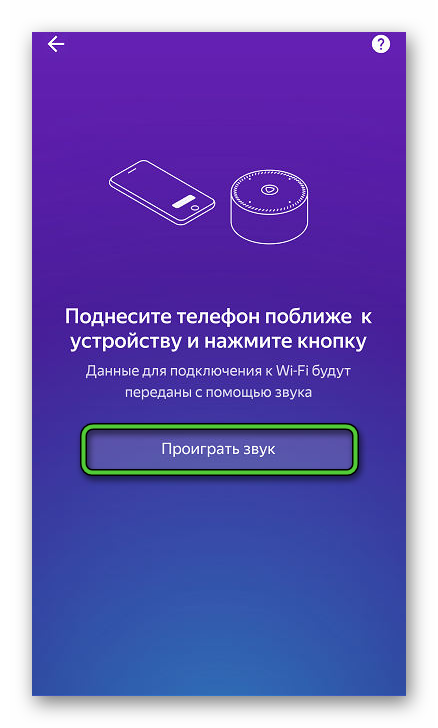
После успешных проделанных манипуляций Алиса в голосовом формате проинформирует о завершенном подключении.
Сбои в процессе подключения
Как правило у потребителей редко возникают трудности при подключении. Однако исключения случаются. В результате возникает неизвестная ошибка с голосовым сообщением «Хм, не получается подключиться».
Исправить возникшую проблему можно следующим образом.
- Напротив станции положите мобильное устройство и нажмите кнопку «Проиграть звук еще раз».
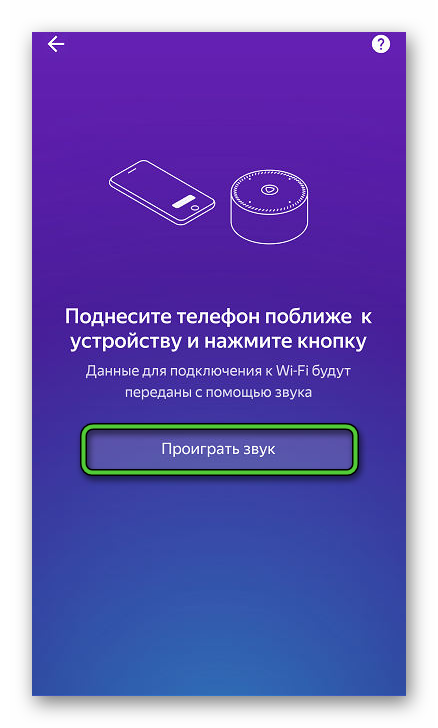
- Щёлкните «Начать заново».
- Затем повторно подключитесь к сети интернет.
Важно! Устройства должны быть подключены к одной и той же точке доступа.
Если повторная попытка оказалась неудачной, обратитесь в сервисный центр Яндекса.
Сброс настроек
В результате долгого использования колонки могут возникнуть проблемы. Единственный в этом случае способ исправить ошибки – это сброс настроек до заводских.
Выполнить задачу можно в несколько шагов.
- Выключите зарядное устройство из розетки.
- Зажмите кнопку включения на несколько секунд.
- Вновь подключите устройство к электросети.
- Подождите 5-10 сек и отпустите кнопку включения.
Должно загореться световое кольцо. Остаётся повторно подключить станцию к сети интернет.
Решение проблем
Даже у умного устройства могут возникнуть проблемы, которые приводят к некорректной работе. Причины могут быть самые разные. Как и их пути решения.
Станция не включается
Если Яндекс.Станция отказывается включаться, а световое кольцо не изменяет подсветку и абсолютно ничего не происходит. Это могут быть самые разнообразные проблемы.
Пути решения следующие:
- Убедитесь, что зарядное устройство плотно подключено к розетке. Если адаптер вставлен неплотно, то образуется плохой контакт.
- Включите в розетку другое электрическое устройство, чтобы исключить неисправности розетки.
- Убедитесь, что применяете в работе только оригинальный адаптер для зарядки из комплекта. Прочие зарядки могут не соответствовать требованиям колонки и привести к выходу из строя.
Если вышеописанные способы устранения не помогли решить проблему, требуется обратиться в сервисный центр.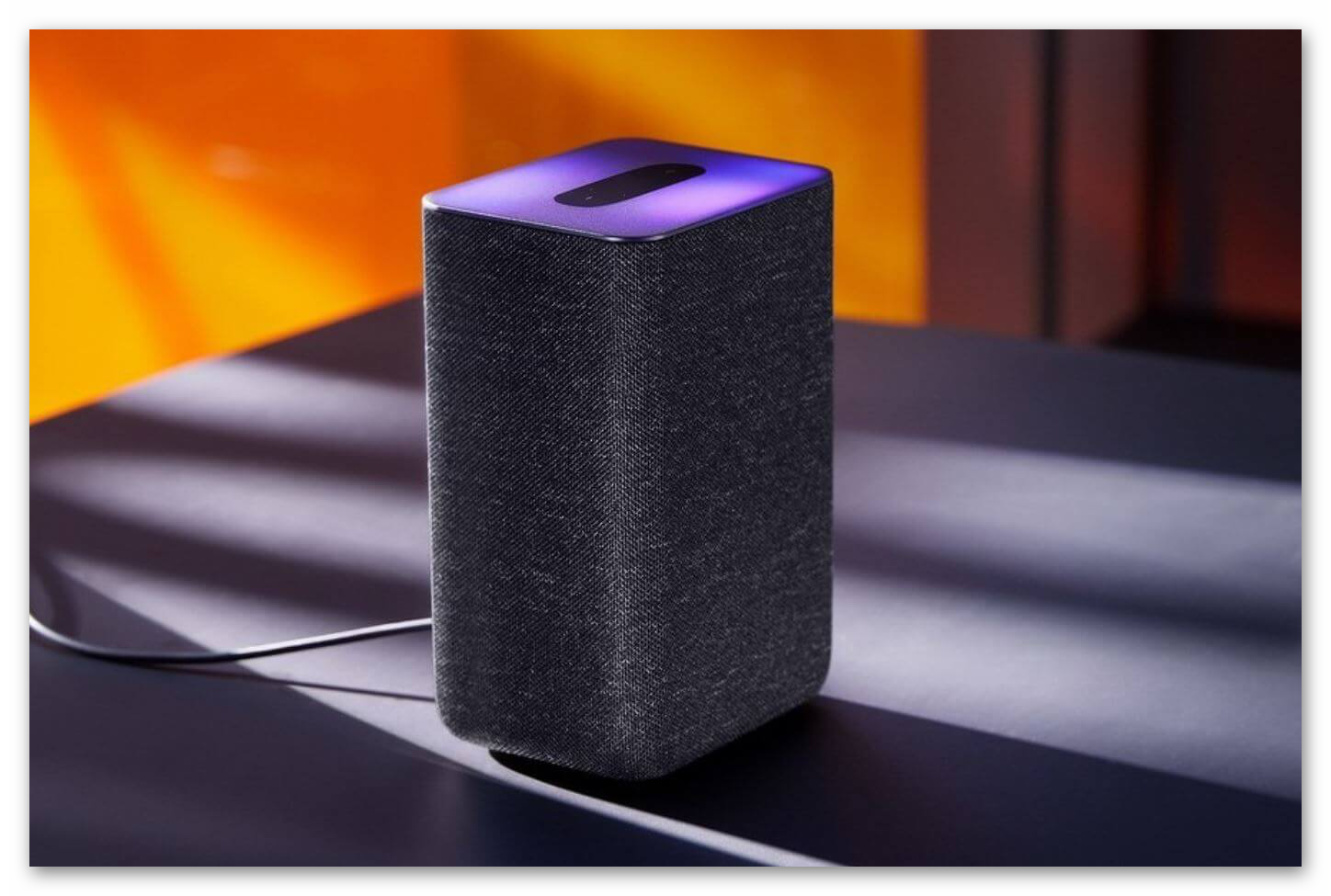
Приложение не находит Wi-Fi
Если программа не обнаружила точку доступа Вай Фай, убедитесь, что интернет работает исправно. Также имеется подключение. Также можно попробовать перезагрузить роутер.
Алиса говорит, что «Отсутствует подключение к интернету» / «Зажевало пленку»
Если Алиса производит данное сообщение, в первую очередь необходимо проверить и выполнить некоторые действия.
Проблемы могут быть следующими:
- интернет работает не стабильно;
- со стороны провайдера не имеются проблемы с соединением.
Исправление ошибок происходит следующим образом.
- Перезагрузите колонку.
- Настройте соединение интернет вновь.
- Перезагрузите роутер.
Если оборудование полностью исправно и соединение сети работает стабильно, можно попробовать зарезервировать IP для MAC-адреса Станции.
Действия следующие.
- Впишите в поисковике браузера IP-адрес роутера и авторизуйтесь. Зачастую используется адрес 192.168.0.1 или 192.168.1.1, логин – admin, пароль – admin.
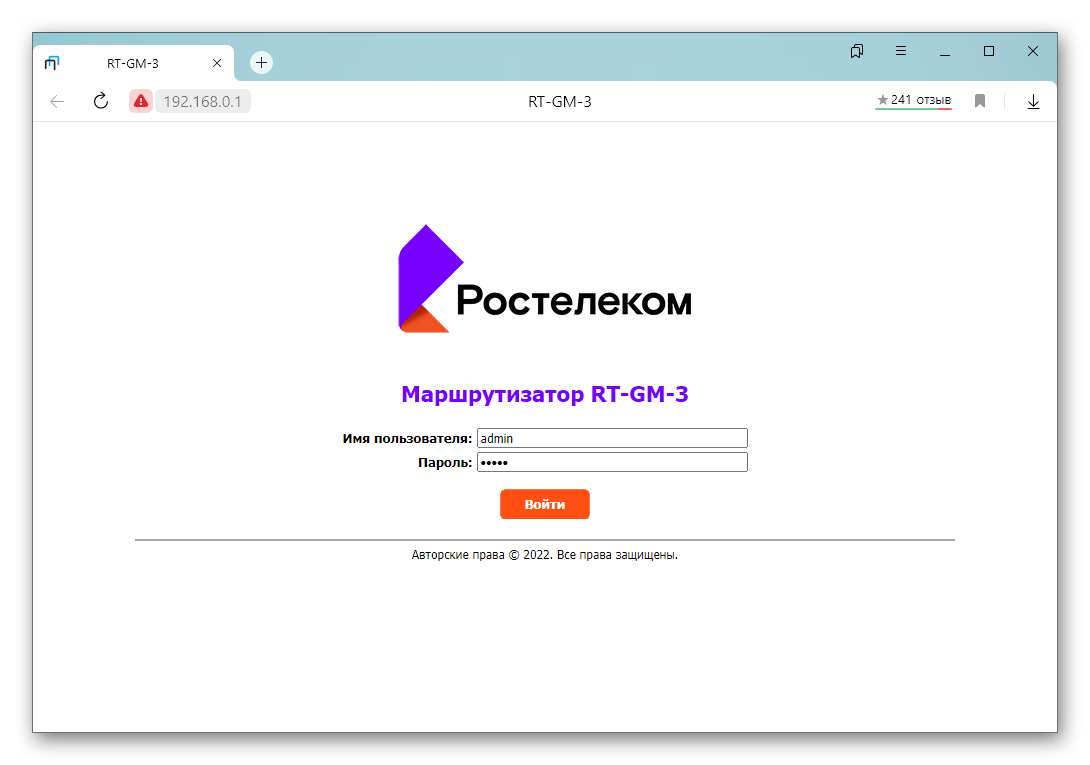
- В настройках отыщите DHCP. Расположенный в главном разделе, в «Сети» или «Интернете».
- Найдите в перечне подключенных устройств свою колонку. Напротив, отображается MAC-адрес и зарезервированный IP.
- В ручном режиме задайте IP-адрес. Последнее число варьируется от 2 до 254.
Теперь сохраните изменения и выполните перезагрузку колонки.
Можно ли настроить Яндекс.Станцию без подключения к Яндекс.Браузера
Настроить Яндекс Алису без подключения к браузеру можно. Именно для этого устройство и разрабатывалось. Чтобы стать частью дома, Станции требуется питание и интернет. Дальше она будет автоматически синхронизироваться с другими устройствами, которые будут находиться в области её действия.
Заключение
Яндекс.Станция – это современное устройство, которое сочетает в себе великое многообразие разных опций. Также имеется два вида данной колонки, стандартная и мини. Гаджет применяется с большим успехом и становится все более популярным среди пользователей.