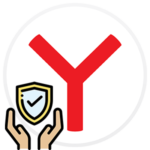Как включить разрешение на веб камеру в настройках Браузера Яндекс
Яндекс.Браузер отлично поддерживает работу таких функций, как микрофон или видеокамера. Они могут потребоваться для записи обращения, участия в конференции, прямой трансляции, звонка приятелю через социальную сеть или мессенджер и для многих других целей. Есть несколько простых способов, как разрешить доступ к камере в Яндекс Браузере на компьютере или телефоне.
Как разрешить доступ к камере в Яндекс.Браузере
Сделать разрешение достаточно один раз. После чего, функция будет запускаться автоматически. Выполнить это можно разными способами. При первом посещении сайта, только для одного или одновременно для нескольких ресурсов.
При первом посещении
Если сайт предназначен для общения или создания видеороликов, то при его посещении автоматически появляется окно, в котором написано «Разрешить использовать камеру». Соответственно, чтобы она начала работать, требуется кликнуть «Разрешить». Если проигнорировать это сообщение, то она функционировать не будет.
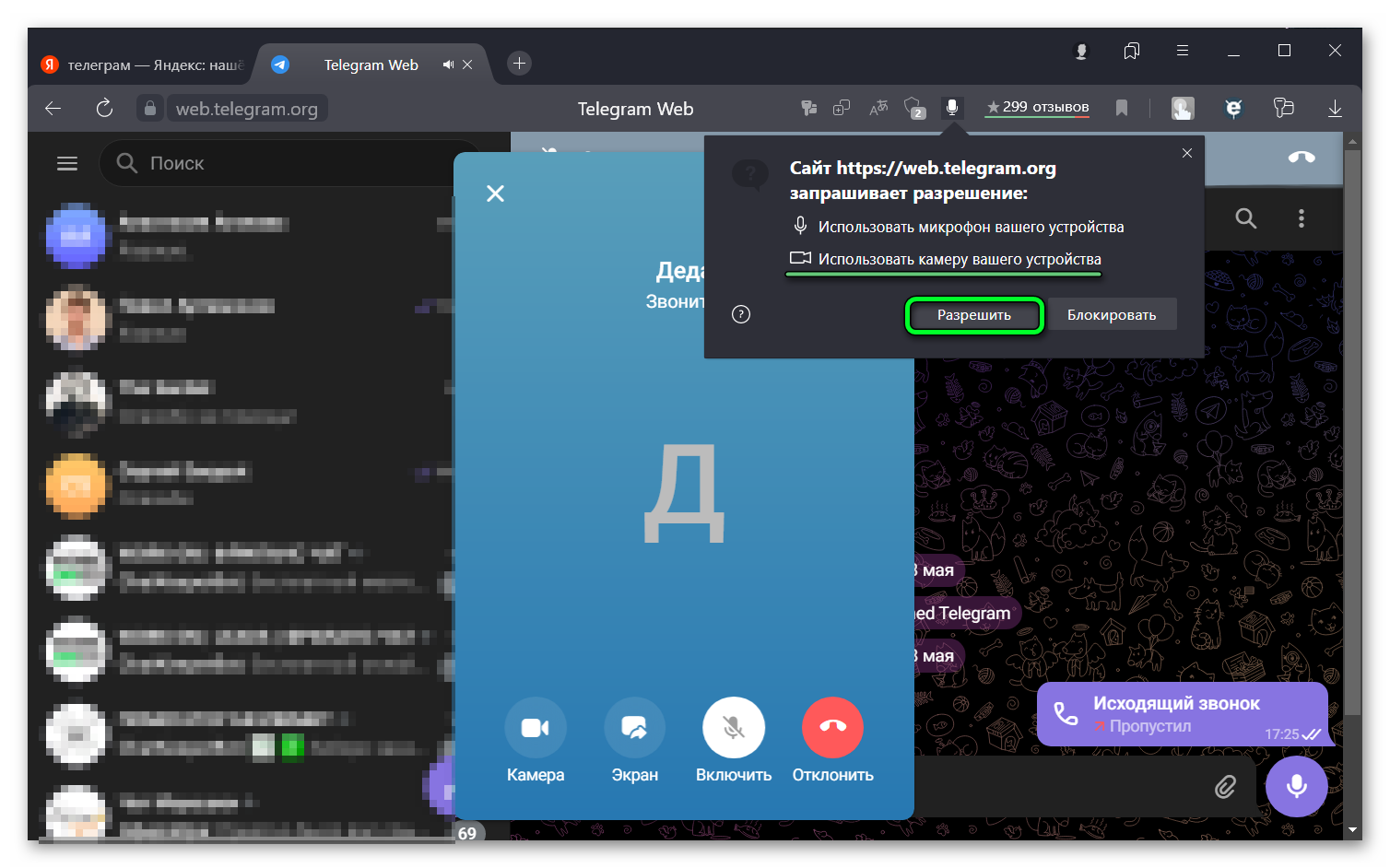
Для одного сайта
Если по каким-то причинам не удалось отобразить уведомление на разрешение камеры. Например, если они были заблокированы расширением, в строке «Состояние» появится новая иконка с изображением красного крестика.
Сделайте следующие действия.
- Нажмите на иконку с замком. Отобразятся настройки безопасности веб-обозревателя.
- Найдите «Использовать камеры».
- Переведите переключатель в активное состояние.
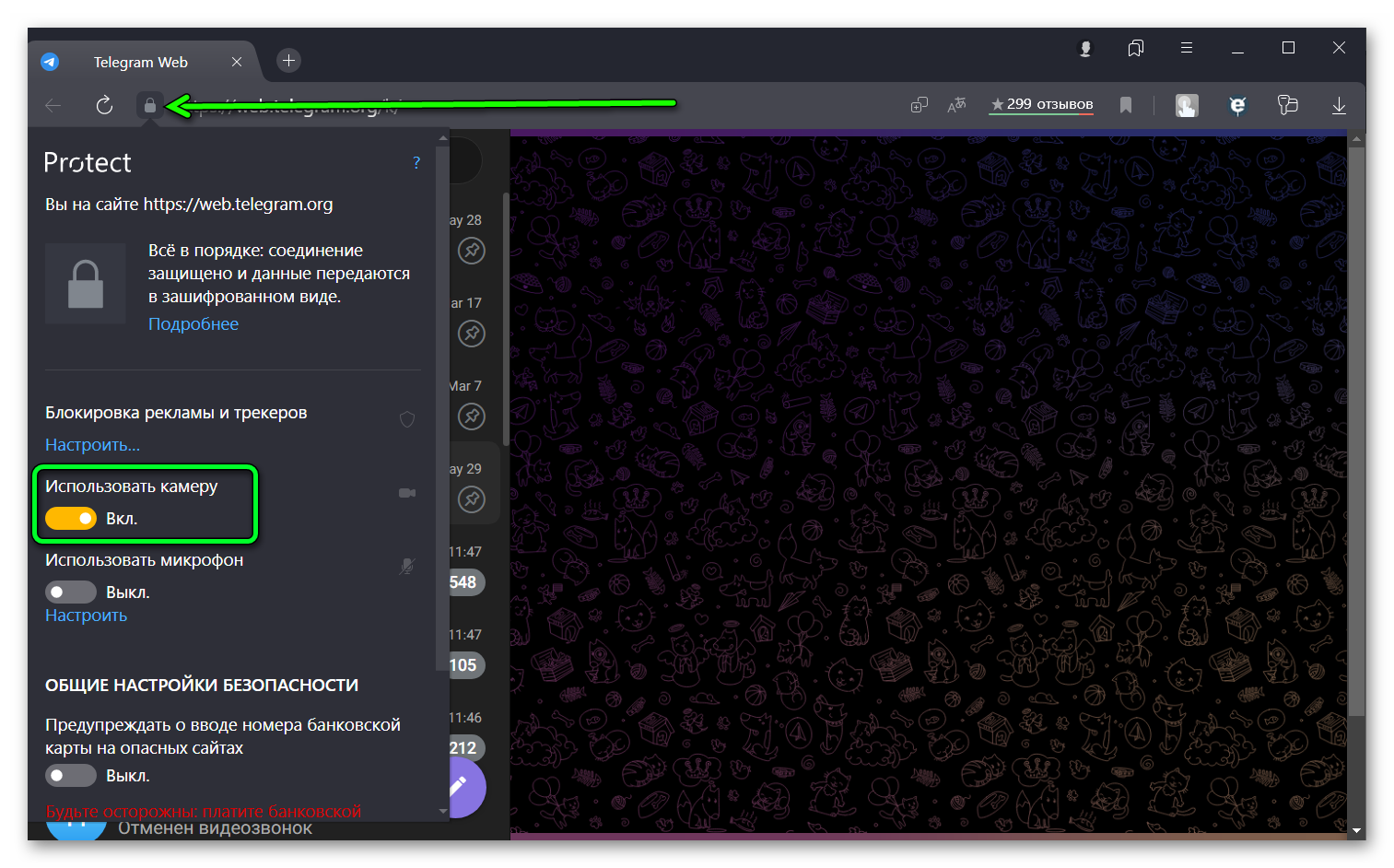
В большинстве случаев такая иконка появляется, если раньше пользователю дали возможность получить доступ. Однако разрешение было отклонено.
Для всех сайтов
Проще всего сделать обширную настройку разрешения, которая позволяет включать видеоустройство одновременно на всех сайтах.
Выполняется процедура следующим образом.
- Запустите Яндекс.Браузер и откройте его «Меню» (три горизонтальные полоски в верхнем правом углу)
- Перейдите в раздел «Настройки».
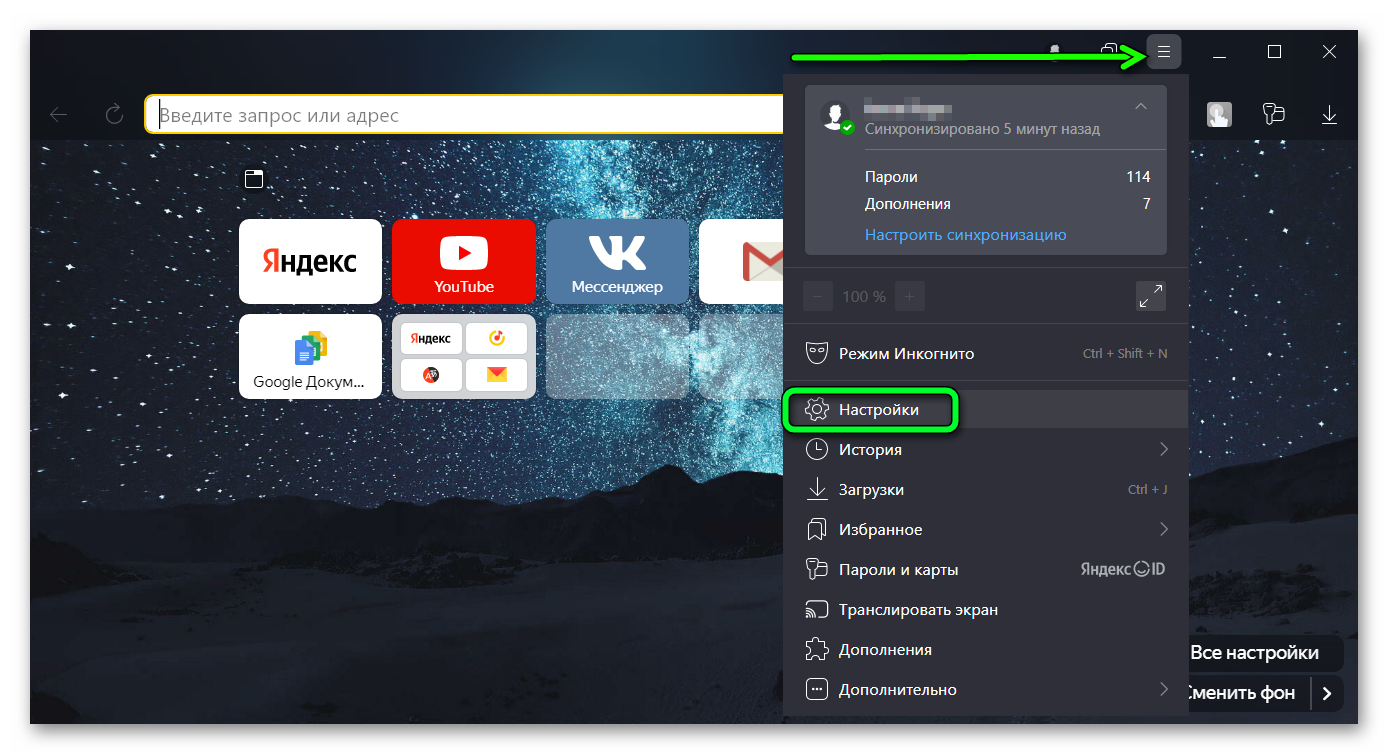
- Выберите раздел «Сайты».
- Опускайтесь до тех пор, пока не найдёте пункт «Расширенные настройки сайтов».
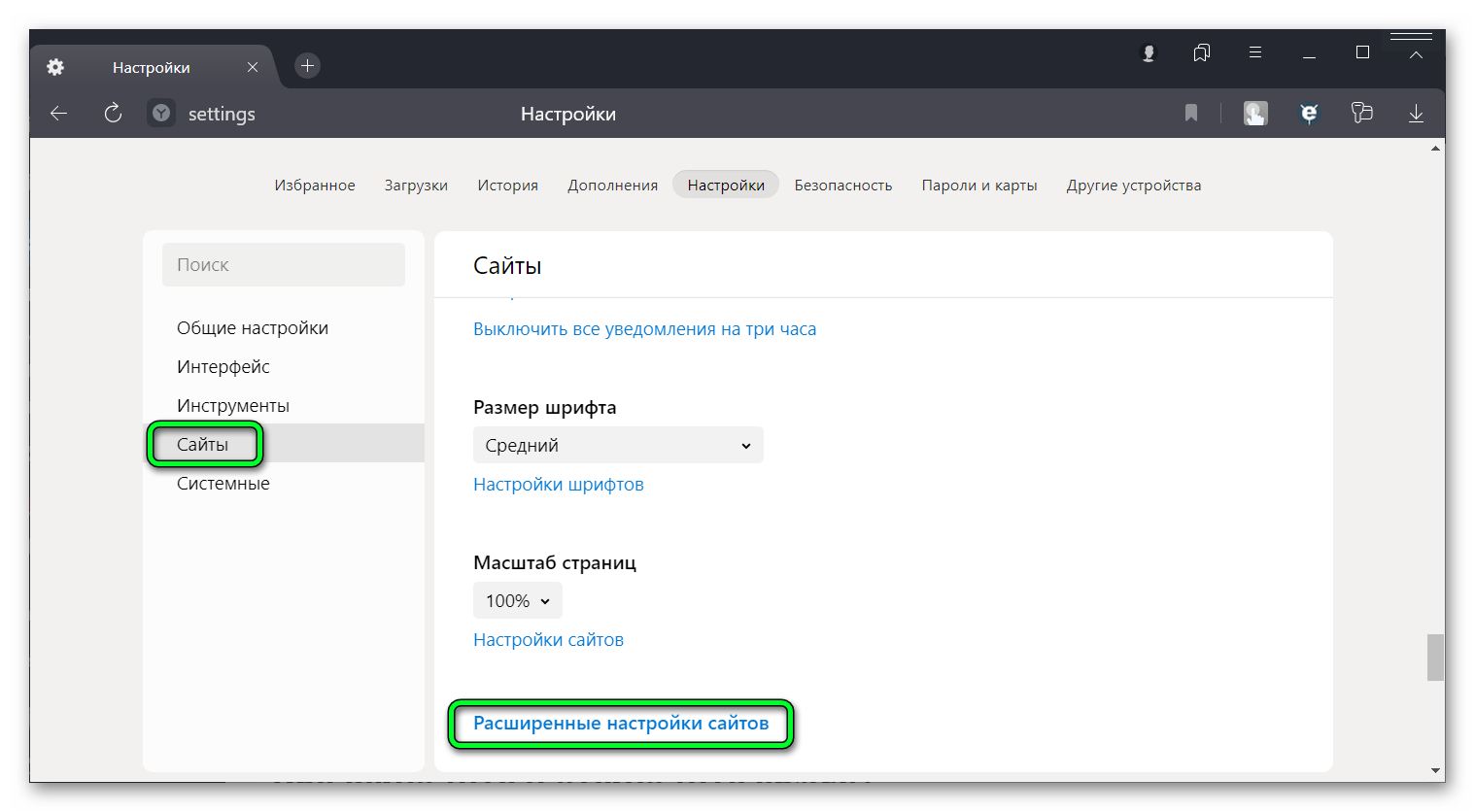
- Найдите блок с настройками «Доступ к камере».
- Кликните по значку «Запрашивать разрешение».
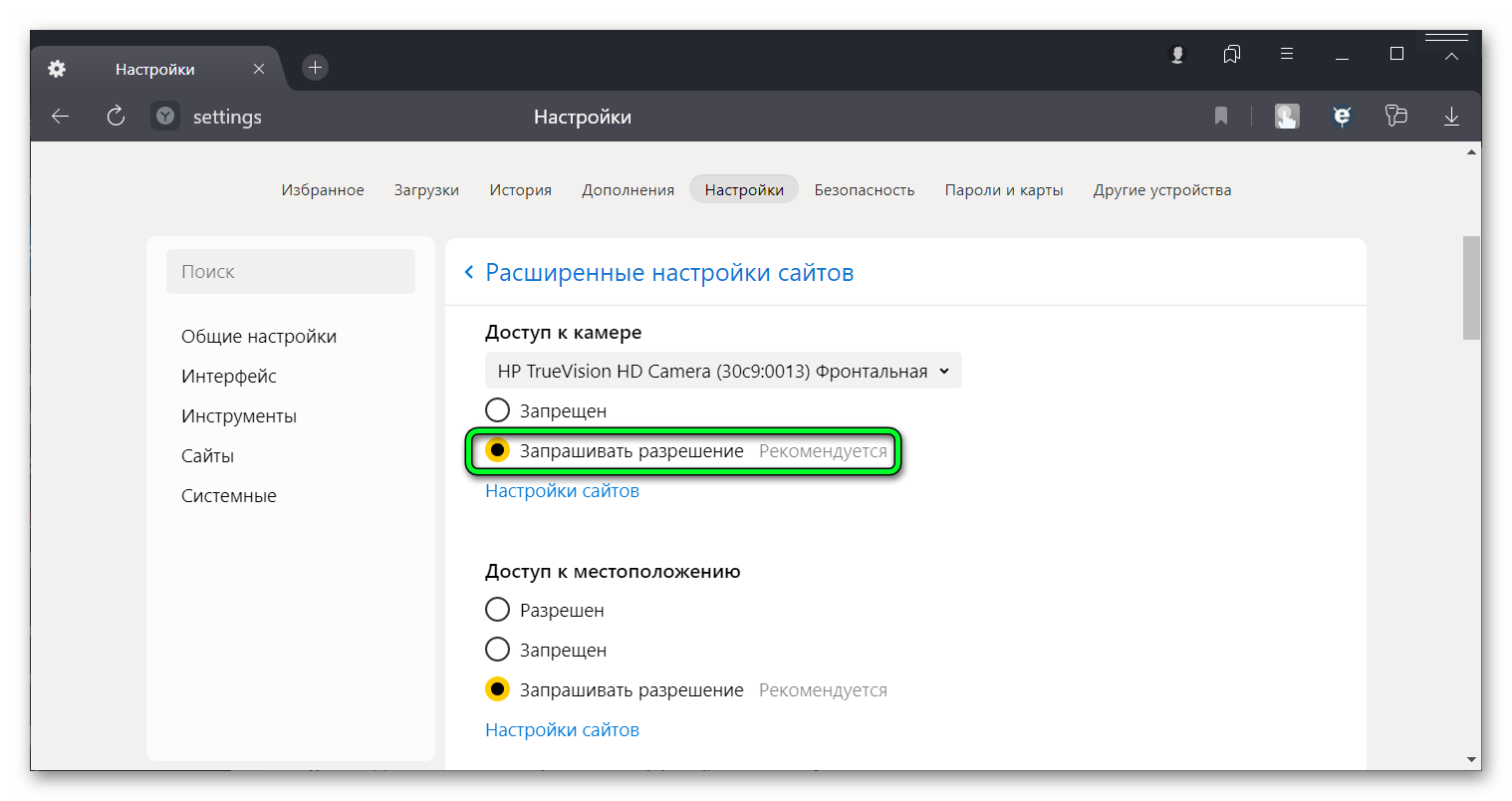
При попадании на любой сайт, где нужно разблокировать гаджет, будет автоматически появляться запрос на подключение.
Как включить и отключить камеру
Если доступ получен, включить видеоустройство несложно. Достаточно начать конференцию или осуществлять звонок. Она будет подключена автоматически. Для отключения достаточно завершить вызов или просто закрыть окно.
Как запретить Яндекс.Браузеру доступ к камере
Встречаются такие ситуации, когда возникает необходимость заблокировать видеоустройство. То есть сделать так, чтобы больше никогда не появлялось навязчивая надпись. В этом случае настройте запрет доступа.
Пошаговый алгоритм действий следующий:
- Запустите веб-обозреватель и вызовите режим «Меню».
- Откройте раздел «Настройки», затем перейдите в подкатегорию «Сайты».
- Следующий этап – найдите подкатегорию «Расширенные настройки сайтов».
- Выберите «Доступ к камере» и нажмите по пункт «Запрещен».
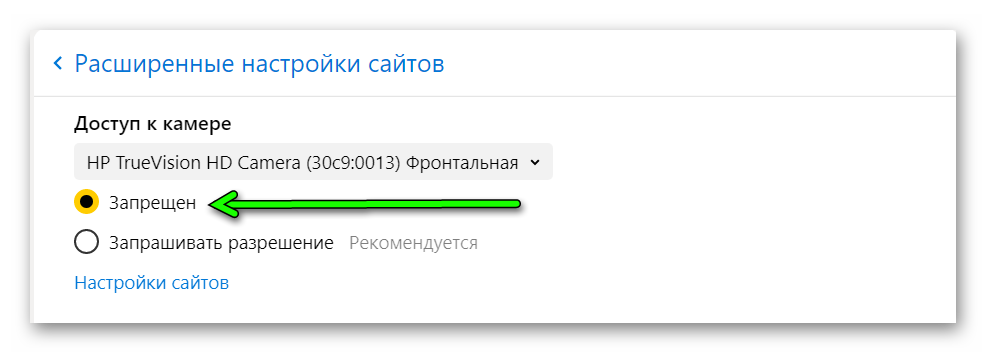
В этом же разделе можно сделать запрет и на другие функции. Например, на разрешение микрофона или запроса о месторасположении.
Как разрешить использовать камеру
Способ подключения к камере может немного отличаться. В зависимости от того, где используется Яндекс.Браузер – на телефоне или же на компьютере
На телефоне
В большинстве случаях при установке веб-обозревателя, доступ к камере уже по умолчанию активирован. Следовательно, постоянно настраивать его не нужно. Если же его нет, зайдите на любой сайт, где осуществляется видеосвязь или конференция. Появится запрос, где вы выберите «Разрешить».
На компьютере
Для того, чтобы разрешить доступ к камере Яндекс.Браузер, необходима встроенная камера на ноутбуке или специальное устройство, подключенное к персональному компьютеру. Аналогичным образом, как и с телефона, как только вы зайдете на сайт, где она необходима, появится окошечко, где следует нажать «Разрешить».
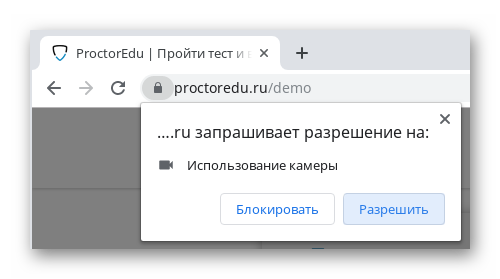
Возможные проблемы
Встречаются такие ситуации, когда разрешение и подключение выполнено правильно, но камера, по каким-то причинам все равно не работает. Это может быть связано, как с ее неисправностью, так и со сбоем Яндекс.Браузера или ОС.
Почему не работает камера
Существует множество причин, почему может не работать камера. Стоит рассмотреть несколько самых популярных среди них.
Браузер не видит технику
Чаще всего, происходит это из-за того, что устройство не подключено или работает неисправно.
Первое, что необходимо сделать – проверить его работоспособность.
- Нажмите на «Пуск».
- В нижней части экрана появится строка для поиска, вбейте в ней «Диспетчер устройств» и нажмите «Ввод».
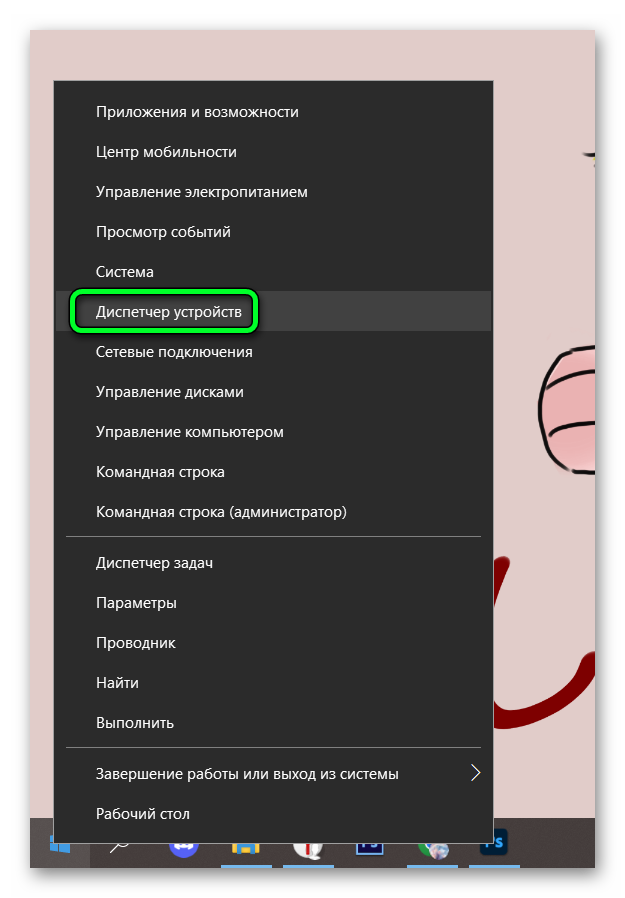
- Откройте раздел Веб-камеры и посмотрите, подключено ли устройство. Если в этом списке ничего нет, значит, оно не функционирует.
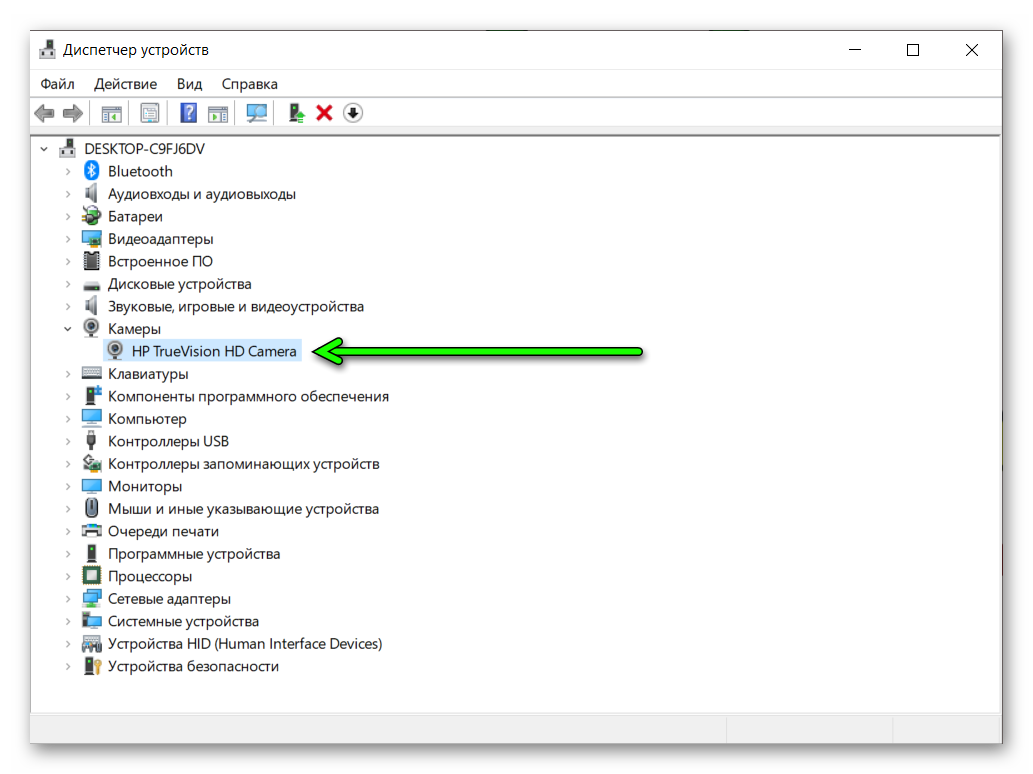
Если же камера подключена, но она не работает, возможно, проблема связана с заражением операционной системы вредоносными файлами. Сделайте сканирование через антивирусную программу.
Блокирует Windows
Если разрешение было включено в веб-обозревателе, но не активировано в настройках операционной системы, камера работать не будет.
Чтобы исправить эту проблему, сделайте следующее:
- Нажмите на «Пуск».
- Выберите «Параметры». В новом окне перейдите в раздел «Конфиденциальность».
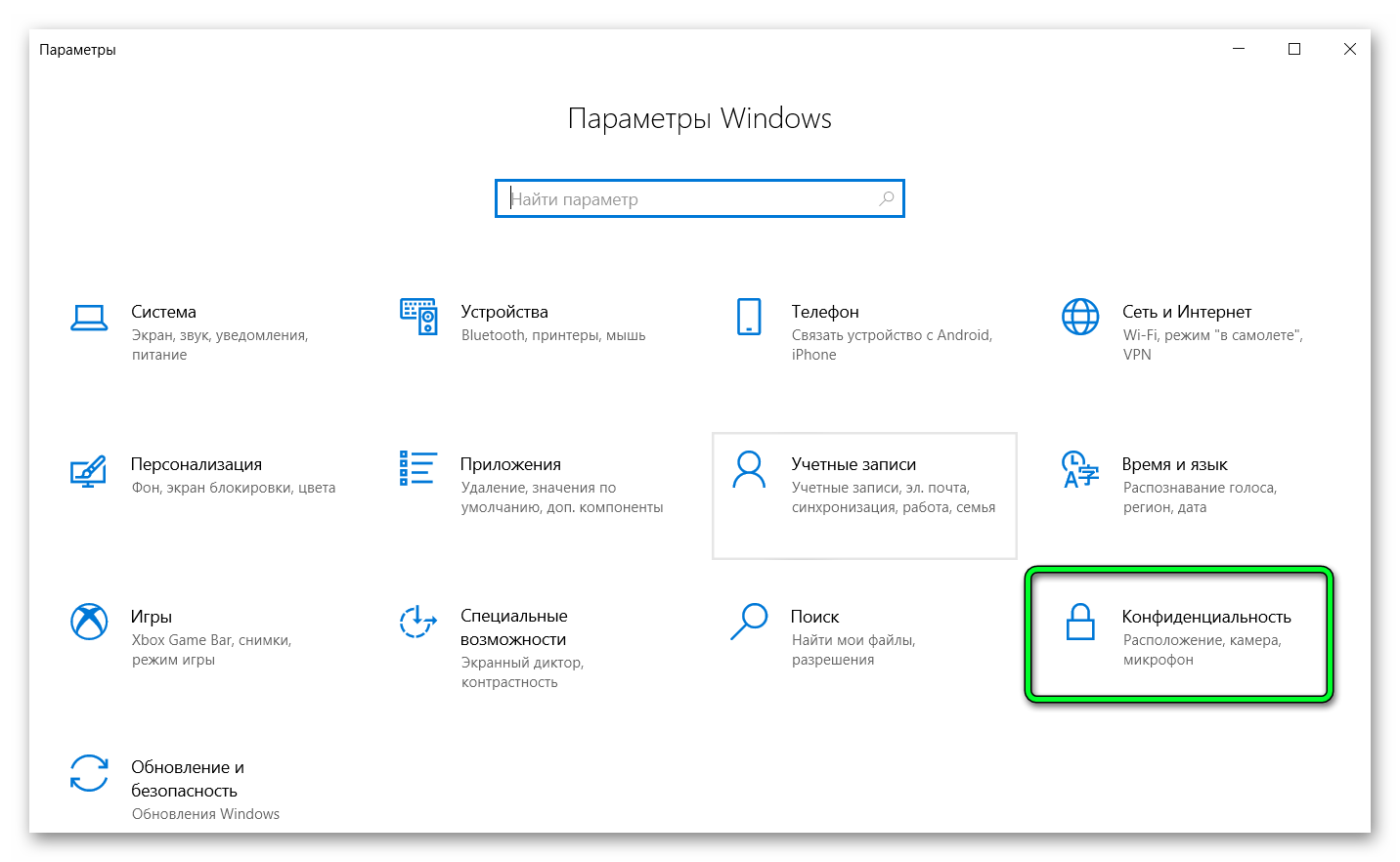
- В левой части экрана появится список устройств, где выберите пункт «Камера».
- Найдите раздел «Разрешить приложениям доступ» и передвиньте ползунок в положение «Вкл» напротив них.
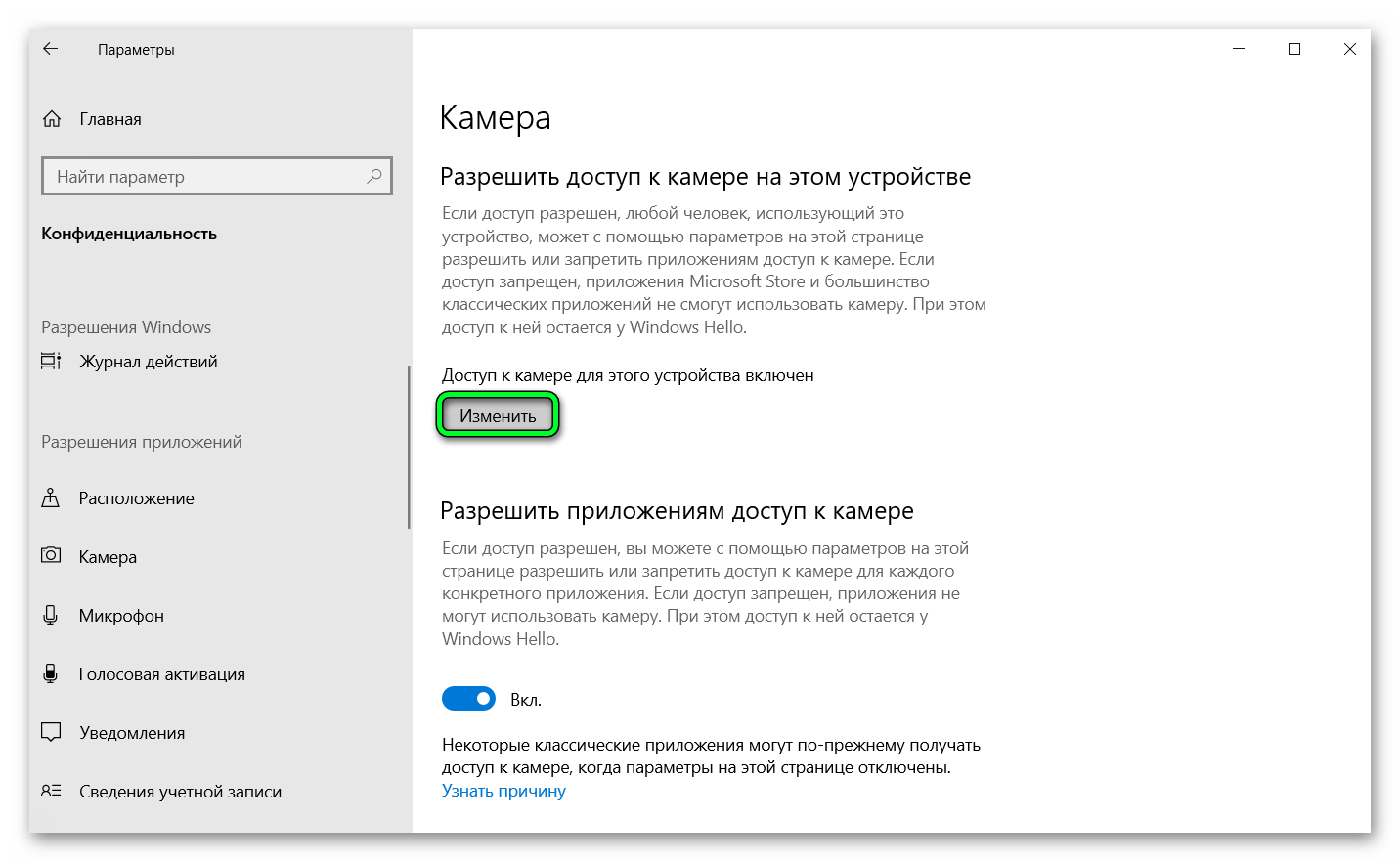
Перезагрузите компьютер. После чего устройство должно заработать.
Устаревшая версия браузера
Реже, проблема может быть связана с тем, что веб-обозреватель устарел и уже не поддерживает некоторые функции.
Обновить его можно так.
- Запустите браузер и вызовите «Меню».
- Появится новое окно, в котором выберите пункт «Дополнительно».
- Следующий шаг – выберите раздел «О браузере».
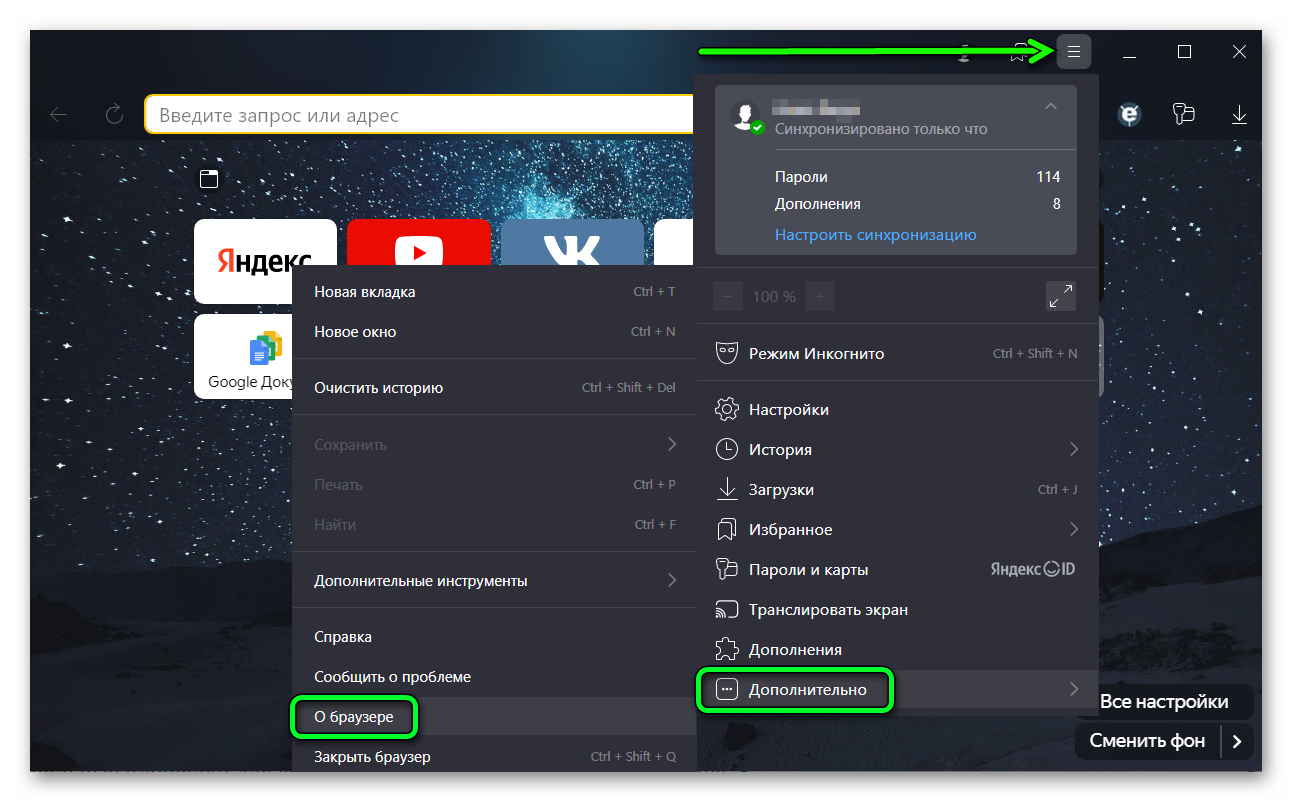
- Система проверит версию и если она устарела, предложит обновить. После проведения процедуры перезагрузите компьютер.
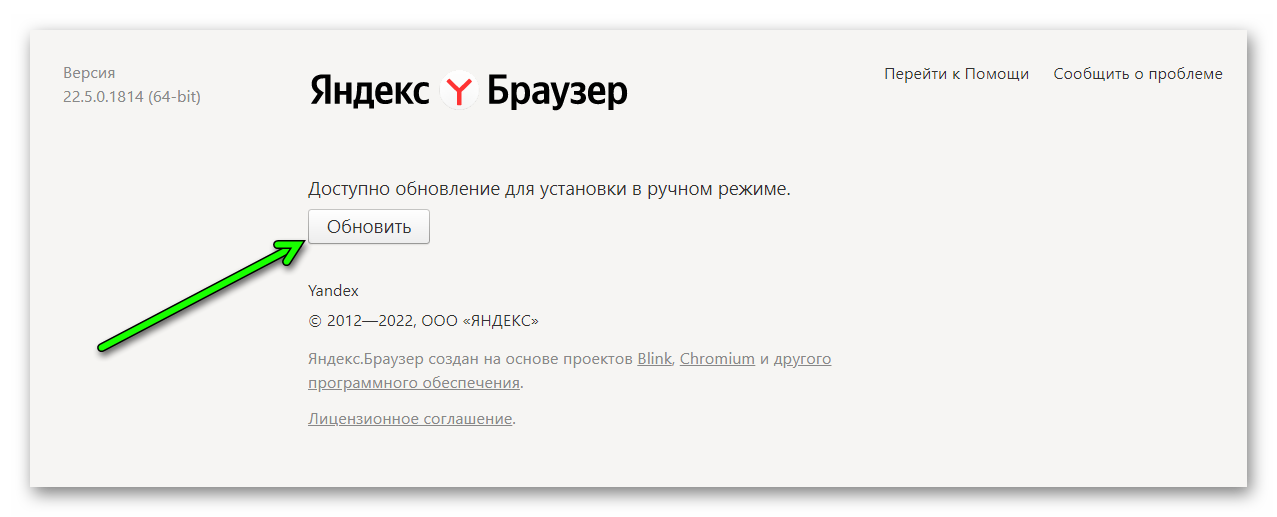
Второй способ, как сделать обновление – это удалить действующий браузер и скачать новый с официального сайта.
Заключение
Сегодня известно очень много технологий, которые позволяют общаться через видеосвязь. Это различные мессенджеры, социальные сети или специальные площадки для создания конференции или прямого эфира. В каждом случае необходимо сделать подключение к видеокамере. Вышеуказанные инструкции подскажут, как ее можно настроить самостоятельно.