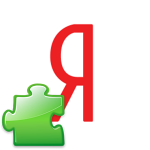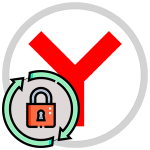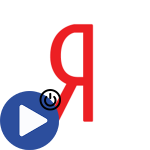Как разлогиниться с учетной записи в Яндекс.Браузере
Иногда пользователям Yandex.Browser может потребоваться выйти из своей учетной записи. Выполнить эту процедуру несложно на первый взгляд, но не все знает, как именно это сделать. Но сегодня мы рассмотрим подробную инструкцию того, как выйти из аккаунта Яндекс Браузера.
Личный профиль — что это
Личным профилем называется персональный набор настроек и данных в обозревателе от Яндекс. В нем содержатся такие данные:
- истории;
- закладки;
- открытые вкладки;
- пароли;
- данные автоматического заполнения;
- дополнения;
- фон;
- настройки;
- ФИО;
- фото аватара;
- страна и город проживания;
- и не только.
Для входа в аккаунт понадобятся:
- логин — имя пользователя или ник;
- пароль — он хранится в браузере в зашифрованном виде.
Для усиления безопасности учетная запись может еще хранить контрольный вопрос, ответ на который будет иметь только пользователь, или номер телефона.
В основном профиль — это личная страница или кабинет юзера на любом сайте.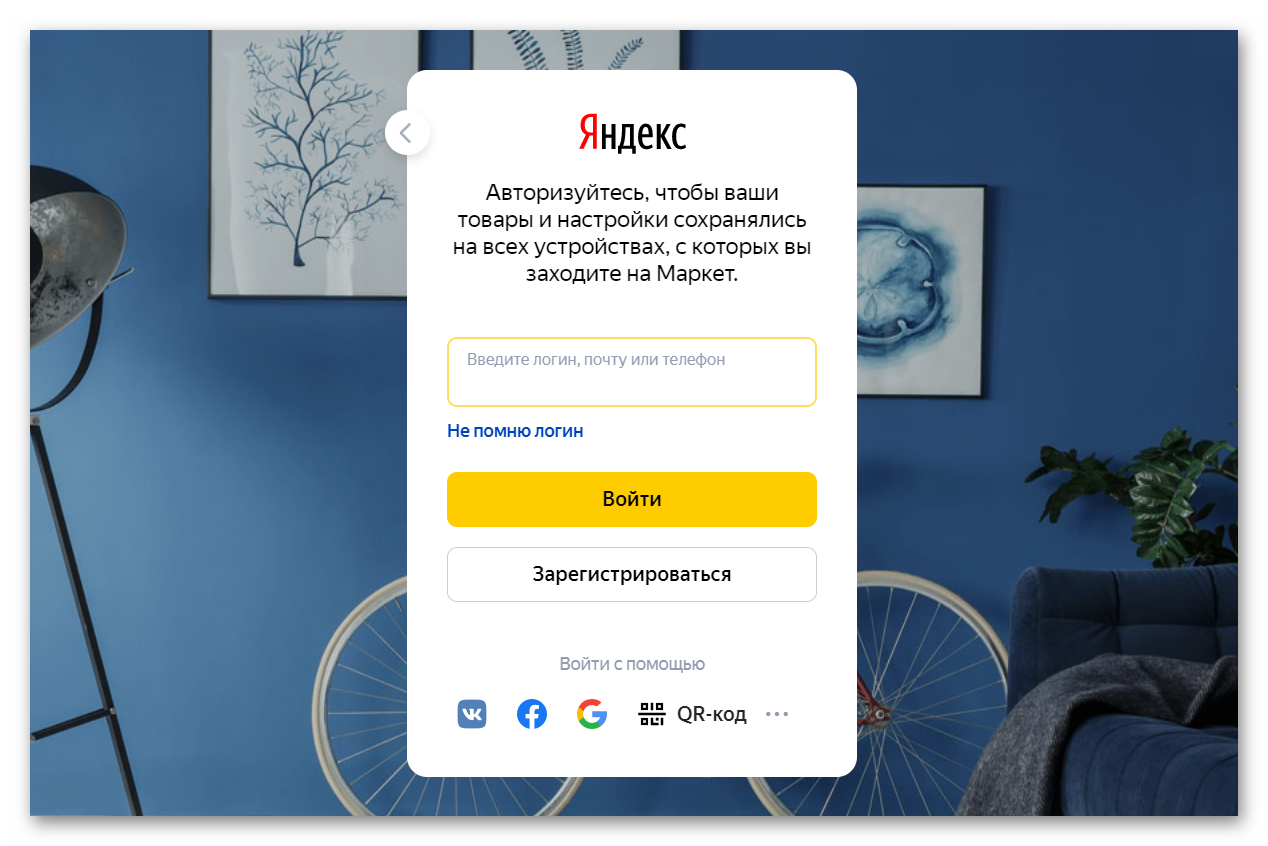
Человек, имеющий свой профиль на любом портале, имеет больше возможностей, тем тот, у которого нет своей записи. Иными словами не зарегистрирован на сайте. Так, в случае с Яндекс.Браузером незарегистрированный юзер сможет пользоваться обозревателем только как поисковой системой. А владельцы профиля получат доступ к:
- бесплатной почте;
- сервису Яндекс.Деньги;
- загрузке своих фото на Яндекс.Фотки;
- облачному хранилищу Яндекс.Диск;
- и не только.
В случае, если за ПК работает не один пользователь, то лучше для каждого из них создать свой аккаунт в обозревателе и сменить его при надобности. В этом случае настройки и персональные данные одного юзера не будут мешать другому. Помимо этого, дополнительный профиль можно использовать при наличии нескольких Яндекс ID с целью сохранения их данных отдельно друг от друга.
Как выйти из аккаунта Яндекс.Браузера на компьютере
В десктопной версии обозревателя можно разлогиниться несколькими способами. Первый вариант того, как выйти из аккаунта в Яндекс Браузере, выглядит так:
- Откройте Яндекс.Браузер.
- Запустите поисковую систему.
- Нажмите на иконку аватара, расположенную в правом верхнем углу.
- В открывшемся меню зайдите в раздел «Настройки».
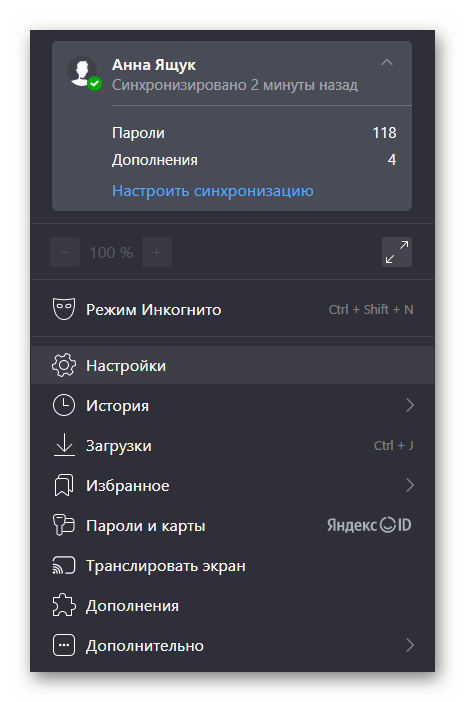
- Перейдите во вкладку «Яндекс ID», затем нажмите «Аккаунт».
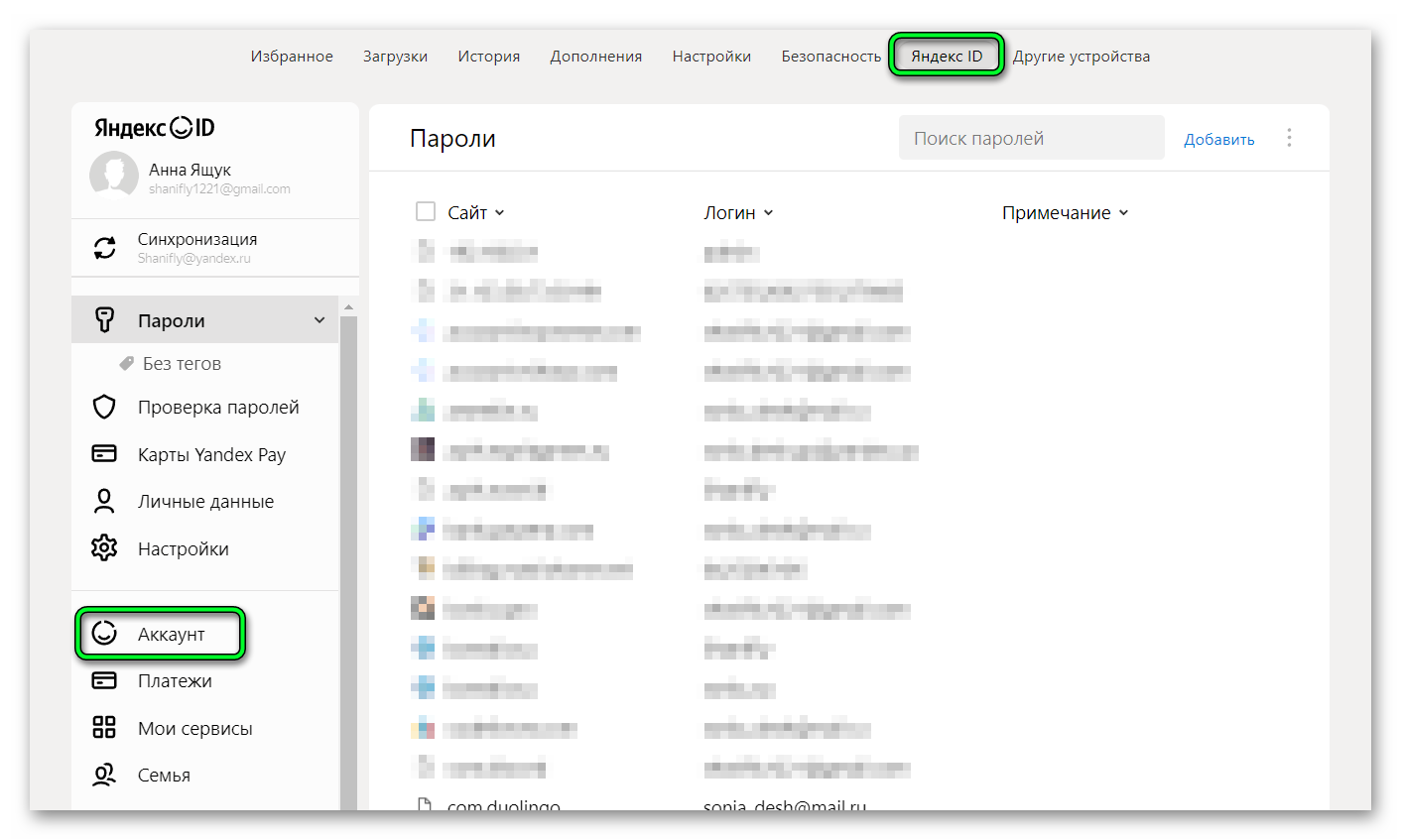
- Кликните на пункт «Входы и устройства».
- Тапните на блок «Выйти на всех устройствах».
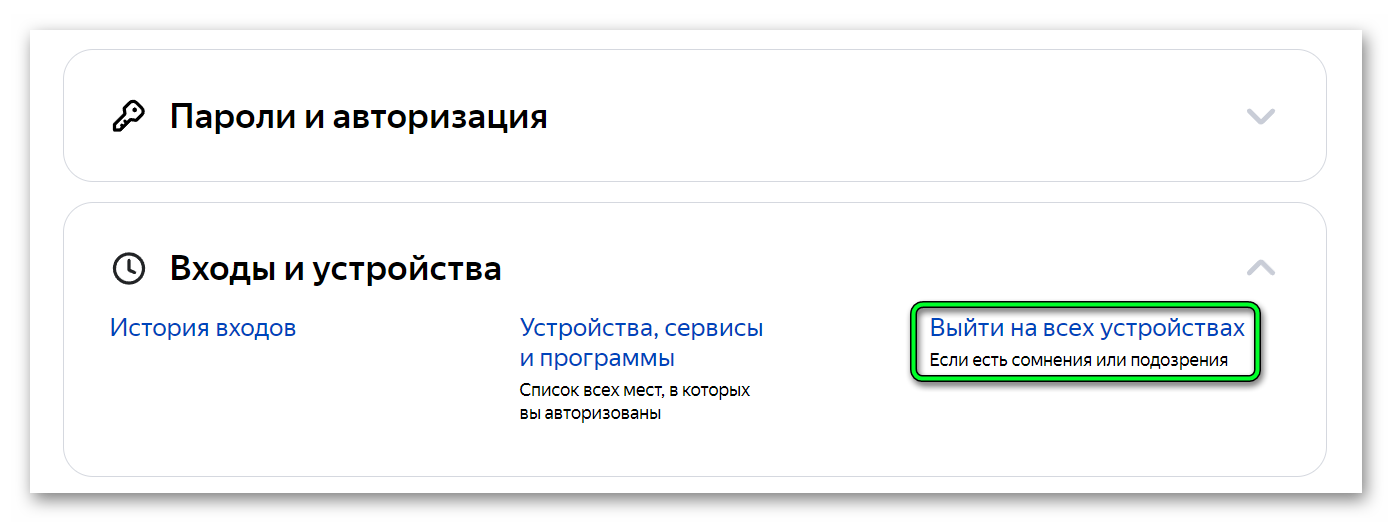
- Появится уведомление с предупреждением «Будет произведен выход из аккаунта на всех устройствах, во всех браузерах и приложениях». Подтвердите свои действия.
После этой манипуляции пользователь выйдет на всех устройствах, на которых ранее был авторизован.
Есть еще второй выход из учетной записи. Алгоритм такой:
- Повторите первые 3 пункта из предыдущего алгоритма.
- Тапните на кнопку «Выйти» в появившемся списке.
Авторизованного аккаунта в Yandex Browser после этой операции не будет.
Стоит учесть, что на каждом сервисе обозревателя применяется общий аккаунт, который связан с параметрами паспорта. Поэтому при выполнении всех действий, описанных в инструкции, будет осуществлен выход не только из профиля, а и из почты, кошелька и иных разделов, в числе которых и мобильные приложения.
Как выйти из аккаунта Яндекс.Браузера с телефона
В мобильной версии Яндекс.Браузера также есть возможность выйти из учетной записи. Как и в версии для ПК, существует два метода сделать это.
Инструкция первого способа:
- Запустите браузер на смартфоне.
- Откройте поисковую систему.
- Тапните на кебаб.
- В появившемся меню нажмите на изображение человека. Кликните на него.
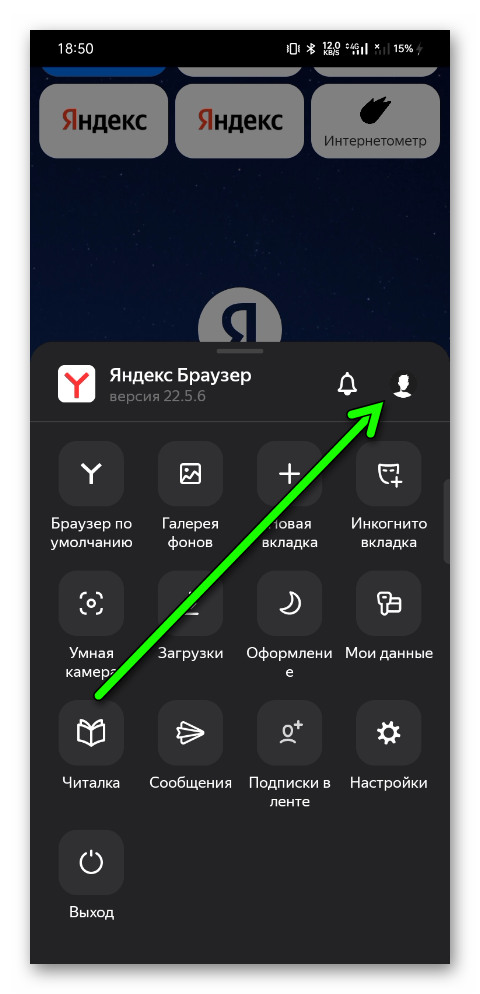
- Нажмите на аватар юзера.
- Кликните на кнопку «Выйти».
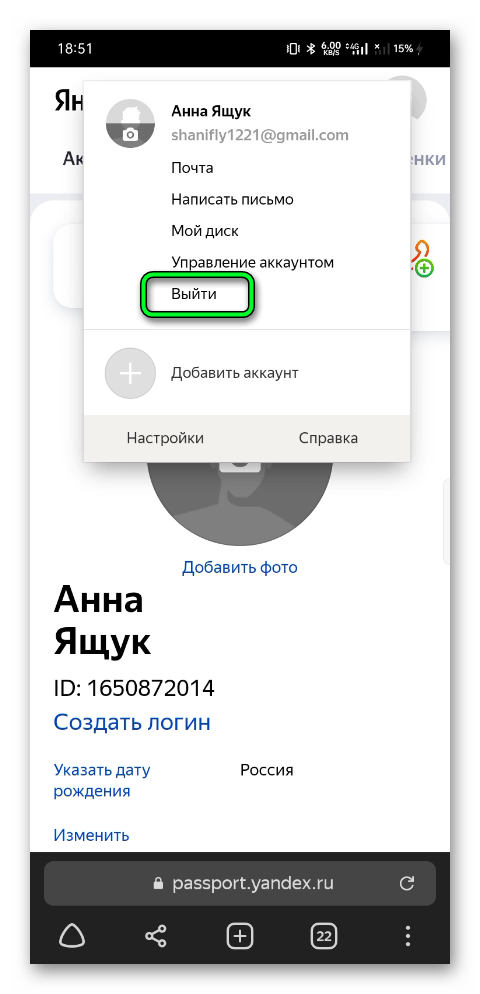
Алгоритм второго метода:
- Повторите первые 4 пункта из предыдущей инструкции.
- Зайдите в раздел «Входы и устройства».
- Тапните на кнопку «Выйти на всех устройствах».
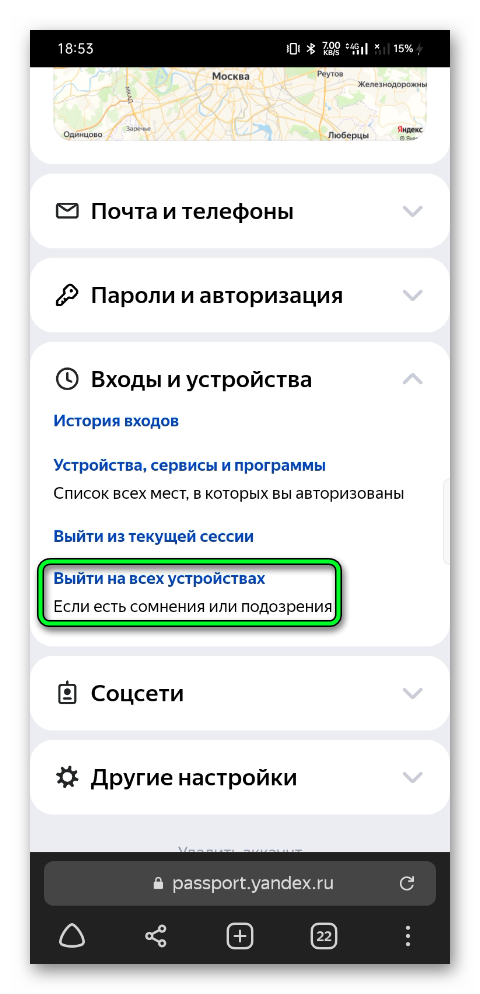
- Подтвердите свои действия.
Теперь можно спокойно зайти в новый профиль или создать его.
Переключение на другой аккаунт
Пользователю бывает довольно удобно использовать одновременно несколько аккаунтов: добавить возможно около 15 учетных записей для быстрого переключения между ними. Чтобы постоянно не запоминать пароли и логины, можно добавить профили на главной странице и быстро переключаться между ними.
Инструкция следующая:
- Запустите Яндекс.Браузер.
- Нажмите на иконку аккаунта, расположенную в правом верхнем углу.
- В открывшемся окне выберите нужную учетную запись.
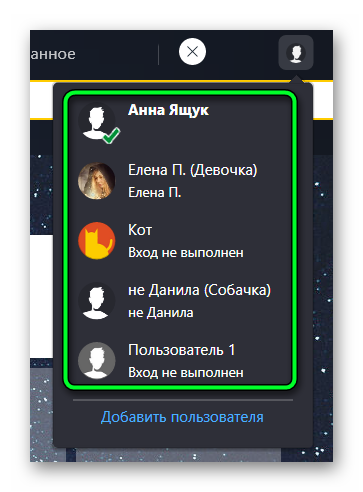
Выбранный профиль будет открыт в новом окне обозревателя.
Перемещение файлов на другой аккаунт
В случае, если в обозревателе используется одновременно несколько аккаунтов, то перед синхронизацией важно удостовериться, что открыт нужный. В противном случае велик риск поделиться своими данными, в числе которых и пароли, с владельцем учетной записи, которая на данный момент является активной.
Благодаря синхронизации обеспечивается доступ к данным со всех устройства юзера и восстановление информации при переустановке операционной системы. Во время синхронизации информация отправляется на сервер обозревателя по защищенному каналу, хранение каналов происходит в зашифрованном виде. Сведения на сервере защищены системой авторизации.
Синхронизации поддаются такие данные:
- пароли;
- закладки;
- табло;
- история;
- закладки;
- данные автозаполнения;
- дополнения.
Перенос сведений из старой учетной записи в новую может потребоваться, если нужно синхронизировать информацию текущего аккаунта под другим ником.
Алгоритм переноса:
- Запустите браузер с аккаунта, с которого требуется перенести данные.
- Тапните на бургер.
- Нажмите на кнопку «Настроить синхронизацию».
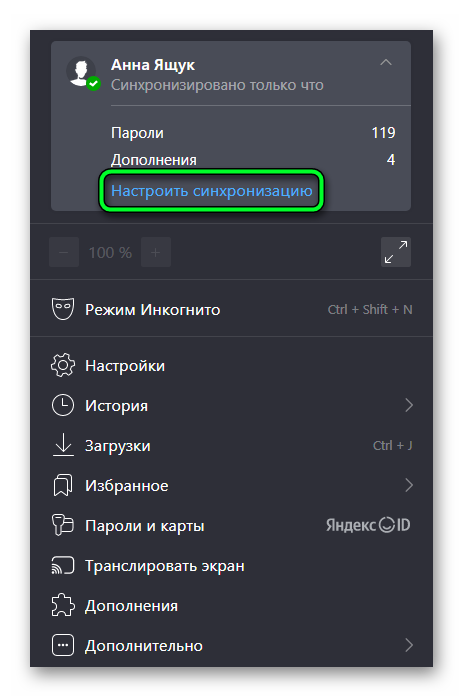
- Укажите параметры, которые надо перенести.
- Кликните на кнопку «Отключить синхронизацию».
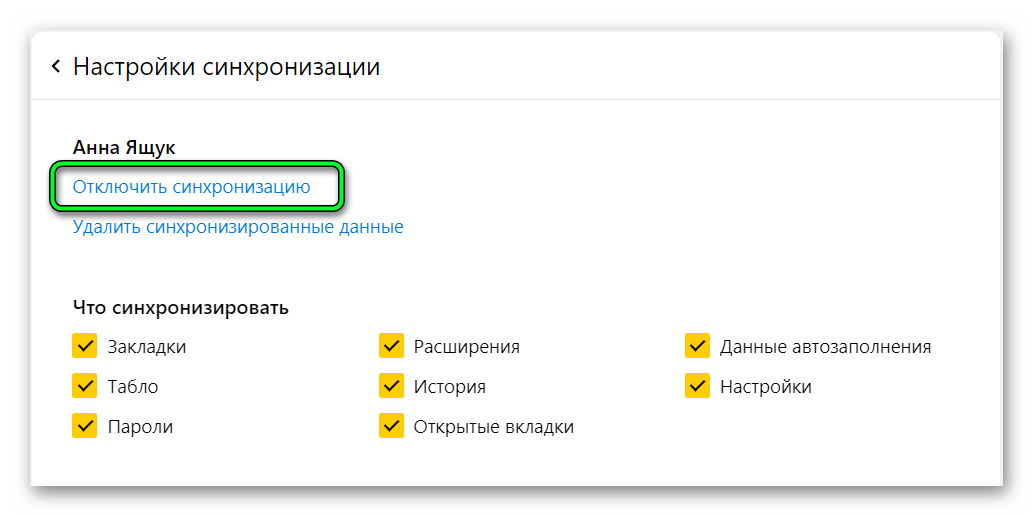
- Повторите первые 3 пункта для другого профиля.
- Нажмите на кнопку «Включить синхронизацию».
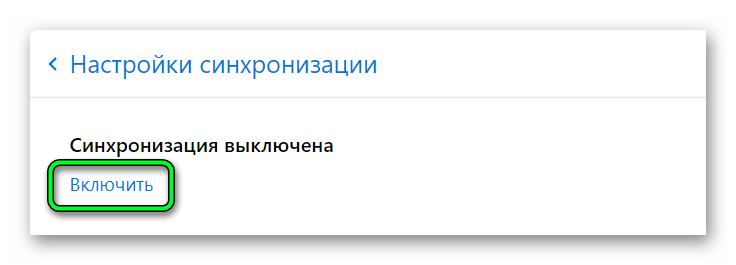
Справа появится уведомление с данными, доступными для восстановления. Необходимо нажать на пункт «Посмотреть», чтобы открыть их.
Удаление аккаунта Яндекс.Браузер
Если в учетной записи больше нет необходимости, то ее несложно удалить. Инструкция для этого такая:
- Запустите обозреватель.
- Тапните на бургер.
- В открывшемся меню зайдите в раздел «Настройки».
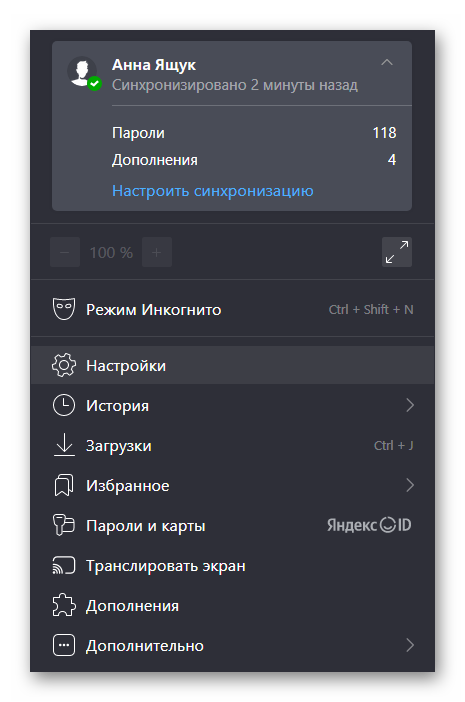
- В открывшемся окне выберите ненужную учетную запись и возле нее тапните на кнопку «Удалить».
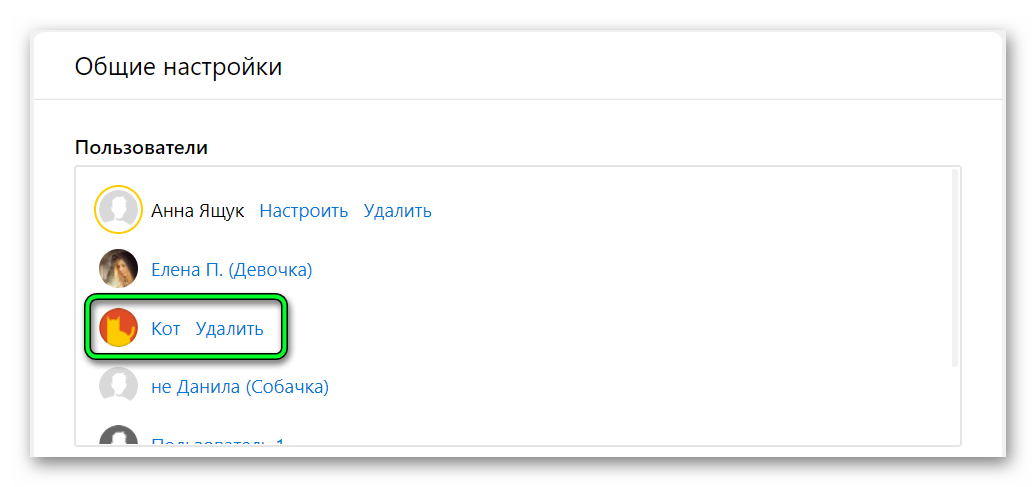
Если нужно, чтобы информацию профиля можно было восстановить, то перед проведением удаления ее надо синхронизировать. После этого данные сохранятся на сервере браузера даже после удаления на локальном ПК.
Выйти из личного профиля в Яндекс.Браузере сможет любой пользователь. Для этого понадобится только следовать пошаговой инструкции.