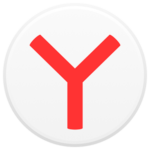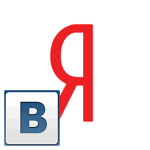Папка для закладок в Яндекс Браузере — подробная инструкция по созданию
Разработчики Яндекс.Браузера взяли за основу платформу Chromium, которая также использовалась в Гугл Хроме и ряде других веб-обозревателей. Но они сильно модифицировали ее, сделав как можно более удобной для интернет-серфинга. В программе по умолчанию доступно много полезных функций, использование которых далеко не для всех является очевидным. В данной статье мы расскажем, как создать папку в Яндекс.Браузере на компьютере и смартфоне, а заодно разъясним основные моменты.
Содержание
О папках в Яндекс.Браузере
Для чего в принципе нужны папки? Это способ упорядочивания данных, например, все рабочие документы можно хранить в отдельной папке, рассортировав их по каталогам, чтобы до нужного документа было как можно проще добраться. В Yandex Browser у них схожее назначение. Но пользователь будет хранить в них не файлы, а ссылки на сохраненные страницы.
Рассмотрим конкретный пример, когда человек любит интернет-шоппинг. Он может создать несколько каталогов с интересующими его категориями товаров: верхняя одежда, кроссовки, мелкая бытовая техника. По аналогичному принципу можно сделать сортировку для работы, личных целей и т. д.
Следующий важный вопрос – где в веб-браузере компании Yandex доступны папки. Рассмотрим места их создания:
- Панель закладок и Диспетчер закладок.
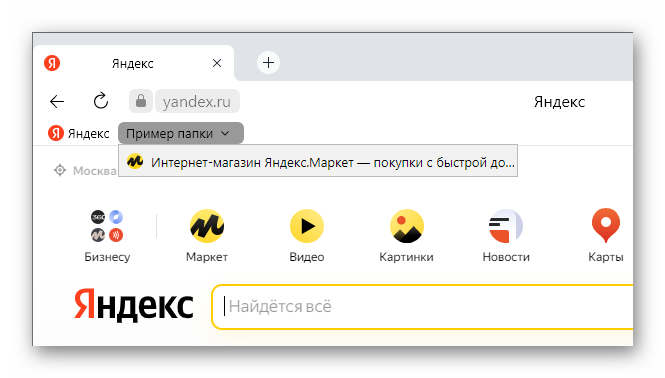
- Список Избранное (что-то похожее на закладки, но сохраненные там страницы не отображаются на одной панели с закладками, они находятся в отдельном разделе).
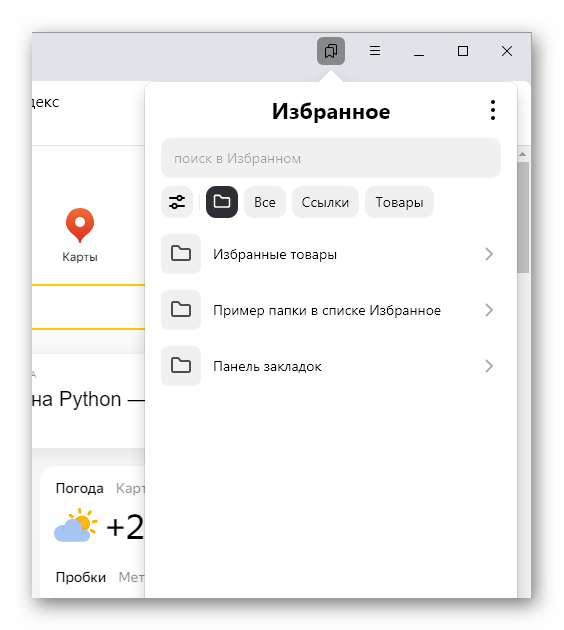
- Табло на главной странице (в пустой вкладке). Плитки со ссылками можно прятать в отдельные папки для более быстрого доступа.
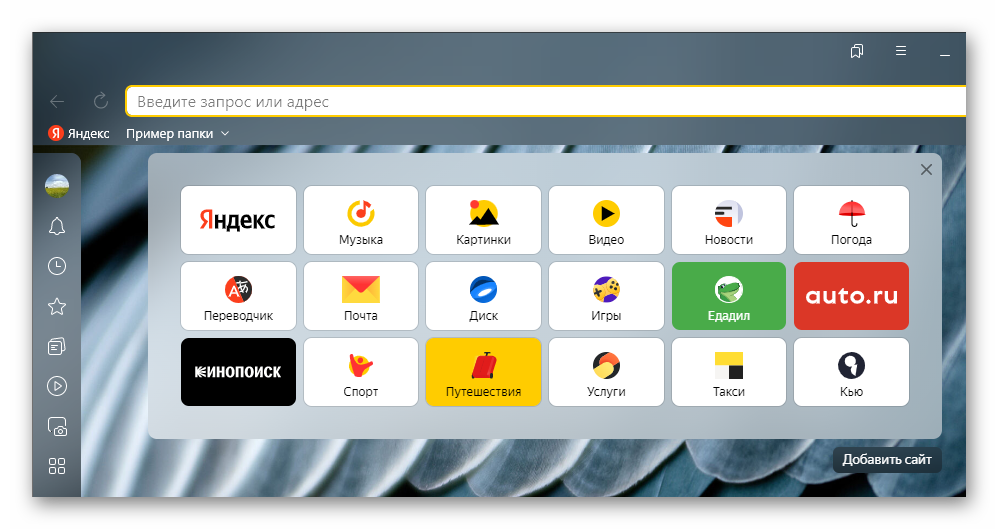
Где находятся созданные папки
Мы уже объяснили местоположение каталогов в интерфейсе Yandex Browser. Но они же где-то еще должны храниться на компьютере? Это действительно так, они хранятся в отдельных файлах в директории пользователя по адресу:
%localappdata%\Yandex\YandexBrowser\User Data\Default
Вы можете вставить этот адрес в адресную строку Проводника Windows и нажать 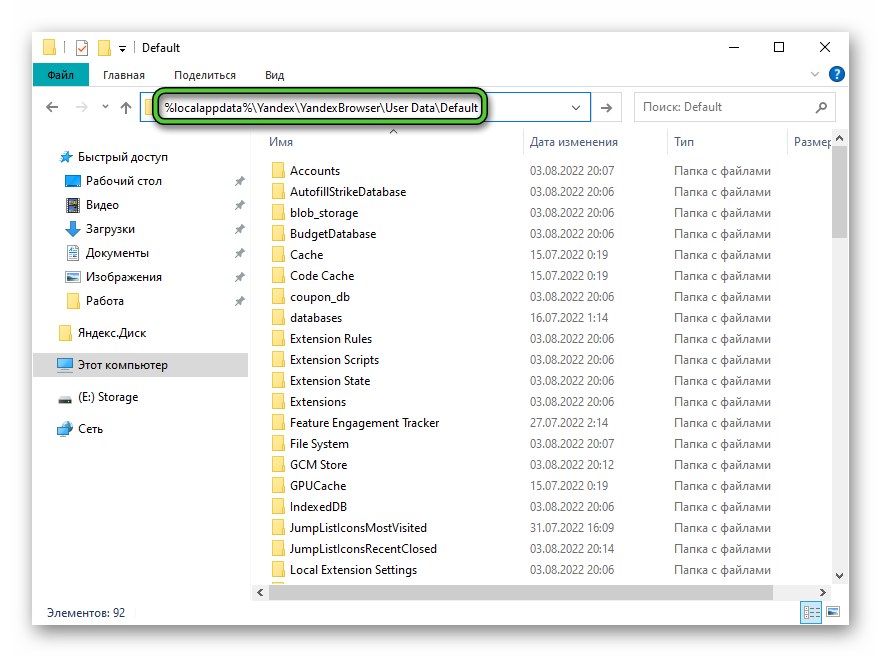
Папки с закладками сохраняются в файле Bookmarks, данные Табло – в файлах Tablo и Top Sites и т. д. Но эта информация не имеет практической пользы, ведь для переноса пользовательских данных в Яндекс.Браузере не нужно ничего копировать вручную. Достаточно создать аккаунт Yandex ID и войти в него, чтобы включилась автоматическая синхронизация. Для этого:
- Откройте главное меню интернет-обозревателя.
- Кликните по элементу «Синхронизация» в верхней части списка.
- Нажмите на желтую кнопку «Сохранить данные».

- А затем на кнопку «Создать ID».
- Завершите процедуру регистрации, пользуясь подсказками.
А редактирование содержимого созданных вами каталогов лучше всего выполнять в самом Yandex Browser. Мы объясним нюансы этого процесса по ходу статьи. Но начать стоит непосредственно создания.
Как создать папку в закладках Яндекс
Сейчас мы разберемся, как сделать папку в закладках Яндекс.Браузере, в избранном и на Табло. Сначала речь пойдет о ПК-версии, а потом о мобильном приложении. Переходите сразу же к нужной инструкции.
Инструкция №1: ПК-версия браузера
В ПК-версии интернет-обозревателя управление каталогами реализовано очень удобно. И, как мы и говорили, создавать их можно сразу же в трех местах: в закладках (на Панели закладок и в Диспетчере закладок), в списке Избранное и на Табло. Рассмотрим каждый из случаев по очереди.
Закладки
Закладками вы пользуетесь чаще всего. Панель с ними отображается под адресной строкой браузера. Но если вы ее не видите, то воспользуйтесь комбинацией клавиш
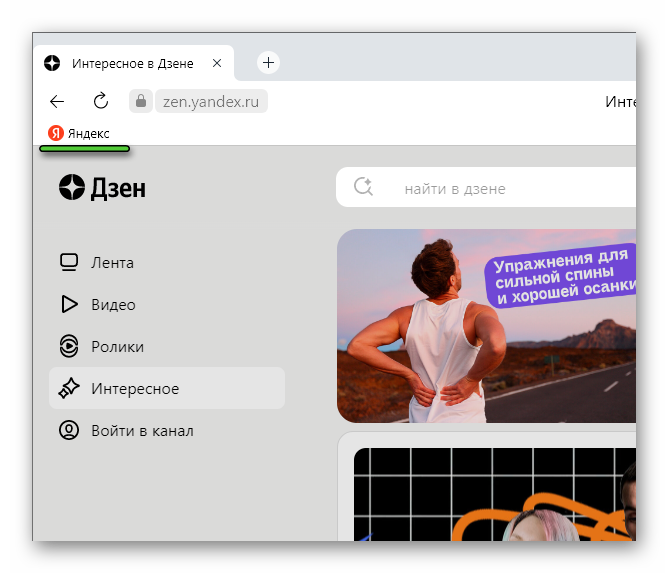
Для создания новой папки щелкните правой клавишей мыши по пустому месту на этой панели и выберите пункт «Добавить папку».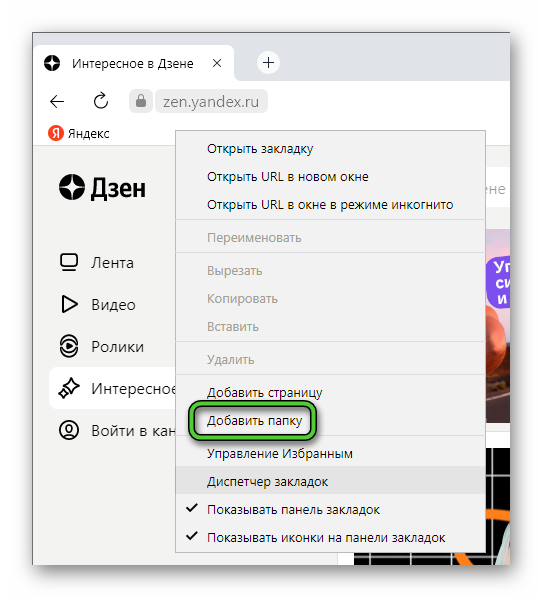
Далее, введите для нее подходящее название и нажмите на кнопку «Сохранить».
Чтобы переместить в нее любую из закладок на панели, просто перетащите ее мышкой.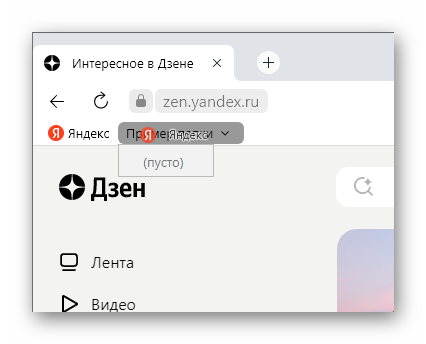
А еще вы можете при создании закладки сразу же указать для нее нужный каталог:
- Перейдите на нужный сайт и создайте для него закладку любым удобным способом, например, комбинацией клавиш
Ctrl +D . - С помощью иконки карандаша поменяйте название закладки на подходящее, если исходный вариант вас не устраивает, а затем нажмите на кнопку «Готово». Эта иконка появляется при наведении курсора мыши на надпись.
- В правом окне раскройте список «Панель закладок», нажав на иконку со стрелочкой.
- Выберите нужное местоположение одиночным кликом.
- Завершите эту операцию желтой кнопкой.
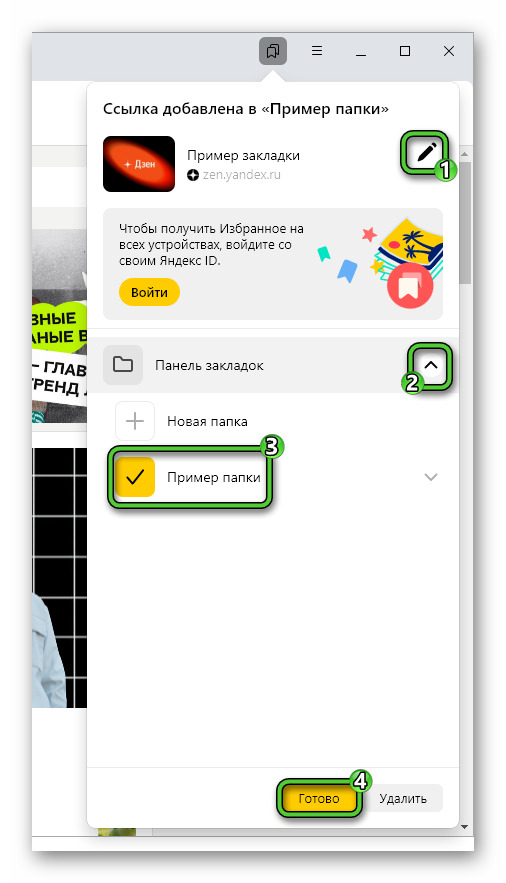
Диспетчер закладок – продвинутый инструмент для управления закладками. Он будет полезным, если у вас уже большое количество сохраненных сайтов. Вызвать его можно двумя способами:
- Комбинация клавиш
Ctrl +Shift +O – самый простой вариант. - Если это не сработало, то откройте меню браузера, переведите курсор мыши на раздел «Избранное» и кликните по соответствующему пункту.
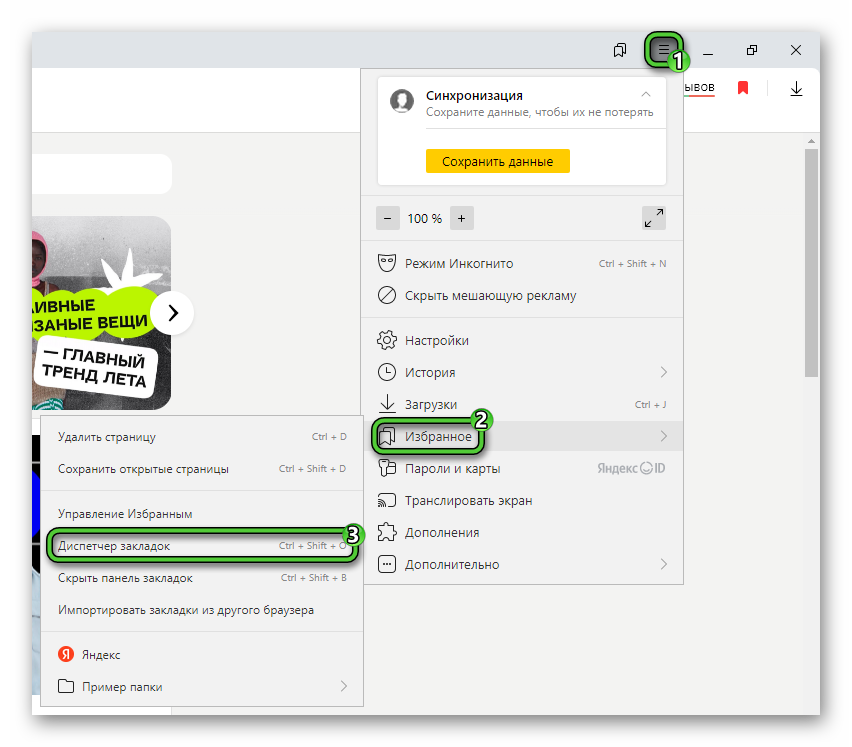
Для создания нового каталога вам нужно щелкнуть по иконке контекстного меню и выбрать «Добавить папку».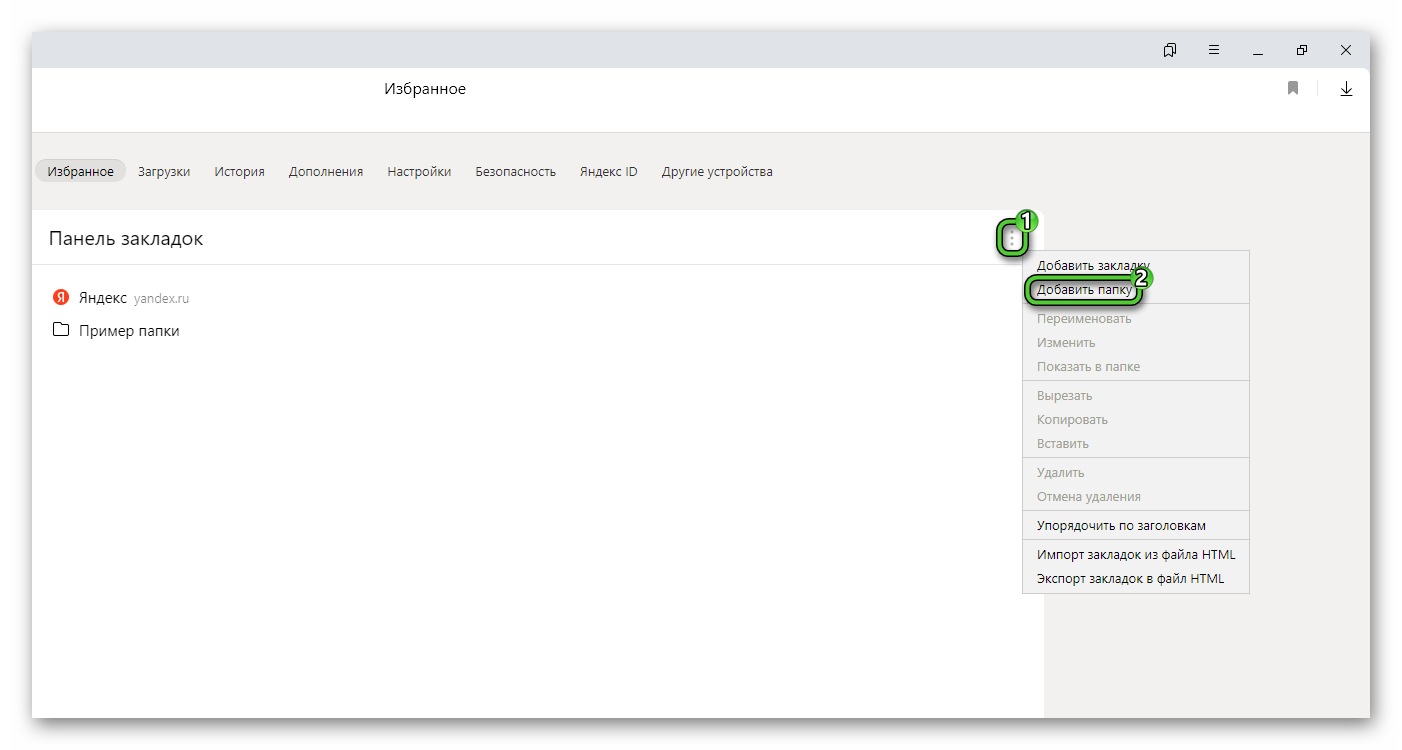
Затем введите ее заголовок и нажмите на желтую кнопку.
Перемещать закладки проще всего банальным перетаскиванием. И обратите внимание, что для этого действия можно пользоваться иерархией в левом меню.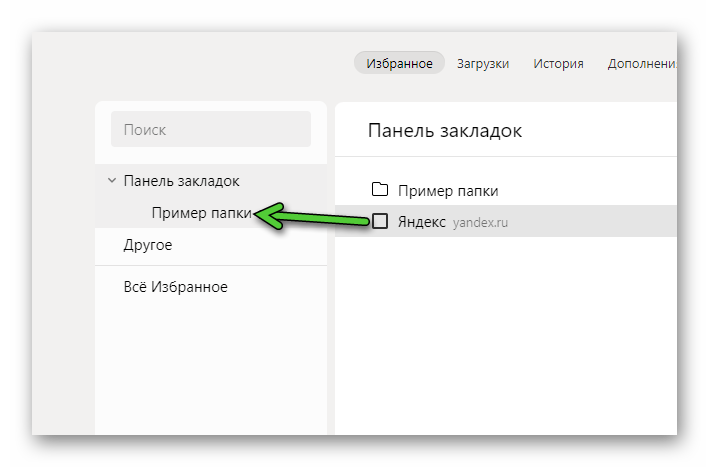
А еще вы можете открыть нужную папку и создать закладку прямо в ней, пользуясь контекстным меню.
Избранное
Функция Избранное – это расширенная версия закладок, куда вы можете сохранять любые интернет-страницы, но чтобы они не отображались на панели под адресной строкой Yandex Browser.
Открыть соответствующее меню получится с помощью иконки с парными закладками в верхнем правом углу экрана. Сразу же после нажмите на значок каталога.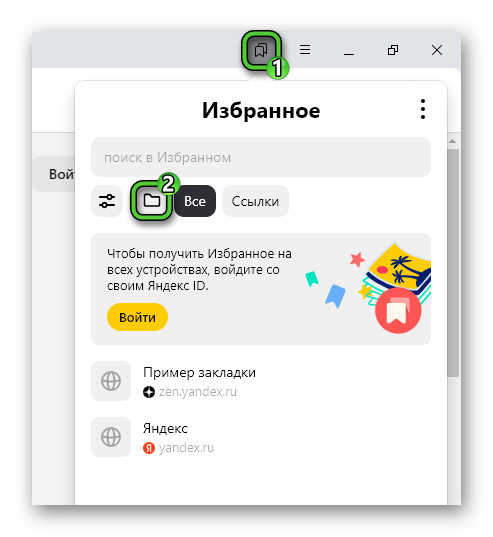
Список Избранное будет работать только после входа в учетную запись Yandex ID.
Как и в предыдущем случае, папка создается из контекстного меню (иконка с тремя точками).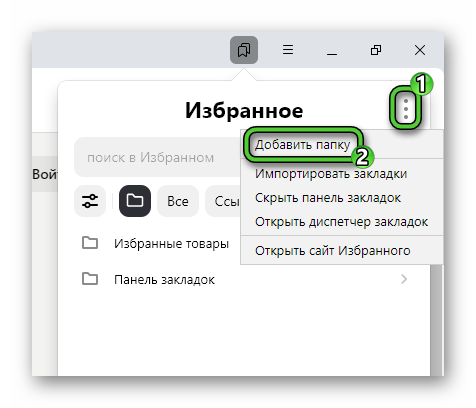
Добавить в нее сайт можно комбинацией
Табло
Табло – панель быстрого доступа к определенным сайтам, которая отображается на начальной странице браузера по умолчанию и в экспресс-панели. И в ней тоже можно делать папки для более удобной сортировки. Вот как это выглядит: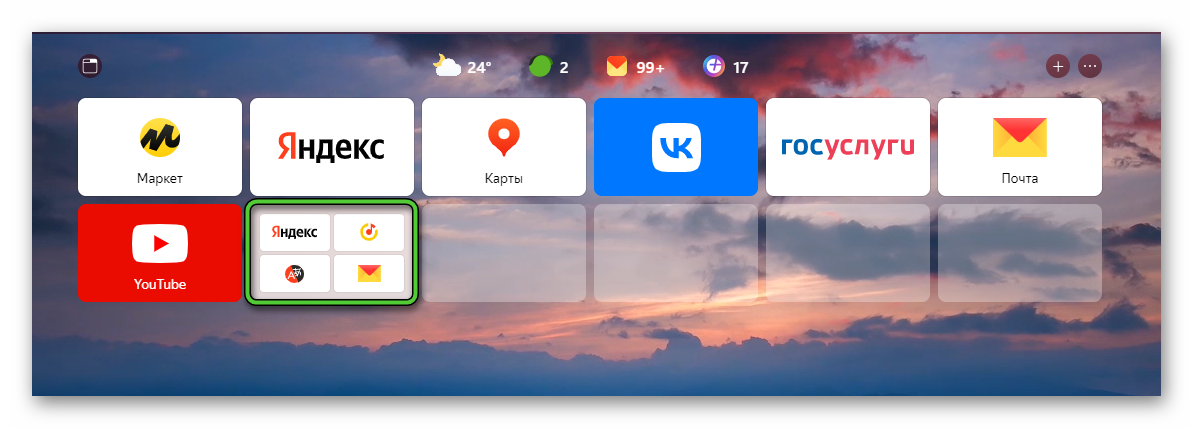
Проще всего создать папку, перетащив одну плитку на другую. Тогда они автоматически объединятся. Также вы можете нажать на иконку плюсика в верхнем правом углу и выбрать соответствующий пункт.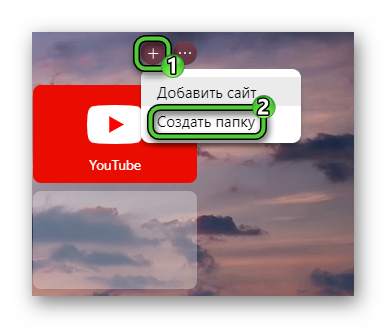
Но учтите, что папка не может быть пустая, а значит, в нее нужно добавить как минимум одну ссылку с сайтом, например, из списка «Недавно посещенные» или вручную указав на нее ссылку.
Инструкция №2: Мобильная версия Yandex Browser
Теперь мы разберемся с добавлением папок на мобильных телефонах в приложении Яндекс.Браузер. И здесь возможности пользователя сильно ограничены. Можно делать только новые коллекции, то есть разделы для сохранения ссылок. Для этого:
- На нужной странице откройте главное меню приложения с помощью выделенной иконки.
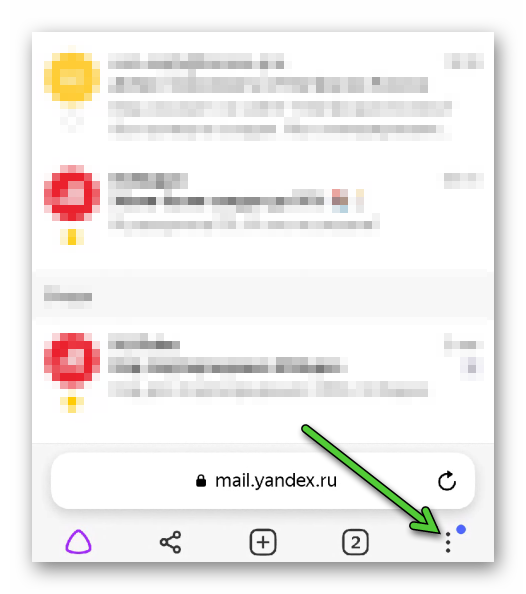
- Выберите в появившейся форме пункт «Добавить в закладки».
- Сразу же после в нижней части экрана нажмите на кнопку «Изменить».
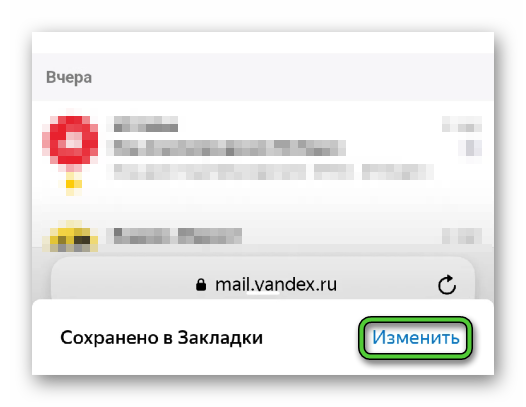
- Выберите пункт «В новую коллекцию».
- Укажите название для коллекции и подтвердите сохранение ссылки.
Добраться до ваших коллекций получится так:
- Вызовите все открытые вкладки, нажав на выделенный значок.
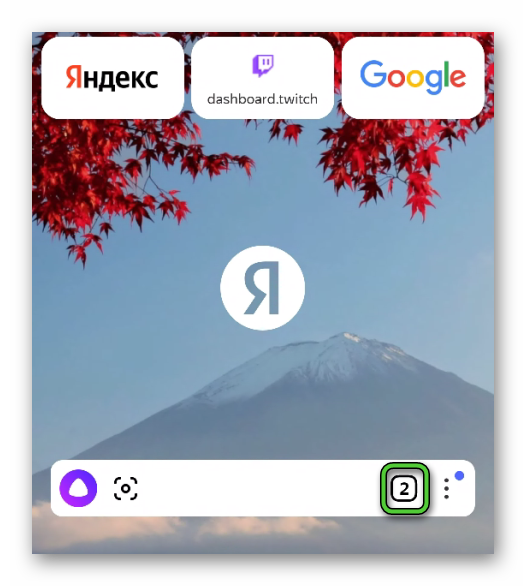
- Теперь нажмите на значок в форме звездочки.
- Перейдите в раздел под названием «В коллекциях».
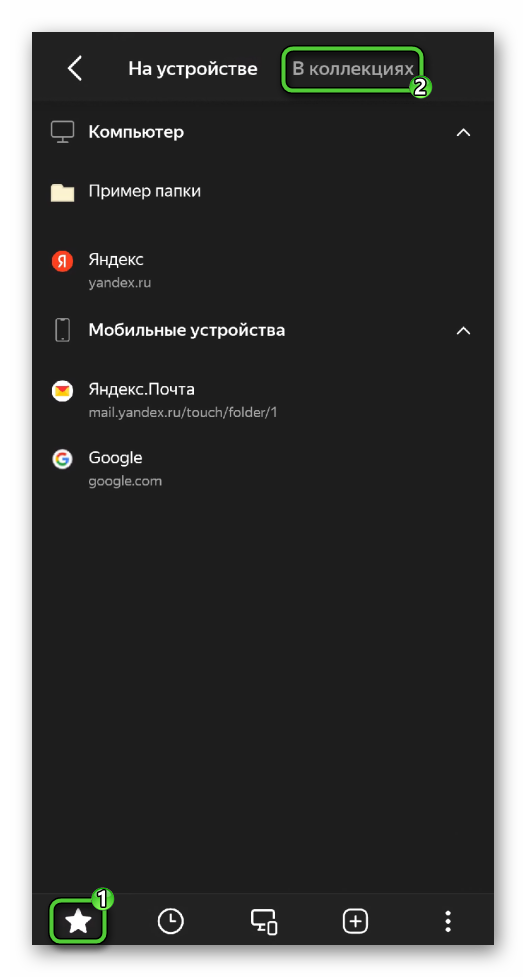
- Ознакомьтесь с его содержимым.
Попадают ли сохраненные ссылки в созданную папку или их надо отправлять туда руками
При сохранении ссылок вам нужно вручную указать, где именно они будут храниться – на Панели закладок или в конкретную папку. Мы уже объяснили, как это делается для конкретных сценариев. Ну а еще вы можете перемещать закладки и другие ссылки вручную.
Подведение итогов
Функция создания папок пригодится, если у вас Яндекс.Браузере много закладок и других сохраненных ссылок. При большом их количестве сложно отыскать нужный сайт. И лучшее решение – отсортировать их по разным категориям, создав соответствующие каталоги. Сделать это получится на Панели закладок, в Диспетчере закладок, в списке Избранное и на Табло.
К сожалению, в мобильном приложении Yandex Browser эта возможность сильно ограничена, но и там есть удобное разделение по созданным пользователем Коллекциям.