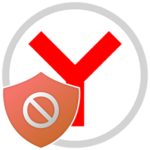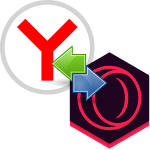Как бороться с недостатком памяти у Yandex Browser
В различных ситуациях пользователи персональных компьютеров интересуются, как увеличить память браузера Яндекс. В частности, такой запрос появляется на фоне регулярной необходимости очистки кэша браузера или при появлении ошибок о нехватке памяти при обработке контента на странице. В этой статье мы разберём что такое кэш, где он находится, и как с ним работать. И, конечно же, расскажем про увеличение объема хранилища кэша.
Кэш браузера – что это
Кэш браузера – это специальное хранилище, некая скрытая папка на системном диске, куда обозреватель записывает историю просмотров, историю загрузок, временные файлы передаваемые браузеру сервером для отображения контента на страницах, скрипты, сохранённые логины и пароли.
Файлы кэша – это непосредственно контент, который получает обозреватель от сервера, когда вы переходите на какую-либо страницу. Они нужны для того, чтобы браузер смог отобразить тексты и картинки на сайте в окне обозревателя, вы могли посмотреть фото видео, перейти по ссылкам.

При повторном переходе на конкретную страницу браузер в первую очередь сверяется с папкой кэша, есть ли в нём необходимые данные. И если обнаруживает необходимую информацию, мгновенно подгружает контент на страницу. Таким образом браузер экономит трафик и ускоряет время загрузки страниц, ведь ему не нужно каждый раз запрашивать пакеты данных с сервера.
Для чего можно увеличить кэш
Кэш браузера динамический и его объём регулируется непосредственно обозревателем исходя из свободного места на диске и заполненности временными файлами. Однако иногда да эта функция работает не совсем корректно. Например, если на системном диске мало места браузер, соответственно, будет выделять для кэша тоже не сильно много памяти. Пользователь же сталкивается с некорректной работой плеера в браузере или различными лагами во время игры. Отсюда возникает необходимость в ручную установить фиксированный объем кэша для браузера, чтобы исключить похожие мелкие неприятности.
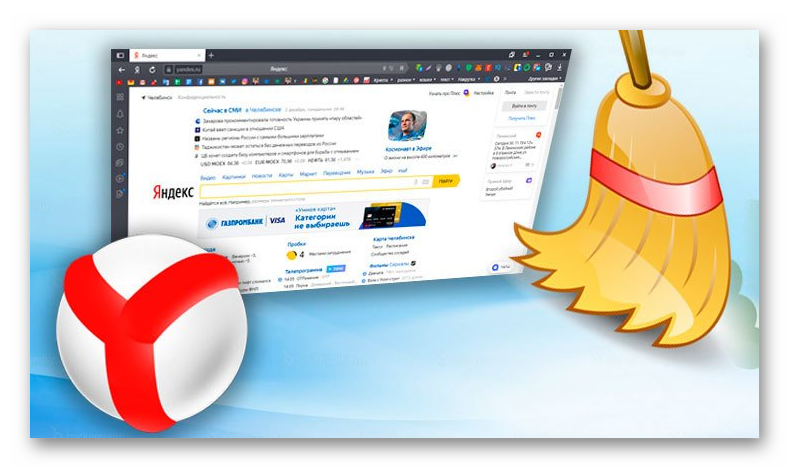
Когда папка с кешем переполняется, старые данные перезаписываются новыми. В идеале всё должно работать как часики, но реальность такова, что при переполненном кэша, особенно когда на системном диске свободного места очень мало, браузер начинает работать с ошибками и подвисаниями. Могут возникнуть проблемы при воспроизведении различных медиафайлов и корректным отображением контента на странице.
Особенности браузера при работе с кэшем:
- В браузере нет настроек для регулировки памяти кеша.
- В браузере нет функции, чтобы изменить расположение кеша.
- Для каждого пользователя браузер создает отдельную папку с кешем.
Однако несмотря на то, что в Яндекс.Браузере нельзя изменить размер папки кэша инструментами обозревателя – это делается входным путём через изменение ярлыка. Дальше разберём подробнее, как это сделать.
Как увеличить кэш память в Yandex браузере
Как мы выше уже упомянули, в браузере Яндекс (да и вообще в любом другом обозревателе) отсутствуют настройки для изменения размера кэша. Однако это можно сделать с помощью добавления флага к ярлыку. Таким образом мы создадим специальное правило обозревателю при запуске его через специально настроенный ярлык.
- Находим на рабочем столе ярлык Яндекс.Браузера.
- Если у вас такого нет и вы входите в браузер через ярлык на панели задач или меню «Пуск», добавьте новый ярлык на рабочий стол по следующему пути:
C:\Users\ИМЯ_ПОЛЬЗОВАТЕЛЯ\AppData\Local\Yandex\YandexBrowser\Application. Вместо «имя пользователя» переходим в папку с именем вашего компьютера. - Выполняем правый клик мыши на ярлыке
browser.exe. - В открывшемся контекстном меню выбираем пункт «Отправить (Рабочий стол) создать ярлык».
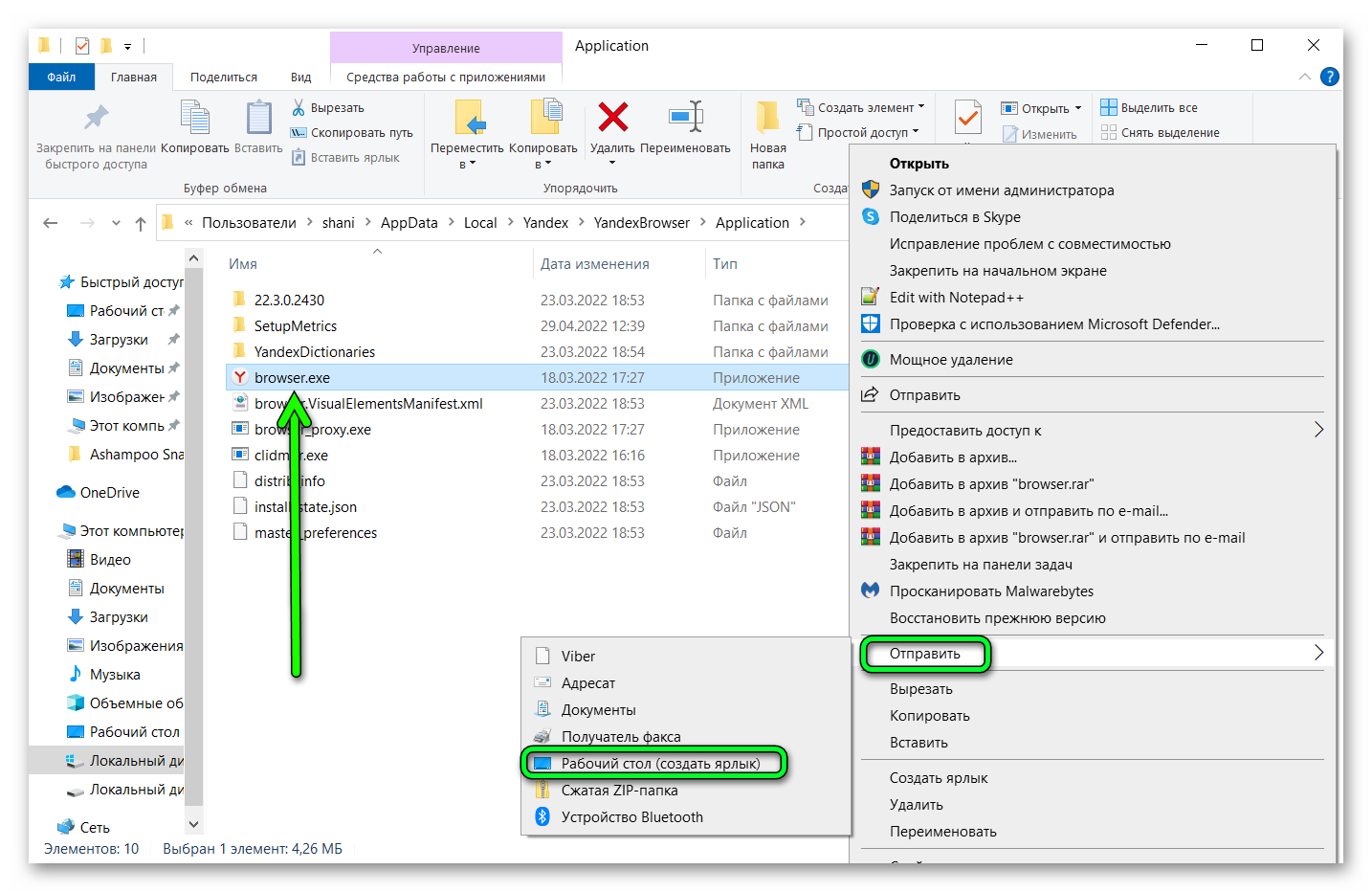
- Теперь возвращаемся на рабочий стол и выполняем на вновь созданном ярлыке правый клик мыши и выбираем пункт «Свойства».
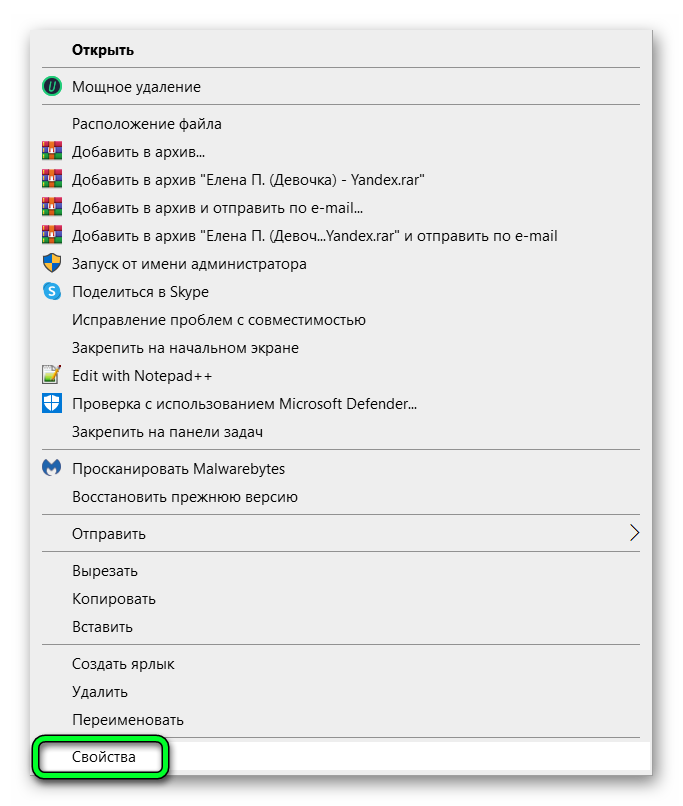
- В строке «Объект» устанавливаем курсор мыши в конце пути. Далее ставим пробел и добавляем следующую команду (
--disk-cache-size-<size in bytes>) – команду копируем без скобок. - Заменяем значение
size in bytesна размер желаемого кэша в байтах. Например, если вы хотите установить размер кэша в 1 Гб – переводим этот объём в мегабайты получится 1024 Мб. И потом это значение возводим в куб. Итоговое значение должно получиться 1073741824 байта – что равно одному 1Гб. - Сохраняем изменения нажав кнопку «Применить» и «Ок».
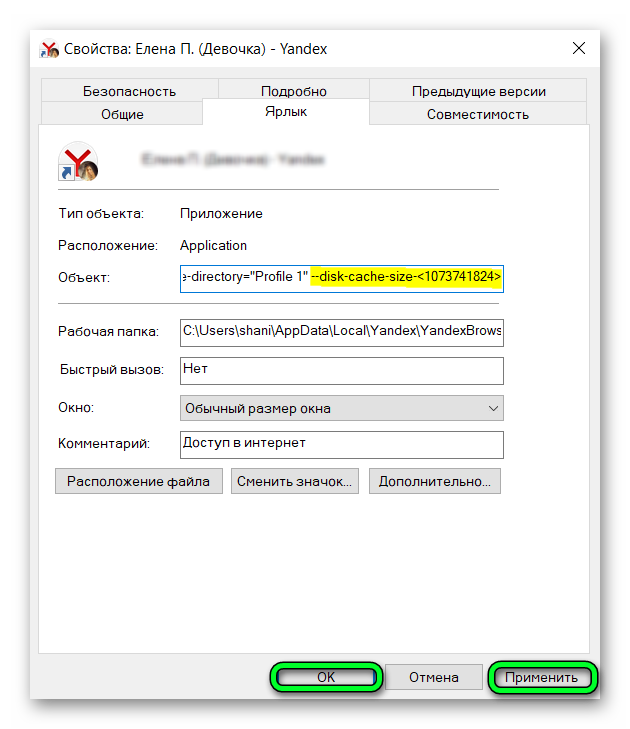
Теперь при запуске браузера через этот конкретный ярлык условие, установленное в виде объема кэша 1gb будет действительно до того момента пока вы не создадите новый ярлык или не удалите изменённый.
Целиком команда в поле «Объект» будет выглядеть следующим образом – C:\Users\User\AppData\Local\Yandex\YandexBrowser\Application\browser.exe --disk-cache-size-<1073741824>.
Как изменить место хранения папки кэш
В Яндекс.Браузере пользователи могут вручную устанавливать место для загрузки файлов. А вот изменить расположение папки для хранения кэша инструментами обозревателя изменить невозможно. Это хранилище устанавливается браузером автоматически и находится в скрытых папках пользователя.
Но не стоит отчаиваться. Аналогичным способом, как мы рассказывали выше про изменение размера кэша с помощью добавления флага, можно также и изменить расположение.
- Отправляемся на любой другой логический диск, кроме системного. Пусть будет это диск D.
- Создаём там папку с названием Temp, в ней создаём ещё одну папку с названием Yandex.
- Возвращаемся на рабочий стол.
- Создаём новый ярлык на рабочем столе или используем старый.
- Открываем меню «Свойства» и здесь нам также нужно поле «Объект».
- Устанавливаем курсор мыши в конце пути и ставим пробел.
- Добавляем условие –
--disk-cache-dir="D:\temp\Yandex. - Сохраняем изменения кнопками и «Применить» и «Ок».
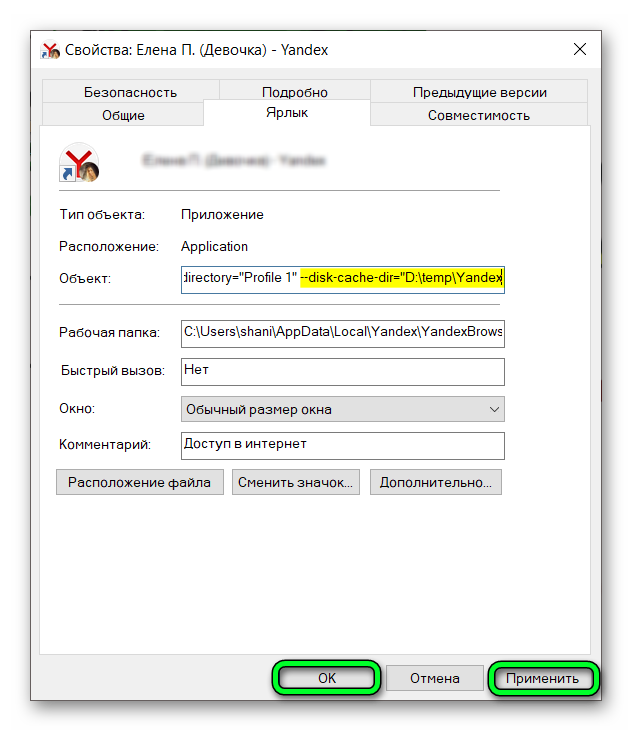
Очистка кэша
Изменение условий для хранения временных файлов и размера кэша с помощью добавления флага к ярлыку может работать не совсем корректно. Но проблема с кэшем всё равно остаётся. И если вы решили не менять объём хранилища или не переносить кэш на другой логический носитель, не мешало бы знать, как очистить кэш.
Процедура эта максимально простая и позволит обозревателю работать без нареканий, даже если у вас на системном диске мало места.
- Открываем Яндекс.Браузер и переходим по пути «Меню» / «История» / «История».
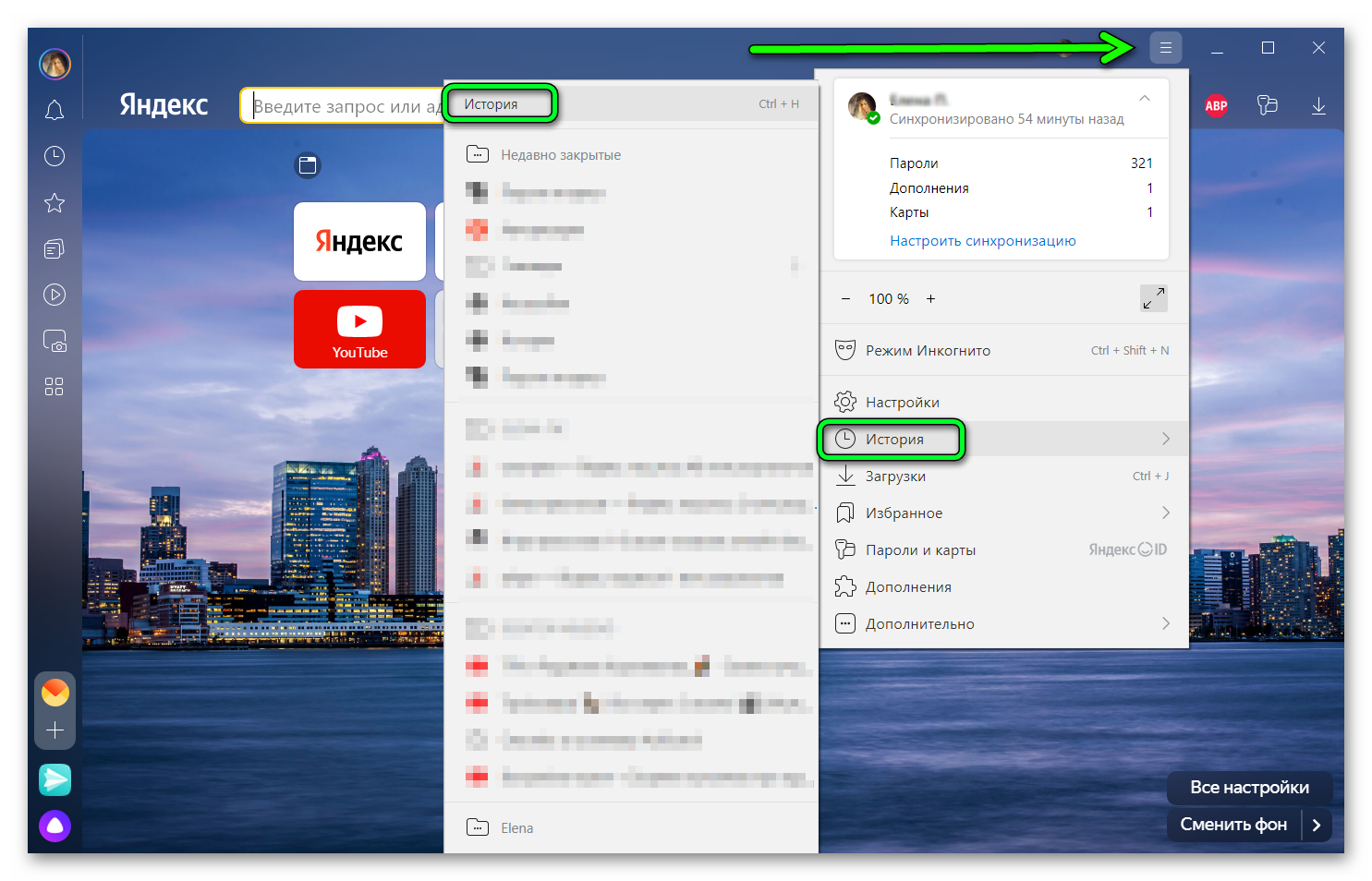
- В левом нижнем углу нажимаем «Очистить историю».
- В списке пунктов для очистки отмечаем галочками разделы: «Просмотры», «Загрузки», «Файлы, сохранённые в кэше», «Файлы cookies и другие данные сайтов».
- Отмечаем временной промежуток «За всё время» и нажимаем кнопку «Очистить».
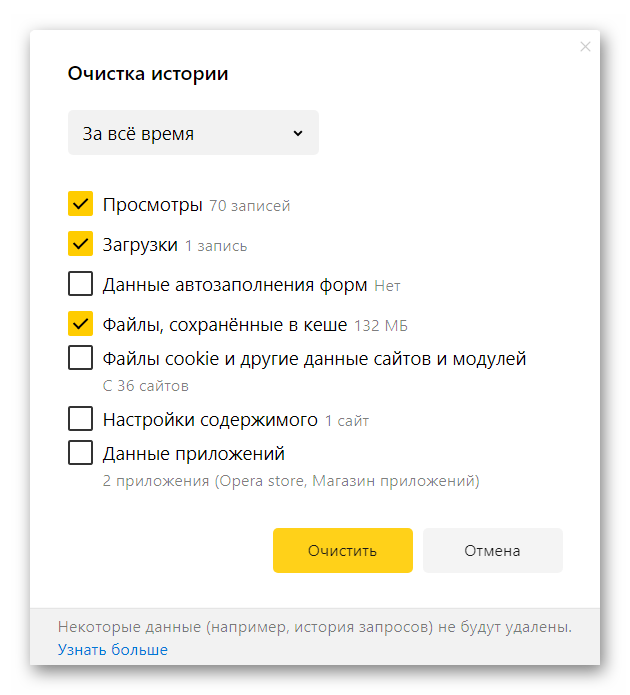
Заключение
Яндекс.Браузер обладает огромным набором функций и возможностей. Но вот по части хранилища временных файлов и его регулированию пользователем, здесь остаётся большой вопрос. Соответственно, пользователи по всему интернету ищут ответ, как увеличить кэш в Яндекс Браузере. Несмотря на свою простоту данный способ остаётся неочевидным для большинства неопытных пользователей.