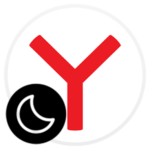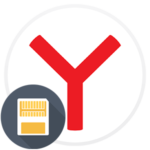Как изменить внешний вид Яндекс Браузера с помощью тем оформления
В Яндекс темы оформления для браузера помогут пользователям сделать интерфейс (внешний вид строки поиска, вкладок, скрол-ползунка) привлекательнее и «живее». Смена дизайна сопровождается и обновлением основной страницы поиска. Можно украсить задний план Yandex анимированной картинкой.
Поддерживает ли Яндекс.Браузер установку тем
Темы для Яндекс.Браузера — один из вариантов кастомизации веб-обозревателя «под себя». Пользователи могут установить обои или самостоятельно изменить цветовую схему. Разработчики предлагают 2 варианта: темную и светлую. После установки меняется интерфейс панели закладок, поисковой строки и вкладки.
В Яндекс также можно сменить фон основного табло. Владельцы аккаунтов устанавливают на задний план фото, загруженные из сети обои, анимацию. Сделать это можно через вкладку меню «Настройки».
Изменение цвета темы в Яндекс.Браузере
Цвет темы в Яндекс.Браузере может быть темным или светлым. После смены фона интерфейс веб-обозревателя будет другим. Прежним останется дизайн главного табло.
Тема Яндекс.Браузера — как поменять:
- Запускаем обозреватель.
- Переходим в «Настройки».
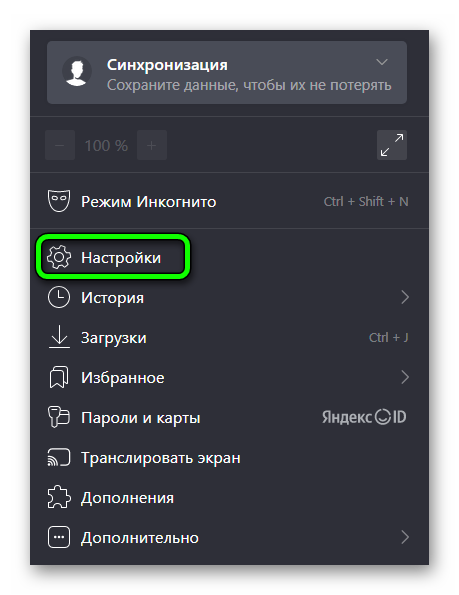
- Выбираем раздел «Интерфейс».
- Переходим в подпункт «Цветовые схемы».
- Выбираем пункт «Темная» или «Светлая».
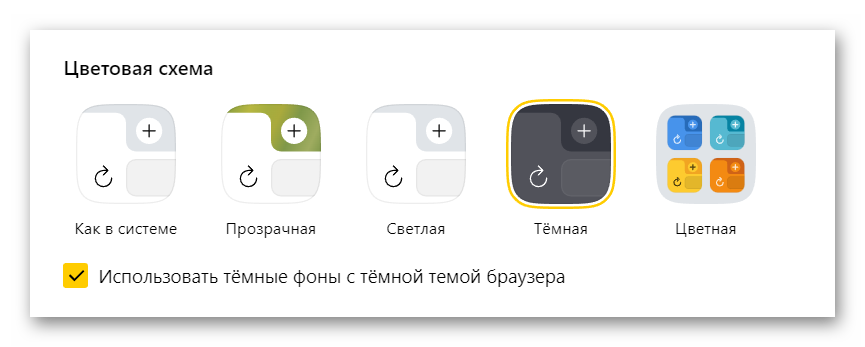
- Устанавливаем галочку напротив нужного пункта и подтверждаем действие.
Установка видео (анимации) на задний план
Если привычный вид внезапно стал скучным, то в любое время можно украсить его анимированной темой из галереи. Для этого:
- Открываем браузер.
- Переходим в контекстное меню.
- Из списка выбираем пункт «Изменить фон».
- Просматриваем перечень анимаций.
- Выбираем понравившуюся.
- Кликаем по кнопке «Готово».
Если у ноутбука мало оперативной памяти, то после установки видео или анимированной темы на задний план устройство начинает «зависать», то избавиться от проблемы достаточно просто. Нужно изменить качество видео по следующей инструкции:
- Открываем Яндекс.
- Переходим в «Настройки».
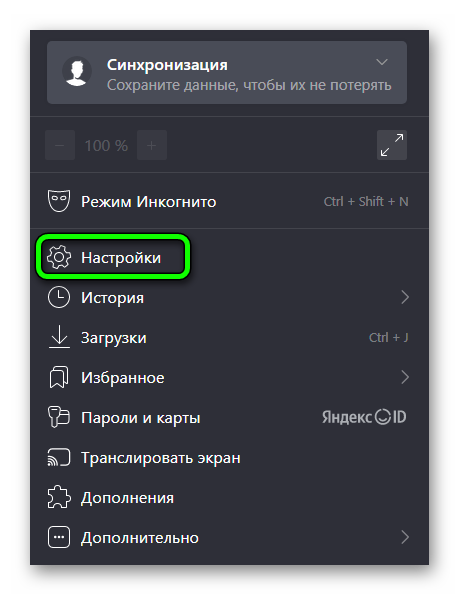
- Пролистываем страницу вниз.
- Находим пункт «Отключение высокого разрешения анимации».
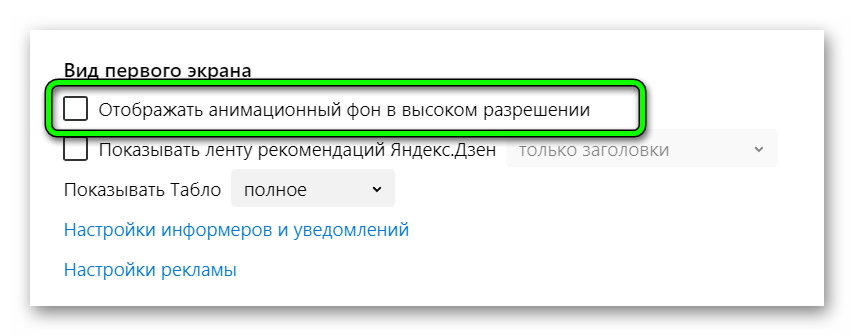
- Убираем галочку напротив раздела.
На задний план можно установить практически любое видео.
Способы смены темы в Яндекс.Браузере
Пользователь может изменить надоевшую картинку несколькими способами. Анимированные темы с посторонних ресурсов установить нельзя. Фотографии тоже можно сделать фоном веб-обозревателя.
Пункт фоны
Изменить картинку любой пользователь может через «Галерею фонов». Для этого:
- Запускаем браузер.
- Переходим на страницу табло.
- Выбираем пункт «Галерея фонов».
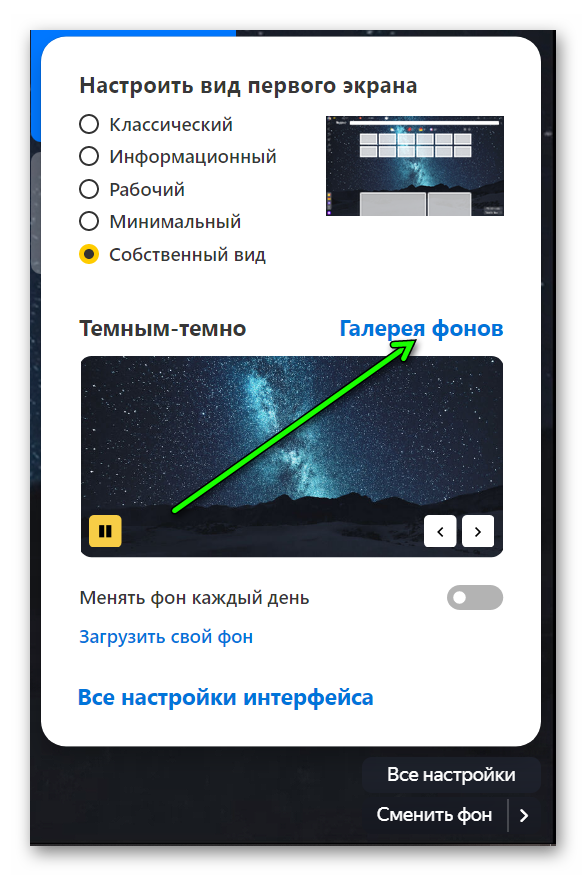
- Просматриваем категорию и выбираем нужный вариант.
- Кликаем по кнопке «Применить фон».
Через «Галерею фонов» также можно установить и анимационную картинку. У короткого видео вверху справа есть значок камеры. При нажатии на иконку открывается предпросмотр анимации. Длительность большинства видео не превышает 30 секунд. На производительность устройства эти анимации никак не влияют.
Опции настроить
Тему в Яндекс можно изменить, перейдя в табло с сохраненными сайтами. Инструкция:
- Запускаем веб-обозреватель.
- Открываем табло.
- Находим пункт «Настройка экрана».
- Кликаем по нему левой кнопкой мыши.
- Переходим в раздел «Галерея фонов».
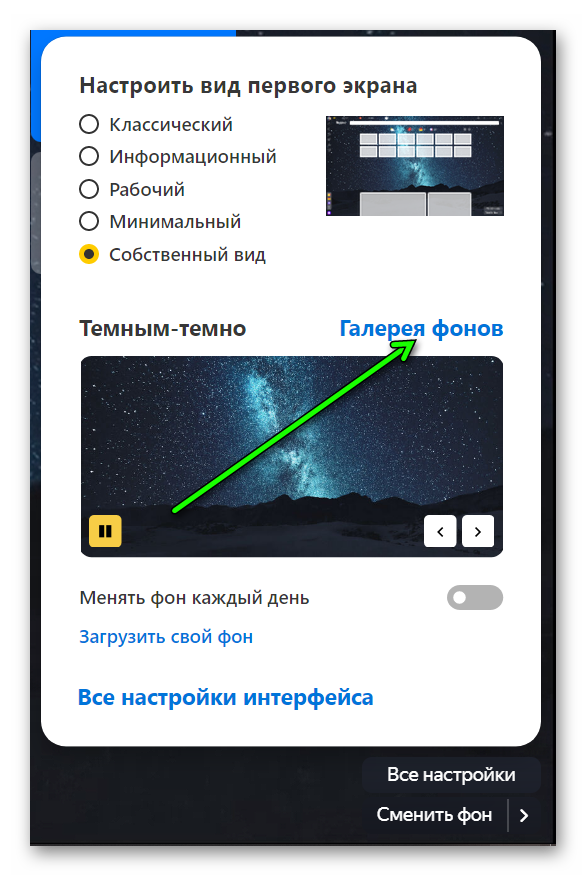
- Из списка выбираем понравившийся фон.
- Кликаем по кнопке «Готово».
В некоторых версиях веб-обозревателя картинка сменится после нажатия на кнопку «Применить фон».
Собственные картинки и фотографии
Скачать понравившуюся картинку пользователи могут загрузить на персональный компьютер в несколько кликов. Изображение затем устанавливается на фон веб-обозревателя. Также можно украсить главную страницу браузера собственной фотографией. Алгоритм действий:
- Открываем Яндекс.
- Переходим в табло с сохраненными страницами сайтов.
- Находим значок с изображением 3-х вертикальных точек (она располагается рядом со вкладкой «Галерея фонов»).
- Нажимаем на нее левой кнопкой мыши.
- Из списка выбираем пункт «Загрузить изображение с компьютера».
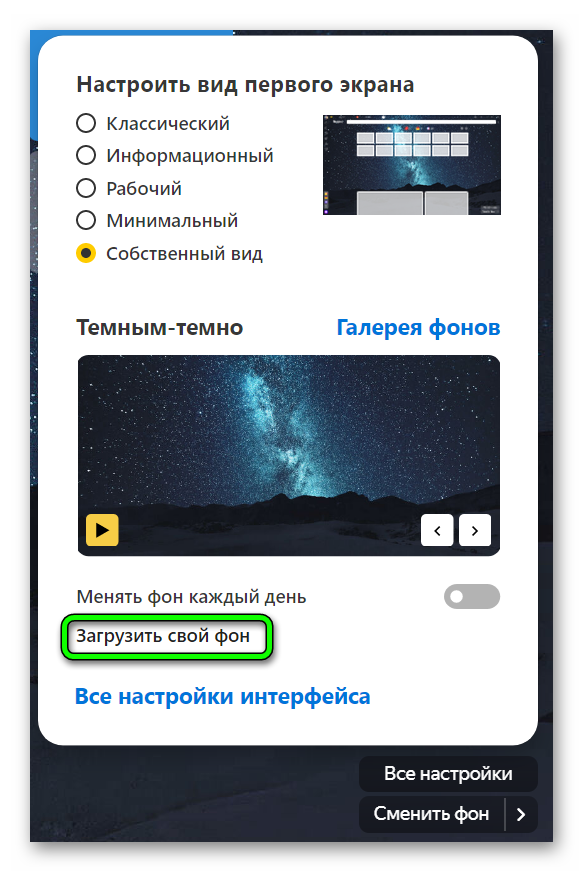
- Выбираем папку, в которой хранятся фотографии или картинки (обычно это папки «Загрузки» или «Фото»).
- Кликаем по нужному изображению.
- Нажимаем на кнопку «Открыть».
- Ждем несколько секунд и перезагружаем браузер.
Следуя инструкции, можно установить на фон веб-обозревателя картинку (желательно, с большим разрешением) в формате JPEG. Анимацию или отрезок видео нельзя разместить на экране.
Через окно слайдера
Перейдя на страницу табло, пользователь может изменить фон через слайдер-окно. Его можно открыть, нажав на значок с изображением 3-х точек. Благодаря слайдеру удобно переключать картинки. Там же владельцы аккаунта в Яндекс настроить оповещения о новых фонах, поставив напротив соответствующего пункта галочку. В нижнем углу окна-слайдера располагаются стрелочки, нажимая на которые, пользователь быстро просмотрит предложенные Яндекс системой фоны. Если галочку поставить напротив пункта «Чередовать картинки», то изображения автоматически будут меняться каждые 24 часа.
Изменить тему в Яндекс.Браузере на смартфоне
На мобильной версии Яндекс пользователь тоже может установить на задний план картинку или фотографию. Инструкция, как выбрать изображение из встроенной галереи:
- На смартфоне открываем поисковое приложение.
- Переходим на главную страницу.
- В нижнем углу находим значок с 3 вертикальными точками.
- Кликаем на него.
- Выбираем пункт «Установить картинку».
- Из списка выбираем понравившееся изображение.
- Кликаем по кнопке «Применить».
Чтобы картинка на заднем плане сменилась, нужно перезагрузить браузер. Изображение также можно установить из галереи смартфона. Для этого:
- Запускаем web-обозреватель.
- Нажимаем на значок с 3 вертикальными точками.
- Переходим в «Галерею фонов»
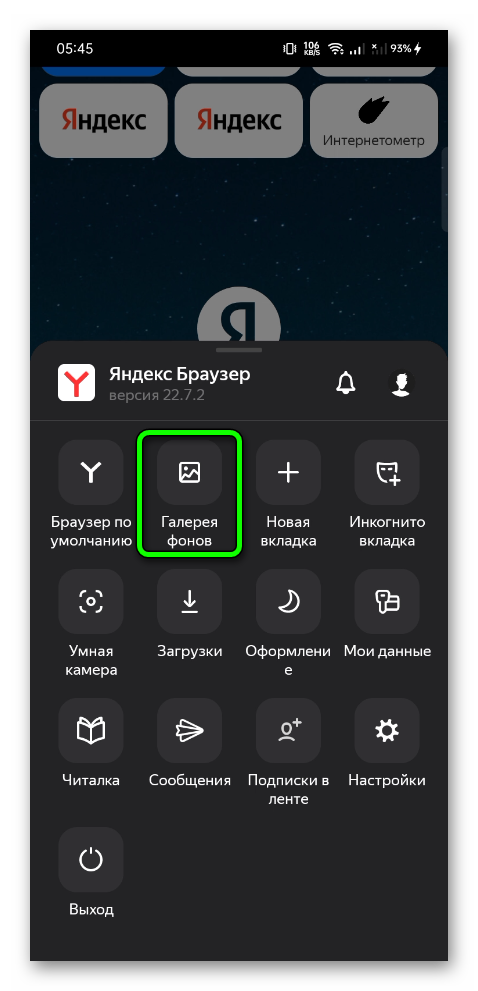
- В верхнем правом углу находим кнопку «Загрузить изображение с телефона».
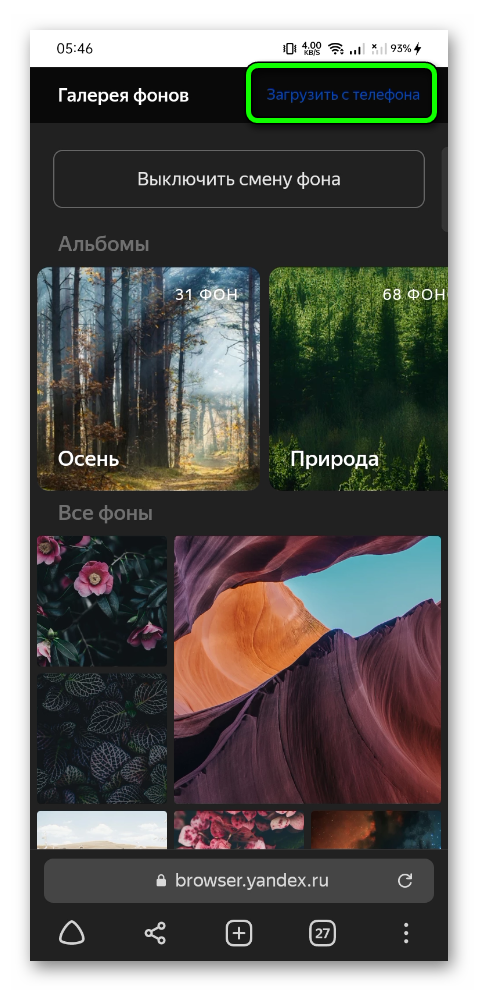
- Кликаем по ней.
- Открываем галерею, просматриваем элементы, выбираем нужный.
- Нажимаем на кнопку «Применить».
По вышеописанной инструкции установить картинку можно только на смартфоны на базе Android.
Как настроить темы в Яндекс.Браузере
Вкладки и другие элементы со стартовой страницы Яндекс отображены на светлой цветовой схеме. Если пользователь выбрал темное оформление, то желательно активировать функцию «Использование одновременно темных тем и темных фонов». В этом случае стартовая страница будет выглядеть гармонично.
Вкладки боковой панели после изменения цвета заднего плана не изменятся. Пользователи смогут:
- активировать Алису;
- открыть Яндекс мессенджер;
- запустить приложение;
- закрыть, переместить или открыть вкладку;
- воспроизводить аудиофайлы;
- открывать, закрывать закладки;
- делать заметки непосредственно в Яндекс;
- открывать, очищать историю;
- активировать и деактивировать уведомления.
При необходимости боковую панель можно изменить (убрав или добавив значки) и закрепить. Если пользователь установил на задний план анимацию, то он получает возможность контролировать скорость расходования заряда. Отрывок видео можно поставить на паузу. Для этого:
- Запускаем веб-обозреватель.
- Открываем пустую вкладку.
- В нижнем правом углу выбираем пункт «Настройки».
- Переходим в превью.
- Находим темы.
- Выбираем значок с изображением «Паузы» (2 параллельных вертикальных прямых).
- Кликаем по нему левой кнопкой мыши.
Вид первого экрана может быть:
- минимальным;
- рабочим;
- информационным;
- классическим.
Чтобы активировать один из форматов, достаточно просто установить напротив нужного пункта галочку.
Если батарея ноутбука практически полностью разряжена, то анимация автоматически отключится. Выбрать скорость воспроизведение можно, выполнив ряд простых действий:
- Открываем веб обозреватель.
- Переходим в «Настройки».
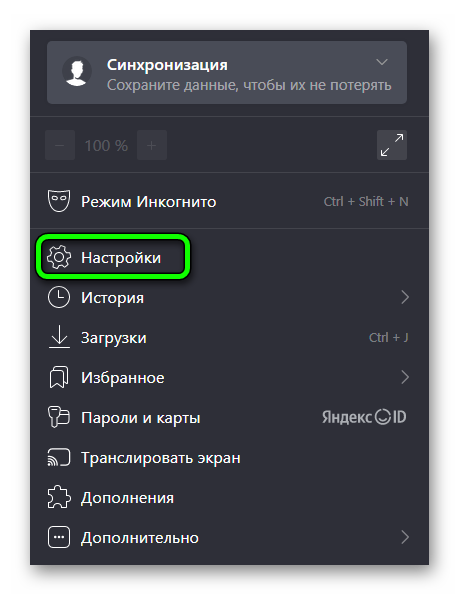
- Выбираем пункт «Инструменты».
- Кликаем по кнопке «Режим энергосбережения».
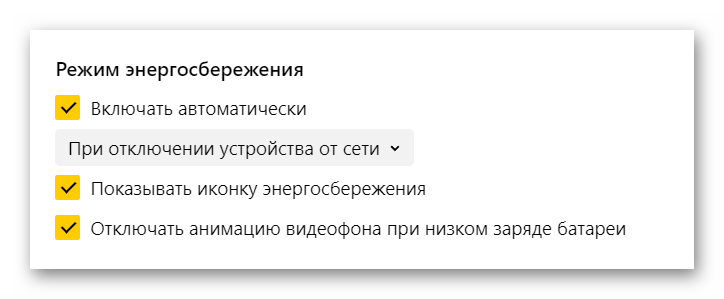
- Напротив пункта «Отключение анимации видеофона при низком заряде» убираем галочку.
- Браузер перезагружаем.
Пользователь также может изменить разрешение анимации. Для этого:
- Открываем Яндекс.
- Переходим в главное меню.
- Выбираем пункт «Настройки».
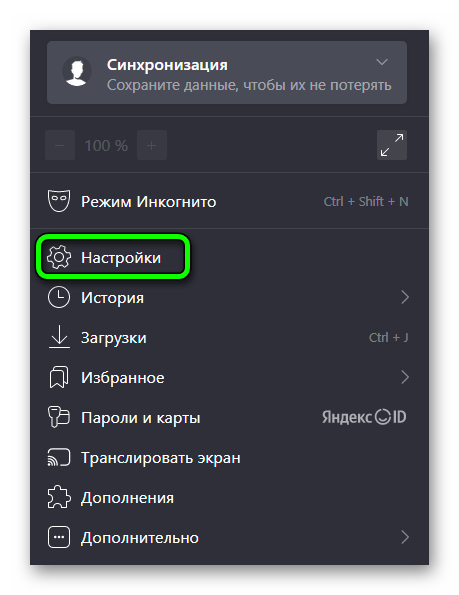
- Кликаем по кнопке «Интерфейс».
- Переходим в раздел «Вид первого экрана».
- Напротив пункта «Отображение анимационного фона в высоком разрешении» убираем галочку.
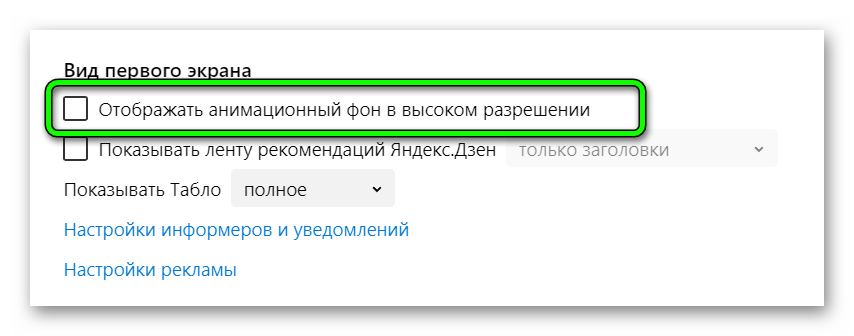
- Закрываем браузер и перезагружаем его.
Анимация может перестать работать по причине блокировки расширением или выхода из строя драйверов видеокарты.
Варианты решения проблемы:
- Переходим в меню «Пуск».
- Выбираем пункт «Панель управления».
- Переходим во вкладку «Диспетчер устройств».
- Открываем раздел «Видеоадаптеры».
- Из списка выбираем нужную видеокарту.
- Правой кнопкой мыши вызываем контекстное меню.
- Выбираем пункт «Обновление драйверов».
- Перезагружаем компьютер.
Если драйвер видеокарты функционирует корректно, то при блокировке анимации нужно войти в меню веб-обозревателя и деактивировать расширения. Яндекс перезапускается одновременным нажатием клавиш
Если анимация продолжает воспроизводиться некорректно, то можно воспользоваться формой обращения в службу поддержки. В ней нужно как можно подробнее описать проблему и дождаться обратной связи от консультантов.
Как удалить оформление в Яндекс.Браузере
Живые обои могут притормаживать работу обозревателя. Если поисковая система долго открывает страницы сайтов, то можно отключить анимацию и вместо нее установить обычную картинку. Полностью удалить или отключить темы в браузере нельзя.
Пользователи могут установить вместо яркой картинки однотонную. Сделать это можно через «Галерею фонов». Для этого:
- Переходим в табло.
- Внизу находим кнопку «Галерея».

- Выбираем вкладку «Цвета».
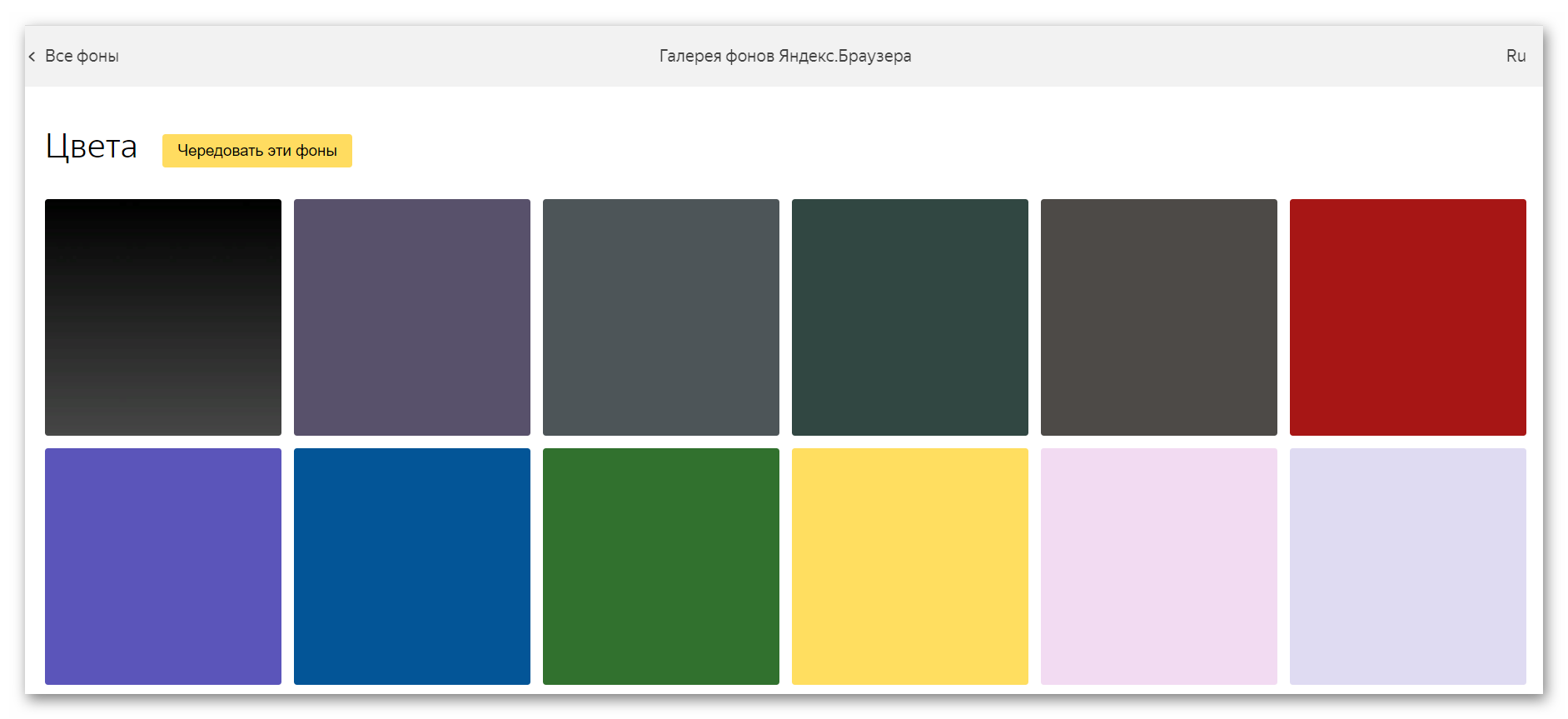
- Рассматриваем варианты, кликаем по понравившемуся.
- Нажимаем на кнопку «Применить».
Итоги
Встроенные Яндекс темы представлены в нескольких вариантах. На задний план пользователи могут установить изображения природы (горы, водопады, леса), космоса (пояса астероидов, звездное сияние) и животных. Картинки представлены в высоком расширении.