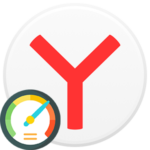Отключение и удаление дополнений в Яндекс Браузере
Расширения — это несомненно полезные программы, которые в состоянии облегчить жизнь и серфинг пользователю, и помочь решить массу производственных задач. Но когда работа завершена или какое-то из дополнений создает проблемы, стоит разобраться, как удалить расширение из Яндекс Браузера.
Что такое расширения в Яндекс.Браузере
Расширения в Yandex Browser — это специальные мини-программы, которые встраиваются в среду обозревателя и меняют его функциональность. Например, добавляют на сайт кнопку «Скачать», могут маскировать ваше местоположение, блокируют навязчивую рекламу. И это самые базовые, популярные инструменты. Если говорить о специфических плагинах — их тысячи и предназначены они для самых разнообразных задач от проверки кода сайта на наличие ошибок, до тестирования дизайна сайта вплоть до пикселя. Расширения могут даже работать как эмуляторы мобильных устройств.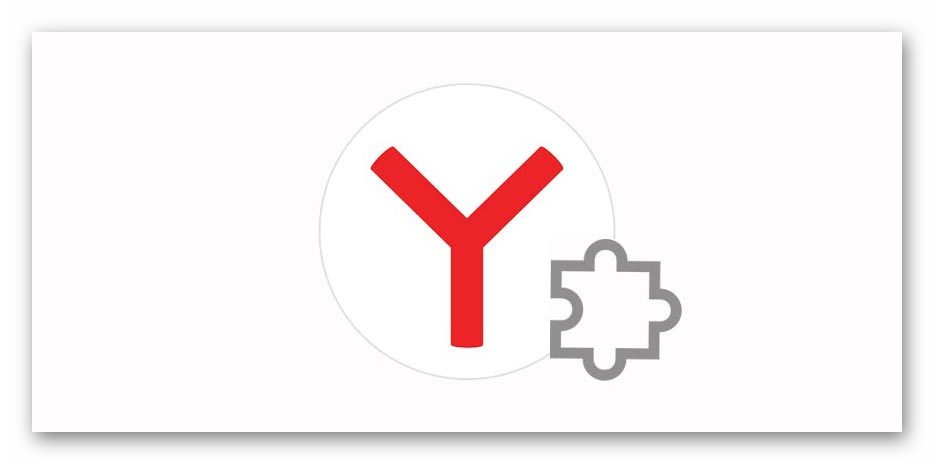
Устанавливаются они из интернет-магазина Chrome и каталога Opera. Интеграция расширений из сторонних источников обусловлена тем, что и Chrome и Opera и Yandex Browser построены на одном движке Blink.
Сами расширения, это по большей части продукты сторонних разработчиков, поэтому не стоит на 100% полагаться на проверку источников, откуда вы их установите. Расширения могут быть недоработанными, уязвимыми перед вирусами, конфликтовать между собой. И даже если в Yandex Browser просто установлено много дополнений, это может вызвать массу проблем.
Кроме сторонних плагинов в браузере Яндекс из коробки уже присутствует набор дополнений, которые Яндекс посчитал «нужным» включить в пакет услуг. О том как отключить расширения, когда это нужно делать и какими способами, поговорим дальше.
Необходимость удаления расширений в Яндекс.Браузере
Принцип работы браузера с расширениями заключается в следующем.
Вы устанавливаете плагин в среду обозревателя. Он меняет его функциональность согласно своему назначению. В зависимости от расширения, это может быть невидимое глазу сокрытие вашего местоположение или явные, такие как полная кастомизация внешнего вида сайта ВКонтакте. Для каждого расширения браузер запускает отдельный процесс. Он работает как бы изолированно и не должен взаимодействовать другими расширениями.
Но в реальности это не всегда так. Всегда есть риск получить плагин, который будет конфликтовать с другими модулями Yandex Browser и вызывать зависания, торможения, критические ошибки.
Заняться основательной чисткой обозревателя стоит когда, само дополнение вам уже не нужно. Не стоит оставлять дыры в безопасности для вирусов. Расширения, это потенциально уязвимые модули. Если Yandex Browser откровенно тормозит, стоит перебрать все встраиваемые программы и удалить конфликтующие.
Способы удаления расширений из Яндекс.Браузера
Убрать из Yandex Browser неактуальное дополнение, если оно конфликтует, вызывает зависания и прочие неприятности — можно несколькими способами. Дальше мы разберем стандартные методы деинсталляции встраиваемых модулей в самом браузере и нестандартные: из папки пользователя и с помощью сторонней программы.
Через меню Дополнения
В первую очередь разберем способ очистки браузера от лишних дополнений с главной страницы аддонов browser://tune/ в Яндекс.Браузере:
- Открываем Яндекс.Браузер.
- Жмем на кнопку в виде трех полос, и в открывшемся меню выбираем «Дополнения».
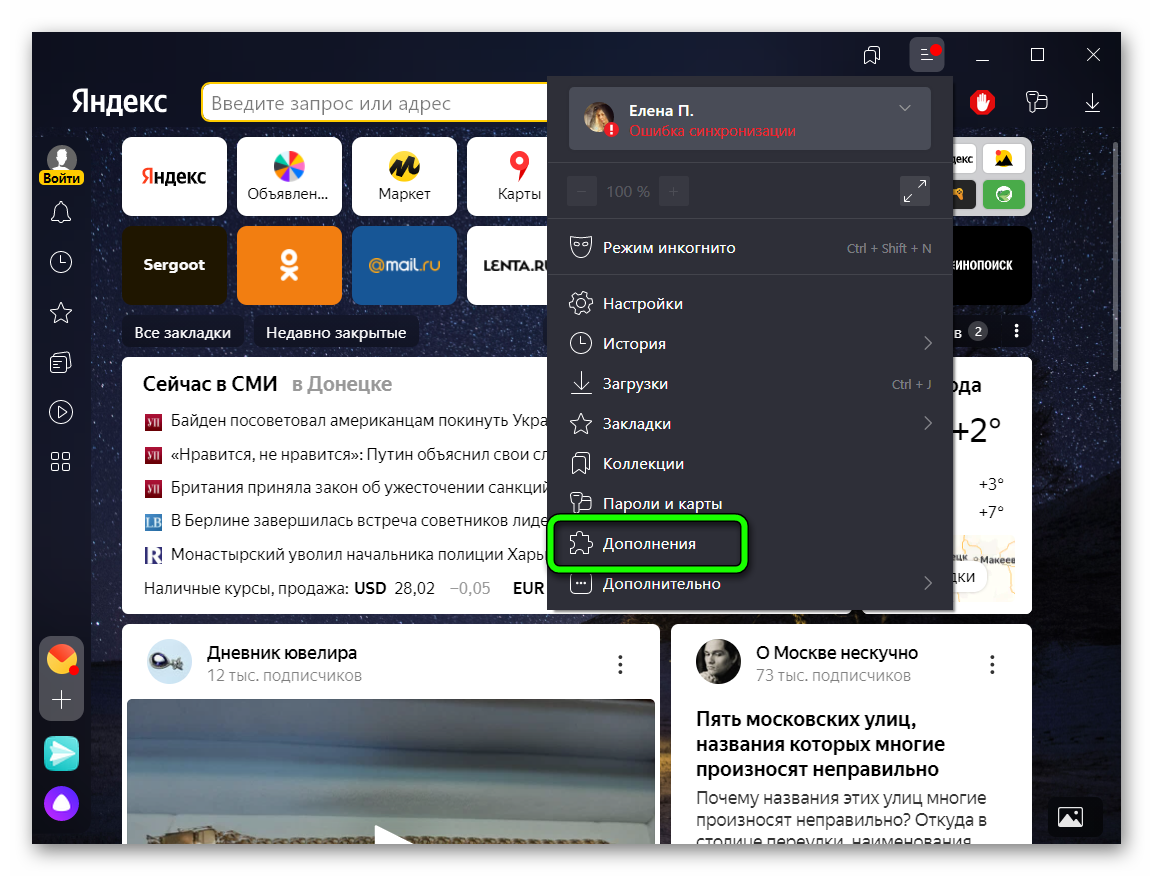
- Прокручиваем список с аддонами, которые идут вместе с браузером по умолчанию до блока «Из других источников». Здесь вы увидите весь список модулей, которые вы устанавливали из Интернет-магазина Chrome или из каталога Opera.
- Наводим курсор мыши на аддон, справа появится кнопка «Удалить».
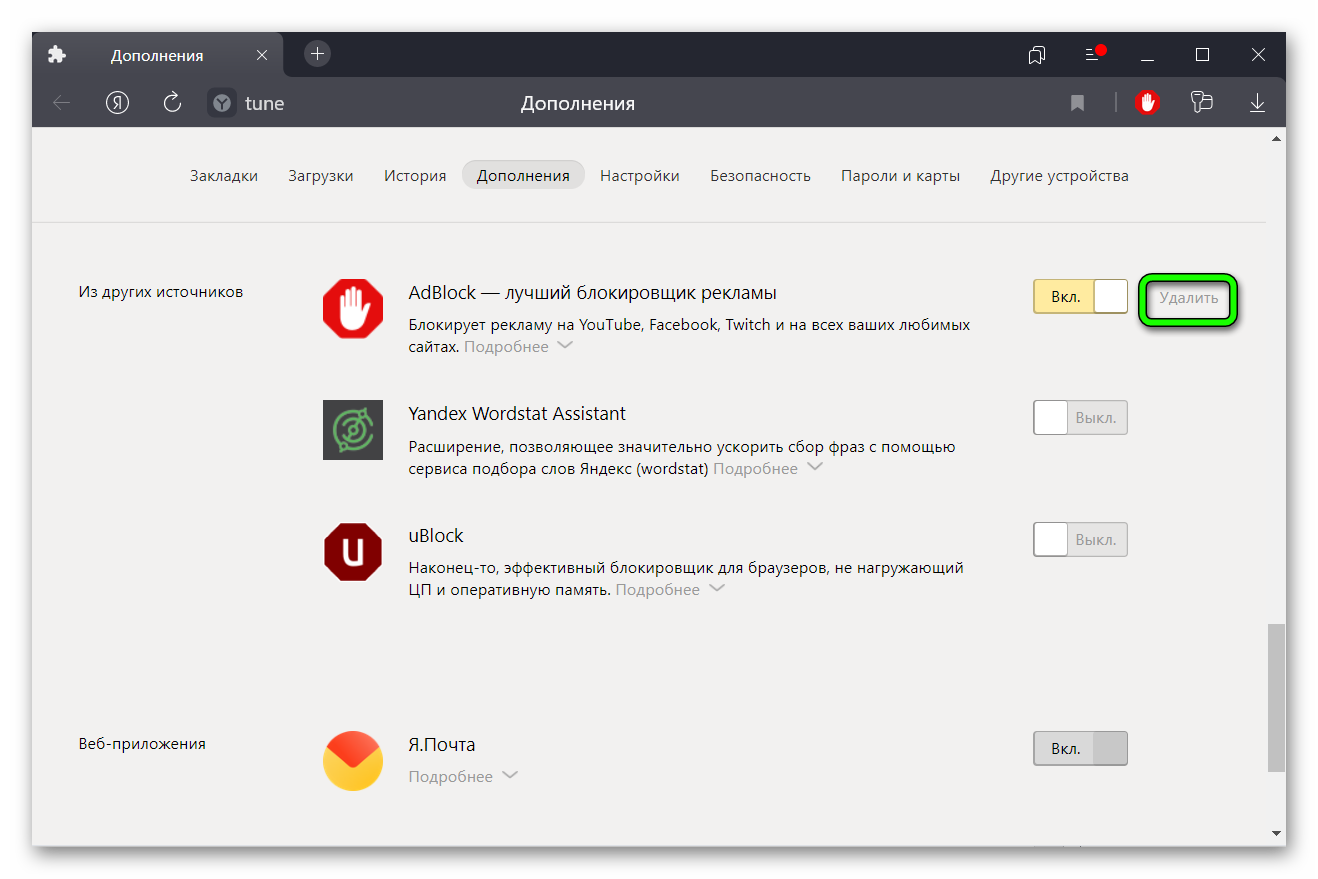
- Жмем на нее, и подтверждаем действие.
Обратите внимание: встроенные расширения удалить нельзя, как те, что вы устанавливаете со сторонних источников — можно только выключить расширение в Yandex Браузере. Для этого просто переведите справа от программы переключатель в неактивное положение.
С панели расширений
После установки и активации расширения, его иконка появляется на так называемой панели расширений справа от адресной строки. Пользователь здесь видит только иконки. По умолчанию они работают в фоновом режиме. В зависимости от функциональных возможностей дополнения, однократным кликом по иконке запускаются те или иные функции.
Чтобы удалить отсюда, и вообще, с браузера ненужное дополнение, просто выполняем на нем правый клик мыши. В открывшемся контекстном меню выбираем «Удалить» и подтверждаем действие.
Через магазин расширений Гугл
Как мы уже упомянули, Яндекс.Браузер поддерживает установку приложений и дополнений из интернет-магазина Chrome и Opera. Своего каталога у него нет. Если вы устанавливали из Google расширения. Их можно удалить непосредственно со страницы установки программы.
- Открываем в браузере интернет-магазин Chrome.
- В поиске пишем названия того дополнения, что у вас установлено.
- В результатах выдачи переходим на страницу с подробным описание программы.
- Справа от названия жмем на кнопку «Удалить из Chrome».
- Аналогично предыдущим способам, нужно подтвердить удаление во всплывающем окне.
Другие способы
Все установленные расширения в браузере (кроме встроенных) локализуются в папках пользователя на системном диске. Получить доступ к этой папке можно после настройки видимости скрытых файлов и папок в системе. Делается это так:
- Открываем Проводник и жмем на кнопку «Файл» или «Упорядочить».
- В открывшемся меню выбираем «Параметры папок и поиска». В Windows 10 «Настроить параметры папок и поиска».
- Переключаемся на вкладку «Вид».
- Здесь в списке дополнительных параметров активируем опцию «Показывать скрытые файлы, папки, и диски». Сохраняем изменения.
Теперь можно переходить в раздел, где лежат расширения и отсюда их спокойно удалить. Этот способ поможет, если, например, браузер перестал отвечать из-за какого-то не работающего плагина или дополнения.
Папки с дополнениями находятся по пути — C:\Users\User\AppData\Local\Yandex\YandexBrowser\User Data\Default\Extensions (вместо User у вас может быть папка с именем вашего ПК).
Папки с аддонами здесь обезличены, то есть в названии набор символов, и понять какое дополнение в какой папке невозможно. Потребуется открывать каждую из них и искать подсказки в папках icons. После того как вы найдете нужную папку просто удалите её. После перезагрузки браузера этого дополнения в системе не будет. Система предложит переустановить дополнение, так как удаление произошло не типичным образом. Просто откажитесь.
С помощью сторонней программы
Ещё один интересный и действенный инструмент, который поможет избавиться от расширения, которое провоцирует нестабильную работу браузера и обычным способом не удаляется — утилита CCleaner:
Скачиваем программу с официального сайта, если у вас её ещё нет. Она простая в управлении. Бесплатная для домашнего некоммерческого использования.
- Открываем утилиту и сразу переключаемся на вкладку «Инструменты».
- Здесь есть подменю. Нам нужен раздел «Расширения браузеров».
- Браузеры, которые у вас установлены на ПК, разделены по отдельным вкладкам. Плагины и дополнения, которые вы устанавливали в Яндекс.Браузер отображаются в списке Google Chrome.
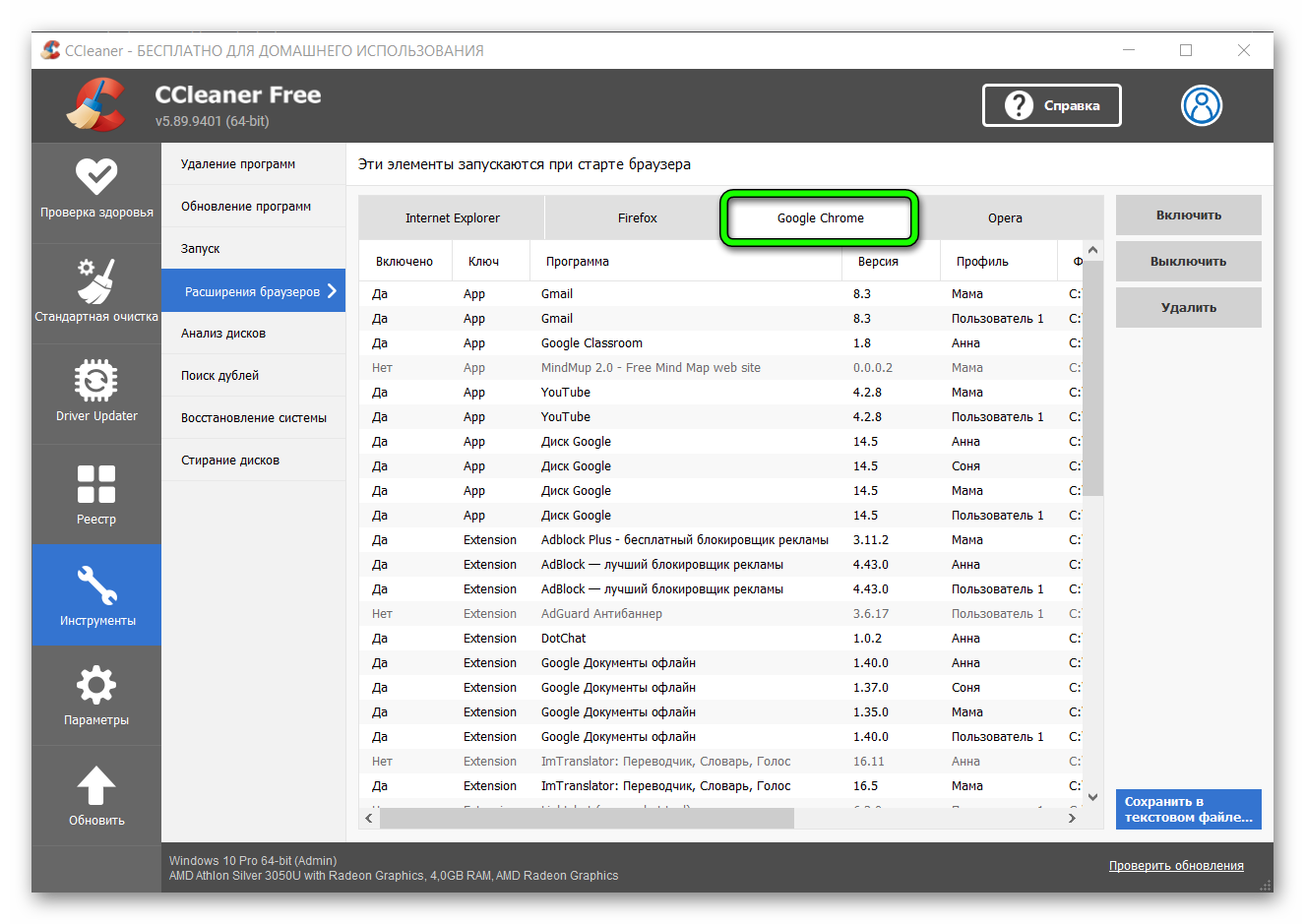
- Если вы пользуетесь и Хромом внимательно просмотрите список и удаляйте расширения аккуратно, чтобы не зацепить лишнего. Точный путь элемента и к какому браузеру относится можно посмотреть здесь же в колонке «Файл».
- Для удаления программы из браузера в CCleaner выделяем строчку с названием программы, нажимаем на кнопку «Выключить», а потом «Удалить».
Заключение
Как видите, отключить расширение в Яндекс Браузере достаточно просто. Это можно сделать несколькими способами, вы наверняка для себя подберете подходящий вариант.