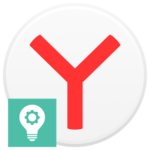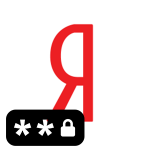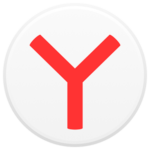Настройка Менеджера браузеров и его возможности
Некоторое время назад компания Yandex очень агрессивно навязывала свои сервисы и программы. И многие пользователи сталкивались с такой ситуацией, когда после установки какой-либо программы, загруженной из Интернета, на их компьютере появлялось что-то от Яндекса. Менеджер браузеров Яндекс относится к числу таких программ. В данной статье мы расскажем про его назначения и простые способы удаления из системы. Ну и процедуру установки тоже упомянем, ведь некоторым пользователям она все еще интересна. Давайте со всем разбираться.
Что представляет собой программа Менеджер браузеров Яндекс
Основная функция данной программы – управление интернет-обозревателями, установленными на компьютере, а также их защита от вирусного вмешательства. Она имеет следующие возможности:
- Защита ярлыков от изменения вредоносными программами.
- Защита системного файла hosts от изменений. Аналогичную функцию выполняют и антивирусы.
- Быстрый выбор интернет-обозревателя по умолчанию.
- Сохранение текущих настроек браузера и возможность возврата к ним спустя некоторое время.
Как правило, самостоятельно пользователи не устанавливали Менеджер браузер к себе на компьютер. Он оказывался в системе в процессе установке других программ, если человек не снял соответствующую «галочку». И, скорее всего, вы наткнулись на нашу статью, потому что хотели разобраться, вирус ли это и как от него избавиться.
Во-первых, это не вирус, но он будет запускаться каждый раз после запуска ПК, если вы не измените настройки вручную. Во-вторых, для избавления от него достаточно удалить соответствующую программу из системы.
Сначала мы расскажем про методы удаления. А в следующем разделе статьи пойдет речь об установке, ведь некоторые пользователи до сих пор ищут способ, как скачать Менеджер браузеров Яндекс.
Важный момент – данная программа никак не связана с Яндекс.Браузером.
Несколько методов удаления Менеджера браузеров Яндекс
Есть два удобных варианта деинсталляции программы: использование встроенной в операционную систему Windows функции и использование сторонних программ. Остановимся на каждом из них более подробно.
Системная функция
Начинать стоит именно с этого варианта. Существует несколько простых способов вызова предусмотренной в системе функции удаления:
- Нажать
Win +R и выполнить командуappwiz.cpl.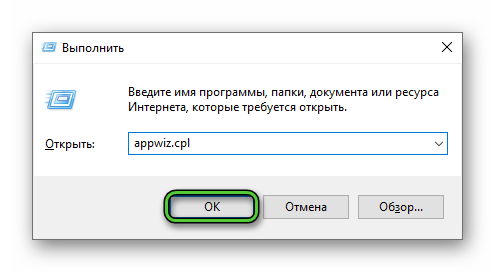
- Открыть Панель управления и запустить элемент «Программы и компоненты», «Удаление программы» или «Установка и удаление программ».
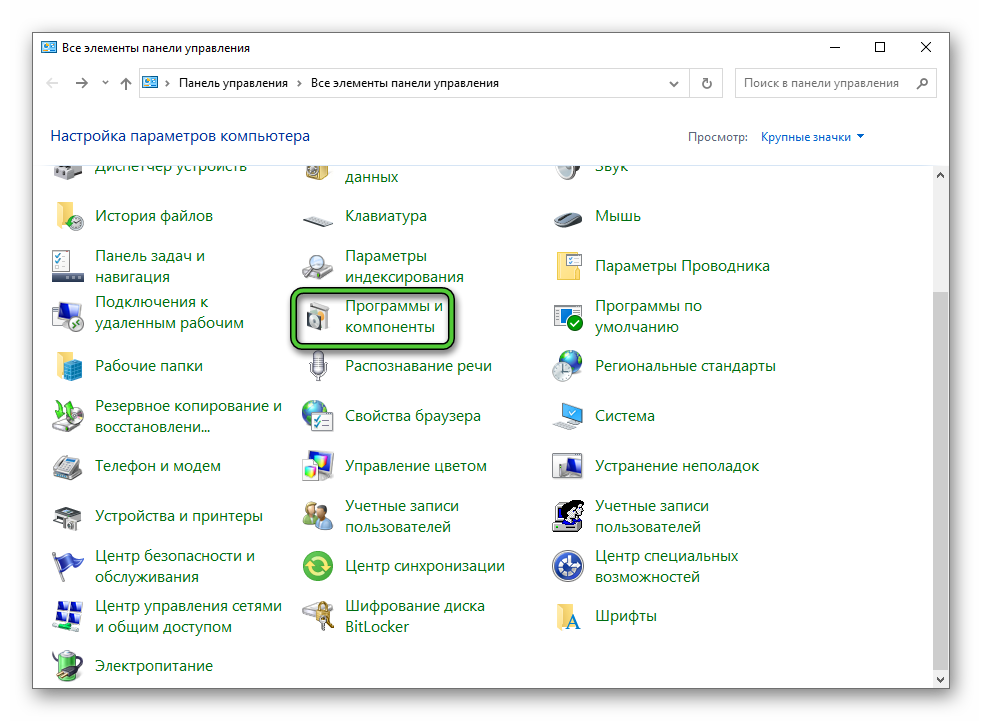
Воспользуйтесь любым из них и выполните следующие шаги:
- Отыщите в списке установленных программ графу «Менеджер браузеров».
- Щелкните по ней правой клавишей мыши.
- Далее, нажмите на пункт «Удалить».
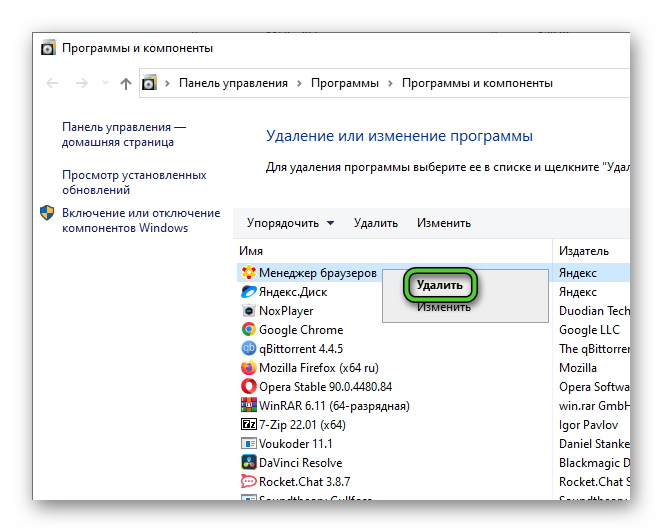
- В новом окне опять нажмите «Удалить».
- А в конце нажмите «Готово».
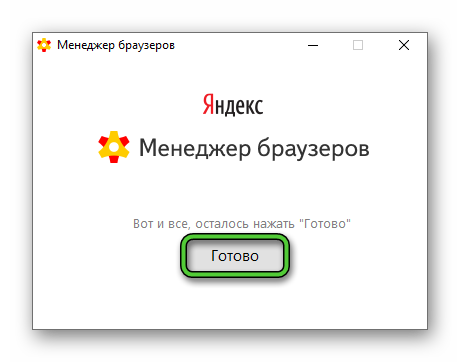
Сама программа уже удалена из системы, но на диске осталось несколько файлов, которые не стерлись в автоматическом режиме. От них можно избавиться вручную, но этот шаг не является обязательным.
Завершение процедуры удаления:
- Выделите и скопируйте с данной интернет-страницы следующую ссылку:
%localappdata%/Yandex - Запустите файловый обозреватель Проводник, открыв любую папку на компьютере.
- Щелкните мышкой по адресной строке в верхней части окна.
- Удалите все содержимое и вставьте туда ранее скопированную ссылку.
- Нажмите клавишу
Enter для перехода по ней.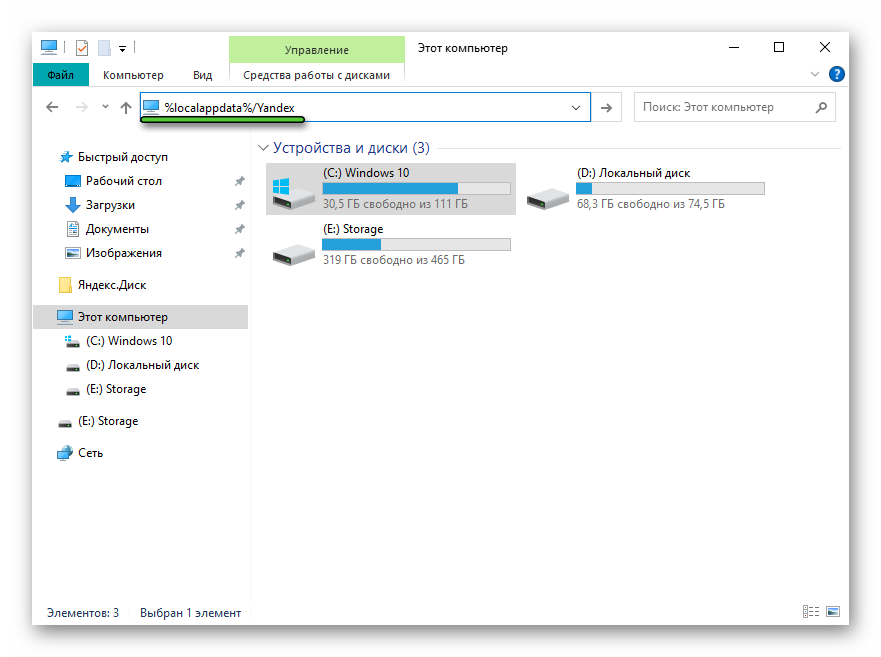
- Удалите полностью папку BrowserManager и очистите корзину.
Если выделить данную папку одиночным нажатием в Проводнике и нажать комбинацию клавиш
Сторонняя программа
Главный недостаток встроенной в Windows функции удаления – это то, что после нее программы могут оставлять в системе отдельные файлы и целые папки, а также записи в реестре. Поэтому существуют специальные утилиты для более эффективной очистки. Она из самых популярных из них – Revo Uninstaller. Давайте разберемся с ее использованием.
Пошаговое руководство:
- Перейдите по этой ссылке и нажмите на синюю кнопку «Портативная версия».
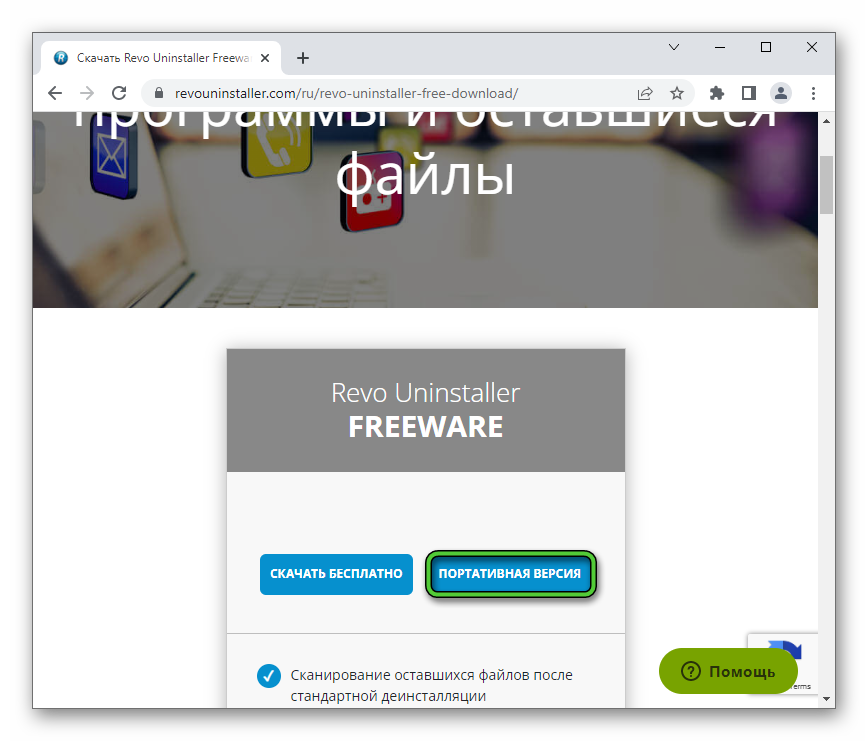
- Загрузите предложенный zip-архив и откройте его.
- Далее, извлеките папку RevoUninstaller_Portable в любое место на компьютере.
- Откройте ее и двойным кликом ЛКМ откройте файл RevoUPort.exe.
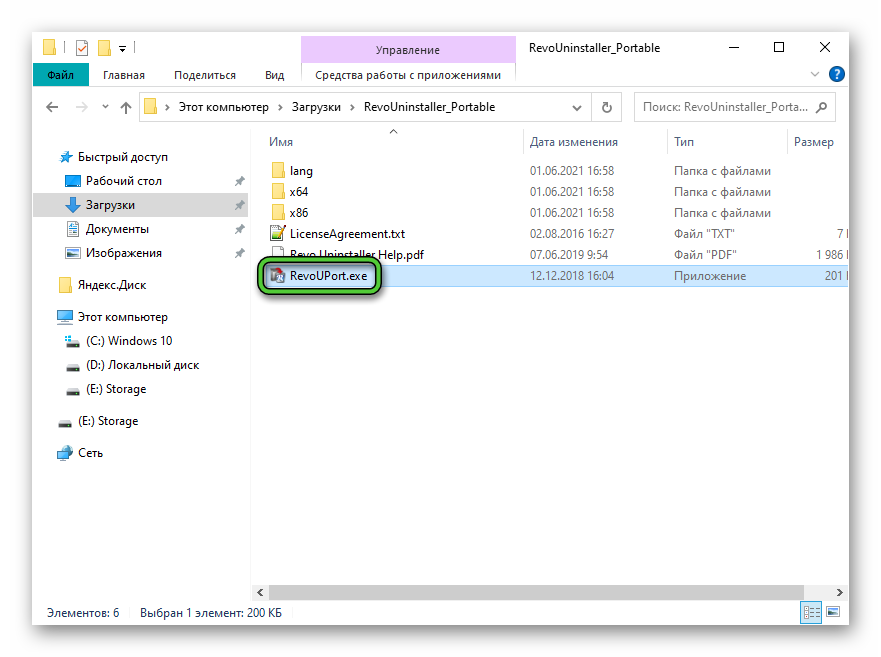
- Нажмите OK в приветственном окошке.
- Отобразится полный список программ, установленных на компьютере, отсортированных по алфавиту. Найдите в нем графу «Менеджер браузеров». Как правило, она находится ближе к концу.
- Выделите ее однократным нажатием, а затем нажмите на кнопку Uninstall на верхней панели.
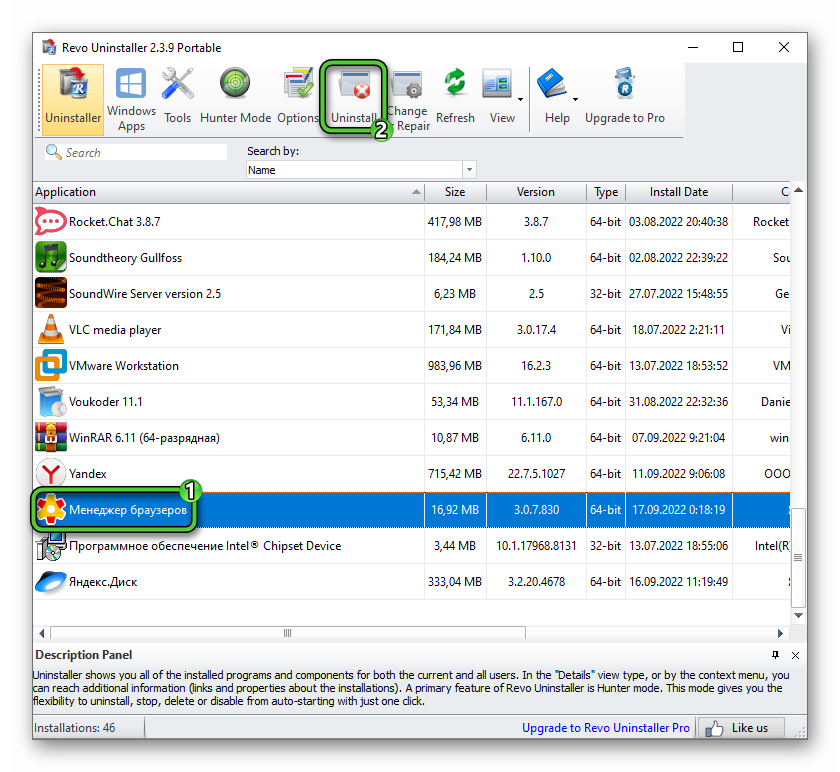
- Теперь нажмите Continue.
- В новом окне нажмите «Удалить».
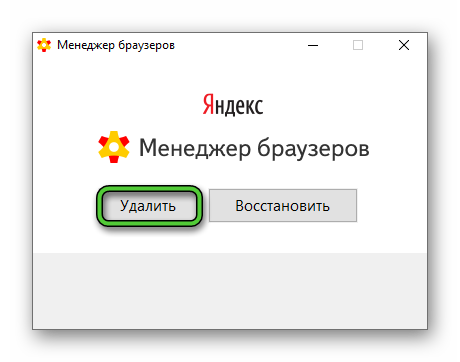
- Подождите несколько секунд и нажмите «Готово».
- Вернитесь к окну утилиты Revo и переключите режим Scanning Modes на Safe.
- Запустите процедуру сканирования кнопкой Scan.
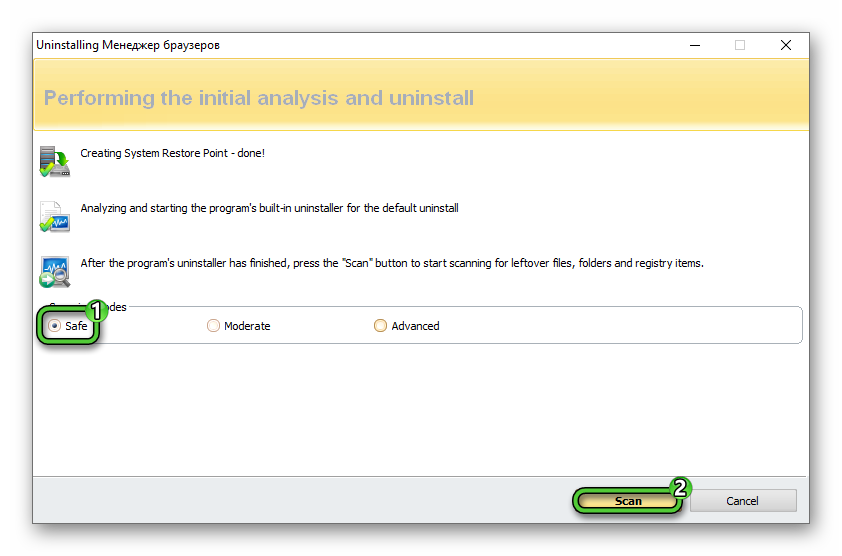
- Поочередно нажмите Select all и Delete.
- Подтвердите это действие кнопкой «Да».
- Повторно нажмите на Select all и Delete.
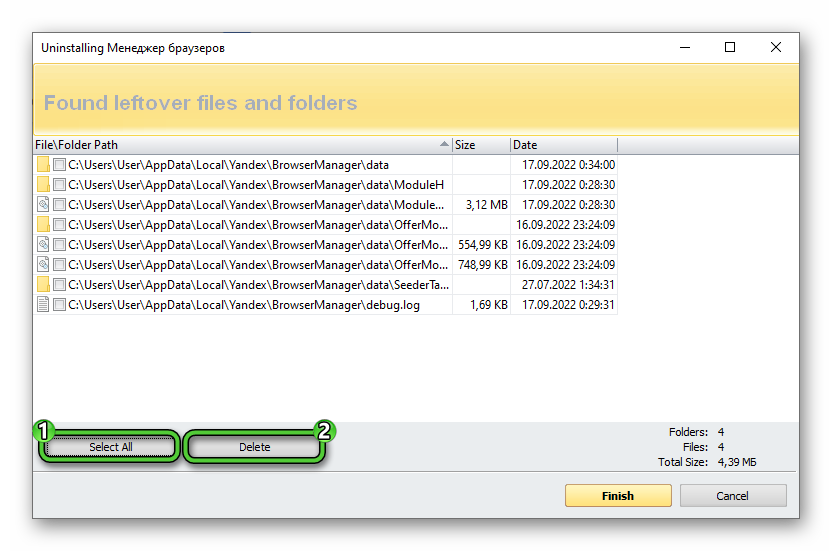
Это полностью сотрет Менеджер браузер с компьютера или ноутбука. Перезагрузка системы для завершения процедуры не требуется.
Если ничего не помогло
Вполне может быть такое, что удалению программы мешает тот факт, что в настоящий момент она запущена в системе. Проще всего ее отключить так:
- Раскройте Трей Windows.
- Щелкните правой клавишей мыши по значку Менеджера браузеров.
- Выберите в контекстном меню пункт «Выход».
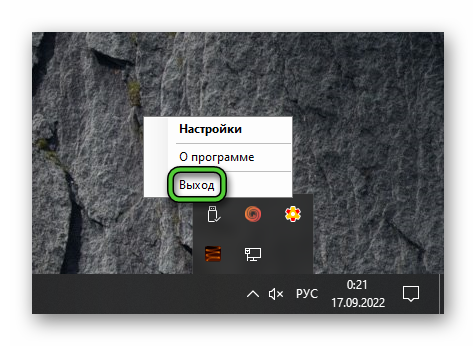
Альтернативный вариант – нажать комбинацию клавиш
Ну а если у вас все равно не помогло, то остается только крайняя мера – восстановление Windows до предыдущего состояния с помощью контрольной точки. Но пользоваться этой функцией имеет смысл, если компьютер в целом работает со сбоями. Вызывается она следующим образом:
- Нажмите
Win +R и выполните командуcontrol.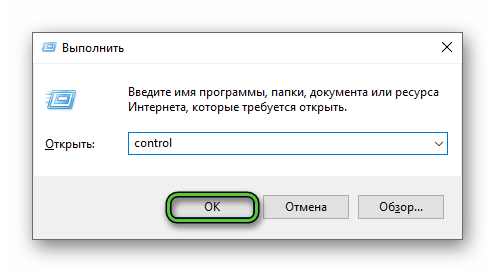
- Переключитесь на отображение значками в правом верхнем углу.
- Кликните по элементу «Восстановление».
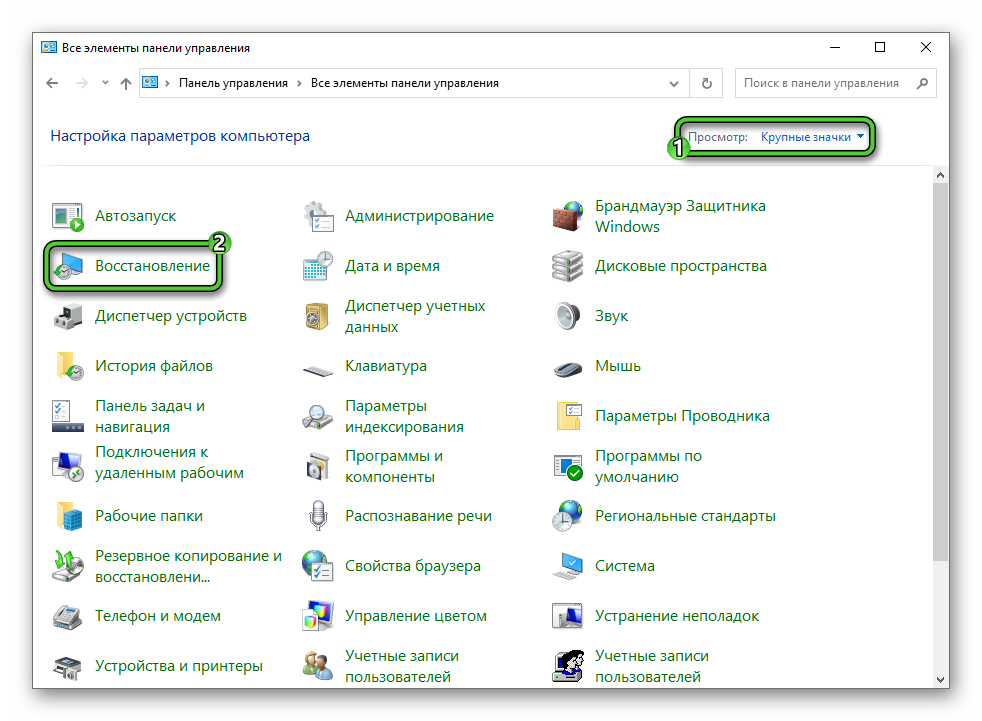
- Запустите процедуру восстановления.
- Ориентируясь на дату создания, выберите контрольную точку, к которой будет возвращаться система. Кнопка «Поиск затрагиваемых программ» отобразит, какие изменения будут отменены.
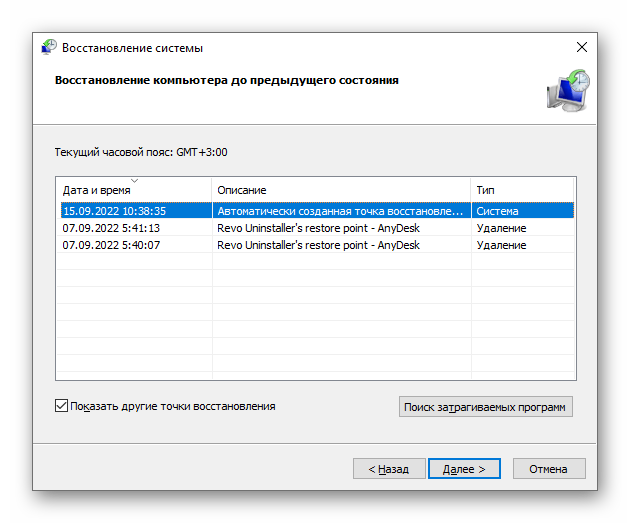
- Запустите процедуру восстановления и выполните ее.
- Подтвердите перезагрузку ПК.
Остается только удостовериться, что все работает правильно.
Правила установки и настройки Менеджера браузеров Яндекс
Сразу же упомянем, что данная программа давно не обновлялась непосредственно компанией Yandex, поэтому в настоящее время пользы от нее далеко не так много. Но ее все еще можно скачать и установить к себе на компьютер, чтобы в дальнейшем использовать для настройки интернет-обозревателя. Если вы точно уверены, что вам это нужно, то изучите предложенную информацию.
Страничка Менеджера на сайте Яндекс уже закрыта, но скачивание программы все еще возможно по прямой ссылке. Перейдите по ней и сохраните файл BrowserManagerInstaller-ru.exe. Далее, откройте его и нажмите на серую кнопку «Установить».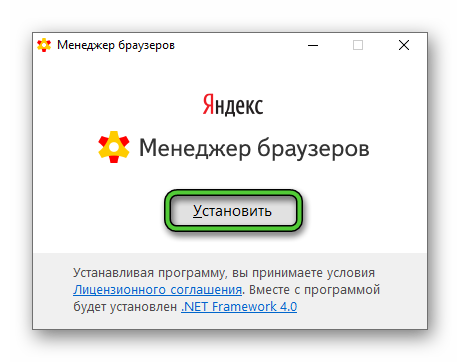
Теперь подождите несколько секунд, пока идет загрузка и распаковка компонентов программы. И в конце нажмите «Готово».
В меню «Пуск» появится новый элемент – «Менеджер браузеров».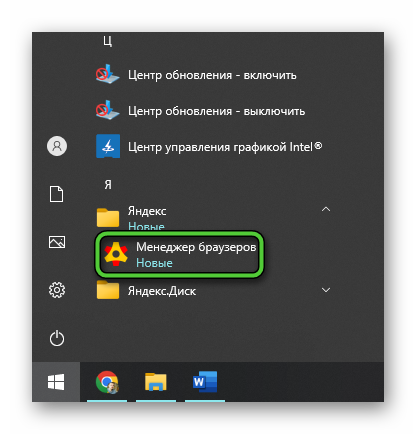
А вот на рабочем столе ярлык по умолчанию не создастся. Сделать его можно следующим образом:
- Скопируйте следующий адрес:
%localappdata%\Yandex\BrowserManager - Откройте Проводник Windows и вставьте его в адресную строку.
- Нажмите
Enter для перехода.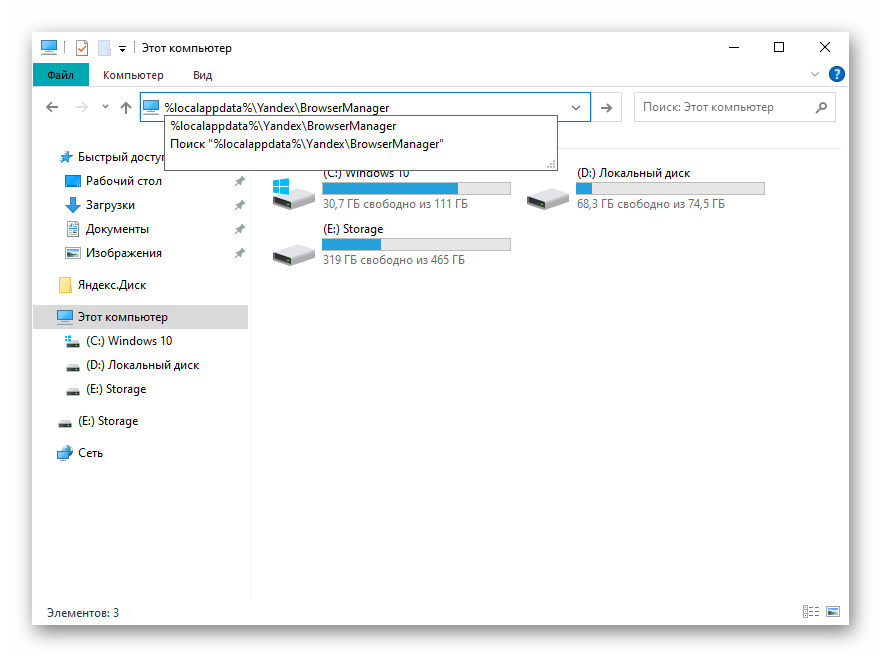
- Щелкните правой клавишей мыши по файлу BrowserManager.exe.
- В контекстном меню выберите «Отправить – Рабочий стол (Создать ярлык)».
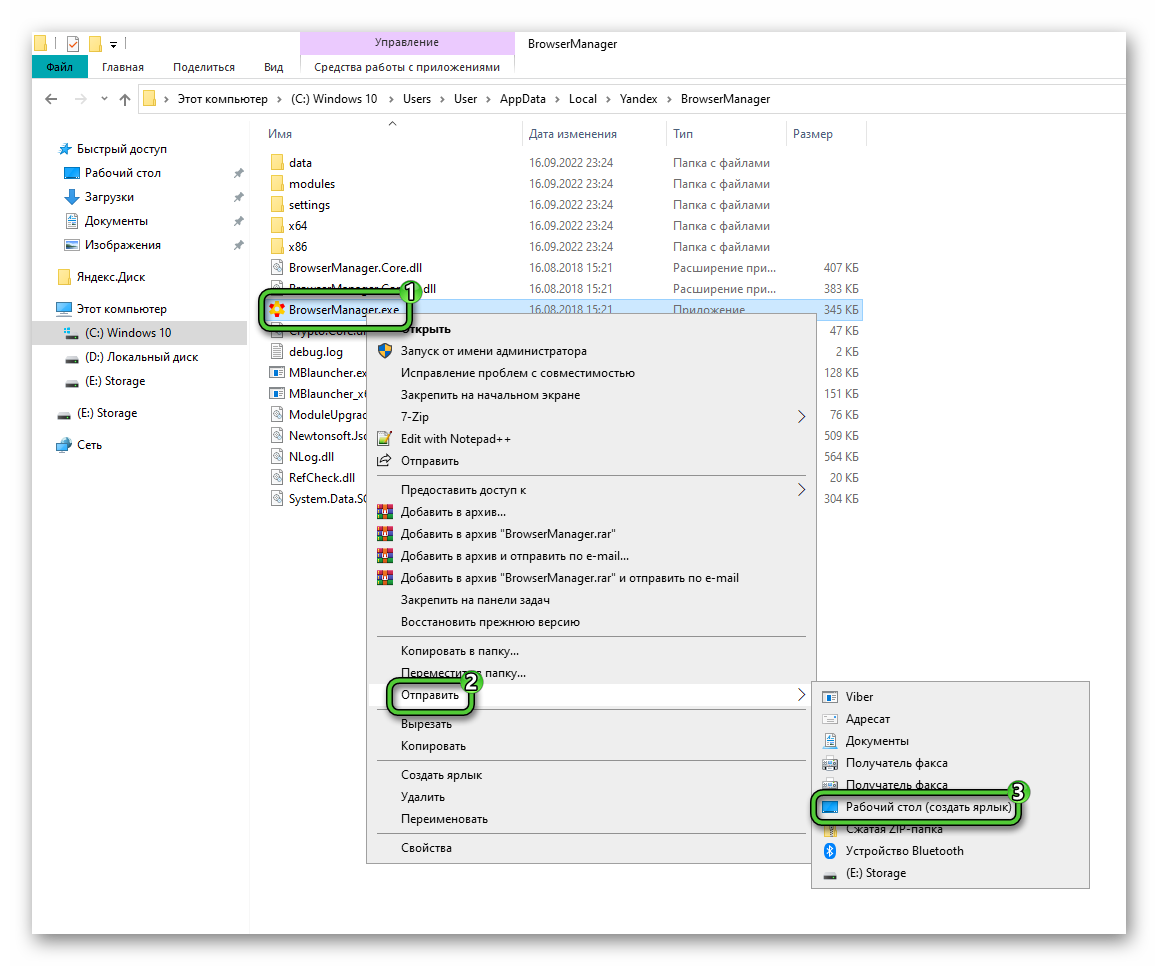
В результате на рабочем столе появится ярлык для запуска Диспетчера.
Если в процессе установки программы или при ее запуске появляется ошибка, то, скорее всего, в системе не хватает компонента Microsoft .NET Framework 4. Скачайте его с сайта Microsoft и установите, следуя подсказкам на экране.
Нюансы использования
Напоследок расскажем про нюансы использования Менеджера браузеров от компании Yandex. По умолчанию открывается вкладка «Настройки защиты». Она содержит несколько полезных функций:
- Защита ярлыков – запрет для посторонних программ на изменение ярлыков браузера. Некоторые программы намеренно меняют ярлыки, чтобы браузеры в момент запуска открывали определенные интернет-страницы.
- Файл hosts – данный файл управляет настройками интернет-соединения Windows. Вредоносное ПО может вносить в него изменения, например, запрещая доступ к некоторым ресурсам или перенаправляя все сайты на определенную страницу.
- Браузер по умолчанию – выбор основного интернет-обозревателя, который будет использоваться для открытия любых ссылок.
- Запускать при старте системы – запуск Менеджера браузера при включении компьютера и после перезагрузки.
- Показывать значок в области уведомлений – пока программа работает, ее иконка будет отображаться в трее Windows.
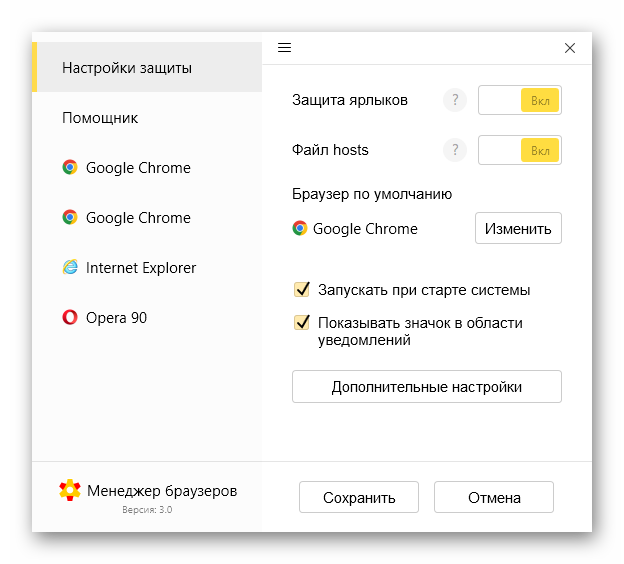
В разделе «Дополнительные настройки» имеется еще два пункта:
- Включить логирование – сохранение всех изменений, которые внес пользователь, в отдельный файл.
- Помогать сервисам Яндекса становиться лучше – отправка статистики об использовании программы на сервера Yandex.
После внесения каких-либо изменений в стандартные настройки не забудьте их сохранить с помощью соответствующей кнопки.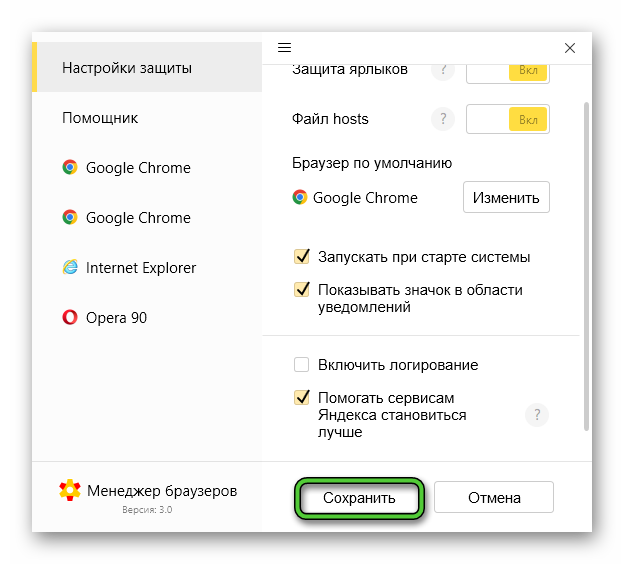
Вкладка «Помощник» – это более старый вариант умного помощника Алисы. Здесь вы можете выписывать простенькие текстовые и ожидать ответа. Но, скорее всего, данная функция попросту не станет работать и будет появляться сообщение «Сейчас я не могу ответить».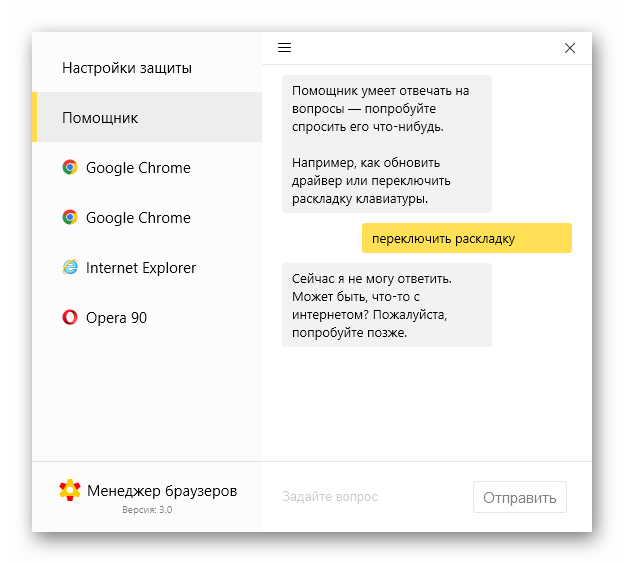
Ниже идет список интернет-обозревателей, которые установлены на вашем компьютере и ноутбуке. И очень интересно, что в нем не отображается Mozilla Firefox и непосредственно Яндекс.Браузер. Если же открыть любой другой интернет-обозреватель, то вы увидите общую информацию о нем и о добавленных расширениях и функцию сохранения текущих настроек. А во вкладке «История настроек» можно восстановить резервную копию с сохраненными ранее настройками.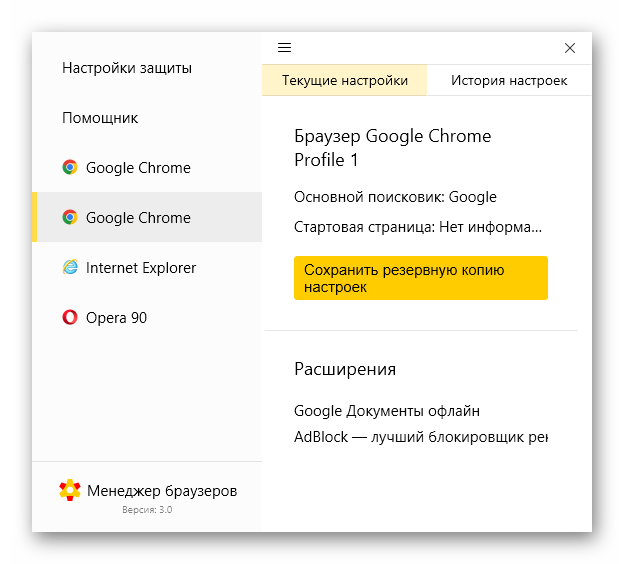
На этом обзор программы подошел к концу. Самое время подводить итоги.
Завершение
Менеджер браузеров Яндекс – распространенная в прошлом программа для управления интернет-обозревателями на компьютере. В последний раз она обновлялась в 2018 году. В основном пользователи интересуются, как ее полностью удалить из системы. В данной статье мы рассказали про несколько простых способов. А заодно упомянули вариант установки Менеджера браузера и нюансы его использования.