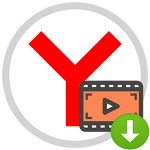Настроить время в Яндекс.Браузере — для чего это необходимо
Во время интернет-серфинга в Яндекс.Браузере на некоторых сайтах может появиться ошибка «Ваши часы отстают» или сбой, как-то связанный с просроченными сертификатами. С такой ситуацией сталкивался практически каждый пользователь. Она может быть связана с некорректно выставленными временем и датой, которые не совпадают с реальными. В данной статье мы расскажем, как изменить время в Яндекс.Браузере.
Почему нужно настроить время
При открытии сайта браузер подгружает его сертификат безопасности, который свидетельствует о надежности интернет-ресурса. При сбитом времени на компьютере или смартфоне многие сертификаты не смогут нормально загружаться, поскольку невозможно будет проверить их срок действия. Вследствие этого возникают ошибки.
Почему сбилось время на часах
Существует огромное количество причин, в связи с которыми может сбиться время на часах устройства:
- Случайное действие пользователя.
- Системный сбой.
- Неправильное обновление данных с интернет-сервера и т. д.
Останавливаться на каждой из них нет никакого смысла. Гораздо разумнее сразу же перейти к непосредственному решению проблемы. Сначала мы разберемся, что с ней делать на компьютерах и ноутбуках, а затем перейдем к смартфонам и планшетам.
Устранение проблемы для компьютеров и ноутбуков
Начать стоит с того, что внутри Яндекс.Браузера нет настройки, отвечающей за время и дату. Данная информация берется непосредственно у компьютера. А значит, появление ошибки «Ваши часы спешат» или «Ваши часы отстают» свидетельствует о том, что время выставлено неправильно именно в системе.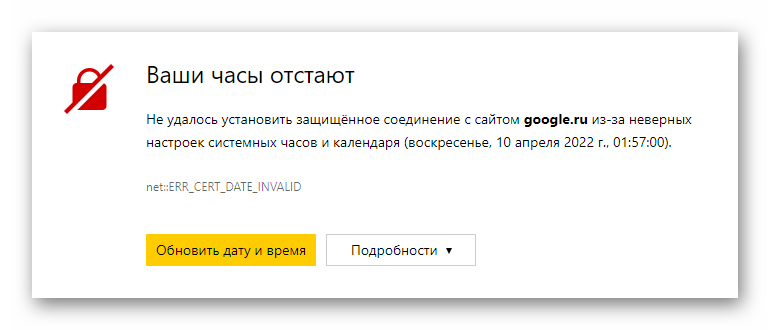
Лучшее решение в данной ситуации – включить функцию автоматического обновления. А если это не помогло, то изменения следует внести вручную. В зависимости от версии операционной системы, данная процедура будет различаться. Мы подготовили отдельные инструкции для Windows, Mac OS и Linux.
Точное время в разных регионах России вы можете посмотреть в интернете, например, воспользовавшись сайтом TimeServer.ru. Это будет актуально при ручной настройке.
Windows
Проще всего кликнуть по кнопке «Обновить дату и время» в окне ошибки «Ваши часы отстают».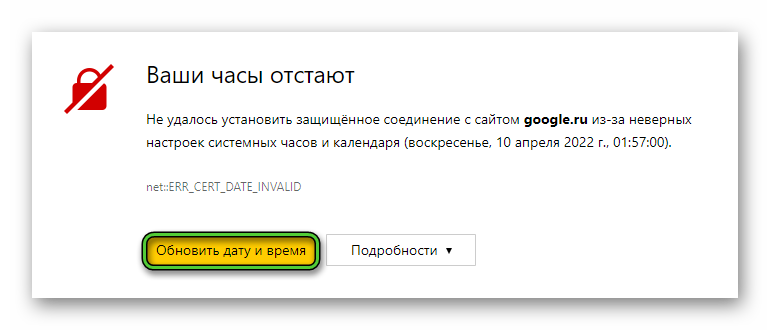 В результате откроется окошко с системными настройками. В нем посетите вкладку «Время по Интернету». А затем кликните на кнопку редактирования параметров.
В результате откроется окошко с системными настройками. В нем посетите вкладку «Время по Интернету». А затем кликните на кнопку редактирования параметров.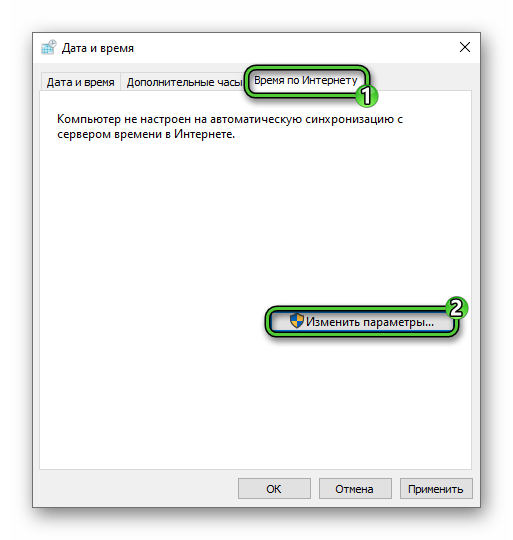
В новом окне активируйте пункт «Синхронизировать с сервером…». В графе чуть правее выберите вариант time.windows.com. А затем нажмите поочередно на кнопки «Обновить сейчас» и «ОК».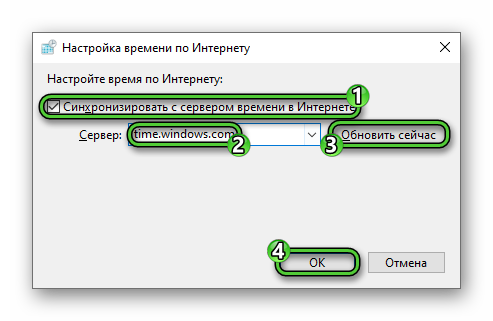
Остается только применить внесенные изменения и закрыть настройки Windows.
Если при нажатии кнопки «Обновить…» в окне ошибки в Яндекс.Браузере ничего не произошло, то сделайте так:
- Одновременно нажмите клавиши
Win иR на клавиатуре. - Наберите
timedate.cplв открывшемся окне. - Нажмите кнопку «ОК».
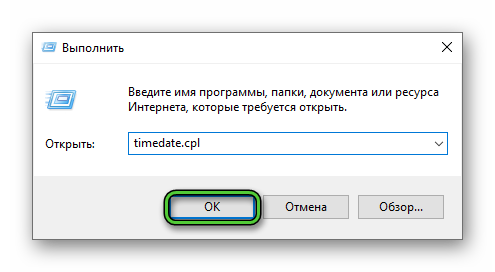
- Выполните описанные ранее действия.
Mac OS
Владельцы компьютеров и ноутбуков под управлением Mac OS тоже рискуют столкнуться с ошибкой «Ваши часы устают» или ERR_CERT_DATE_INVALID. Если вы поняли, что дело именно во времени и дате системы, то самое время обновить эту информацию.
Пошаговая инструкция:
- Откройте окно «Системные настройки» любым удобным способом.
- Кликните по элементу «Дата и время».
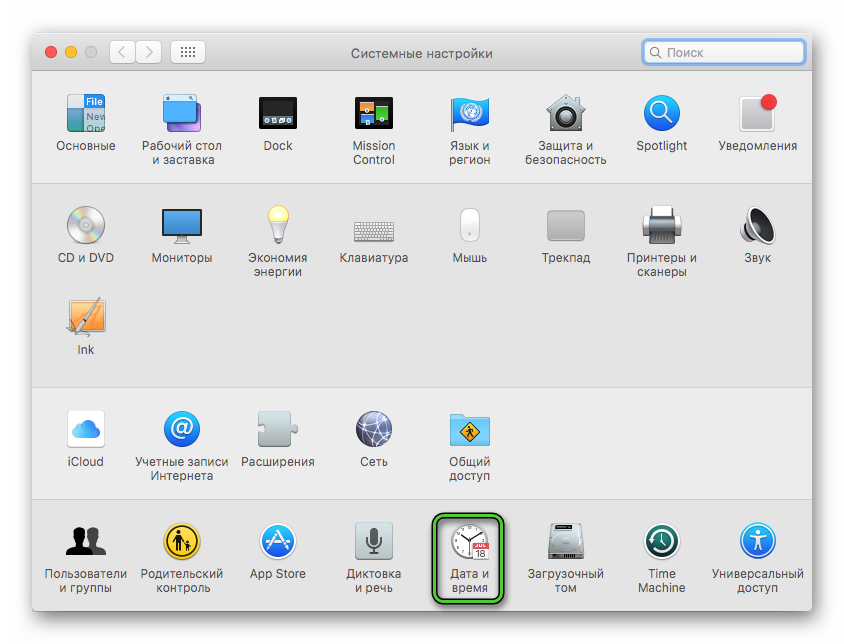
- Разблокируйте изменение параметров, нажав на «замок» в левом нижнем углу экрана и введя пароль от учетной записи.
- Нажмите на кнопку «Снять защиту» для подтверждения.
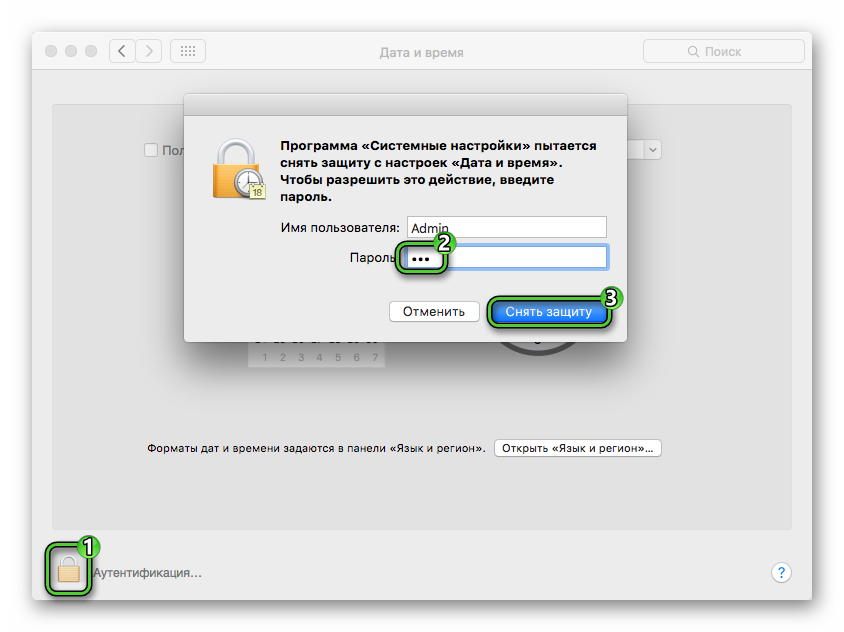
- Включите опцию «Получать дату и время с сервера», если она отключена.
- Убедитесь, что в качестве сервера выбран вариант «Apple Европа…».
- Еще раз кликните по «замку», чтобы запретить изменения.
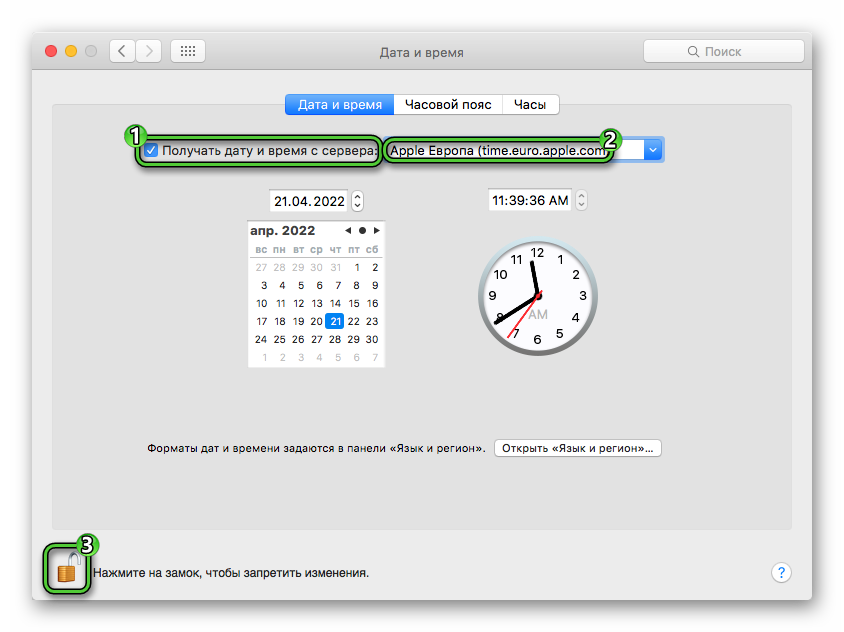
Если же данная опция уже включена, то попробуйте ее отключить, затем заново включить и правильно выбрать сервер. Если и это не помогает, то вручную выставьте дату и время.
Проблема также может заключаться в неправильно определенном часовом поясе.
Linux
В качестве примера мы возьмем дистрибутив Ubuntu из-за высокой популярности. Но в случае с Debian, Linux Mint и другими дистрибутивами процедура будет схожей.
Пошаговая инструкция:
- Вызовите список всех приложений (главное меню) и кликните по иконке «Настройки».
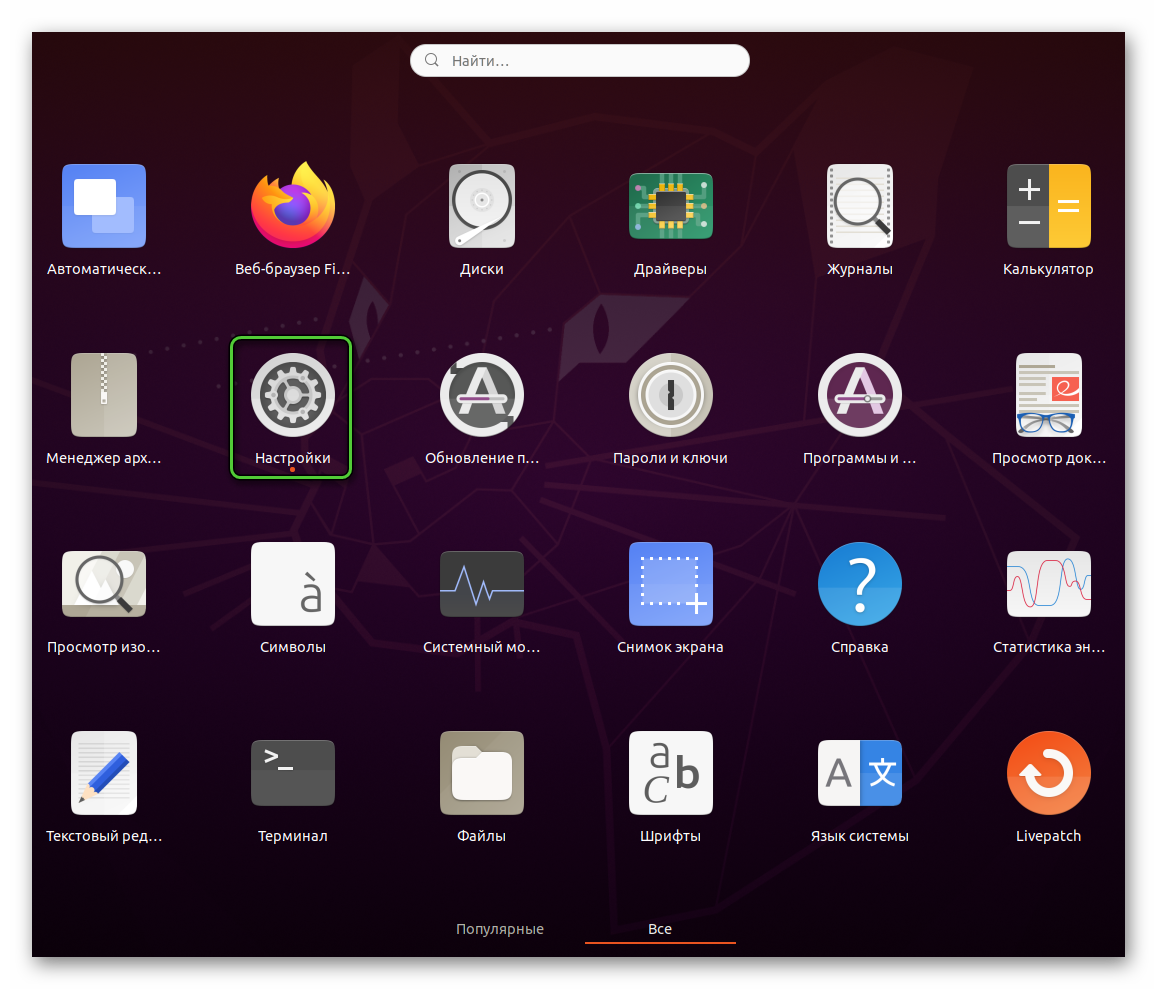
- Пролистайте левое боковое меню в самый низ и перейдите на страницу «Дата и время».
- Проверьте, что часовой пояс выбран правильно.
- Активируйте опцию «Автоматическое определение…».
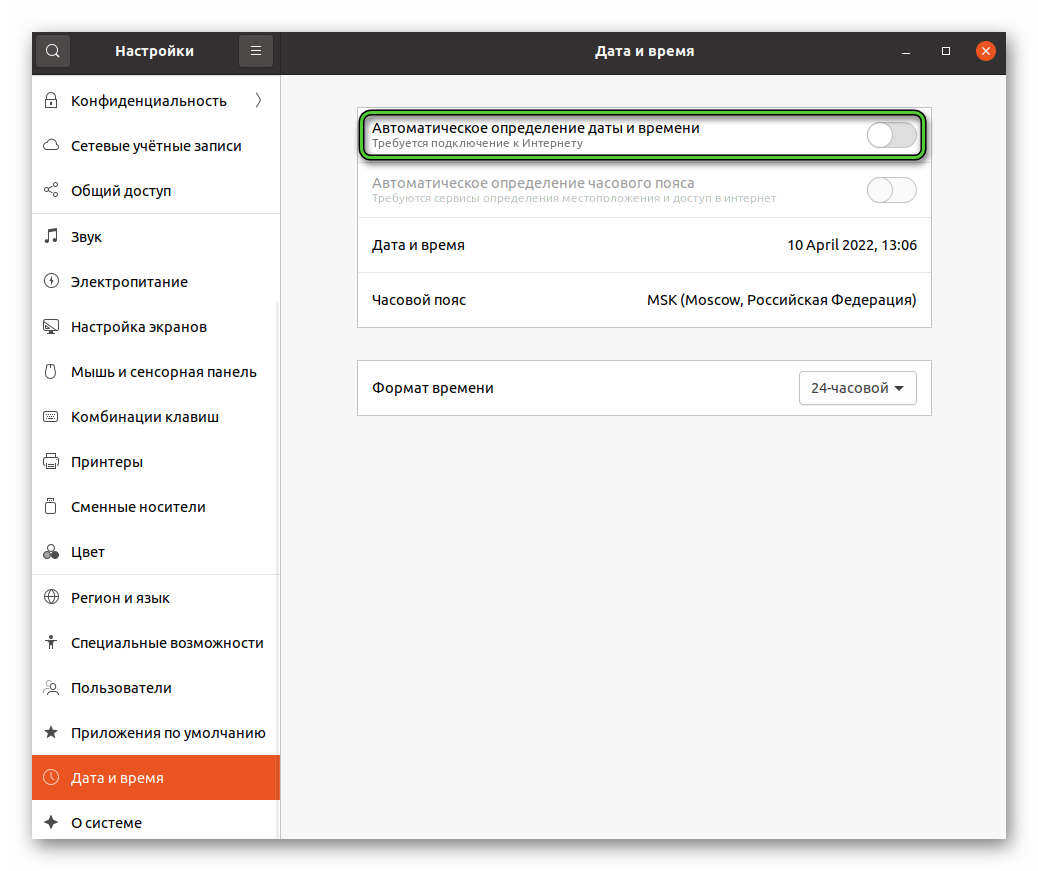
- Закройте окошко с настройками.
Также можно воспользоваться утилитой time в Терминале Linux. Вам нужно включить автоматическое обновление системного времени для ПК. Это очень легко сделать с помощью команды:
sudo timedatectl set-ntp yes
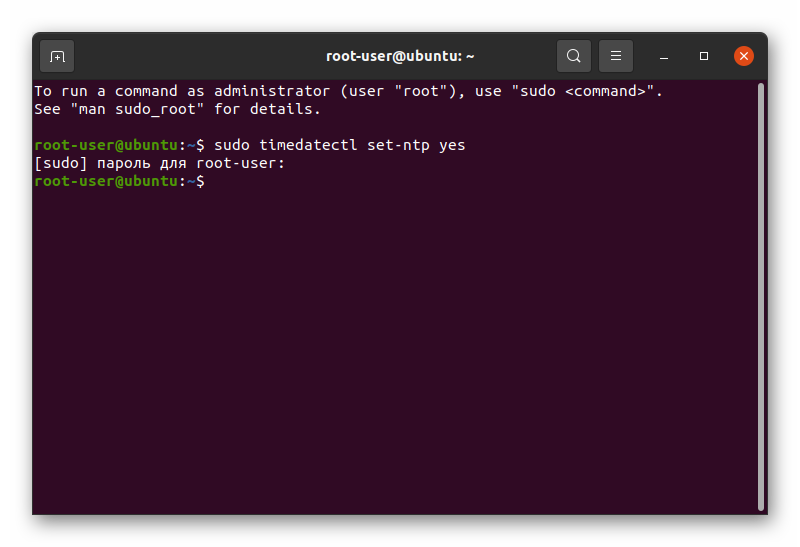
Для смены часового пояса используется команда:
sudo timedatectl set-timezone 'часовой_пояс'
Узнать названия всех доступных часовых поясов можно с помощью команды:
timedatectl list-timezones
Решение для мобильных устройств
На мобильных устройствах данная ошибка тоже встречается. Но зачастую она обозначается как «Невозможно установить безопасное соединение». И только по коду ERR_CERT_DATE_INVALID (встречаются и другие варианты) можно понять, что проблема лежит в неправильно выставленной дате. Вот пример такой ошибки: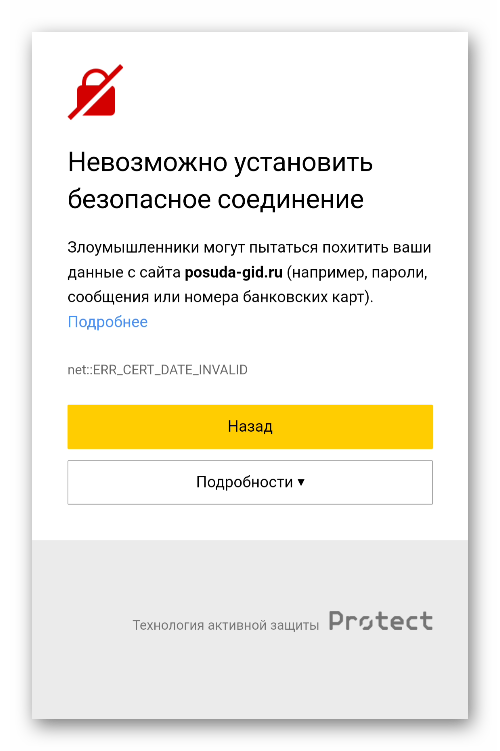
Решение здесь очевидное – включить автоматическое обновление информации или вручную поставить правильные день, месяц и год. Рассмотрим эту процедуру для Android-устройств и для техники от Apple.
Смартфоны и планшеты с Android
Сначала вам нужно открыть системные параметры. Для этого есть несколько удобных способов:
- Найти иконку «Настройки» на главном экране и тапнуть по ней. Еще она может быть в меню всех приложений.
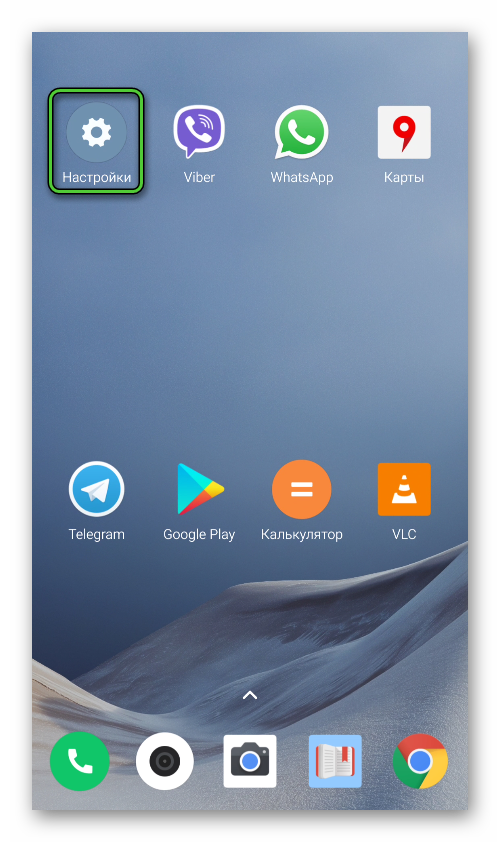
- Выдвинуть шторку уведомлений свайпом от верха экрана к центру и нажать на значок в форме шестеренки.
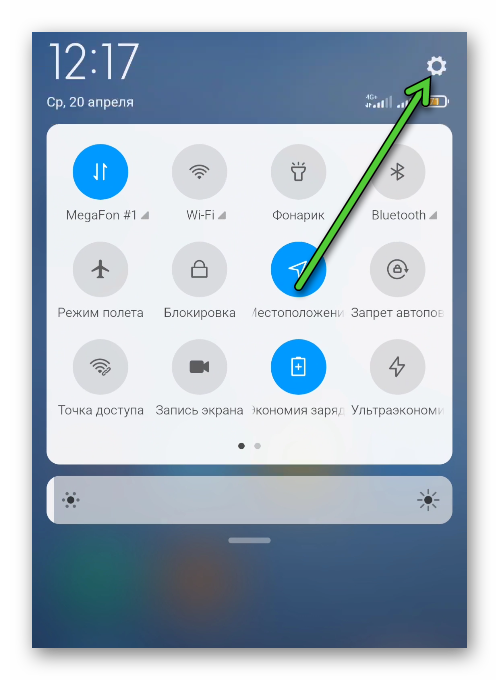
На странице настроек нужно найти пункт «Дата и время». Он может быть в общем списке или в разделе «Устройство», «Дополнительно» или «Расширенные».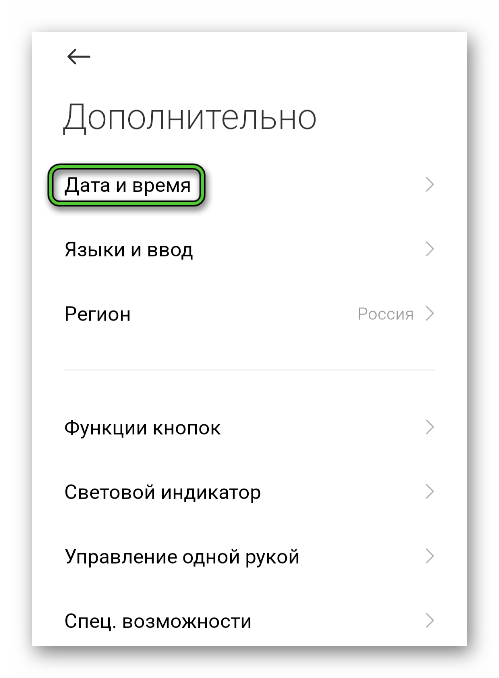
Последний шаг – включить автоматическое обновление для времени, даты и часового пояса. А если это не поможет, то следует перезагрузить устройство. Ну и в крайнем случае попробуйте ввести информацию вручную.
iPhone, iPad, iPod Touch
На мобильных гаджетах с iOS по умолчанию дата, время и часовой пояс устанавливаются по интернету. Но в результате какого-либо сбоя данные могут сбиться. А значит, их следует выставить вручную. Для этого:
- Перейдите в настройки устройства, например, нажав на значок на главном экране.
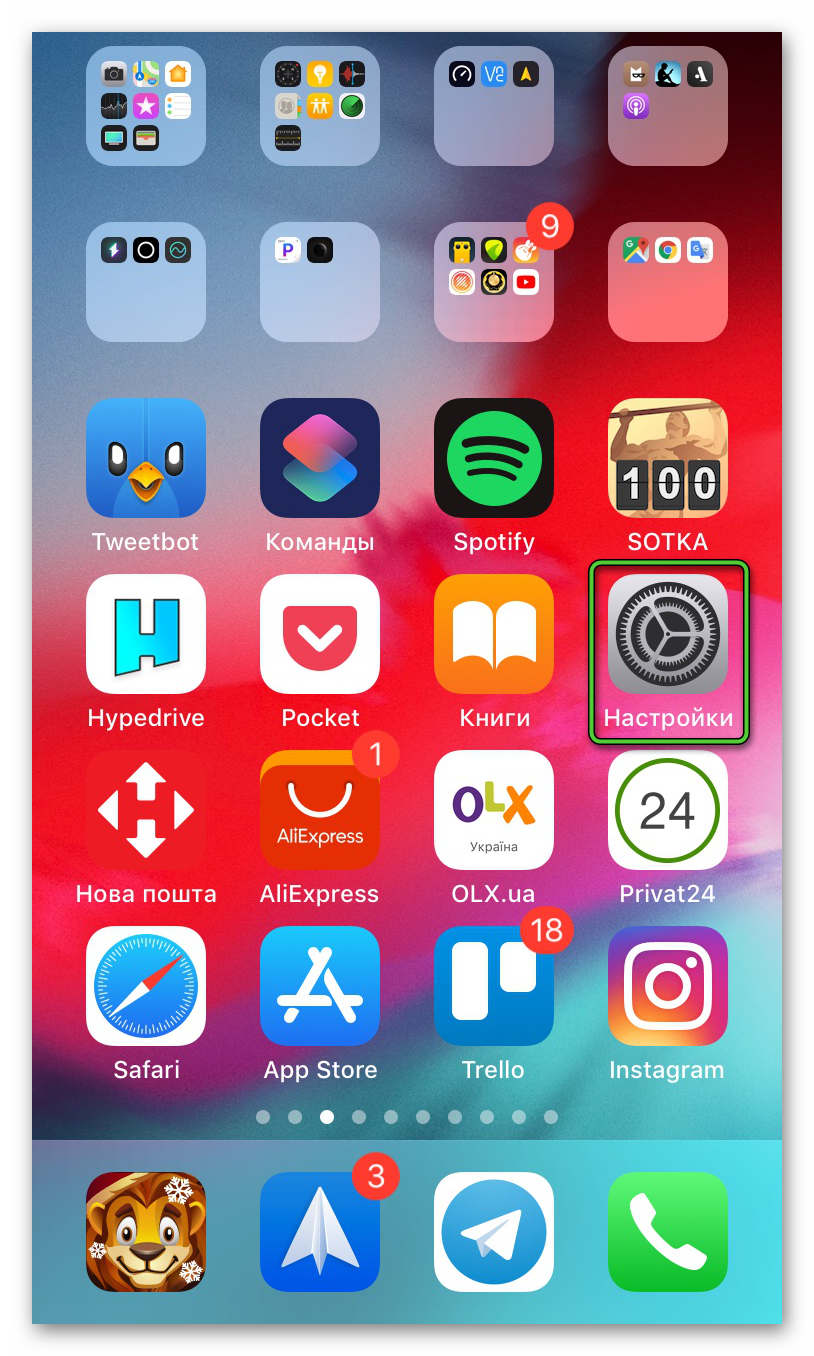
- Далее, откройте раздел «Основные».
- Тапните по пункту «Дата и время».
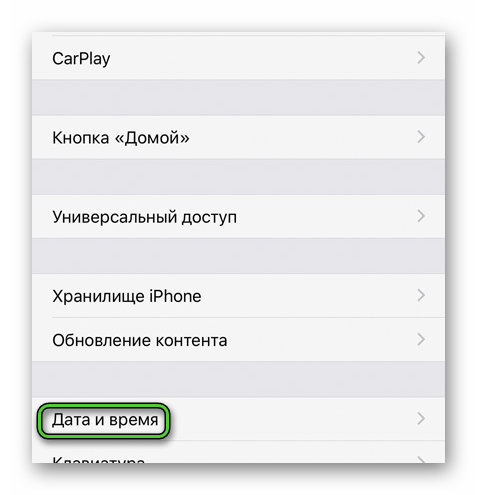
- Активируйте параметр «Автоматически».

В некоторых случаях необходимо дополнительно изменить часовой пояс, чтобы в итоге все совпало.
Подведение итогов
Появление сбоя с сертификатом при открытии сайта в Яндекс.Браузере довольно часто связано с тем, что на компьютере или мобильном устройстве неправильно выставлены время и дата. Информацию следует обновить через системные настройки. А вот в браузере Яндекс поменять время не получится, поскольку данные берутся из системных настроек. Мы подробно описали данную процедуру для разных платформ.